 Understanding Employee Information Revision
Understanding Employee Information Revision
This chapter provides an overviews of employee information revision and discusses how to:
Reviewing employee information.
Process mass and future changes.
Enter leave-of-absence information.
Terminate employees.
Work with supplemental data.
 Understanding Employee Information Revision
Understanding Employee Information Revision
After you add an employee record to the database, you can update the employee's information as necessary. For example, when an employee gets married, you might need to change the employee's marital tax status. When an employee receives a promotion, you typically update the employee's salary, job type, and pay grade.
You have many options for changing an employee's salary. One option is using workflow. Workflow is an electronic message delivery system that streamlines the process of getting an approval for a salary change. Workflow automates tasks, such as notifying a manager that a salary change is waiting for approval, using an E-mail based flow across a network.
You can enter employee changes that take effect either immediately or on a future date. You can also enter changes that apply to a group of employees.
When an employee arranges to be absent from work for an extended period of time, such as to care for a newborn, you can enter leave-of-absence information for the employee.
When an employee stops working for your organization, you need to terminate the employee. You can do this manually or with the help of workflow.
If you are tracking employee history and turnover information, the system creates a history record every time you change employee information. After correcting employee information, you typically remove the incorrect entries from the employee's history and turnover records.
 Reviewing Employee Information
Reviewing Employee Information
This section provides an overviews of employee information review and discusses how to review employee information.

 Understanding Employee Information Review
Understanding Employee Information Review
Reviewing employee information is a necessary task for human resources personnel. The Employee Profile program (P060116) centralizes employee information in a few inquiry-only forms. With the Employee Profile program, you can quickly locate an employee's personal, company, job, and history information.
Employees can review their own information by selecting the Employee Personal Profile option from the Employee Self Service menu. Managers can review this information by accessing Managers Workbench from the Manager Self Service menu.

 Forms Used to Review Employee Information
Forms Used to Review Employee Information
|
Form Name |
FormID |
Navigation |
Usage |
|
W060116C |
Employee Management (G05BE1), Employee Profile Select an employee record and click Select on the Work With Employees form. |
Review employee information |
|
|
W050421B |
Select History Tracking from the Form menu on the Employee Profile and Job Information form. |
Review history information. |
 Processing Mass and Future Changes
Processing Mass and Future Changes
This section provides overviews of mass change processing, of future change processing, and of employee master record updates, lists a prerequisite, and discusses how to:
Set processing options for Employee Master Mass Changes (R06045A).
Process mass changes.
Process future changes.
Run the Employee Master Update program.
Set processing options for Employee Master Update (R06394).

 Understanding Mass Change Processing
Understanding Mass Change Processing
You process mass changes to change similar information for groups of employees at one time. For example, you could process mass changes in either of these situations:
All employees currently in building 1 are moving to building 2.
Because you use the check route code to indicate the location of employees, you must reassign the check route code for employees who are currently in building 1.
Your company is restructuring departments.
You must change the category code for all employees who are currently in department 10 to department 110.
When you are preparing to enroll employees in benefit plans, the mass change feature provides a convenient method for entering or updating the benefit group assignment for many employees.
When you process mass changes, you complete these procedures:
Identify employees in the data selection values.
Omit individual employees before the update occurs.
Identify the effective date and reason for the change.
Use percentages or flat amounts when changing salary or hourly rate.
Review both the old and the new data.
Override the mass change data and effective date for specific employees.
Apply changes immediately or at a later date.
After you enter mass changes, you must update the Employee Master Information table (F060116) for the changes to take effect. Examples of the ways that you can update changes are:
If you are using the JD Edwards EnterpriseOne Payroll system, you can allow the final update step of the payroll cycle to automatically update changes.
You can request a batch job to update the changes.
When you update the changes using the batch job, the system does not update any employee records that are included in a current payroll cycle. Such records are called locked records.
This graphic illustrates how the system processes data changes:
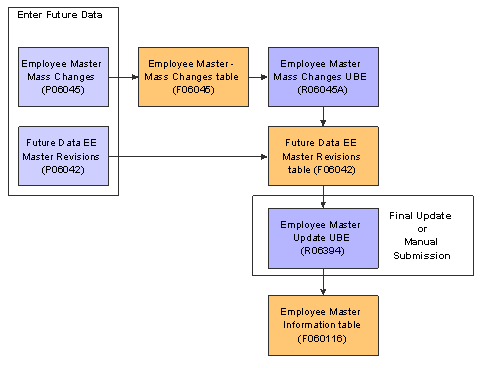
If a data item that is changed affects the employee and supervisor relationship, the information is stored in the Employee Master Information and Address Organization Structure Master (F0150) tables. When these relationships are changed, you can view the results in programs such as:
A/B - Org Structure Browse (P0150)
Distribution List Control (P02150)
The mass change process updates these tables, depending on how the processing options are set up:
Future Data EE Master Revisions (F06042)
Employee Master Information (F060116)
Address Organization Structure Master (F0150)

 Understanding Future Change Processing
Understanding Future Change Processing
You can use the Future Data EE Master Revisions program (P06042) to enter future changes for an individual employee that will take effect on a future date. For example, if an employee will change from one business unit to another on a certain date, you can enter the new information prior to the employee actually changing business units.
You can enter future changes only for information that the system stores in the Employee Master Information table (F060116). Changes that affect supervisor and employee relationships are also saved in the Address Organization Structure Master table (F0150) and can be displayed with the Distribution List Control program (P02150). When you set up the system, you can limit the data items (fields) that you allow the update program to change.
You can enter changes for a group of employees. For example, you might enter a mass change for all employees whose business unit 32 is changing to business unit 459.
After entering future changes, you must update the F060116 table for the changes to take effect. These options are available for updating changes:
If you are using the JD Edwards EnterpriseOne Payroll system, you can allow the final update step of the payroll cycle to automatically update changes.
You can run a batch job to update the changes.
When you update the changes using the batch job, the system does not update any employee records that are included in a current payroll cycle. Such records are called locked records.
Example of the types of future changes that you can enter are:
Changes to employee information prior to the effective date of the change.
Multiple changes to the same data item with different effective dates.
Changes to employee records that are included in a current payroll cycle (locked records).
The future change process updates one or both of these tables, depending on how the processing options are set up:
Future Data EE Master Revisions (F06042).
Employee Master Information (F060116).

 Understanding Employee Master Record Updates
Understanding Employee Master Record Updates
After you enter mass or future changes for one or more employees, you can:
Allow the system to update the Employee Master Information table (F060116) during the final update step of the payroll cycle.
This method applies only if you are using the JD Edwards EnterpriseOne Payroll system.
Manually submit the Employee Master Update program (R06394) to apply changes to the information in the F060116 table.
When you allow the system to make the changes during the payroll cycle, the system processes future changes only for the employees who are included in the current payroll cycle. When you choose to run the master update, you can select employees who are included in different payroll cycles. For example, you can select some employees who are included in the payroll cycle for hourly employees and some employees who are included in the payroll cycle for salaried employees.
Run the update program if you need to control when the update occurs and which records the system updates. You can set the processing options for a specific date. The system updates any records with an effective date on or before that date. You can identify all employees or a specific employee in the data selection values.

 Prerequisite
Prerequisite
Choose the data items (fields) that you want the update program to change.
See Choosing Fields for Future Data Revisions.

 Form Used to Process Mass and Future Changes
Form Used to Process Mass and Future Changes
|
Form Name |
FormID |
Navigation |
Usage |
|
W06045B |
Employee Adv & Technical Operations (G05BE3), Employee Master Mass Changes. |
Process mass changes. |
|
|
Work With Batch Versions - Available Versions |
W98305WA |
Complete the fields on the Employee Master Mass Changes form and click OK. |
Set up data selection to select the employees to whom the changes should be applied, and run the Employee Master Mass Changes program (R06045A) to enter the changes in the Future Data EE Master Revisions table (F06042). |
|
W06042C |
Use one of these navigations:
|
Enter or revise future changes information. |

 Setting Processing Options for Employee Master Mass Changes (R06045A)
Setting Processing Options for Employee Master Mass Changes (R06045A)
Processing options enable you to specify the default processing for programs and reports.
Report
Use this processing option to specify whether you want to update the Future Data EE Master Revisions table (F06042) when you run the report.
|
1. Update F06042 Proof/Final. |
Specify whether you want to update the Future Data Employee Master Revision file (F06042) when you run the report. Values are: 0: Do not update. 1: Update. |
|
2. Print Report. |
Specify whether you want to print the report. Values are: 0: Do not print. 1: Print. |

 Processing Mass Changes
Processing Mass Changes
Access the Employee Master Mass Changes form.
Specify the data item that contains the information you want to change in the Data Item field.
Enter the new value to be applied to the data item in the New Value field.
The value in this field represents an employee master value to be updated in the future based upon the effective date of the revision.
Specify the effective date and reason for the change.
If you are revising a rate field, complete the Method for Numeric Change field.
When you select method F (flat rate increase), the final amount is the original amount plus the indicated flat rate increase. When you select method % (percentage increase), the final amount is the original amount multiplied by the indicated percentage plus the original amount. When you leave this field blank the final value is the value entered in the New Value field.
Click OK.
On the Work With Batch Versions - Available Versions form, select a version of the Employee Master Mass Changes program (R06045A) click Select, and then click Submit.
You can also revise the data selection and data sequencing of the version.
When the version has completed processing, the system displays the Work With Batch Versions - Available Versions form again.
Click Close.
The system displays the Future Data EE Master Revisions form.
Click Find to display the records for which you have requested a change.
Note. After you enter mass changes, run the Employee Master Update (R06394) to update the record in the Employee Master Information table (F060116).

 Processing Future Changes
Processing Future Changes
Access the Future Data EE Master Revisions form.
|
Unprocessed Records |
Enter an option that specifies whether the system displays unprocessed records, processed records, or all records. |
|
Data Item |
Enter a code that identifies a unit of information that you want to update. |
|
Effective On Date |
Enter the date that the system updates the HR History table (F08042) with the revised information. The update program identifies the pay period ending date of the payroll ID being processed to determine whether the future value qualifies for the update. |
|
Future Value |
Enter the value to be used to populate the specified data item on the effective date. The value in this field represents an employee master value to be updated in the future. |
|
Chg Rsn (change reason) |
Enter a code that indicates the reason for:
Values are stored in UDC 06/T. Note. If you are reactivating an employee, the code must be numeric. |

 Running the Employee Master Update Program
Running the Employee Master Update Program
Select Employee Adv & Technical Operations (G05BE3), Future Data Employee Master Update.

 Setting Processing Options for Employee Master Update (R06394)
Setting Processing Options for Employee Master Update (R06394)
Processing options enable you to specify the default processing for programs and reports.
Default
Use these processing options to specify the mode in which the report runs and the records that the system displays on the exception report.
|
1. Pay Period Ending Date |
Specify the last day of a processing period (pay period, month, quarter, or year). The system uses the current date if you leave this processing option blank. |
|
2. Process Mode |
Specify whether to process future data in proof mode or final mode. Values are: 0: Proof mode The system prints the requested reports without updating the Employee Master Information table (F060116). Use the report to verify future data changes before you process future data in final mode. 1: Final mode The system prints the requested reports and updates the database. Use this mode after you have verified future data changes and are ready to update the Employee Master Information table. |
|
3. Exception Report Mode |
Specify whether the system prints all records or prints an exception report that displays only records with editing errors that occur when attempting to update the Employee Master Information table (F060116). Values are: 0 or Blank: Print an exception report that displays only records with errors. Use this mode to display which records have editing errors and the types of errors. Revise data specifications that correct the errors before you process future data in final mode. 1: Print a report that contains all records. Records without an error display No Editing Error in the Editing Error Message column. Records with errors display the error IDs and the error descriptions in the Editing Error Message column. |
 Entering Leave-of-Absence Information
Entering Leave-of-Absence Information
This section provides an overview of leave-of-absence information entry and discusses how to enter leave-of-absence information.

 Understanding Leave-of-Absence Information Entry
Understanding Leave-of-Absence Information Entry
When an employee arranges to be absent from work for an extended period of time, such as to care for a newborn, you can enter leave-of-absence information for the employee.
You can enter the date on which the leave begins and the date on which the employee plans to return. Entering leave-of-absence information allows you to:
Keep your employee information current.
Indicate whether the employee receives payments while on leave.
Report on inactive employees.

 Form Used to Enter Leave-of-Absence Information
Form Used to Enter Leave-of-Absence Information
|
Form Name |
FormID |
Navigation |
Usage |
|
W0801EMPA |
Employee Management (G05BE1), Employee Information Select an employee record and click Select. |
Enter leave-of-absence information. |

 Entering Leave-of-Absence Information
Entering Leave-of-Absence Information
|
Pay Status |
Enter the code used to indicate whether an employee's pay status is active or inactive. Codes for active pay status employees are numeric, and codes for inactive pay status employees are alphabetic. The system omits all employees with alphabetic pay status codes from the payroll run. See also Employment Status (EST) and Change Reason (TRS). |
|
Leave Begin Date |
Enter the date on which an employee's paid or unpaid leave of absence begins. Use this date to indicate the leave for the Family and Medical Leave Act. If you are using Position Control, the system enters a leave of absence as unpaid leave and adjusts the projected year-end calculations accordingly. |
|
Leave End Date |
Enter the date on which an employee's paid or unpaid leave of absence expires. If you are using Position Control, the system enters a leave of absence as unpaid leave and adjusts the projected year-end calculations accordingly. |
 Terminating Employees
Terminating Employees
This section provides overviews of employee termination and of termination using workflow, lists prerequisites, and discusses how to:
Set processing options for HRM Termination Workflow (P05W01).
Initiate employee terminations.
Complete requisition information for terminations.
Approve terminations.

 Understanding Employee Termination
Understanding Employee Termination
A terminated employee is an employee who no longer works for your organization.
Entering termination information allows you to:
Keep your employee information current.
Report on terminated employees.
Prevent the employee from receiving payments (if you are using the JD Edwards EnterpriseOne Payroll system).
You have two options for terminating an employee. You can manually terminate an employee or, if workflow is enabled, you can simplify the termination process by using workflow. If the software is set up to track employees and jobs with requisitions, and a separating employee is included on a requisition, the system can automatically include the requisition process in the termination process.
The initial task for terminating an employee is the same for both options. The two options occur with the administrative tasks after you terminate an employee. If you choose to terminate an employee manually, you need to manually perform these tasks that are associated with terminating an employee:
Contact supervisors and benefits administrators.
Calculate the employee's unpaid time, vacation, holiday, and sick accruals.
If you use workflow to terminate an employee, workflow can automatically notify the appropriate parties of the termination with electronic messages and process any unpaid time and accruals.
Workflow can be set up to complete one or any combination of these administrative tasks automatically after you terminate an employee. For example, workflow can be set up to pay or not pay for vacation accruals and to notify certain people.

 Understanding Termination Using Workflow
Understanding Termination Using Workflow
Using workflow expedites the termination process and reduces some of the miscommunication that can occur during the termination process. In a typical termination process, payroll staff must manually calculate any benefits, such as vacation or sick accrual, due the employee. This requires accurate data from the benefits department. Timely and accurate communication among the Benefits, Human Resources, and Payroll departments is necessary to ensure that the final payment due the employee is precise.
If you use workflow to help terminate an employee, after you initiate the termination, workflow completes the subsequent administrative tasks associated with terminations. Most tasks are dependent on how the system is set up. For example, workflow electronically notifies either one person or a group of people on a distribution list about a termination, if you define the notification process appropriately.
After workflow sends notifications and the appropriate parties review the employee timecards and benefits information, the system sends a request to a manager to approve the termination. The manager can review the termination information and then either approve or abort the termination process. The manager might also elect to review or adjust the employee's timecard information before approving the termination.
After you initiate the termination, workflow:
Notifies the appropriate parties.
Reviews timecards and benefits information.
Sends approval message to the originator.
Processes the payment.
Completes the termination.
This flow diagram illustrates the process that workflow completes after you initiate a termination:
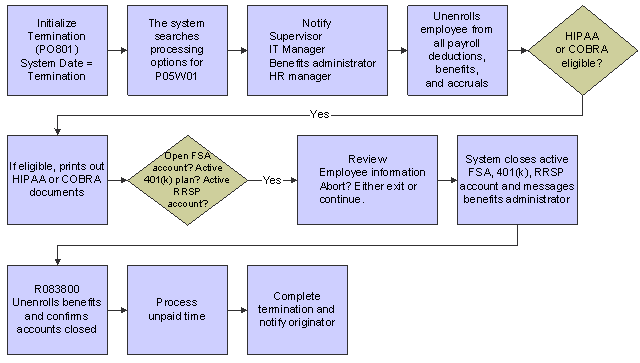
Terminating an employee using workflow
Notification of the Appropriate Parties
Workflow notifies a person or a group of people, as defined during set up, about a termination.
Workflow might notify these people about a termination:
The employee's immediate supervisors.
The IT manager
The HR manager (to set up an exit interview).
Review of the Timecards and Benefits Information
Depending on which of these items the system administrator set in the HRM Termination Workflow Processing Options program (P05W01), workflow searches for certain employee information and completes these processes:
Pays out vacation and holiday accruals through time entry.
Pays out sick accruals through time entry.
Sends the time entry records to the originator or the designated person.
The time entry records might contain unpaid time.
Sends batch enrollment that removes enrollment of the employee from all DBAs.
A batch enrollment report confirms all actions. A message with the program attached is sent to the person being notified. The person must manually run the program from there.
Workflow sends the Work With Enrollment With Eligibility form to the benefits administrator confirming all the employee's benefits before the termination. If the employee has active retirement savings or government authorized spending accounts, workflow informs the benefits administrator that these employee's retirement savings or government authorized spending accounts are closing and then closes the account automatically using the Batch Enrollment program (R083800).
The Batch Enrollment program also disengages the employee's other benefits, deductions, and accruals. A Batch Enrollment report is created confirming all the actions and is sent to the benefits administrator.
Workflow also searches for an employee declining balance owed. If a declining balance is owed, the system creates a record in the Deduction/Benefit/Accrual Ledger File table (F0609) so that the balance is deducted from the employee's last paycheck.
Approval of the Termination
If you are a supervisor or a manager who is responsible for approving terminations, you can approve a termination after receiving a termination message in the workflow queue.
If workflow is set up to pay sick time, vacation, or holiday accruals, or if the employee has unpaid time and unprocessed checks, workflow sends a message to the originator's workflow queue. When clicking the Time Entry Workflow button, the originator is prompted to review the employee's time entry record. The originator can approve or abort the termination process, or skip to time entry to review and adjust the employee's timecard.
Processing the Payment
After workflow receives the originator's approval, the system sends the employee timecard to payroll to create a payment for the employee. If a payroll lockout occurs, the system puts the process on hold, sends a message to the originator, and creates the payment after the payroll concludes.
Note. The system does not update the Employee Master Information table (F060116) until the time entry record is approved. If no time entry record needs to be approved, the system updates the Employee Master Information table during the payroll process.
Completion of the Termination
After workflow processes a payment, if you have the Send Completion Messages processing option set correctly in the HRM Termination Workflow Processing Options program (P05W01), the system sends a message to the originator confirming the termination.

 Prerequisites
Prerequisites
Before you complete the tasks in this section:
If you use workflow to terminate an employee, activate or deactivate certain workflow subprocesses with HRM Termination Workflow Processing Options (P05W01). These processing options must be accessed through the Application Versions Interactive program (P983051).
Verify that TERMEMP01 and TERMEMP03 are activated in the Process Master program (P98800). Depending on how you set the processing options for P05W01, you might also need to verify that these optional processes are activated or deactivated:
TERMNTFY01
TERMTIME
TERMBEN01
TERMUPDATE
TERMEMP05
TERMNTFY01
TERMABNOT
TERMEMP08
If you want to use workflow to help terminate an employee, verify that workflow is set up appropriately for your business needs.
See JD Edwards EnterpriseOne Tools 8.98: Workflow Tools Guide

 Forms Used to Terminate Employees
Forms Used to Terminate Employees
|
Form Name |
FormID |
Navigation |
Usage |
|
W0801EMPA |
Employee Management (G05BE1), Employee Information Select an employee record and click Select. |
Terminate employees. |
|
|
W08102E |
Click OK on the Employee form. |
If your software is set up to track requisition information, and the employee who is separating from the organization is set up on a requisition, the system automatically displays the Requisition Information form after you click OK on the Employee form. |
|
|
W012503F |
Workflow Management (G02), Work Item Manager |
Review messages in queue. |
|
|
W05W98AA |
Click Termination Approval on the Work Center form. |
Approve terminations. |

 Setting Processing Options for HRM Termination Workflow (P05W01)
Setting Processing Options for HRM Termination Workflow (P05W01)
Processing options enable you to specify the default processing for programs and reports.
EE Termination
Use these processing options to define the default values that the program will use at each step of the workflow process. The first four options define portions of the communication process. Options five through seven stipulate whether JD Edwards EnterpriseOne Time Entry, JD Edwards EnterpriseOne Payroll, and JD Edwards EnterpriseOne Benefits Administration software is installed. Options eight through ten indicate how the system addresses accrued benefits in the areas of sick time, vacation and holidays.
|
1. Send Batch Enrollment |
Specify whether workflow sends the Batch Enrollment report (R083800) to the designated recipient. Values are: 0: Do not send the Batch Enrollment report to the designated recipient. 1: Send the Batch Enrollment report to the designated recipient. |
|
2. Send Completion messages |
Specify whether workflow sends a completion message to the designated recipient(s) when the termination is complete. Values are: 0: Do not send. 1: Send. |
|
3. Send Enrollment with Eligibility |
Specify whether workflow sends the Work With Enrollment With Eligibility form to the designated recipient. This form displays the employee's benefits before the termination. Values are: 0: Do not send. 1: Send. |
|
4. Send time entry notifications |
Specify whether workflow sends a notification message to the designated recipient of any unpaid time or unprocessed checks that the employee has as of the termination date. Values are: 0: Do not send. 1: Send. |
|
5. Time Entry is installed |
Specify whether the JD Edwards EnterpriseOne Time Entry system is installed. Values are: 0: Not installed. 1: Installed. |
|
6. HRM Payroll Installed? |
Specify whether the JD Edwards EnterpriseOne Payroll system is installed. Values are: 0: Not installed. 1: Installed. |
|
7. HRM Benefits Installed? |
Specify whether the JD Edwards EnterpriseOne Benefits Administration module is installed so that workflow can send the Batch Enrollment report and the Work With Enrollment With Eligibility form as specified in other processing options for termination workflow. Values are: 0: Not installed. 1: Installed. |
|
8. Pay Sick Accrual |
Specify whether the system pays the terminated employee for any accrued sick time. Values are: 0: Does not pay the terminated employee for accrued sick time. 1: Pays the terminated employee for accrued sick time. |
|
9. Pay Vacation Accrual |
Specify whether the system pays the terminated employee for any accrued vacation time. Values are: 0: Does not pay the terminated employee for accrued vacation time. 1: Pays the terminated employee for accrued vacation time. |
|
10. Pay Holiday Accrual |
Specify whether the system pays the terminated employee for any accrued holiday time. Values are: 0: Does not pay the terminated employee for accrued holiday time. 1: Pays the terminated employee for accrued holiday time. |

 Initiating Employee Terminations
Initiating Employee Terminations
|
Pay Status |
Enter the code used to indicate whether an employee's pay status is active or inactive. Codes for active pay status employees are numeric, and codes for inactive pay status employees are alphabetic. The system omits all employees with alphabetic pay status codes from the payroll run. See also Employment Status (EST) and Change Reason (TRS). |
|
Termination Date |
Enter the date that the employee was terminated, if applicable. |
|
Expected Recall Date |
Enter the date on which the employee can be recalled for employment, if known. |
|
Employee Benefit Status |
Enter a code from UDC 06/EA that specifies an employee status, such as new hire or rehire. The system uses this value as it searches and tests for benefits eligibility. Do not change the codes that are hard-coded, such as A (Active) and X (Terminated). These are required codes in the system. |
|
Move to Applicant Pool |
Enter a code that you use to indicate whether a terminated employee should be moved into the applicant pool. When you move an employee to the applicant pool, the system changes the employee search type to applicant (A) and adds a record to the Applicant Master (F08401). If you do not move the employee to the applicant pool, the system changes the employee search type to terminated (X). Select this option to allow an employee to become an eligible applicant for your organization after termination. |
Note. If you are using workflow, a small form appears stating that the termination is pending.
If the software is set up to track requisition information, and the employee who is separating from the organization is set
up on a requisition, the system automatically displays the Requisition Information program (P08102) so a requisition can be
added for the terminated employee's position.

 Completing Requisition Information for Terminations
Completing Requisition Information for Terminations
Access the Requisition Information form.
|
Requisition Number |
Enter the number that identifies the position requisition. This number must be unique. The next number program assigns this number if no other number is provided when the requisition is initially entered. |
|
Requisition Status |
Enter a code that describes the status of the position associated with the requisition. The system provides several codes that you can use for requisition status purposes. Two of them are hard-coded and should not be changed:
You can define requisition status codes in user-defined codes table (08/RS). Statuses that indicate that a requisition is approved should begin with the letter A. If you are using workflow to automate the process of approving requisitions, the system automatically updates the requisition status when the appropriate person approves the requisition. This update overwrites any existing value in the field. |
|
Requisition Date |
Enter the effective date of the requisition. The default value for this field is the system date. |
|
Fiscal Year |
Enter a four-digit number that identifies the fiscal year. You can enter a number in this field or leave the field blank to indicate the current fiscal year (as defined on the Company Setup form). Specify the year at the end of the first period rather than the year at the end of the fiscal period. |
|
Effective From Date |
Enter the date on which a requisition, a position, or activity within a position takes effect. |
|
Effective Thru Date |
Enter the date on which a requisition, a position, or an activity within a position is no longer in effect. In position activity, the default value for this field is the end of the current fiscal year so that the system can calculate projected figures. |
|
Security Business Unit |
Enter an alphanumeric code that identifies a separate entity within a business for which you want to track costs. For example, a business unit might be a warehouse location, job, project, work center, branch, or plant. You can assign a business unit to a document, entity, or person for purposes of responsibility reporting. For example, the system provides reports of open accounts payable and accounts receivable by business unit to track equipment by responsible department. Business unit security might prevent you from viewing information about business units for which you have no authority. |
|
Position ID |
Enter a code that you use for budgetary (position) control purposes. The position ID consists of:
For example, you can identify position A0-1 as Accounting Manager for fiscal year 2007-2008, for home business unit 41. You might choose to set up positions so that the position IDs are the same as the corresponding job IDs. Within a home business unit, positions appear in the alphanumeric sequence of their position IDs. For example, position A0-1 appears before position A0-2. |
|
Requested By |
Enter the address book number of the person who enters a position requisition. This field is required. |
|
Headcount |
Enter the number of employees requested, budgeted, or approved for a position or requisition. |
|
Approved By |
Enter the address book number of the person who approves a requisition. If you are using workflow to automate the process of approving requisitions, the system automatically updates the approved by field when the appropriate person approves the requisition. This update overwrites any existing value in the field. |
|
Approval Date |
Enter the date on which the person with the appropriate authority approves a requisition. |
|
Pay Grade/Step |
Enter a code that designates a category for grouping employees according to pay ranges. For each pay grade, you enter a pay range that includes a minimum, a midpoint, and a maximum pay rate. The system uses these pay ranges to calculate compa-ratios for the employees that you assign to pay grades. After you enter a pay grade for an employee, the system displays either an error or a warning message if you enter a rate for the employee that is not within the pay range for the employee's pay grade. To set up pay grades, use Pay Grades by Class (P082001). If you have set up the system to use rates in the Pay Grade Step table as the default pay rates for employees, changing an employee's pay grade step causes the system to automatically update these fields:
|
|
Grad Step (grade step) |
Enter a code that identifies a pay grade and pay step. You can use this code to determine an employee's pay rate. If you have set up the system to use rates in the Pay Grade Step table as the default pay rates for employees, changing an employee's pay grade step causes the system to automatically update these fields:
|
|
Pay Class (H/S/P) |
Enter a code that specifies how an employee is paid. Values are: H: Hourly S: Salaried P: Piecework |
|
Overtime Exempt |
Enter a code that indicates whether the employee fits the rules of the Fair Labor Standards Act (FLSA) and thus does not have to be paid for working overtime. Values are: Y: The employee fits the rules and does not have to be paid for working overtime. N: The employee does not fit the rules and is to be paid for working overtime. |
|
Expected Salary |
Enter the salary you expect to pay the individual filling the requisition. |
|
FTE (full-time equivalents) |
Enter the number of full-time equivalents (FTEs) that your organization has budgeted for the position. A full-time equivalent is the portion of a full-time worker that an employee represents within a business unit. For example, an employee who works 20 hours per week represents .50 (one-half) FTE. An employee cannot represent more than 1 FTE. |
|
Hours |
Enter the number of hours that are budgeted for a position within a business unit for a period of one year. This is the total number of hours allotted to a position for all the full-time equivalents (FTEs). If you do not enter a value in this field when you budget the position, the system enters a default value. To determine that default value, the system searches these sources, in the order that they are listed, and uses the value from the first of these sources: The number of FTEs multiplied by the standard number of hours per year for the company associated with the business unit that you entered. The number of FTEs multiplied by the standard number of hours per year for Company 0 A default value that you defined in the data dictionary when you set up the system 2080 |
|
Last Filled By |
Enter a number that identifies an entry in the JD Edwards EnterpriseOne Address Book system, such as employee, applicant, participant, customer, supplier, tenant, or location. |
|
Filled Date |
Enter the assignment or hire date for the last person to fill the requisition. |
|
Req Code 01 (required code 01) |
Enter a code defined by the user for reporting on requisitions. Each category code is tied to a particular set of User Defined Codes in the data dictionary. |
Note. If workflow is set up and activated, the system displays the Workflow Pending Review Notification form.

 Approving Terminations
Approving Terminations
Access the Termination Approval form.
|
Skip To Name |
Enter the text that names or describes an address. This 40-character alphabetic field appears on a number of forms and reports. You can enter dashes, commas, and other special characters, but the system cannot search on them when you use this field to search for a name. |
|
Code 1 |
Enter one of thirty reporting codes that you can assign to an address in the JD Edwards EnterpriseOne Address Book system. Use these codes to group address book records for reports, mailings, and so on. Category codes are user-defined (system 01, types 01 through 30). Examples of category codes include: Category code 01: Location or Branch Category code 02: Salesperson Category code 03: Product Category code 04: Credit officer |
|
Unprocessed Checks , Unpaid Time, Unpaid Sick, Vacation, Holiday Accrual, Unpaid DBA's, Payroll Lockout, Payroll, Continue, Abort, Skip Time Entry, Approve, and Disapprove |
Enter an option that specifies the type of processing for an event. Note. If you select Abort or Skip Time Entry, you must also enter comments regarding the action in the text window. |
|
Begin Date and End Date |
Enter an event point for Date. |
|
Wait for Payroll Lockout |
Enter an option that specifies the type of processing for an event. If you click Wait for Payroll Lockout, the system temporarily stops the termination process until a payroll completes. If you click Continue, the system continues the termination. If you click the Abort option, the Abort form appears. If you click Skip Time Entry, the employee's time entry record appears on the Time Entry Revisions form. If you click Wait for Payroll Lockout and then click OK, you might want to click the Re-Verify option on the Form menu at a later time to refresh the form and display any status changes. For example, if an employee is in a payroll lockout, you might click this option to verify whether the Pre-Payroll lockout status is still checked. |
|
Effective On |
Enter the effective date that you want to record all the changes to the HR History table (F08042) and the Employee Turnover Analysis table (F08045). The changes that you make to the Employee Master table take effect immediately. If you are adding an employee record and you do not enter a date in this field, the system uses the Date Started as the effective date. |
|
Change Reason |
Enter a user-defined code (06/T) that indicates the reason an employee's record changed. For example, you can enter the reason you are recommending a salary or rate change. Note: If you are reactivating an employee, you must change the code in this field to a numeric character. The default reason code for new hires is the default value for this data item. |
Note. If the Pre-Payroll Lockout field is marked, you might want to continue with the termination process, or wait until the payroll
completes.
If you click Continue and then click OK, workflow continues the termination process and processes a payment.
To review historical information about the current termination process, you can select Audit Trail from the Form menu and
review the information in the Process Audit Trail form.
See Also
Understanding Termination Using Workflow
 Working with Supplemental Data
Working with Supplemental Data
This section provides an overview of the supplemental database, lists a prerequisite, and discusses how to:
Set processing options for Transfer Supplemental Data on Hire/Termination (P08094).
Set up cross-reference tables for supplemental data.
Transfer supplemental data.
Work with multiskill search.

 Understanding the Supplemental Database
Understanding the Supplemental Database
You might need to store information about a contact that has no place reserved for it in the standard master tables. We refer to this additional information as supplemental data. Each supplemental database is identified by a code that is specific to a system. For example, for the JD Edwards EnterpriseOne Address Book system, the supplemental database code is AB. Depending on what kinds of supplemental data you maintain, you can set up more than one database for a system.
If your company is multinational, you can set up a language override code that allows you to write and view supplemental data in an appropriate language.
Supplemental database code information is stored in the Supplemental Database Setup table (F00090).
The JD Edwards EnterpriseOne Address Book system does not require you to use supplemental data.
Supplemental Data for Human Capital Management
Supplemental data is any type of information that you want to track but for which the system provides no tracking. It can include information about employees, such as their educations or work experiences, or information that is unique to your business requirements, such as information about foreign languages spoken.
You can track supplemental data in these systems:
Address Book
General Accounting
Human Capital
Payroll
Asset Management (equipment)
Fixed Assets
Work Orders (engineering orders)
Inventory Management
The way that you set up and maintain supplemental data is the same for all of these systems.
With each of these systems, we provide one or more supplemental databases that can track related types of supplemental data. The JD Edwards EnterpriseOne Human Capital Management Foundation system contains supplemental databases for:
Employees (E)
Jobs (J)
Applicants (A)
Requisitions (R)
You can set up any supplemental database so that the information that you enter appears in the language of your choice.
When setting up supplemental data, you define the types of supplemental information that you want to track in each of the supplemental databases.
To simplify working with supplemental information, you might choose to make some types of supplemental data consistent across multiple databases. Making these supplemental data types consistent allows you to:
Simultaneously search for both applicants and employees who have specific job skills.
Transfer a hired applicant's supplemental data to the employee database.
You can also transfer supplemental information from one data type to another within the same database. You might need to transfer supplemental data in cases where you change the name of a data type or when you decide to divide the information in one data type into multiple data types.
Example: Setting Up a Code Format Data Type
When you define a code format data type, you specify a code title and, typically, a related date. You can also associate the code title with a user-defined code table. This section describes how to set up a code format data type that you could use to track employee training. The data type is associated with a user-defined code table that you have already set up.
Define this information:
Code title - Type (types of training that you track)
Date from title - Trng Dte (date when training was completed)
Amount 1 title - Costs (amount of training costs)
System code - 55 (system code for the user-defined code table that you set up for the training type)
Record type - TG (record type for the user-defined code table that you set up for the training type)
Language Override Setup
If your company is multinational, you can use the Supplemental Data Language Override feature to view descriptions for the key fields in the language that you specify. The key fields for which you designate the language override must be the same fields that you designated as key fields when you set up your database. For example, if you designated a key field in the supplemental database setup, you can assign a Spanish language code and enter that key field description information in Spanish. If the Language field in your user profile is set to the same language, the key fields on the data entry form that is provided by the Supplemental Data program (P00092) appear in the language that you specify. You can later view the supplemental database information in Spanish by selecting the Spanish language code.
Cross-Reference Tables Setup for Supplemental Data
To save time and reduce typing errors, you can set up the system to automatically transfer a terminated employee's supplemental data to the applicant database. An example of a terminated employee whose supplemental database you might transfer is a seasonal employee that you terminate at the end of the season and intend to rehire next season.
Transferring supplemental data in this manner makes it easy to maintain consistent data throughout the processes of hiring applicants and terminating employees.
When you set up the cross-reference table, observe these guidelines:
The format (code or narrative) of each data type that you want to transfer must be the same in both databases.
For code format data types, the source data type and target data type codes must be the same.
The user-defined code tables that are associated with code format data types must be the same in both databases.
For example, if you have a data type, Prior Employment, in the applicant database that is associated with table 07/G, you can cross-reference it with the data type Prior Employment in the employee database, provided that the data type also uses table 07/G. When you transfer supplemental data for a terminated employee, you can choose to save a copy of the data in the employee database, or delete the information from the employee database and store it only in the applicant database.
Note. You must have the Recruitment Management module to transfer supplemental data for terminated employees.
Supplemental Data Transfer
After defining types of supplemental data, you can transfer data from one data type within a database to another. If you change the data type code for a type of supplemental data, you can use this program to transfer data from the old data type to the new one. For example, if you have a data type S, for skills, that contains employee information, and you need to change its data type code to SK, you can use this program to move employee information from data type S to data type SK.
Transferring supplemental data saves you time and reduces typing errors. You can transfer data by:
Copying the information, which retains it in one data type and transfers it to another
Moving the information, which deletes it from one data type and transfers it to another
Working with Multiskill Search
You can search the supplemental database for records that meet criteria that you define. You typically use this type of search when you are looking for a person to fill a vacancy within your organization.
For example, you can search for all employees and applicants who meet these criteria:
Have an MBA degree.
Speak French.
Are certified public accountants.
Know C programming.
When you perform the search, the system lists all of the people who meet the multiple criteria. You can enter as many as 20 search criteria.
The criteria that you enter can be based on either an AND condition or an OR condition. This means that you can search for people who meet either all of the criteria or some of the criteria. For example, you can search for people who meet these criteria:
Know C programming, AND have a degree in either computer science or mathematics.
Have an MBA degree from any college OR a BA in business from Harvard.
The system processes search criteria in the order in which you list them. When any of the criteria that you specify are based on an OR condition, the order in which you enter the search criteria is important.
Example: Entering Search Criteria
In this example, you are searching for people who know C programming and have a degree in either mathematics or computer science. To locate that group of people, enter these search criteria in the order listed:
C programming
AND
Degree in computer science
OR
C programming
AND
Degree in mathematics
To locate the people who meet the search criteria, the system completes these steps:
Locates the people who know C programming. (For demonstration purposes, call this group of people group A.)
Searches group A for people who have degrees in computer science. (Call these people group B.)
Searches group A for people who have degrees in mathematics. (Call these people group C.)
The result of the search is the total of the people in groups B and C.

 Prerequisite
Prerequisite
Verify that the data type in the database you are copying from and the data type in the database you are copying to are the same.

 Forms Used to Work with the Supplemental Database
Forms Used to Work with the Supplemental Database
|
Form Name |
FormID |
Navigation |
Usage |
|
W08094A |
Supplemental Data Setup (G05BSD4), Transfer Supplemental Data on Hire |
Set up cross-reference tables for supplemental data. |
|
|
W080840A |
Supplemental Data Setup (G05BSD4), Supplemental Data Copy and Move |
Transfer supplemental data. |
|
|
W080250G |
Employee Supplemental Data (G05BSDE1), Supplemental Data Multiskill Search. |
Work with multiskill search. |

 Setting Processing Options for Transfer Supplemental Data on Hire/Termination (P08094)
Setting Processing Options for Transfer Supplemental Data on Hire/Termination (P08094)
Processing options enable you to specify the default processing for programs and reports.
Versions
|
1. Enter a '1' to transfer supplemental data on hire, enter a '2' to transfer data on terminate. |
Specify how the system handles supplemental data. Values are: 1: Transfer supplemental data on hire. 2: Transfer data on terminate. |

 Setting Up Cross-Reference Tables for Supplemental Data
Setting Up Cross-Reference Tables for Supplemental Data
Access the Supplemental Data X-Reference form.
|
Hire and Terminate |
Select an option that specifies the type of cross-reference table to be used for transferring profile data between the employee and applicant supplemental databases. Values are: Hire: When you hire an applicant, transfer applicant profile data to the employee supplemental database. Terminate: When you terminate an employee, transfer employee profile data to the applicant supplemental database. |
|
Source DataType |
Enter a code that you assign to supplemental data so that you can group data by categories. Values include: A: Approval steps B: Requisition requirements C: Interview process N: Requisition notes |
|
Delete |
Enter a code that defines whether supplemental data should be deleted from the applicant database when it is moved to the employee database. Values are: Y: Yes, move the applicant supplemental data to the employee database and delete the data from the applicant database. N or Blank: No, do not delete the supplemental data from the applicant database. Instead, make a copy of the supplemental data and move the copy to the employee database. |
|
Target Data Type |
Enter a code you define and use to categorize data within a specific database. The code is often an abbreviation for the data it represents. For example, CC could represent company cars, and EC could represent emergency contacts. You define these codes using the Define Types of Data screen. |

 Transferring Supplemental Data
Transferring Supplemental Data
Access the Supplemental Data Copy/Move form.
|
Supplemental Database Code |
Enter a code from UDC 00/SD that sets up databases for groups of related supplemental data types. This code differentiates the supplemental data types for various systems. For example, the Employee (E) supplemental database contains data types that you use to track additional employee information, such as education and job skills. |
|
Type of Data the information will be copied to and Type of Data the information will be copied from |
Enter a code that you assign to supplemental data so that you can group data by categories. Values include: A: Approval steps B: Requisition requirements C: Interview process N: Requisition notes |

 Working with Multiskill Search
Working with Multiskill Search
Access the Supplemental Data Multiskill Search form.
|
And /Or |
Enter a code to designate whether the test parameters or criteria are based on an AND condition or an OR condition. |
|
SDB Code (supplemental database code) |
Enter a code from UDC 00/SD that sets up databases for groups of related supplemental data types. This code differentiates the supplemental data types for various systems. For example, the Employee (E) supplemental database contains data types that you use to track additional employee information, such as education and job skills. |
|
Data Type |
Enter the type of data from the supplemental database that the system uses in a multiple information search. |
|
Field |
Enter a value that indicates which data item within the data type is to be included in the multiskill search. |
|
OP (operand) |
Enter a code that identifies the operands in Boolean logic. You can specify any of these codes: EQ: Equal to LT: Less than LE: Less than or equal to GT: Greater than GE: Greater than or equal to NE: Not equal to NL: Not less than NG: Not greater than |
|
Search Value |
Enter a value that the system uses to search for supplemental employee data. To obtain desired results, enter a search value that is based on the data that you entered in the profile for the selected field. Note. This value is case-sensitive. For example, suppose that you want to search for the value Active. If the value was originally entered into the database as Active, then you must enter the value into the search field as Active. Do not enter ACTIVE or active. |
See Also
Understanding Supplemental Data