 Understanding Shipment Information
Understanding Shipment Information
This chapter provides overviews of shipment information and the transportation process flow and discusses how to:
Plan transportation shipments.
Work with loads.
Work with deliveries.
 Understanding Shipment Information
Understanding Shipment Information
The JD Edwards EnterpriseOne Transportation Management system supports all of the shipping needs of the company. Plan Transportation provides functions for the daily processes that you use to transport items from an origin to one or more destinations. You can view and change shipments. The system performs the necessary planning functions before orders are shipped.
Initially, you enter and accept a sales order. The system automatically creates a shipment. You can revise or add to the shipment, or you can consolidate shipments that go to a destination by combining them into a load.
With shipment information, you can:
Change the routing and other shipment information, such as the carrier and mode of transport.
Add a shipment to a load.
Modify or define the options and equipment.
Add, modify, or delete shipment pieces.
View, add, or modify freight charges for a shipment.
Print delivery documents for a shipment.
Approve or confirm a shipment.
A shipment is a scheduled delivery of items from a single origin (branch/plant or depot) to a single destination (ship to address) on a specific date. Shipments are defined by the individual pieces on board, such as pallets, boxes, or containers. Shipments are routed and rated by the system at the time that they are created. You can add options and equipment to the shipment. For example, if a shipment requires the use of a liftgate for delivery, then you can assign a liftgate as equipment. Multiple orders can be consolidated into the same shipment if certain key information about the orders is the same. You have four options for consolidating shipments:
Transactional consolidation
You can consolidate only the order lines that you add or modify in a single transaction into one shipment.
Multiple order consolidation
You can consolidate order lines from multiple transactions into one shipment.
Single order consolidation
You can consolidate order lines that pertain to the same order into one shipment.
Manual consolidation
You can place order lines with different shipment dates, delivery dates, and delivery times onto the same shipment. You can also manually select sales and credit order lines for manual shipment consolidation (source orders S and T).
No consolidation
You can place individual order lines into separate shipments.
A load consists of shipments, not necessarily to the same customer, that have been combined for pick up and delivery. Consolidating shipments into loads reduces freight costs.
Load-building provides the capability of creating pooled shipments, in which an intermediate distribution center receives the load and then sends out each shipment to the final destination. Similar to shipments, loads are routed and rated, and can have options and equipment assigned to them.
 Understanding the Transportation Process Flow
Understanding the Transportation Process Flow
The transportation process flow follows a shipment from its creation to its confirmation and finally to the recording of freight information.
Shipment Planning
The foundation of the JD Edwards EnterpriseOne Transportation Management system is the shipment, which begins the transportation process. The system creates shipments at the time that sales orders are entered through the JD Edwards EnterpriseOne Sales Order Management system. Using information from the sales order, the system places an order or orders onto a shipment. The system then creates a record to move the shipment from an original location to a final destination. When shipments are created, the system determines:
How the shipment should be routed.
What costs to assess to the shipment (rating).
When the customer can expect the shipment.
You can enter shipment information for inbound shipments, such as a purchase order or customer return. The system processes inbound shipments similarly to outbound shipments.
Load-Building
A load is a collection of shipments that are grouped to reduce costs and optimize delivery routes. After a shipment is created, it can be included in a load. You can build a load using a common carrier or a private fleet. After the load detail information is complete, you can select various shipments to place on that load. You can select routing options, consisting of modes and carriers. You can also select the specific load options and equipment that are necessary to successfully transport the goods. When you build a load, you can arrange the order or stop sequence of each delivery. You can also assign products to compartments on vehicles. After a load is built, it follows a process flow similar to shipments.
Approval
You approve shipments and loads in the system. The approval process reviews the shipment information of the shipments on a load. Approved shipments and loads can be picked by the warehouse and placed on vehicles. You can approve more than one shipment at a time. You can approve an entire load. When a load is approved, all shipments on that load are automatically approved.
Confirmation
After you approve shipments and loads, you must confirm them. Shipment confirmation is the process of verifying the quantities and items that are to be delivered. Load confirmation is the process of verifying each of the shipments that are assigned to the load. When you confirm shipments and loads, the system relieves the inventory of those items.
To track the shipments and loads, you can enter tracking numbers, which the system uses while the shipment or load is on its way to the final destination. The system enables you to track shipments over the internet, by telephone, or by fax.
Printing Delivery Documents
You can print delivery documents such as bills of lading, shipment manifests, picking slips, loading notes, and so on at various stages in the process. You can print delivery documents before a shipment is confirmed to be placed on a load or before a load is confirmed. You can also print documents when shipment confirmation has taken place. In addition, you can specify the depots that print certain documents.
Delivery Confirmation
The process of delivery confirmation varies depending on what you are confirming. This table illustrates ways that the system enables you to confirm delivery:
|
Ways to Confirm Delivery |
Description |
|
Shipments and pieces |
You can confirm the delivery of shipments and pieces by recording proof of delivery (POD) information. |
|
Loads with in-transit inventory |
You can use delivery confirmation to record the quantity of product that is actually delivered. Also, if any product remains on the vehicle, you can record its disposition. |
|
Bulk products |
You can record a gain or loss, leave remaining product on board a vehicle, or return product to inventory. You can also record unscheduled deliveries. |
|
Packaged products |
You can leave any remaining product on board a vehicle or return product to inventory. You can also record unscheduled deliveries. |
Freight Update
When shipments, pieces, and loads are confirmed, you can update the freight charges. The freight update process moves information from the Shipment Header (F4215), Shipment Routing Steps (F4941), and Shipment Charges (F4945) tables into the Freight Audit History table (F4981). When you run freight update, the system creates vouchers and writes records to both the general ledger and the accounts payable system for auto-pay carriers. For non-auto-pay carriers, the system writes records only to the general ledger system.
Freight Audit
After freight update is run, you can use the Work With Freight Audit History program (P4981) to audit carrier invoices against the charges that were recorded in the system.
 Planning Transportation Shipments
Planning Transportation Shipments
This section provides an overview of shipment planning, lists prerequisites, and discusses how to:
Create shipments during order entry.
Select order lines for shipment consolidation.
Remove order lines from a consolidated shipment.
Quote freight in an online invoice.
Revise shipment information.
Define shipment pieces.
Assign options and equipment to a shipment.
Review routing options.
Approve shipments.
Set processing options for Work With Shipments (P4915).

 Understanding Shipment Planning
Understanding Shipment Planning
This section discusses:
Shipment revision.
Shipment creation during order entry.
Shipment consolidation.
Freight quotes.
Shipment revision information.
Shipment pieces.
Shipment options and equipment.
Routing options.
Bypass shipment rating and routing.
Shipment approval.
Shipment Revision
After the sales order entry process creates shipments, you can revise them as needed. You can modify any shipment to support unique customer requirements. You can create new shipments manually if you need to move goods between depots or branch/plants. You can also create simulated shipments to quote freight charges.
You can revise basic shipment header information and routing information using Work With Shipments (P4915). This table list the items that you can revise on the Shipment Revisions form:
|
What You Can Revise |
Description |
|
Header information |
You can revise ship dates and ship times, as well as the weight, modes of transport, and carriers for shipments and loads. |
|
Routing information |
Routing information that you can revise includes associated costs and delivery dates of the shipment. |
|
Shipment piece information |
You can revise information for shipment items or pieces. Examples of shipment pieces are pallets, boxes, and crates. You can revise shipment pieces after the sales order is placed. |
|
Options and equipment information |
Options and equipment information pertains to items that are necessary to transport a particular shipment. For example, an option for a shipment might be inside delivery and additional equipment might be a dolly which is needed to unload crates from a shipment. |
Shipment Creation During Order Entry
When you enter a sales order or a purchase order, the system automatically creates an inbound or outbound shipment based on the combination of order type and line type that you define in the user-defined code (UDC) table Shipping Document/Line Types (49/SD). This code is a four-character, alphanumeric code in which the first two characters indicate the order type and the third and fourth characters indicate the line type. The system creates shipments only for line types on an order that match a UDC.
The system creates a shipment during order entry based also on shipping information for the branch/plant, ship to address, and item.
Note. You can edit shipment information during order entry; however, after you accept the order, you cannot modify shipment detail information from the Shipment Revisions form. To modify shipment information, you must edit the sales order.
Shipment Consolidation
You can manually consolidate shipment details of sales or credit order lines to new or existing shipments. For example, you can manually select sales or credit orders for shipments with differing dates and times and consolidate them into one shipment. You can consolidate sales and credit order lines under these conditions:
The origin and destination information match (Origin, Ship To, and Sold To, and the Shipment Depot values).
The Source of Order value is S (sales) or T (credit).
The shipment details are not on a previously confirmed shipment.
The sales order is not on hold or future committed.
The Item Type value matches (Bulk/Packed option).
Item compatibility check succeeds.
The Shipment Status value is below the processing-option based selection criteria.
Order lines with a next status are below the processing-option based selection.
In the Work With Shipments (P4915) processing options, use the Shipment Status for Order Line Selection and Sales Order Next Status for Order Line Selection processing options on the Manual Shipment Consolidation tab to set up the eligibility of existing shipment-detail sales-order lines that are placed on the specified shipment.
Freight Quotes
You can quote freight online after an order has been placed. The system displays the total estimated freight charges for the order. The system calculates the freight by totaling the freight charges in the Shipment Charges table (F4945) for the shipments that are created from the order.
Shipment Revision Information
You can modify shipments after they have been created using the Work With Shipments program (P4915). Shipment revisions are usually made only when special circumstances necessitate a change, such as:
The need to change a promised delivery date and time.
The need to split a shipment into multiple legs.
In addition, you can change:
Weight and volume information.
Mode of transport.
Carrier number.
Handling code.
Measurements.
After a shipment has reached a certain status, certain information cannot be modified. For example, when final payable or billable freight charges have been updated, the shipment information is protected and cannot be changed. Typically, you can edit almost all of the information that is included in that shipment.
The Shipment Revisions form includes information about the specific product and quantity that is being shipped. Shipment details originate from sales orders. You cannot modify or add shipment detail information for shipments after sales orders have been entered.
If you are using the JD Edwards EnterpriseOne Demand Scheduling Execution system (40R), the system displays and updates the CUM Shipped field in the detail area on the Shipment Revisions form. The system prints the cumulative shipped quantity on the bill of lading and provides a historical record for the cumulative quantity. You can manually update cumulative information from the Shipment Revisions form, as necessary. You can also access the Standard Pack Carton Recommendations application (P4615) to work with carton recommendations and packaging requirements.
If you have to set up the self-service mode, suppliers who provide delivery services can review their shipments. By using this self-service mode, you can keep suppliers informed about pending and approved shipments. Greater communication enables you and suppliers a better working relationship. Outbound Carrier Schedule in Supplier Self-Service mode enables you to review shipments from the web. After you enable Outbound Carrier Schedule through processing options, suppliers and carriers can inquire about shipments that are assigned to them in the system. Suppliers or carriers cannot revise shipment information.
Shipment Pieces
A shipment piece can be a pallet, box, crate, or some other shipping container. It can also be an item, such as a steel beam or a piece of equipment. You use the Shipment Revisions form in the Work With Shipments program (P4915) to define one or more pieces for a shipment and specify the weight and dimension information for each piece. You need to specify piece information when the rating of a shipment is affected by the individual pieces or if piece information is required by a carrier or a government agency.
You also enter piece information when you need to track pieces on a shipment, or if piece information is required by the customer to complete the shipment.
The contents of shipping containers or pieces are defined in the Shipment Confirmation program (P4205). The system considers shipment weight as the sum of the total shipment pieces.
Note. For shipments that do not have piece information defined in the Shipment Pieces table (F4943), the system converts the quantity in the transaction unit of measure to the shipping unit of measure to estimate the piece count.
The system performs these calculations:
Rounds down the transaction unit of measure to obtain the whole piece number.
Adds the weight and volume of the leftover quantities from all detail lines and divides the total by the maximum piece weight, volume, or both.
Rounds the resulting piece weight or volume up to the next whole number.
Adds the result from the previous calculation to the whole piece number to obtain the piece count.
Shipment Options and Equipment
You assign options and equipment to a shipment for any extra service that is required beyond standard operating procedures. You can manually add, change, or delete options and equipment.
The system can store options and equipment at the order line level, delivery level, or load level. This table describes each option:
|
Level |
Option |
|
Order line level |
The option appears once for each line that requires it. Any associated charges are listed for each line that contains the option. |
|
Delivery level |
The option appears once per delivery, and any associated charge is assessed only once. |
|
Load level |
The option appears once per load, and any associated charge is assessed only once. |
The system assesses billable charges, payable charges, or both for an option or for a piece of equipment through the rate schedule and rate definition. You can specify that a charge is calculated only if the named option or equipment occurs on the shipment or load.
Routing Options
You review routing options for shipments to determine the carrier and mode that you want to use. Routing options contain information regarding the cost and delivery date of each possible route. The system prioritizes these for each carrier based on cost, delivery time, and best performance, in that order. When you select a routing option, you update the routing and rating information for a shipment.
You also can review which route is currently assigned to a shipment or load. If no route has been assigned, then the system indicates the best route by displaying a check mark next to that route on the Work With Routing Options form of the Routing Options program (P4980).
Bypass Shipment Rating and Routing
In some industries, such as the automotive industry, the customer specifies the carrier and mode of transportation of a shipment from a supplier and pays the freight charges. In this case, you do not need to route or rate the shipment. To bypass rating and routing when creating shipments, you must specify the carrier and mode of transportation.
You can specify the carrier in these areas:
Customer billing instructions.
Sales order header or detail.
Manually or from Demand Scheduling.
Transportation carrier preference.
You specify the mode of transport in these areas:
Sales order detail.
Manually or from Demand Scheduling.
Transportation mode of transport preference.
When you bypass rating and routing, the system does not calculate transportation freight charges and does not enable you to enter freight charges manually or perform manual routing.
To activate this feature, set up the Freight Handling Code UDC (42/FR) with a special handling code of 9. The system uses the special handling code for these programs:
Work With Shipments (P4915).
Work With Loads (P4960).
Sales Order Entry (P4210).
Transportation Bill of Lading Build (R49110).
Transportation Bill of Lading Print (R49115).
Freight Update and Report (R4981).
Shipment Approval
The JD Edwards EnterpriseOne Transportation Management system enables you to approve a shipment. After a shipment is approved, it has a protected status, the system does not allow any changes to be made to an approved shipment, and the carrier and orders are also protected. In addition, the system does not automatically add orders to an approved shipment, nor does it automatically reroute an approved shipment. When a shipment is approved, the system advances the status of sales order lines. If you use JD Edwards EnterpriseOne Warehouse Management, the system can generate a warehouse request when the shipment is approved.
Note. For inbound transactions, you can route the shipment before the shipment for the purchase order or credit sales order is approved. The JD Edwards EnterpriseOne Transportation Management system enables you to advance an inbound shipment to an approved status the same way that you do outbound shipments.

 Prerequisites
Prerequisites
Before you consolidate shipments from sales or credit orders, you must specify how the system consolidates manual shipments on the Manual Shipment Consolidation tab in the processing options for Work With Shipments (P4915).
Before you can revise shipment information, ensure that you have set up these UDCs for excess charges:
Excess Reason (49/ES)
Excess Responsibility (49/EC)
Before you can approve shipments, you must verify that approved, unapproved, and pending shipment statuses are defined in the Shipment Status UDC (41/SS).
See Also
Setting Up Order Activity Rules

 Forms Used to Plan Transportation Shipments
Forms Used to Plan Transportation Shipments
|
Form Name |
FormID |
Navigation |
Usage |
|
Customer Service Inquiry |
W4210E |
Sales Order Processing (G4211), Sales Order Detail |
Access forms to create a shipment during order entry, or quote freight online after an order has been placed. |
|
Sales Order Detail Revisions |
W4210A |
On the Customer Service Inquiry form, click Add. |
Create a shipment during order entry. |
|
Work With Online Invoice |
W42230A |
Select Order on the Customer Service Inquiry form, and then select Order, and then Online Invoice from the Row menu. |
Review the estimated freight charges for the order. |
|
Work With Shipments |
W4915B |
Shipments and Loads (G4911), Work With Shipments |
Access forms to select order lines for shipment consolidation. |
|
Shipment Detail - Order Lines |
W49151A |
Select a shipment on the Work With Shipments form, and select Add/Remove SO Lines from the Row menu. |
Select order lines for shipment consolidation. |
|
Select Order Lines |
W49151B |
Select Order Lines from the Form menu on the Shipment Detail - Order Lines form. |
Select the record or multiple records with order lines that you want to consolidate. |
|
Shipment Revisions |
W4915K |
Select the shipment that you want to revise on the Work With Shipments form, and click the Select button. |
Review any of the tabs and determine where the shipment is in the transportation process. |
|
Additional Shipment Revisions |
W4915N |
Select Additional Info from the Form menu on the Shipment Revisions form. |
Review fields and make any changes that are necessary. |
|
Shipment Detail |
W4915C |
Select Detail from the Form menu on the Shipment Revisions form. |
Review shipment detail information. |
|
Shipment Pieces Revisions |
W4915D |
Select a shipment on the Work With Shipments form, and then select Revisions, and then Pieces from the Row menu. |
Define shipment pieces. |
|
Shipment/Load Options and Equipment Revisions |
W4915E |
Select a shipment on the Work With Shipments form, and select Revisions and then Options and Equip from the Row menu. |
Assign options and equipment to a shipment. |
|
Work With Routing Options |
W4980A |
Select a shipment on the Work With Shipments form, and then select Routing Options from the Row menu. |
Review routing options. |
|
Approve Shipment |
W4915L |
Select a shipment or shipments on the Work With Shipments form, and select Approve Shipment from the Row menu. |
Approve shipments. |

 Creating Shipments During Order Entry
Creating Shipments During Order Entry
Access the Sales Order Detail Revisions form.
To create a shipment during order entry:
Complete these fields:
Order Type
Branch/Plant
Ship To
Quantity Ordered
Item Number
To review shipment information before accepting the order, select a row and select Freight Info from the Form menu.
The system displays the shipment information on the Work With Shipments By Order form. By choosing the appropriate options from the Row menu, you can also perform these tasks:
Review the delivery instructions.
Add or remove detail lines.
Modify the shipment pieces.
Review information about options and equipment.
Modify the routing information.
Review the rating information.
On the Sales Order Detail Revisions form, click the OK button.

 Selecting Order Lines for Shipment Consolidation
Selecting Order Lines for Shipment Consolidation
Access the Select Order Lines form.
To select order lines for shipment consolidation:
Select a record or multiple records, and then select the Select Order Line option from the Row menu.
The system marks selected lines with a check mark. To remove a record, select Remove Selection from the Row menu.
Click the Close button.
On the Shipment Detail - Order Lines form, click the OK button to update the shipment.
Note. This task is possible only if you are using manual order consolidation, which you set up in the processing options of P4915.

 Removing Order Lines from a Consolidated Shipment
Removing Order Lines from a Consolidated Shipment
Access the Select Order Lines form.
To remove order lines from a consolidated shipment:
Select the order line or multiple lines in the detail area, and then select Remove Detail from the Row menu.
Click the OK button.

 Quoting Freight in an Online Invoice
Quoting Freight in an Online InvoiceAccess the Customer Service Inquiry form.

 Revising Shipment Information
Revising Shipment InformationAccess the Shipment Revisions form.
To revise shipment information :
Select the Shipment Revisions tab, and revise these fields:
Route Code
Zone Number
Scheduled Weight
The shipment weight is qualified by a Weight Qualifier (WGQ) that identifies the type of weight.
Scheduled Volume
The volume scheduled on a load or in a compartment.
Select the Dates/Times tab, and revise any of these fields:
Promised Ship
The promised shipment date for a sales order. This date represents the day that the item can be shipped from the warehouse.
Promised Delivery
The date an item will be delivered to the customer.
Earliest Pickup Date
Latest Pickup Date
From Pickup Time
Thru Pickup Time
Scheduled Loading Time (minutes)
Earliest Delivery Date
Latest Delivery Date
From Delivery Time
Thru Delivery Time
Scheduled Unloading Time
Select the Miscellaneous tab, and revise any of these fields:
Mode of Transport
Carrier Number
A user-defined name or number that identifies an address book record. You can use this number to locate and enter information about the address book record. If you enter a value other than the address book number (AN8), such as the long address or tax ID, you must precede it with the special character that is defined in the Address Book constants. When the system locates the record, it returns the address book number to the field.
For example, if address book number 4100 (Total Solutions) has a long address TOTAL, and an * distinguishes it from other entries (as defined in the Address Book constants), you could enter *TOTAL into the field, and the system would return 4100.
Freight Handling Code
In Advanced Transportation Management, you can indicate who has responsibility for freight charges by entering these values in the first position of the Special Handling Code field in UDC table 42/FR:
In the first position of the handling code, a 1 indicates that the freight charges are collect: the consignee is responsible for paying the freight charges. The JD Edwards EnterpriseOne Transportation Management system will not calculate collect freight charges for outbound shipments.
In the first position of the handling code, a 2 indicates that freight charges are prepaid: the shipper is responsible for paying the freight charges. The JD Edwards EnterpriseOne Transportation Management system calculates the payable freight charges for outbound shipments, but does not calculate billable freight charges.
Any other code in the first position of the handling code indicates that freight charges are prepaid and add: the shipper is responsible for paying the freight charges. The JD Edwards EnterpriseOne Transportation Management system will calculate both billable and payable freight charges.
Number of Pieces
The number of pieces, pallets, containers, and so on that make up a shipment.
For shipments that do not have piece information defined in the Pieces table (F4943), the system calculates the estimated piece count by converting the quantity in the transaction unit of measure to the shipping unit of measure.
To obtain the whole piece number, the system rounds the unit of measure down.
The weight and volume of the leftover quantities from all detail lines are added and the sum total is divided by the maximum piece weight, maximum piece volume, or both.
The system rounds the resulting piece weight or volume up to the next whole number. This number is added to the whole piece number to obtain the piece count
Number of Containers
The number of shipping containers, pallets, and so on.
Dock ID
Reason Code
A UDC (49/ES) that identifies the reason for excess transportation charges.
Responsibility Code
A UDC (49/EC) that identifies the responsible party for excess transportation charges.
Authorization Code
The authorization code for expedited shipment charges.
Access the Additional Shipment Revisions form.
Review the fields and make any changes that are necessary.
If rating depends on measurements such as length, width, girth, or height, you must enter this information here.
Click the OK button to return to the Shipment Revisions form.
On the Shipment Revisions form, select Detail from the Form menu to review shipment detail information.
On the Shipment Detail form, review the information and click the OK button.
See Also
Working with Cumulative Information for Demand Scheduling
Working with Standard Pack Carton Recommendations

 Defining Shipment Pieces
Defining Shipment PiecesAccess the Shipment Pieces Revisions form.
|
Seq (sequence) |
Review the system-generated number that is assigned to the piece. |
|
Container Code |
Enter the code (46/EQ) that identifies a storage container or a shipping carton. A storage container can be an open container where items are stored on the container (for example, a pallet), or a closed container where items are stored in the container (for example, a box). You use the Container and Carton Codes program (P46091) to define storage containers. |
|
Gross Weight |
Enter the gross weight of one unit of the item in this unit of measure, or the weight of an empty storage container or shipping carton. The default values are from the location detail (F4602), and the system uses the values in maximum weight calculations for specified locations during putaway. |
|
Cubes |
Enter the numeric value of the cubic volume of this item as computed by the Item Master Revisions program. |
|
Cbs UoM (cubes unit of measure) |
Specify the unit of measure that the system uses to indicate volume for this item. You can specify cubes, liters, gallons, and so on as volume standards. The system uses this unit of measure for the item or overrides for an individual item or container. |
|
Container I.D. |
Specify the code that you assign to the container in which the items on this purchase order or order line were shipped to you. You can assign container information to an order during receipts entry. |
|
Weight Empty |
Specify the certified weight of this vehicle, including fuel, but excluding cargo. |
|
Reference Number |
Enter a reference number or identification number as defined for a particular EDI transaction set or as specified by the reference number qualifier. |
|
Ref Qlfr |
Specify a code that qualifies the reference number. The code must conform to one of the accepted values for EDI X12 data element 128. |
|
Length |
Enter the length of a shipment or shipment piece. |
|
Width |
Enter the width of a shipment or shipment piece. |
|
Height |
Enter the height of a shipment or shipment piece. |
|
Girth |
Enter the girth of a shipment or shipment piece. |
|
Dim U/M |
Specify the width, height, or length unit of measure for a vehicle. |
|
Tare SSCC |
Enter the tare level Serialized Shipping Container Code. This must conform to the UCC structure for SSCC numbers. |

 Assigning Options and Equipment to a Shipment
Assigning Options and Equipment to a ShipmentAccess the Shipment/Load Options and Equipment Revisions form.
|
Del Lin |
Specify whether a freight charge is calculated once per detail line, once per delivery, or once per load/trip. Values are: D: To calculate once per delivery L: To calculate once per detail line T: To calculate once per load/trip |
|
Line Number |
Enter a number that identifies multiple occurrences, such as line numbers on a purchase order or other document. Generally, the system assigns this number, but in some cases you can override it. |

 Reviewing Routing Options
Reviewing Routing OptionsAccess the Work With Routing Options form.
To review routing options:
Review the carrier and mode of transport and freight charges for each possible route for a shipment.
Note. The system displays a check mark in the row that contains the route that is already assigned to the shipment or load. If no route assignment exists, then the system displays the check mark next to the recommended route.
Select a specific route for a shipment, and click the Select button.

 Approving Shipments
Approving ShipmentsAccess the Approve Shipment form.

 Setting Processing Options for Work With Shipments (P4915)
Setting Processing Options for Work With Shipments (P4915)
Processing options enable you to specify the default processing for programs and reports.
Display
Use these processing options to determine which types of shipment information the system displays.
|
1. From Shipment Status |
Specify a start value for the range of a shipment status code. |
|
2. Routing Status |
Determine the shipment routing information that the system displays. Values are: Blank: Display all shipments. 0: Display routed shipments. 1: Display shipments not routed. 9: Display shipments that cannot be routed. |
|
3. Shipments on Loads |
Determine whether the system displays all shipments or only those shipments that are not on load. Values are: Blank: Display all shipments. 1: Display shipments that are not on load. |
|
4. Routing Step |
Determine how the system displays routing steps. Values are: Blank: Display all routing steps. 1: Display only the routing steps for the first shipment. |
|
5. Shipments with Held Sales Orders |
Specify on which forms the system includes a notification (indicated by an X in a contrasting color) that the shipments contain held sales orders. Values are: 1: Display a notification on the Work With Shipments form. 2: Display a notification on the Shipment Detail form. 3: Display a notification on both forms. |
Process
Use these processing options to determine whether the system performs certain activities, such as allowing you to create a shipment manually.
|
1. Shipment Creation |
Determine whether the system allows you to create shipments manually. Values are: Blank: Do not allow manual creation of shipments. 1: Allow manual creation of shipments. |
|
2. Protected Shipment Status |
Specify the shipment status at or beyond which the system does not allow you to make changes. If you leave this processing option blank, the system uses the confirmed shipment status from the Transportation Constants program (P49002). |
|
3. Minimum Shipment Status - Print Delivery Documents |
Specify the lowest shipment status number that prompts the system to print delivery documents. |
|
4. Minimum Shipment Status - Delivery Confirmation (Required) |
Specify the lowest shipment status number that prompts the system to confirm delivery. |
|
5. Maximum Shipment Status - Delivery Confirmation (Required) |
Specify the highest shipment status number that prompts the system to confirm delivery. |
|
6. Self-Service Mode |
Determine whether the system activates self-service functionality and which type of self-service functionality the system can activate for users of Java/HTML. Values are: Blank: Do not activate customer self-service functionality. 1: Activate customer self-service functionality. 2: Activate carrier self-service functionality. |
Approval
Use these processing options to specify approval-processing information, such as whether the system allows you to override the sales order next status and approved shipment status.
|
1. Bypass Update of Sales Order Next Status |
Determine whether the system updates the sales order's next status when a shipment containing sales orders is approved. Values are: Blank: Update the next status. 1: Do not update the next status. |
|
2. Override Sales Order Next Status |
Specify the override for a sales order next status that the system uses when a shipment that contains sales orders is approved. If you leave this processing option blank, the system uses the next status from the Order Activity Rules program (P40204). |
|
3. Warehouse Request Processing Mode |
Determine whether the system generates pick requests for shipments that contain outbound sales orders and whether to process the requests using the subsystem. Values are: Blank: Do not generate a pick request. 1: Generate pick requests only. 2: Generate pick requests and process them using the subsystem. |
|
4. Override Approved Shipment Status |
Specify the override for a shipment next status that the system uses when approving a shipment. |
|
5. Valid RMA Requirement |
Determine the order type for which a valid RMA (Returned Materials Authorization) is required prior to an inbound shipment approval. Values are: 1: A valid RMA is required for credit sales orders. 2: A valid RMA is required for purchase orders. 3: A valid RMA is required for both credit sales orders and purchase orders. |
|
6. Update of Purchase Order Next Status |
Determine whether the system updates the order next status when a shipment that contains a purchase order is approved. Values are: Blank: Update the order next status. 1: Do not update the order next status. |
|
7. Override Purchase Order Next Status |
Specify the override next status for a purchase order. The system applies the override next status when a shipment that contains purchase orders is approved. If you leave this processing option blank, the system uses the next status from the Order Activity Rules program (P40204). |
|
8. Override Purchase Order Next Status - Unapproved (Future) |
For future use. Specify the override order next status that the system uses when a shipment that contains purchase orders is unapproved. |
Versions
Use these processing options to specify which version of various JD Edwards EnterpriseOne Transportation Management, Sales Order Management, and Warehouse Management programs the system uses.
|
1. Load Build (P4960) |
Specify which version of the Work With Loads program (P4960) the system uses for transfers. If you leave this processing option blank, the system uses version ZJDE0001. |
|
2. Shipment Tracking (P4947) |
Specify which version of the Shipment Tracking program (P4947) the system uses for shipment tracking. If you leave this processing option blank, the system uses version ZJDE0001. |
|
3. Transportation Shipment Confirmation (P49645) |
Specify which version of the Transportation Shipment Confirmation program (P49645) the system uses. If you leave this processing option blank, the system uses version ZJDE0001. |
|
4. Deliver Confirm (P49650) |
Specify which version of the Delivery Confirm program (P49650) the system uses. If you leave this processing option blank, the system uses version ZJDE0001. |
|
5. Delivery Documents (P49590) |
Specify which version of the Document Print - Interactive program (P49590) the system uses to retrieve the document control processing options. If you leave this processing option blank, the system uses version ZJDE0001. |
|
6. UCC128 Shipment Edit (R42071) |
Specify which version of the Batch Shipment Edit program (R42071) the system uses. If you leave this processing option blank, the system uses version ZJDE0001. |
|
7. Pack Confirm Detail (P4216) |
Specify which version of the Pack Confirm Detail program (P4216) the system uses. If you leave this processing option blank, the system uses version ZJDE0001. |
|
8. Preference Profile (R40400) |
Specify which version of the Preference Profiles program (R40400) the system uses to process orders based on preferences that are activated on the Preference Selection form. If you leave this processing option blank, the system uses version XJDE0001. |
|
9. Sales Order Entry (P4210) |
Specify the version of Sales Order Detail (P4210) that the system will use when transferring from Work With Shipments (P4915). If you leave this processing option blank, the system uses version ZJDE0001. |
|
10. Process Pick Request (R46171) |
Specify which version of the Location Selection Driver program (R46171) the system uses for processing pick requests. If you leave this processing option blank, the system uses version XJDE0007. |
|
11. Carton Recommendations (P4615) |
Specify the version of Carton Recommendations (P4615). If you leave this processing option blank, the system uses version ZJDE0001. |
|
12. Batch Transportation Shipment Confirm (R49500) Subsystem Mode |
Specify the version of Batch Transportation Shipment Confirmation (R49500) subsystem mode. If you leave this processing option blank, the system uses version XJDE0003. |
Manual Shipment Consolidation
Specify information about order lines to be moved to other shipments.
|
1. Shipment Status for Order Line Selection |
Indicate when order lines cannot be moved from an existing shipment to a new shipment because of the shipment status. Order lines on shipments that have a status at or beyond the processing option value cannot be moved to a new shipment. Values are chosen from the Shipment Status (41/SS) UDCs. |
|
2. Sales Order Next Status for Order Line Selection |
Use in conjunction with the Shipment Status Order Line Selection processing option to indicate when an order line cannot be moved from an existing shipment to a new shipment because of the sales order next status. Order lines with a next status at or beyond the processing option value cannot be moved to a new shipment. If the processing option status exceeds the next status of sales order lines on confirmed shipments, the order lines will not be available for selection. Values are chosen from the Activity/Status Code UDCs (40/AT). A blank value indicates that selection availability is determined by the Shipment Status Order Line Selection processing option. |
|
3. Enable Creation of Manual Shipments Eligible for Manual Shipment Consolidation |
Determine whether sales order lines can be added to manually created shipments. Values are: Blank: No 1: Yes |
 Working with Loads
Working with Loads
This section provides an overview of loads, lists prerequisites, and discusses how to:
Define the attributes of loads.
Select shipments for loads.
Add shipments manually.
Assign options and equipment to a load.
Review the stop sequence for a load.
Create pooled shipments.
Assign shipments on a load to compartments.
Review loads.
Approve loads.
Change the status to unapprove a load.
Set processing options for Work With Loads (P4960).
Work With tendered loads.
Accept tendered loads.
Reject tendered loads.
Set processing options for Load Tender History (P4918).
Spot-quoting a load.
Deleting a spot-quote from a load.

 Understanding Loads
Understanding Loads
This section discusses:
Load uses.
Load builds.
Manual shipment additions.
Options and equipment assignment.
Stop sequence.
Pooled shipments.
Load review.
Load approval.
Status change.
One-time rates.
Delivery options.
Load Uses
A load consists of one or more shipments moving from one or more origins to one or more destinations. On a common carrier, a load is generally associated with a vehicle type, which provides capacity information for the vehicle that is expected to pick up the shipments. If you use a private fleet, the load is generally associated with a physical vehicle and the load is defined as a trip. A trip is a scheduled movement of a physical vehicle on a specific date and time.
A load can contain shipments that are made up of combinations of these transaction types:
Normal sales order delivery.
Direct ship order pickup and delivery.
Transfer order delivery.
Customer return pickup.
Purchase order pickup and delivery.
You can use loads to create pooled shipments that go to a deconsolidation or distribution center. To pool shipments, you define the destination for the load as an intermediate destination. The system validates the load to ensure that the pooled shipments on a load are compatible with the vehicle and with the other products on the load.
You can track in-transit inventory by load. Tracking in-transit inventory is generally required only for shipments that are free on board (FOB) destination or for transfer shipments. When you place shipments on a load, you can separate the load confirmation from the delivery confirmation and record the quantity of products on the vehicle (both in the JD Edwards EnterpriseOne Inventory Management and General Accounting systems) between these confirmation steps.
In addition to combining shipments into loads, you can:
Rate loads.
Modify the options and equipment that is required for a load.
Assign products to compartments.
Print a loading note or load tender report.
Approve all shipments on the load.
Confirm all shipments on the load.
Print delivery documents for all shipments on the load.
This diagram illustrates the tables that are updated when you enter information on loads:
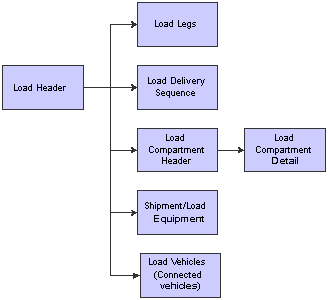
Load database
Load Builds
When you build a load, you consolidate shipments onto a vehicle. You can wait until the end of the day to approve all of the loads that you create. This ensures that every load is filled to capacity and is sent out in the most efficient way.
When you build a load, you define the attributes of loads. This consists of specifying planning depot, load date, shift, vehicle or vehicle type, mode of transport, and various other information. The system assigns each load a specific number using the next numbers function.
You can include the depot from which the load originates and the final destination. You can specify that the load originates at one depot, but is to be loaded at another. Similarly, you can specify the final destination for the load, but specify another destination point to which the vehicle returns.
You add shipments to a load by selecting them from the Work With Shipments form. Shipments are placed on loads only if they comply with the criteria of the load header and the vehicle or vehicle type. For example, a shipment with packaged products cannot be placed on a load that uses a vehicle with bulk compartments. The system verifies that the products in a load are compatible. As shipments are added to the load, they are assigned a stop sequence in the order that they were added. The last stop of the load is the final destination.
You can maintain options and equipment information for a load. You can assign options and equipment at the load level, but not at the shipment level. For example, if a load requires a signature or the collection of payment from a particular person, you assign that information to the load, but not to the individual shipments.
On the Work With Loads form, you can access other forms that contain additional detailed information. For example, you can enter specific compartment assignments, review load charges, or review rates for a load.
You can create loads that have one final destination, or you can create a load with several destinations that might include unscheduled deliveries. To create a load with unscheduled deliveries, you must set up an unofficial order. This unofficial order is sometimes called a dummy or phantom order, and is used to load the truck. Later, when completing the delivery confirmation steps, you enter the actual customers that were services and the quantities and products that were delivered.
Manual Shipment Additions
To ship items that are not sold through a sales order, you can manually add shipments without entering a sales order. On the Shipment Revisions form, you complete all of the information that is required to set up a shipment, including origin, destination, address book number, and weight or volume. After the information is entered, you can select routing options and view the estimated billable charges as though this shipment had been created from a sales order.
You can also use this function to estimate freight charges for a customer. To determine the freight charges for a shipment, you create a shipment but do not record the shipment information in the system. After generating a quote for a customer, you can then create the order in sales order management if doing so is appropriate.
Options and Equipment Assignment
You assign options and equipment to a load to specify any extra service that is required beyond standard operating procedures. You can assign options and equipment to a shipment or to a load. You can assign options and equipment to a load, even if the shipments on that load have none assigned. For example, if a load requires a signature at the time of delivery, the signature option is assigned to the load instead of each shipment. When you assign options or equipments, you can place the charge at the load, delivery, or line level.
Stop Sequence
Depending on how you assign shipments on a load, the system creates a default stop sequence. The system enables you to specify the total distance for a load, as well as the distance between stops. You can also use the optimize feature to rearrange the stop sequencing. In addition, you can maintain the schedule load, shipment date, and deliver date and time for each stop. If you have configured a third-party stop optimizer, you can set up the stop sequence for a more efficient load.
Note. The JD Edwards EnterpriseOne software does not include distance calculation or optimization programs. These must be developed or purchased separately. You can use JD Edwards EnterpriseOne software to link to distance calculation programs.
You might encounter difficulties while optimizing or changing the sequence of the shipments on a load. This table identifies possible difficulties and the probable cause:
|
Possible Difficulty |
Probable Cause |
|
Distance does not import for load stop sequence |
On the Work With Transportation Constants form, the branch/plant or depot must have a value in the Distance Source field that corresponds to the number that is suggested by the mileage calculation program. |
|
Load stop sequence not available |
You must select an unprotected load to change a stop sequence. |
Pooled Shipments
A pooled shipment is a consolidation of shipments onto a load to a regional distribution or deconsolidation center. You create pooled shipments from the same form that you use to build loads.
To increase distribution efficiency, you pool shipments to a distribution center before sending each shipment out to its final location. This works best when the carrier sends out shipments by zones throughout the country. By pooling more than one shipment and having a completely filled load, you reduce freight costs. You must set up an intermediate destination (the distribution center) to receive the load before distributing it to the specific final locations.
For example, assume that a company manufactures sweaters at one branch/plant. Stores across the country sell these sweaters. Instead of sending individual shipments all over the country, you pool shipments of sweaters into a load. The load's destination is a distribution center that serves several area stores. Then, from this distribution center, the shipments are sent to the local stores for sale.
To create a pooled shipment, you create a normal load and specify the intermediate destination on the Origin/Destination tab of the Load Header Revisions form. The intermediate destinations are address book numbers that you enter into each row for each shipment. If you know that a load is used for pooled shipments when it is created, you can specify the intermediate addresses in the load header. When you do so, the system automatically applies the information to each shipment that you would add.
Load Review
When you review loads, you can modify the stop sequence and add information for a load, such as vehicle registration and compartments that are required for a load. You access these details from the Load Detail - Shipments form. By defining specific information, you can tailor loads to best fit the business needs.
When reviewing loads, you can also determine the payable freight charges. This is done on the Work With Routing Options form much like quoting freight for a shipment. A list of available carriers for a load is displayed along with the associated costs that are associated with each carrier.
If you have set up the self-service mode, suppliers who provide delivery services can review loads. By using this self-service mode, you can keep suppliers informed about pending and approved loads. Greater communication enables you and suppliers a better working relationship. Outbound Carrier Load in Supplier Self-Service mode enables you to view loads from the web. After you enable Outbound Carrier Load through processing options, suppliers can make inquiries on loads that are assigned to them in the system. Suppliers or carriers cannot revise load information, but are allowed to view where their loads are in the transportation process.
Load Approval
You must approve loads before shipping them to customers. When you approve a load, the system advances the shipments and order lines to the next status. When a load is approved, it has a protected status. You cannot make changes to an approved, protected load. If necessary, you can change the status of an approved load to a status of pending by unapproving the load.
Depending on how you build loads, these conditions apply:
|
Type of Load |
Conditions |
|
Valid routings |
All assigned routings must be valid and set up. |
|
Compartmentalized loads |
If the load is compartmentalized, all of the compartments on the load must be assigned before the load can be approved. |
|
Pooled loads or intermediate destinations |
If you specify an intermediate destination for a load, then the system creates an additional routing step for each shipment on the load. |
|
Warehouse management |
If you use the JD Edwards EnterpriseOne Warehouse Management system, you can generate a warehouse request when you approve a load. If you change the status back to pending and then reapprove the load, the system does not regenerate the warehouse request. |
Status Change
You might need to make changes to an approved load. In those situations, you can follow the steps to unapprove a load. When you unapprove a load, the system unapproves all the related shipments.
When you unapprove a load, the system updates the order detail lines and the load status to a status of pending. You can make changes to a load with a pending status. For example, you can add or remove shipments from a load.
Follow the steps to approve the load when you have made the necessary changes.
One-Time Rates
You might need to use a one-time rate for a load, for example, when you have a one-time quote from a carrier. This one-time rate is often called a spot quote. Use a spot quote to eliminate the need to set up permanent rate information for a rate that you will use only once. A spot quote can be used when you tender a load.
Delivery Options
Delivery operations ensure accurately loaded shipments and loads, ease the transfer of product ownership, and record the transactions that take place throughout the course of a business day.
You can track inventory between the time that a load is confirmed and the time that it is delivered. This is beneficial if you maintain ownership of the product until delivery and must track in-transit inventory in the general ledger. You can use a separate tracking function for shipments with in-transit inventory.
You should be familiar with these terms and concepts that are associated with delivery operations:
|
Term |
Description |
|
Shipment confirmation |
Confirming shipments is the process of confirming all of the order lines on a shipment. When you confirm a shipment, you verify that everything that is planned or ordered for a shipment is shipped. If product on the shipment is not included, those lines are not confirmed and are available for a later shipment. |
|
Load confirmation |
Confirming loads is similar to confirming shipments, but instead of verifying order lines, you verify each of the different shipments that are assigned to the load. If applicable, you can confirm loads at the compartment level or the order line level. |
|
Delivery confirmation |
Confirming deliveries is the process of recording proof of delivery (POD) information for shipments. For loads for which inventory is tracked while in-transit, use delivery confirmation to record the quantity of product that is actually delivered. |
|
Unscheduled deliveries |
Unscheduled deliveries is a feature that enables you to record deliveries that were not initiated by sales orders. For example, an unscheduled delivery might be a situation in which product that could not be delivered to a scheduled customer is delivered to a different (unscheduled) customer instead of being returned to the depot or origin. When the vehicle returns, the sales orders are entered into the system. |
|
Load disposition |
You record the disposition of a load to indicate what happened to the remaining product that was left on a vehicle after all deliveries have been made. You typically record disposition for loads for which you track in-transit inventory. You record the disposition for:
|
You can print delivery documents to accompany the shipment. Delivery documents record the transfer of ownership of the products to the customer and provide transportation information for various agencies that require documentation. After a shipment or load is approved, you can select and modify the list of documents to be printed. These documents can be preprinted before the shipment or load leaves, or you can specify that the system automatically print documents during confirmation.
See Also
Changing the Status to Unapprove a Load

 Prerequisites
Prerequisites
Before you approve a load, you must:
Verify that approved, unapproved, and pending shipment statuses are defined in the Shipment Status UDC table (41/SS).
Set up the shipment statuses on the Transportation Constants form.

 Forms Used to Work With Loads
Forms Used to Work With Loads
|
Form Name |
FormID |
Navigation |
Usage |
|
Work With Loads |
W4960A |
Shipments and Loads (G4911), Load Building |
Review loads and access forms to work with loads. |
|
Load Header Revisions |
W4960B |
Click the Add button on the Work With Loads form. |
Use this form to:
|
|
Load Detail - Shipments |
W4960C |
Select a record on the Work With Loads form, and then click Select. |
Use this form to:
|
|
Work With Shipments |
W4915B |
Select the Select Shipments option from the Form menu on the Load Detail - Shipments form. |
Select shipments for which you want to create a load. |
|
Shipment Revisions |
W4915K |
Click the Add button on the Work With Shipments form. |
Manually add shipments. |
|
Additional Shipment Revisions |
W4915N |
Select Additional Info from the Form menu on the Shipment Revisions form. |
Add pieces, details about the equipment, and options and equipment information to the shipment. |
|
Work With Routing Options |
W4980A |
Select Routing Options from the Form menu on the Load Detail - Shipments form. |
Review freight costs. You can use the value in the Billable Charge field as the quote for freight costs. |
|
Shipment/Load Options and Equipment Revisions |
W4915E |
Select Load O/E from the Form menu on the Load Detail - Shipments form. |
Select the option or equipment that you want to load. |
|
Load Stop Sequence |
W4960D |
Select Stop Sequence from the Form menu on the Load Detail - Shipments form. |
Review or update the stop sequence for a load. |
|
Load Detail - Compartments |
W4960H |
Select Compartments from the Form menu on the Load Detail - Shipments form. |
Use this form to:
|
|
Shipment/Load Charges Revisions |
W4945A |
Select Shipment Charges from the Row menu on the Load Detail - Shipping form. |
Select a row that contains the load that you want to spot-quote. |
|
Spot Quote Revisions |
W4945B |
Select a row on the Shipment/Load Charges Revisions form, and then select Spot Quote from the Row menu. |
Spot-quote a load. |
|
Delete Confirmation |
W4945C |
Select a record on the Shipment/Load Charges Revisions form, and then select Delete Spot Quote from the Row menu. |
Delete a spot quote from a load. |
|
Work With Load Tender History |
W4918A |
Shipments and Loads (G4911), Load Tender History |
Select a load. |
|
Enter Load Tender (Load Tender History) |
W4918B |
Click the Add button on the Work With Load Tender History form. |
Tender a load and offer it to a common carrier. A carrier can then respond, stating whether it accepts or rejects the load. Also review the load tender history to find out information about each carrier that responds to a tendered load. |
|
Enter Load Tender - Accepted |
W4918C |
Select a load on the Work With Load Tender History form, and select Accept from the Row menu. |
Accept a tendered load. |
|
Enter Load Tender - Rejected |
W4918D |
Select a load on the Work With Load Tender History form, and select Reject from the Row menu. |
Reject a tendered load. |

 Defining the Attributes of Loads
Defining the Attributes of Loads
Access the Load Header Revisions form.
|
Planning Depot |
Specify the depot from which a load originates. |
|
Reference |
Specify a cross-reference or secondary reference number. Typically, this is the customer number, supplier number, or job number. |
|
Shift Code |
Enter the code (00/SH) that identifies daily work shifts. In payroll systems, you can use a shift code to add a percentage or amount to the hourly rate on a time card. For payroll and time entry, if an employee always works a shift for which a shift rate differential is applicable, enter that shift code on the employee's master record. When you enter the shift on the employee's master record, you do not need to enter the code on the time card when you enter time. If an employee occasionally works a different shift, you enter the shift code on each applicable time card to override the default value. |
|
Load Type |
Specify how a load is handled by the load building and confirmation processes. Load types are defined in the load type table. |
Vehicle
Select the Vehicle tab.
|
Primary Vehicle Id |
Enter either the primary vehicle identification number in a connected vehicle or the identification number for a single vehicle. |
|
Vehicle Type |
Enter the type of vehicle that you use to transport items. The vehicle type identifies the mode of transport, as well as assignments to dispatch groups. |
|
Mode of Trn |
Specify the nature of the carrier that is being used to transport goods to the customer, for example, by rail, by road, and so on. |
|
Carrier Number |
Enter a user-defined name or number that identifies an address book record. You can use this number to locate and enter information about the address book record. If you enter a value other than the address book number (AN8), such as the long address or tax ID, you must precede it with the special character that is defined in the Address Book constants. When the system locates the record, it returns the address book number to the field. For example, if address book number 4100 (Total Solutions) has a long address TOTAL and an * distinguishes it from other entries (as defined in the Address Book constants), you could enter *TOTAL into the field, and the system would return 4100. |
|
Route Code |
Enter the code (42/ RT) that represents the delivery route on which the customer resides. This field is one of several factors that are used by the freight summary facility to calculate potential freight charges for an order. For picking, use the route code with the stop and zone codes to group all of the items that are to be loaded onto a delivery vehicle for a specific route. You set up a default value for each of these fields on the Customer Billing Instruction form. |
|
Zone Number |
Enter the code (40/ ZN) that represents the delivery area in which the customer resides. This field is one of several factors that are used by freight summary facility to calculate potential freight charges for an order. For picking, you can use the zone code with the route and stop codes to group all items that are to be loaded onto a delivery vehicle for a specific route. You set up the default value for each of these fields on the Customer Billing Instructions form. |
|
MOT Override |
Specify whether the mode of transport was manually entered. When this option is selected, the system will not automatically assign a mode of transport. |
|
Carrier Override |
Specify whether the carrier was manually entered. When this option is selected, the system will not automatically assign a carrier. |
Origins/Destination
Select the Origins/Destination tab.
If you leave any of these fields blank, the system enters the default values from the first shipment that was added for origin and the last shipment that was added for destination.
|
Shipment Depot |
Specify the origin depot for a shipment or a load. |
|
Origin |
Enter the address book number of the origin of a shipment. This could be the address number for the branch/plant, the address number of a supplier, or the address number of a hub or deconsolidation center. |
|
Destination Depot |
Specify the destination depot for a load. |
|
Destination |
Enter the address book number of a hub or deconsolidation center. A hub number is entered for a load to indicate a pooled shipment. |
|
Intermediate Destination |
Enter the address book number of an intermediate destination. An intermediate destination is entered for a load to indicate that all shipments on the load are being sent to a hub. |
Additional
Select the Additional tab.
|
Dispatch Group |
Enter the code that identifies the dispatch group. A dispatch group is a grouping that you make for products according to the physical characteristics that are important when storing and transporting those products. During the trip building process, the system checks whether the dispatch group for the item and the vehicle are compatible. The system allows only products belonging to the allowed dispatch groups to be assigned to the vehicle. |
|
Dispatch Type |
Specify whether this vehicle uses a weight or a volume device to control and measure the loading of product to its compartments. Values are: V: Indicates that the measurement method is by volume. W: Indicates that the measurement method is by weight. T: Indicates that the measurement method is based on the transaction (JD Edwards EnterpriseOne only). S: Indicates that the measurement method is by volume at standard. This is used during bulk load and delivery confirmation or when bulk load and delivery confirmation is performed in one step. A bulk vehicle can have a V or W dispatch type. A packed vehicle can have only a W dispatch type. |
|
Disposition |
Indicates the action to be taken on the quantity remaining on an order. Values are: B: Backorder C: Cancel S: Leave amount shippable K: Cancel the entire remaining, including backorders |
|
Load Line Number |
Indicate which of the two available load lines in a bulk compartment are used to validate the quantity to be loaded into the compartment. |
|
Weight UOM |
Specify the unit of measure that indicates the weight of an individual item. Typical weight units of measure are: GM: Gram KG: Kilogram CW: Hundredweight TN: Ton OZ: Ounce LB: Pound When setting up a user-defined code for a weight unit of measure, you must specify W for the special handling code of the user-defined code. |
|
Bulk Volume UOM |
Specify the unit of measure for the cubic space that is occupied by an inventory item. Typical volume units of measure are: ML: Milliliter CF: Cubic Foot CY: Cubic Yard CM: Cubic Meter PT: Pint LT: Liter When setting up a volume unit of measure user-defined code, you must specify a V for the special handling code of the user-defined code. |
|
Cubes UOM |
Enter the code (00/UM) that identifies the unit of measure that the system uses to indicate volume for this item. You can specify cubes, liters, gallons, and so on as volume standards. The system uses this unit of measure for the item or overrides it for an individual item or container. |
|
Connected Vehicle |
Specify whether the vehicle ID is a connected vehicle. Values are: Y or 1: The vehicle ID is a connected vehicle ID. N or 0: The vehicle ID is not a connected vehicle ID. |

 Selecting Shipments for Loads
Selecting Shipments for Loads
Access the Work With Shipments form.
To select shipments for the loads that you want to create:
Select the shipments for which you want to create a load.
Select Loads, and then Select Shipment from the Row menu.
Click the Close button.

 Adding Shipments Manually
Adding Shipments ManuallyAccess the Shipment Revisions form.
To add shipments manually:
Select the Shipments Revisions tab, and complete these fields:
Shipment Depot
Status
Origin
Sold To
Ship To
City
State
Postal Code
Country
Scheduled Weight
Scheduled Volume
Select the Dates/Times tab, and complete these fields:
Promised Ship
Promised Delivery
Select the Miscellaneous tab, and complete these fields:
Mode of Transport
Carrier Number
Freight Handling Code
Number of Pieces
Number of Containers
Bulk/Packed Flag
From the Form menu, select Additional Info.
On the Additional Shipment Revisions form, complete these optional fields, and click the OK button:
Length
Width
Height
Girth
Container Cubes
Distance
Extended Price
Extended Cost
On the Shipment Revisions form, select Routing Options from the Form menu to review freight costs.
On the Work With Routing Options form, use the value in the Billable Charge field as the quote for freight costs, and click the Cancel button.
On the Shipment Revisions form, click the OK button.

 Assigning Options and Equipment to a Load
Assigning Options and Equipment to a Load
Access the Load Detail - Shipments form.
To assign options and equipment to a load:
Select Load O/E from the Form menu.
On the Shipment/Load Options and Equipment Revisions form, complete the Option/Equipment field, and click the OK button.

 Reviewing the Stop Sequence for a Load
Reviewing the Stop Sequence for a Load
Access the Load Stop Sequence form.
To review the stop sequence for a load:
Select Retrieve Distance from the Form menu.
The system imports the total distance for a load and retrieves the distance to each stop on a load from the distance calculation program.
Select Optimize from the Form menu.
Based on the mileage program, the sequence of load stops is modified to a more efficient sequence.
To manually change the order of the stops, change the number in the Stop Seq field.
When you have sequenced all of the stops on the load, click the OK button.

 Creating Pooled Shipments
Creating Pooled Shipments
Access the Load Header Revisions form.
To create pooled shipments:
Select the Origin/Destination tab, and complete the Shipment Depot and Origin fields to identify the locations from which the shipment originates.
Complete the Intermediate Destination field to identify the distribution or deconsolidation center, and click the OK button.

 Assigning Shipments on a Load to Compartments
Assigning Shipments on a Load to Compartments
Access the Load Detail - Compartments form.
To assign shipments on a load to compartments, complete the Shipment Depot and Origin fields, and click the OK button.

 Reviewing Loads
Reviewing LoadsAccess the Load Header Revisions form.

 Approving Loads
Approving Loads
Access the Load Detail - Shipments form.
To approve loads, select Approve from the Form menu.

 Changing the Status to Unapprove a Load
Changing the Status to Unapprove a Load
Access the Load Detail - Shipments form.
To change the status to unapprove a load:
Select Unapproved from the Form menu.
The system updates the load status to Pending.
Click the Cancel button.

 Setting Processing Options for Work With Loads (P4960)
Setting Processing Options for Work With Loads (P4960)
Processing options enable you to specify the default processing for programs and reports.
Defaults
These processing options specify default values, such as the load type, that appear in various forms that are associated with the Work With Loads program (P4960).
You can override default values that appear on the forms. If information is hidden or inaccessible, the system processes loads based on the default information that you set up in these processing options or in the master tables.
|
1. Planning Depot |
Specify the depot from which a load originates. A branch/plant must be set up as a depot in the Transportation Constants program (P49002) before the branch/plant can be used as a valid value. This is a default value. Values are all branch/plants that are set up as depots in the Transportation Constants program. |
|
2. Shipment Date |
Specify the date that is used for the shipment. This is the default value for the scheduled through date. |
|
3. Mode of Transport |
Specify the mode of transport, such as rail or road, for the carrier that is responsible for transporting customer goods. This is a default value. Values are defined in UDC 00/TM (Mode of Transport). |
|
4. From Load Status |
Specify the default value for the from load status. Values are defined in UDC 49/SL (Load Status). |
|
5. To Load Status |
Specify the default value for the to load status. Values are defined in UDC 49/SL (Load Status). |
|
6. Shift Code |
Specify the default shift code. The shift code specifies the personnel who are working a specific block of time who are responsible for shipping a load. Loads with the same ship date can have different shifts. Values are defined in UDC 06/SH (Shift Codes). |
|
7. Disposition Code for Load Create |
Indicate the default action for the quantity of product remaining on an order that is not placed on a shipment or load. Values are defined in UDC 49/DH (Disposition Code) and include: B: Backorder C: Cancel K: Cancel remaining, including backorder S: Leave amount shippable |
|
8. Load Type |
Specify the default load type code. The load type code controls how the system builds and confirms a load. Values are defined load types in the Load Type Constants table, which is set up in the Work With Load Types program (P49003). |
|
9. Distance Unit of Measure for Stop Sequence Form |
Specify the unit of measure for the distance that the load travels. Values are: Mi: Miles Km: Kilometers |
Shipment Apprv
These processing options specify information that leads a shipment through the approval process after it has been added to a load.
|
1. Bypass the update of Order Next Status when a shipment containing a sales order is approved. |
Specify whether the system bypasses the status update of an order. If the update order next status is bypassed, the system does not update the order to the next status code. Values are: Blank: Update order next status. 1: Bypass update order next status. |
|
2. Override Order Next Status used for shipments containing approved sales orders. If blank, the Next Status will be determined using the Order Activity Rules |
Specify the value for an override next order status that the system uses when a shipment with sales orders is approved. This status must be a valid next status or other allowed next status. Values are order activity rules that are defined in the Order Activity Rules Program (P40204) for the document type being used. If you leave this processing option blank, the system determines the next status using order activity rules. |
|
3. Warehouse request processing mode for shipments containing outbound sales orders |
Use for shipments with outbound sales orders. This processing option determines whether the system needs to generate a pick request from the warehouse system. Values are: Blank: Do not generate. 1: Generate requests only. 2: Generate requests and process using the subsystem. |
|
4. Version of the Process Pick Request program (R46171). |
Use if you generate warehouse management pick requests through the subsystem. You must specify the version, Print Pick Request (P46171), that is set up for subsystem processing. |
|
5. Override Approved Shipment Status for approved shipments. If left blank, the Approval Status from the Transportation Constants will be used. |
Specify the override approved shipment status to be used when a shipment is approved. Values are status codes in the transportation constants. If you leave this processing option blank, the system uses the approval status from the transportation constants. |
|
6. Shipment status to be used when a load is unapproved. (Required). |
Specify the shipment status for an unapproved load. This is a required entry field. Values are in UDC 49/SL (Load Status). |
|
7. Override Order Next Status for unapproved shipments containing sales orders. (Required). |
Enter the override Order Next Status to be used when a shipment containing sales orders is approved. This is a required field. Values are Order Activity Rules as defined in the Order Activity Rules Program (P40204). |
|
8. Enter a '1' if a valid RMA is required for credit sales orders prior to an inbound shipment being approved. |
Enter 1 if a valid RMA is required for credit sales orders prior to an inbound shipment being approved. Enter 2 if a valid RMA is required for purchase orders prior to an inbound shipment being approved. Enter 3 if a valid RMA is required for both credit sales orders and purchase orders prior to an inbound shipment being approved. |
|
9. Enter a '1' to bypass the update of Order Next Status when a shipment containing a purchase order is approved. |
Enter 1 to bypass the update of Order Next Status when a shipment containing a purchase order is approved. |
|
10. Enter the override Order Next Status to be used when a shipment containing purchase orders is approved. If blank, the Next Status will be determined using the Order Activity Rules. |
Enter the override Order Next Status to be used when a shipment containing purchase orders is approved. If you leave this processing option blank, the next status will be determined using the Order Activity Rules. |
|
11. Enter the override Order Next Status to be used when a shipment containing purchase orders is un-approved. |
Enter the override Order Next Status to be used when a shipment containing purchase orders is unapproved. |
Versions
These processing options determine the version that the system uses when you select the associated option from the Row or Form menu on the Work With Loads form. If you leave a processing option blank, the system uses the ZJDE0001 version.
Versions control how programs display and process information. Therefore, to ensure that the program meets the needs, you might need to set the processing options for specific versions.
|
1. Work With Shipments (P4915) |
Specify the version for the Work With Shipments program (P4915). If you leave this processing option blank, the system uses version ZJDE0001. |
|
2. Select Shipments (P4915) |
Specify the version for the Select Shipments program (P4915). If you leave this processing option blank, the system uses version ZJDE0001. |
|
3. Document Print (P49590) - The version specified will be used to retrieve the document control processing options. |
Specify the version for the Document Print program (P49590). If you leave this processing option blank, the system uses version ZJDE0001. |
|
4. Load Confirm (P49640) |
Specify the version of the Load Confirm program (P49640). If you leave this processing option blank, the system uses version ZJDE0001. |
|
5. Deliver Confirm (P49650) |
Specify the version for the Deliver Confirmation program (P49650). If you leave this processing option blank, the system uses version ZJDE0001. |
|
6. Disposition (P49660) |
Specify the version for the Disposition Loads program (P49660). If you leave this processing option blank, the system uses version ZJDE0001. |
|
7. Load Tender (P4918) |
Specify the version for the Load Tender program (P4918). If you leave this processing option blank, the system uses version ZJDE0001. |
|
8. Loading Note (R49120) |
Specify the version for the Loading Note program (P49120). If you leave this processing option blank, the system uses version ZJDE0001. |
|
9. Preference Profile (R40400) |
Determine which version of the Preference Profiles program (P42520) the system uses to process orders based on preferences that are activated on the Preference Selection form. If you leave this processing option blank, the system uses version ZJDE0001. |
Process
These processing options control how the Work With Loads program processes information.
|
1. Initial Load Status |
Specify the initial status of a load. Values are defined in the Transportation Constants program (P49002) and then stored in UDC 49/SL (Load Status). |
|
2. Pending Load Status |
Specify the current load status. Values are defined in the Transportation Constants program (P49002) and stored in UDC 49/SL (Load Status). |
|
3. Protected Load Status |
This status is used as the protected status only if this status number is smaller than Approved Load Status in Transportation Constants. Specify the protected status of the load. Values are defined in the Transportation Constants program (P49002) and stored in UDC 49/SL (Load Status). |
|
4. Override Next Status for shippable lines created by a split. If left blank, the next status of the original line will be used. |
Specify the override next status for shippable lines that are created by a split shipment. Values are defined in the Transportation Constants program (P49002). If you leave this processing option blank, the system uses the original line status from the sales order. |
|
5. Next Status for backordered lines created by a split. |
Specify the next status code for backordered lines that are created by a split shipment. The next status code should correspond to the order activity rules for the document type. You specify order activity rules in the Order Activity Rules program (P40204). Values are defined in UDC 40/AT (Activity/Status Codes). |
|
6. Customer Self-Service Mode |
Specify whether the system displays forms in customer self-service mode (web mode) or standard mode. If you use customer self-service mode, the system can select items from multiple applications before using the Sales Order Entry program (P4210) to create an order. Values are: Blank: Standard mode 1: Customer self-service mode 2: Carrier self-service mode |

 Working with Tendered Loads
Working with Tendered LoadsAccess the Enter Load Tender (Load Tender History) form.
To tender a load, complete these fields:
Carrier Number
Load Number
Planning Depot
Date Tendered
The date tendered is for recording the date in which a load is tendered to a carrier.
Time Tendered
The time tendered is for recording the time in which a load is tendered to a carrier.
Date Expired
The expired date records a date for the expiration of the load tender record.
Time Expired
The expired time records a time for the expiration of the load tender record.

 Setting Processing Options for Load Tender History (P4918)
Setting Processing Options for Load Tender History (P4918)
Processing options enable you to specify the default processing for programs and reports.
Load Status
|
1. Enter the load status when a load has been tendered. |
Specify the load status that the system uses when a load has been tendered. |
|
2. Enter the load status when a load tender has been rejected. |
Specify the load status that the system uses when a load has been rejected. |
|
3. Enter the load status when a load tender has been accepted. |
Specify the load status that the system uses when a load tender has been accepted. |
|
4. Enter the default for From Load Status. |
Specify the default From Load Status value that the system uses. |
|
5. Enter the default for Thru Load Status. |
Specify the default Thru Load Status value that the system uses. |
Processing
|
1. Enter a '1' to automatically re-route the load when a load is rejected. |
Specify whether the system automatically reroutes a load when it is rejected. |
|
2. Enter a '1' to call the Load Tender Report (R49120) from the Enter Load Tender [Load Tender History] window. |
Specify whether the system calls the Load Tender Report from the Enter Load Tender form. |
|
3. Enter the version of Load Tender Report (R49120). If left blank, the default value is ZJDE0002. |
Specify the version of the Load Tender Report that the system uses. If you leave this processing option blank, the system uses version ZJDE0002. |

 Spot-Quoting a Load
Spot-Quoting a LoadAccess the Spot Quote Revisions form.
|
Freight Charge Rate |
Enter the unit or flat amount of a freight charge. |
|
Currency Code |
Enter a code that identifies the currency of a transaction. |

 Deleting a Spot-Quote from a Load
Deleting a Spot-Quote from a Load
Access the Load Detail - Shipments form.
To delete a spot quote from a load:
Select Shipment Charges from the Row menu.
On the Shipment/Load Charges Revisions form, select a record, and then select Delete Spot Quote from the Row menu.
On the Delete Confirmation form, click the OK button to delete the spot quote.
 Working with Deliveries
Working with Deliveries
This section provides an overview of load and delivery operations, lists prerequisites, and discusses how to:
Confirm shipments interactively.
Enter seal numbers at shipment confirmation.
Add a range of seal numbers.
Set processing options for Transportation Shipment Confirmation (P49645).
Confirm shipments by batch.
Set processing options for Batch Transportation Shipment Confirmation (R49500).
Enter track numbers.
Print delivery documents for a single shipment.
Print delivery documents for a single load.
Print delivery documents for multiple shipments or loads.
Set processing options for Batch Delivery Documents for Shipments (R49549).
Set processing options for Batch Delivery Documents for Loads (R49548).
Review the document batch.
Set processing options for Document - Print Interactive (P49590).
Review the document register.
Record proof of delivery.
Confirm loads.
Specify codes for excess transportation changes.
Set processing options for Transportation Load Confirmation (P49640).
Work with seals.
Confirm delivery.
Create unscheduled deliveries.
Record disposition.
Review in-transit inventory information by item.
Review the in-transit ledger.

 Understanding Load and Delivery Operations
Understanding Load and Delivery Operations
This section discusses:
Load and delivery process.
Shipment confirmation.
Seal number entry.
Tracking and reference numbers entry.
In-transit inventory.
Delivery document printing.
Document register.
Load confirmation.
Delivery confirmation.
Unscheduled deliveries.
Disposition recording.
Load and Delivery Process
To keep track of product, you must perform certain load and delivery operations. These operations vary depending on the needs, but they enable you to record the status of the shipment and delivery of products.
When you confirm an outbound shipment, the system indicates that the product leaves inventory to be placed with a shipment for delivery. You can enter shipment tracking numbers to track a shipment with a carrier or to request delivery information.
For inbound transactions, such as purchase orders or credit sales orders, you can perform load and delivery operations for pickups. You use the same process to confirm returned items that you use to confirm delivered items.
You can print delivery documents for both shipments and loads. The system provides standard delivery documents, including bills of lading, manifests, invoices, and shipping labels.
Confirming a load is similar to confirming a shipment. For each operation, you verify what is actually on the shipment or load. When you confirm the delivery, you verify that the load reached the final destination. If the loads are compartmentalized or if you are tracking in-transit inventory, the process for confirming loads varies. You can record unscheduled deliveries if you track in-transit inventory for loads.
For in-transit loads only, you can record the disposition of goods after the deliveries are made and the vehicle returns with product left on board. You can record disposition for bulk or packaged products.
Shipment Confirmation
When you confirm shipments, the system records the actual quantities of the products being shipped. For standards loads, load confirmation triggers shipment confirmation, at which point each shipment on the load can be confirmed. Compartmentalized loads are confirmed by compartment/item and behind the scenes the corresponding shipments are confirmed. When you confirm a shipment, the system updates the status of the shipment to the next status and confirms that you are shipping individual sales orders that are assigned to that shipment.
You can specify whether the system verifies that cartons have been through carton reconciliation, which ensures that shipment and carton details contain identical quantities prior to shipment confirmation. Because the system confirms order lines during shipment confirmation, the system compares the quantity on the sales order line with the total quantity for cartons that contain that sales order line. You control this processing by setting the Carton Next Status processing option on the Process tab in the processing options for Transportation Shipment Confirmation (P49645) accordingly. The system verifies the carton status for all cartons on the shipment against this status. If all of the cartons do not match this status, the system issues an error before allowing you to advance all the cartons on the shipment.
The system uses these tables when processing cartons:
Sales Order Detail File (F4211)
Carton Detail Information (F4620)
The system enables you to confirm shipments interactively or by batch.
For inbound shipments, the system enters shipment information for each purchase order that is created. The system enables you to interactively confirm a shipment with the actual mode of transport and carrier. You use a processing option to specify whether the system performs Freight Update and Report (R4981) as part of the shipment confirmation process. During shipment confirmation, you can specify a version of PO Receipts (P4312).
Seal Number Entry
You can enter seal numbers or a range of seal numbers at the shipment level during shipment confirmation. This allows for unique seal numbers based on an original address. The system uses the first seal number for the Advance Ship Notice.
The system uses the Seal Numbers table (F49380) to process information for seals.
Tracking and Reference Numbers Entry
You enter tracking or reference numbers to facilitate the tracking of shipments and loads. You can use the tracking number to check with the carrier about the status of a shipment and any routing information for a shipment or load. Tracking numbers can originate from a variety of sources. You can select to manually enter any number that is relevant for the company. Alternatively, you can have the system assign a tracking number when you print the delivery documents.
In-Transit Inventory
Companies sometimes retain ownership of outbound inventory until it has been delivered to the customer. They might also take ownership of inbound inventory when a shipment leaves the shipper's dock. In those situations, you might need to view in-transit inventory. The system writes transaction records information to the item ledger whenever shipments on a load are confirmed, deliver confirmed, or recorded in disposition.
Use the ledger to review the information by depot instead of by item. The system records this information for both bulk and packaged products.
Delivery Document Printing
Delivery documents typically provide the delivery instructions for a shipment or load and specify the products and quantities to be delivered. Delivery documents record the transfer of ownership of the products to the customer and provide transportation information for various agencies that require it.
You can print delivery documents:
Either by shipment or by load.
For a single shipment or load or for a group of shipments or loads.
Before, during, or after confirming loads or shipments.
By shipment or load number, document type, sold to address, ship to address, or carrier.
You can print documents using pre-numbered forms. If you have the print control function activated, check that all of the documents printed correctly before you click Yes on the Document Print Confirmation form. If any documents do not print correctly, you must void the old batch numbers on the Document Restart form.
If you are printing in a server environment, make sure the documents print correctly before you click Yes.
If you are not using pre-numbered forms, or if the print control function is not activated, then the documents are submitted to the server immediately.
The system provides these inquiry programs that you can use to review the requested delivery documents:
Document Batch Inquiry, to review document batches that are not yet complete.
Document Register Inquiry, to review documents that are complete.
Document Print - Interactive (P49590) enables you to return to the document list to print batches. You can leave a print batch at a status of pending. You can recover a pending batch from the document list form and restart printing the batch. You can use this program to restart printing if a batch failed to print. If the print batch printed successfully, the system deletes the batch.
Document Register
Use Document Register (P49695) to view a list of all of the documents that you print. It includes this information for each document:
Document number
Customer
Document date
Amount
The Document Register Inquiry form is a view-only form. Use this form to review the information that is included on the documents that you print.
Load Confirmation
Loads are made up of one or more shipments. You confirm loads to record the actual quantities of products that were shipped. The method that you use to confirm loads depends on whether the loads are compartmentalized and whether you track in-transit inventory.
If the load is not compartmentalized, you confirm the load at the shipment and order line level. If the load is compartmentalized, you confirm the load at the product and compartment level.
If the load is defined to track in-transit inventory, the inventory moves from the branch/plant's inventory balance to a load in-transit balance, and the system creates a general ledger entry to move the value of the products for inventory to the in-transit inventory account. The system tracks the movement of product into and out of in-transit inventory through the Load In-transit Ledger table (F49631). The system stores the balance of the in-transit inventory in the Load In-transit table (F4963).
You can confirm compartmentalized loads with in-transit inventory either as-scheduled or using the actual quantity loaded. When you confirm a load as-scheduled, the system relieves inventory based on the quantity scheduled on the load. When you confirm a load using the actual quantity loaded, the system relieves inventory based on the actual quantity loaded. However, you must have actuals turned on for the current load type. When you use the Actual Quantities option to confirm a load, you can also specify whether sales orders are adjusted at load time if the quantity loaded does not match the quantity scheduled. Unless an invoice is printed and accompanies the product, you normally do not adjust the sales order quantities until delivery confirmation.
If the load does not track in-transit inventory, inventory might or might not be relieved at load confirmation based on how the ship confirmation options are set up in the order entry programs. For compartmentalized loads that track in-transit inventory, the system tracks the product left on board. The system considers product left on board as a pre-loaded quantity and reflects that some product is already on board the vehicle.
The system retrieves the actual ship date and time for the load date and time when you confirm a load. You can update the actual delivery date and time if needed.
At the time of load confirmation, you can use weighbridge information to calculate the weight of product in the compartment. The system then retrieves the calculated data and enters the information on the Confirm Load form. For bulk products that are affected by temperature differences, the system also calculates the variances in density, temperature, or both.
If necessary, you can apply excess charge codes and specify a reason code and establish authorization. The excess transportation codes are required when expedited charges exist. The codes are given to the supplier by the customer and are needed for both the Advance Ship Notice and payment.
Use the processing options on the Cartons tab in the Transportation Load Confirmations (P49640) processing options to ensure that cartons have passed necessary edits before load confirmation. For example, after you have assigned all labels to the shipment, you can advance the carton status to indicate that carton detail has been reconciled to shipment detail. This process is optional.
Delivery Confirmation
You confirm delivery of products for each shipment on the load to verify the actual quantities delivered against the quantities that were loaded. You complete this task only if the load tracks in-transit inventory. For example, you can confirm the return of empty containers by using an item cross-reference to associate a full container with the corresponding empty container. The system creates a new sales order line to represent the return of the empty containers.
You can confirm the delivery of shipments on a load with in-transit inventory in one of these ways:
Confirm quantities on individual order line if the quantity delivered for one or more order lines on the shipment is not equal to the quantity that was scheduled.
Confirm as scheduled to indicate that the quantity delivered for all lines on the shipment matches what was scheduled.
If you are unable to make a delivery, you can also:
Cancel, if you are unable to deliver any of the order lines on the shipment and want to cancel the order lines.
Leave shippable, if you are unable to deliver some or all of the order lines on the shipment and want the order lines to be available for another load.
You can use delivery confirmation for inbound shipments to confirm the actual quantity delivered of products that were tracked with in-transit inventory. If the load does not track in-transit inventory, the system creates a proof of delivery to update the delivery date and time, but not the quantity. You follow the same steps to confirm the delivery of inbound shipments as you do for outbound shipments.
You use Deliver Confirm (P49650) to record proof of delivery information. This information consists of actual delivery date and time, and the person who received the delivery. The system stores proof of delivery information for the shipment and writes a shipment status record.
Unscheduled Deliveries
You can record delivery of products to customers who do not have sales orders that initiate the shipping process. This type of delivery is called an unscheduled delivery. Unscheduled deliveries can be used only on loads that are tracked as in-transit inventory. For example, you use unscheduled deliveries in the event that not all products can be delivered to a scheduled customer and it was delivered to another customer. This type of delivery is sometimes referred to as a milk run delivery.
You access the Unscheduled Deliveries form from either the Deliver Confirm Load or Disposition Load forms. You set up an unscheduled load by creating an order to load a vehicle and move the product into in-transit inventory. When you build the load, the system adds the shipments for the order. When you confirm the delivery, the system cancels the shipments that were not actually delivered. Then, you can enter information about the shipment that was actually delivered.
The system can either record unscheduled deliveries on an existing order or they can be recorded at the creation of a new order. The information necessary to record an unscheduled delivery includes the address book number for the ship-to customer, the item delivered, and the quantity delivered. You can search for an existing order on which to confirm the unscheduled delivery, or you can generate a new order. If you generate a new order, you can either enter the order number or let the system assign one.
Occasionally, customers need to return products to the manufacturer or distributor. The customer usually requests a credit for the return, and you must designate the disposition of the returned product. The system enables you to create inbound unscheduled deliveries for these situations. You can search for an existing order on which to confirm the unscheduled delivery of returned product, or you can generate a new order. You can designate the product as in-transit inventory, and then process the returned product during disposition.
Note. You can use unscheduled deliveries to pick up items for inbound transactions, such as items that are part of a credit sales order. The system creates a new sales order line to represent the returned items. For an inbound transaction, the order detail line contains a negative, or credit, quantity.
Disposition Recording
When you deliver products on loads for which you track in-transit inventory, you might have product left on board after the deliveries are made. This can occur for a bulk product, for example, if the customer's tank is full and cannot accept all of the product. Or, for a packaged product, the customer might not be able to physically accommodate the stock. You need to record what happens to the disposition of the remaining product.
When recording product disposition, you can:
Designate that the remaining product be returned to a tank at the depot or to a certain location in inventory.
Designate that the remaining product be left on board the vehicle and used on the next load.
Record a gain or loss of the product during the delivery, such as that which is due to spillage or evaporation.
Note. Recording a gain or loss is an option only for bulk products. Packaged products cannot directly record a gain or loss in the system. For packaged products that are lost or damaged, return the product to inventory and then use normal inventory functions to scrap or write off the product.
To record a disposition for a load, the load must meet these conditions:
The load must be tracked as in-transit inventory.
The status of the load must be advanced to delivered or greater.
If product is left on board for the next load, the load must be a compartmentalized load type.
The Left-On-Board Disposition Allowed option must be activated for the load type in the Load Constants.
After the disposition of a load is determined, and depending on the disposition, the system updates three tables:
If the remaining product is returned to inventory, the system updates the Item Ledger File table (F4111).
If product is left on board, the system updates the Load In-Transit Left on Board table (F49632).
If a gain or loss is recorded for a load, the system updates the Gain/Loss Transactions File table (F41512).
See Also
Setting Processing Options for Work With Loads (P4960)
Entering Seal Numbers at Shipment Confirmation
Reviewing Carton Detail Information
Reorganizing Cartons and Items in a Shipment
Revising Ship Notice Information
Calculating Volume from Weighbridge Information

 Prerequisites
Prerequisites
Before you can record proof of delivery, you must:
Specify the processing options and statuses to allow delivery confirmation for shipments.
Access the processing option for delivery confirmation.
See Setting Processing Options for Work With Shipments (P4915).
If excess charges are used, before you can confirm a load, you must ensure that you have set up these user-defined codes for excess charges:
Excess Reason (49/ES)
Excess Responsibility (49/EC)

 Forms Used to Work With Deliveries
Forms Used to Work With Deliveries
|
Form Name |
FormID |
Navigation |
Usage |
|
Work With Shipments |
W4915B |
Shipments and Loads (G4911), Confirm Shipments |
Access the Transportation Shipment Confirmation form. |
|
Transportation Shipment Confirmation |
W49645A |
Select a shipment on the Work With Shipments form, and select Confirm from the Row menu. Then select Confirm Shipment. |
Confirm shipments interactively. |
|
Seal Revisions |
W49380D |
Select Seals from the Form menu on the Transportation Shipment Confirmation form. |
Enter seal numbers at shipment confirmation. |
|
Add Seal Range |
W49380C |
Select Add Range from the Form menu on the Seal Revisions form. |
Add a range of seal numbers. |
|
Shipping Reference Number Revisions |
W4947G |
Select Shipment Reference from the Form menu on the Transportation Shipment Confirmation form. |
Enter tracking numbers. |
|
Delivery Document Selection |
W49591A |
Select a shipment from the Work With Shipments form, and select Delivery Documents from the Row menu. |
Print all delivery documents that are set up to print for a shipment, or print delivery documents for a single load. |
|
Search & Select |
W49190H |
Select a document on the Delivery Document Selection form, and click the search button for the Print Single Document Code field. |
Print only one document for a shipment. |
|
Work With Document Register |
W49695A |
Shipping Documents (G4912), Document Register Inquiry |
Review the Document Register. |
|
Shipment POD Confirmation |
W49650F |
Select a shipment on the Work With Shipments form, and select Confirm from the Row menu. Then select Confirm Delivery. |
Record proof of delivery and revise quantities. |
|
Work With Loads |
W4960A |
Shipment and Loads (G4911), Confirm Load |
Select a load . |
|
Confirm Load |
W49640A |
Select a load on the Work With Loads form, and select Confirm Load from the Row menu. |
Confirm loads and confirm individual shipments on loads that are not compartmentalized. |
|
Seals Revision |
W49380D |
Select Seals from the Form menu on the Confirm Load form. |
Record seal numbers. |
|
Excess Transportation Charge Codes Revisions. |
W49642C |
Select a shipment on the Confirm Load form, and select Excess Charge Codes from the Row menu. |
Specify codes for excess transportation charges. |
|
Deliver Confirm Load |
W49650A |
Select a shipment on the Work With Loads form, and select Confirm Delivery from the Row menu. |
Confirm delivery. |
|
Unscheduled Deliveries |
W49655B |
Select Unscheduled from the Form menu on the Deliver Confirm Load form. |
Create unscheduled deliveries. |
|
Disposition Load |
W49660A |
Shipments and Loads (G4911), Disposition Load Select a load on the Work With Loads form, and select Disposition from the Row menu. |
Record disposition. |
|
Work With In-transit Inventory |
W4963A |
Transportation Inquiries (G4914), Work With In-transit Inventory |
Review in-transit information by item. |
|
Work With In-transit Ledger |
W49631A |
Transportation Inquiries (G4914), Work With In-transit Ledger |
Review the in-transit ledger. |

 Confirming Shipments Interactively
Confirming Shipments Interactively
Access the Transportation Shipment Confirmation form.
Complete any of these fields, and click the OK button:
Actual Shipment Date
Time
Delivery Date
Override Actual Weight
Vehicle Registration
Time

 Entering Seal Numbers at Shipment Confirmation
Entering Seal Numbers at Shipment Confirmation
Access the Seal Revisions form.
Complete the Seal No field.

 Adding a Range of Seal Numbers
Adding a Range of Seal Numbers
Access the Add Seal Range form.
Complete the From Seal Number and To Seal Number fields, and click the OK button.

 Setting Processing Options for Transportation Shipment Confirmation (P49645)
Setting Processing Options for Transportation Shipment Confirmation (P49645)
Processing options enable you to specify the default processing for programs and reports.
Process
These processing options determine which types of information the system displays, such as delivery documents, sales order status codes, and the override shipment next status code.
|
1. Display Post Confirmation Activity Form |
Specify whether the system displays the Post Confirmation Activity form after an order is confirmed. The Post Confirmation Activity form enables you to enter an override shipment weight and to access routing options, shipment pieces, and reference numbers. Values are: Blank: The system does not display the Post Confirmation Activity form. 1: The system displays the Post Confirmation Activity form. |
|
2. Print Delivery Documents |
Determine whether the system prints delivery documents. Values are: Blank: The system does not print delivery documents. 1: The system prints delivery documents. |
|
3. Display Delivery Document Selection Form |
Display the Delivery Document Selection form. Values are: Blank: Do not display the Delivery Document Selection form. 1: Display the Delivery Document Selection form. |
|
4. Sales Order Status - Confirmed Lines (Required) |
Enter the sales order status for lines that have been confirmed. The next status for all sales order lines associated with the shipment must be greater than this status in order for the shipment to be confirmed. Values are all status codes for the document type, as defined in the Order Activity Rules. |
|
5. Credit Order Status - Confirmed Lines (Required) |
Specify the credit order status for confirmed lines. The next status for all purchase order lines associated with the shipment must be greater than the status in order for the shipment to be confirmed. The next status for all credit order lines associated with the shipment must be greater than this status in order for the shipment to be confirmed. Values are all status codes for the document type, as defined in the Order Activity Rules. |
|
6. Purchase Order Status - Received Lines (Required) |
Specify a purchase order status for confirmed lines. Values are status codes that are defined for the document type in the Order Activity Rules program (P40204). |
|
7. Override Shipment Next Status |
Override next status for confirmed shipments. If you leave this processing option blank, the system will supply the default value from the Transportation Constants. |
|
8. Run Freight Update Option |
Run Freight Update (R4981) during shipment confirmation. Values are: Blank: Do not run Freight Update during shipment confirmation. 1: Run Freight Update during shipment confirmation. |
|
9. Launch Advance Shipping Notice (ASN) extraction (R47032) |
Launch the Advance Shipping Notice (ASN) Extraction (R47032) during Transportation Shipment Confirmation. Values are: Blank: No 1: Yes |
|
10. Carton Next Status |
Specify the next carton status for all cartons after the system confirms the shipment or load. Values are chosen from the Carton Status (46/CS) user-defined codes. If you leave this processing option blank, the system does not update the carton status. |
|
11. Enable Creation of Sales Order Lines for Carton Charges |
Specify whether to create sales order lines for carton charges. Values are: Blank: Do not create sales order lines for carton charges 1: Create sales order lines for carton charges |
|
12. Process Interactive/Batch Ship Confirmation |
Determine whether the interactive/batch shipment confirmation program will be called or not. Values are: Blank: None of the shipment confirmation programs will be called. 1: Either interactive shipment confirmation (P4205) or batch shipment confirmation (R42500) will be called depending on the process. |
|
13. Process Purchase Order Receipts |
Specify whether Purchase Order Receipts (P4312) will be called. Values are: Blank: P4312 will not be called. 1: P4312 will be called. |
|
14. Process UCC128 Shipment Edits |
Specify whether UCC128 Shipment Edits (R42071) will be called. Values are: Blank: R42071 will not be called. 1: R42071 will be called. |
Versions
These processing options determine which version of various Logistics programs the system uses.
|
1. Delivery Document Print (P49590) |
Specify which version of Delivery Document Print (P49590) to use. If you leave this processing option blank, the system uses version ZJDE001. |
|
2. Ship Confirmation (P4205) |
Specify which version of Ship Confirmation (P4205) is used. If you leave this processing option blank, no version is used. |
|
3. Purchase Order Receipts (P4312) |
Specify which version of Purchase Order Receipts (P4312) is used. If you leave this processing option blank, no version is used. |
|
4. UCC128 Shipment Edits (R42071) |
Specify which version of UCC128 Shipment Edits (R42071) is used. If you leave this processing option blank, no version is used. |
|
5. Freight Update (R4981) |
Specify the version of Freight Update (R4981) that the system uses for inbound purchase order shipments. If you leave this processing option blank, the system uses version ZJDE0001. |
|
6. Advance Shipping Notice (ASN) extraction (R47032) |
Specify which version of the EDI Advanced Ship Notice Extraction report (R47032) the system uses if an advanced preference is not set up for the customer. The advanced preference takes precedence over the processing option value, and the preference is valid only at the customer or customer group level. If you leave this processing option blank, the system uses version XJDE0001. |
|
7. Sales Order Entry (P4210) version for carton charges based on carton quantity. |
Specify the Sales Order Entry (P4210) version to be used for writing sales order lines for carton charges based on carton quantity. When the carton charges are carton based, this version creates a single sales order line to relieve inventory and hold the carton charge. Inventory will be relieved at sales update. If you leave this processing option blank, the system uses ZJDE0019 as the default version. |
|
8. Sales Order Entry (P4210) version for carton inventory relief at Sales Update when carton charges are based on item quantity. |
Specify the Sales Order Entry (P4210) version to be used for writing sales order lines for inventory relief at sales update when carton charges are based on item quantity. If you leave this processing option blank, the system uses ZJDE0020 as the default version. |
|
9. Sales Order Entry (P4210) version for carton charges based on item quantity. |
Specify the Sales Order Entry (P4210) version to be used for writing sales order lines for carton charges based on item quantity. The system will not use this line for inventory relief, but this line will reflect the carton charge. The default value is ZJDE0021. |
|
10. Batch Ship Confirm (R42500) subsystem mode |
Specify the version of R42500. If you leave this processing option blank, default value is ZJDE0003. |

 Confirming Shipments by Batch
Confirming Shipments by Batch
Use Batch Transportation Shipment Confirmation (R49500) [select Shipment and Loads (G4911), Batch Confirmation for Shipments] to confirm a transportation shipment by batch when the shipment has not been assigned to a load. The system automatically records the actual quantities of products that you are shipping, updates the shipment to the next status, and performs shipment confirmation for the individual sales orders that have been assigned to the shipment.
The system also verifies that the rating and routing statuses are valid and checks for miscellaneous lines that are not assigned to a shipment. If miscellaneous lines are found, the system updates the Sales Order Detail File (F4211) and Sales Order Detail File - Tag File (F49211) tables with the shipment number.
You can also access Batch Ship Confirm from the row menu of Work With Shipments (P4915). This enables you to select multiple shipments in the form for confirmation. Batch Ship Confirm, when selected from the row menu, launches the Batch Transportation Shipment Confirm (R49500) program in subsystem mode to perform shipment confirmation.
Additionally, from the Transportation Ship Confirm (P49645) program, you can select Confirm As-Is from the form menu. You can launch the Batch Ship Confirm (R42500) program and pass the shipment number to the UBE and call it in subsystem mode only to confirm a shipment.

 Setting Processing Options for Batch Transportation Shipment Confirmation (R49500)
Setting Processing Options for Batch Transportation Shipment Confirmation (R49500)
Processing options enable you to specify the default processing for programs and reports.
Process
Use these processing options to specify how the system processes shipment confirmation by batch.
|
1. Sales Next Order Status - Confirmed Lines |
Specify the sales next order status for confirmed lines. |
|
(Required) |
Enter the sales order status for lines that have been confirmed. The next status for all sales order lines associated with the shipment must be greater than this status in order for the shipment to be confirmed. Values are all status codes for the document type, as defined in the Order Activity Rules. |
|
2. Override Shipment Next Status |
Enter the override next status for confirmed shipments. If you leave this processing option blank, the system will supply the default value from the Transportation Constants. |
|
3. Print Control Depot |
Override the shipment header depot for print control. If you leave this processing option blank, the system uses the shipment header depot. |
|
4. Run Mode |
Determine whether the system processes in final mode or proof mode. Values are: Blank: Proof mode 1: Final mode |
|
5. Create Confirmation Report |
Determine whether the system prints a confirmation report for confirmed sales orders. Values are: Blank: Do not print a confirmation report. 1: Print a confirmation report. |
|
6. Print Delivery Documents |
Determine whether the system prints delivery documents. Values are: Blank: The system does not print delivery documents. 1: The system prints delivery documents. |
|
7. Launch Advance Shipping Notice |
Launch the Advance Shipping Notice (ASN) Extraction (R47032) during Transportation Shipment Confirmation. Values are: Blank: No 1: Yes |
|
8. Carton Next Status |
Specify the next carton status for all cartons after the system confirms the shipment or load. Values are chosen from the Carton Status (46/CS) user-defined codes. If you leave this processing option blank, the system does not update the carton status. |
|
9. Enable Creation of Sales Order Lines for Carton Charges |
Specify whether to create sales order lines for carton charges. Values are: Blank: Do not create sales order lines for carton charges. 1: Create sales order lines for carton charges. |
Versions
Use these processing options to specify the version that the system uses for these programs:
Document Print - Interactive (P49590)
Batch Shipment Edit (R42071)
EDI Advanced Ship Notice Extraction (R47032)
Sales Order Entry (P4210)
If you leave these processing options blank, the system uses the ZJDE0001 version.
|
1. Delivery Document Print (P49590). |
Specify which version of Delivery Document Print (P49590) to use. If you leave this processing option blank, the system uses version ZJDE001. |
|
2. Inbound Transaction Processor (R47500) |
Determine which version of the Inbound Transaction Processor report (R47500) the system uses. If you leave this processing option blank, the system uses version ZJDE0003. |
|
3. UCC128 Shipment Edits (R42071). |
Specify which version of UCC128 Shipment Edits (R42071) is used. If you leave this processing option blank, no version is used. |
|
4. Advance Shipping Notice (ASN) extraction (R47032) |
Specify which version of the EDI Advanced Ship Notice Extraction report (R47032) the system uses if an advanced preference is not set up for the customer. The advanced preference takes precedence over the processing option value, and the preference is valid only at the customer or customer group level. If you leave this processing option blank, the system uses version XJDE0001. |
|
5. Sales Order Entry (P4210) version for carton charges based on carton quantity. |
Specify the Sales Order Entry (P4210) version to be used for writing sales order lines for carton charges based on carton quantity. When the carton charges are carton based, this version creates a single sales order line to relieve inventory and hold the carton charge. Inventory will be relieved at sales update. If you leave this processing option blank, the system uses ZJDE0019 as the default version. |
|
6. Sales Order Entry (P4210) version for carton inventory relief at Sales Update when carton charges are based on item quantity. |
Specify the version of the Sales Order Entry program that is used for carton inventory relief at Sales Update when carton charges are based on item quantity. |
|
7. Sales Order Entry (P4210) version for carton charges based on item quantity. |
Specify the Sales Order Entry (P4210) version to be used for writing sales order lines for carton charges based on item quantity. The system will not use this line for inventory relief, but this line will reflect the carton charge. The default value is ZJDE0021. |

 Entering Tracking Numbers
Entering Tracking NumbersAccess the Shipping Reference Number Revisions form.
|
Reference Qualifier |
Specify a code that qualifies the reference number. This code must conform to one of the accepted values for EDI X12 data element 128. |
|
Reference Number |
Enter a reference number or identification number as defined for a particular EDI transaction set or as specified by the reference number qualifier. |
|
Sequence Number |
Review the value for a sequence number. This number is supplied automatically. |
|
Document Number, Document Type, and Document Key Company |
Review the document numbers that are generated when the system prints delivery documents and generates the reference number. |

 Printing Delivery Documents for a Single Shipment
Printing Delivery Documents for a Single Shipment
Access the Delivery Document Selection form.
To print delivery documents for a single shipment:
To print all the delivery documents that are set up to print for this shipment, select Print All Document Codes, and then click the OK button.
To print only one document for this shipment, select the option, and then click the search button for the Print Single Document Code field.
On the Search & Select form, select the document that you want to print, and click the Select button.
On the Delivery Document Selection form, click the OK button to print the document that you have chosen.
To print more than one but not all of the documents that are set up for this shipment, click the search button for the Doc Code field in the detail area and make a selection.
On the Delivery Document Selection form, click the OK button to print the documents that you have chosen.

 Printing Delivery Documents for a Single Load
Printing Delivery Documents for a Single Load
Access the Delivery Document Selection form.
To print delivery documents for a single load:
Review the documents that you have set up to print for that load.
To print all the delivery documents that are set up to print for this shipment, select the Print All Document Codes option, and then click the OK button.
To print only one document for this shipment, select the Print Single Document Code option, and then click the search button in the Document Code field.
On the Search & Select form, select the document that you want to print, and click the OK button.
On the Delivery Document Selection form, click the OK button to print the document that you have chosen.
To print more than one but not all of the documents that are set up for this shipment, click the search button for the Doc Code field, select the documents, and click the OK button.
On the Delivery Document Selection form, click the OK button to print the documents that you have selected.

 Printing Delivery Documents for Multiple Shipments or Loads
Printing Delivery Documents for Multiple Shipments or Loads
To print delivery documents for shipments, select Shipping Documents (G4912), Shipping Document Print - Shipment.
To print delivery documents for loads, select Shipping Documents (G4912), Shipping Document Print - Loads.
You can print delivery documents as a batch job from a menu selection. You can select to print the delivery documents for shipments or for loads. When you print delivery documents as a batch job, the system prints all the documents that meet the selections and that are at the appropriate status. Most companies set up different versions of these print programs. Each version can have different data selections to print documents for specific types of shipments or loads.

 Setting Processing Options for Batch Delivery Documents for Shipments (R49549)
Setting Processing Options for Batch Delivery Documents for Shipments (R49549)
Processing options enable you to specify the default processing for programs and reports.
Print Control
|
Document Code |
Specify the document code. |
|
Print Control Depot |
Specify the print control depot. You must complete this field if you entered a value in the Document Code processing option. |
|
Version of Delivery Document Print (P49590) |
Specify the version of the Delivery Document Print program that you want to use. If you leave this processing option blank, the system uses version ZJDE0001. |

 Setting Processing Options for Batch Delivery Documents for Loads (R49548)
Setting Processing Options for Batch Delivery Documents for Loads (R49548)
Processing options enable you to specify the default processing for programs and reports.
Print Control
|
Document Code |
Specify the document code. |
|
Print Control Depot |
Specify the print control depot. You must complete this field if you entered a value for the Document Code processing option. |
|
Version of Delivery Document Print (P49590) |
Specify the version of the Delivery Document Print program that you want to use. If you leave this option blank, the system uses version ZJDE0001. |

 Reviewing the Document Batch
Reviewing the Document BatchAccess the Work With Print Batches form.
To review the document batch:
Review the status and other information about the batch.
If you want to print from this form, select a batch and click the Print button.

 Setting Processing Options for Document Print - Interactive (P49590)
Setting Processing Options for Document Print - Interactive (P49590)
Processing options enable you to specify the default processing for programs and reports.
Versions
|
Freight Version |
(Optional) Enter the version of Freight Update (R4981) to run. If a version is not entered, the freight process will not be called. |
Print Control
|
Printer Reference Number |
Enter the printer reference number that will determine the location where documents will be printed. |
|
Address Book Number to Receive Document Messages |
Enter the address book number to receive document messages if they are to be sent to someone other than the user that submitted the shipping document print job. |

 Reviewing the Document Register
Reviewing the Document RegisterAccess the Work With Document Register form.

 Recording Proof of Delivery
Recording Proof of Delivery
Access the Delivery Confirm Shipment form.
To record proof of delivery, complete these fields and click the OK Button:

 Confirming Loads
Confirming Loads
To confirm loads:
Complete these fields:
Load Confirm Date
Vehicle Registration No.
If this is an in-transit load, you must complete this field with a unique value.
Actual Ship
Actual Delivery
To record seal numbers, select Seals from the Form menu.
On the Seals Revision form, complete a line for each seal, and click the OK button.
On the Confirm Load form, select Confirm Shipment from the Row menu if you want to confirm individual shipments on loads that are not compartmentalized.
On the Shipment Confirmation form, revise the quantities and click the OK button.
After you confirm all shipments, the system changes the status of the load.
On the Confirm Load form, when all the information has been recorded and correctly confirmed, click the OK button.

 Specifying Codes for Excess Transportation Charges
Specifying Codes for Excess Transportation Charges
Access the Excess Transportation Charge Codes form.
To specify codes for excess transportation charges:
Follow the steps for confirming a load.
Complete these fields, and then click the OK button:
Reason Code
A UDC (49/ES) that identifies the reason for excess transportation charges.
Responsibility Code
A UDC (49/EC) that identifies the responsible party for excess transportation charges.
Authorization Code
The authorization code for expedited shipment charges.

 Setting Processing Options for Transportation Load Confirmation (P49640)
Setting Processing Options for Transportation Load Confirmation (P49640)
Processing options enable you to specify the default processing for programs and reports.
Process
These processing options enable you to set various controls for how the system processes information during load confirmation.
|
1. Print Delivery Documents |
Determine whether the system prints delivery documents. Values are: Blank: Do not print delivery documents. 1: Print delivery documents. |
|
2. Display Delivery Document Selections Form |
Specify whether the system displays the Delivery Document Selection form. Values are: Blank: Do not display the Delivery Document Selection form. 1: Display the Delivery Document Selection form. |
|
3. Sales Order Status - Confirmed Lines (Required) |
Specify the sales order status for confirmed lines. This status must be a valid next status or other allowable next status for the current document type as defined in the Order Activity Rules program (P40204). |
|
4. Override Sales Order Next Status - Intransit (Required) |
Specify the override next status for sales orders for which the system tracks in-transit inventory. This status must be a valid next status for the current document type as defined in the Order Activity Rules program (P40204). |
|
5. Override Sales Order Next Status - Non-Intransit (Required) |
Specify the override next status for sales orders for which the system does not track in-transit inventory. This status must be a valid next status for the current document type as defined in the Order Activity Rules program (P40204). |
|
6. Credit Order Status - Confirmed Lines |
Specify the credit order status for confirmed lines. Values are all status codes for the current document type as defined in the Order Activity Rules program (P40204). |
|
7. Override Credit Order Next Status - Intransit |
Specify the override next status for credit orders for which the system tracks in-transit inventory. Enter a next status that is defined in the Order Activity Rules program (P40204) for the current document type. This processing option is required. |
|
8. Override Credit Order Next Status - Non-Intransit (Required) |
Specify the next status for credit orders for which the system does not track in-transit inventory. Values are status codes that are defined in the Order Activity Rules program (P40204) for the current document type. |
|
9. Purchase Order Status - Received Lines (Required) |
Specify a purchase order status for lines that have been confirmed. Values are status codes for the current document type that are defined in the Order Activity Rules program (P40204). |
|
10. Shipment Next Status - Intransit (Required) |
Specify the override next status (UDC 49/SL) for shipments for which the system tracks in-transit inventory. |
|
11. Shipment Next Status - Non-Intransit (Required) |
Specify the override next status (UDC 49/SL) for shipments for which the system does not track in-transit inventory. |
|
12. Load Next Status - Intransit (Required) |
Specify the next status (UDC 49/SL) for loads for which the system tracks in-transit inventory. |
|
13. Load Next Status - Non-Intransit (Required) |
Specify the next status (UDC 49/SL) for loads for which the system does not track in-transit inventory. |
|
14. Load Next Status - Partially Confirmed |
Specify the load status (UDC 49/SL) for partially completed loads. By specifying the load status, you prevent rejection of loads for which at least one shipment is confirmed. If you leave this processing option blank, the system does not update the status. |
|
15. From Shipment Status |
Specify the lowest value in the range of shipment statuses (41/SS). You can use any shipment status that is already defined in the Transportation Constants program (P49002). |
|
Thru Shipment Status |
Specify the highest value in the range of shipment statuses (41/SS). You can use any value that is already defined in the Transportation Constants program (P49002). |
|
16. From Load Status |
Specify the lowest value in the range of load statuses (49/SL). You can use any value that is already defined in the Transportation Constants program (P49002). |
|
Thru Load Status |
Specify the highest value in the range of load statuses (49/SL). You can use any value that is already defined in the Transportation Constants program (P49002). |
|
17. Prior Load Complete Status |
Specify the status that indicates that the prior load is complete. Values are defined in the Transportation Constants program (P49002) and stored in UDC 49/SL (Load Status). This is typically defined as 80. |
|
18. Intransit Document Type |
Specify the document type (00/DT) that the system uses when tracking in-transit inventory. You can use any value that is already defined in the Order Activity Rules program (P40204). If you leave this processing option blank, the system uses document type CT (Transportation Confirmation). |
|
19. Allow Negative Intransit Bulk Items |
Determine whether the system allows a negative quantity for in-transit inventory for bulk items. Values are: Blank: Do not allow a negative quantity. 1: Allow a negative quantity. |
|
20. Allow Negative Intransit Packed Items |
Determine whether the system allows a negative quantity for in-transit inventory for packed items. Values are: Blank: Do not allow a negative quantity. 1: Allow a negative quantity. |
|
21. Bulk - Upper Tolerance |
Specify a percentage that represents the upper tolerance limit for the variance in load quantities. |
|
22. Packed - Upper Tolerance |
Specify a percentage that represents the upper tolerance limit for the variance in load quantities. |
|
23. Bulk - Lower Tolerance |
Specify a percentage that represents the lower tolerance limit for the variance in load quantities. |
|
24. Packed - Lower Tolerance |
Specify a percentage that represents the lower tolerance limit for the variance in load quantities. |
|
25. Adjust Order Line Actual |
Specify whether, in the event of a variance between scheduled quantity and loaded quantity, the system automatically adjusts the variance or displays the Adjust Actuals form, where you manually adjust the variance and reallocate the load. Values are: Blank: The system displays the Adjust Actuals form. 1: The system automatically adjusts the variance. |
|
26. Check Seals |
Specify whether the system verifies that seals are required on a vehicle. Values are: Blank: The system verifies that seals are required. 1: The system does not verify that seals are required. |
|
27. Protect Bulk Compartment Fields |
Specify whether the system allows you to change the values in the bulk compartment fields for ambient, standard, and weight quantities. However, when the system protects the bulk compartment fields, you can still change temperature and density information. Values are: Blank: The system does not protect bulk compartment fields. 1: The system protects bulk compartment fields. |
Agreements
These processing options specify default information that the system uses for agreements. The system uses this information to automatically assign default values when agreements are used.
|
1. Agreement Options |
Determine how the system assigns agreements. If you leave this processing option blank, the system automatically assigns the agreement that has the earliest date. Values are: 1: If the system finds only one agreement, assign that agreement. 2: The system requires you to select an agreement to assign. 3: The system automatically assigns the agreement that has the earliest date. |
|
2. Destination Branch/Plant |
Specify the branch/plant to be used as the destination by the Agreement Selection Window program (P38200W). |
|
3. OR |
Specify the branch/plant that the system uses in place of the branch/plant that is designated as the destination by the Agreement Selection Window program (P38200W). |
Versions
These processing options determine the version that the system uses when you select the associated option from the Row or Form menu on the Load Confirmation Header and Detail forms. If you leave a processing option blank, the system uses the ZJDE0001 version.
Versions control how programs display information. Therefore, for the version to meet the needs, you might need to set the processing options for specific versions.
|
1. Purchase Order Receipts (P4312) for Non-Intransit Loads |
Specify which version of Purchase Order Receipts (P4312) is used for loads that do not track in-transit inventory. If you leave this processing option blank, the system uses version ZJDE0001. |
|
2. Purchase Order Receipts (P4312) for Intransit Loads |
Specify which version of Purchase Order Receipts (P4312) is used for loads that track in-transit inventory. If you leave this processing option blank, the system uses the version from the previous processing option, which does not track in-transit inventory. |
|
3. Delivery Document Print (P49590) |
Specify which version of Delivery Document Print (P49590) is used. If you leave this processing option blank, the system uses version ZJDE0001. |
|
4. Ship Confirmation (P4205) |
Specify which version of Ship Confirmation (P4205) is used. If you leave this processing option blank, no version is used and the system will not advance the sales order status. |
|
5. UCC128 Shipment Edits (R42071) |
Specify which version of UCC 128 Shipment Edits program (R42071) is used. If you leave this processing option blank, the system uses version ZJDE0001. |
|
6. Test Results Revisions - Compartment (P3711) |
Enter the version of the Test Results Revisions program (P3711) that the system runs when a load type indicates that quality is specified at the compartment level. If you leave this processing option blank, the system uses the default version, ZJDE0003. |
|
7. Test Results Revision - Customer (P3711) |
Specify which version of Test Results Revisions (P3711) is used when a load type indicates that quality check is specified at the customer/item level. If you leave this processing option blank, the system uses version ZJDE0001. |
|
8. Sales Order Entry (P4210) version for carton charges based on carton quantity. |
Specify the Sales Order Entry (P4210) version to be used for writing sales order lines for carton charges based on carton quantity. When the carton charges are carton based, this version creates a single sales order line to relieve inventory and hold the carton charge. Inventory will be relieved at sales update. If you leave this processing option blank, the system uses ZJDE0019 as the default version. |
|
9. Sales Order Entry (P4210) version for carton inventory relief at Sales Update when carton charges are based on item quantity. |
Specify the Sales Order Entry (P4210) version to be used for writing sales order lines for inventory relief at sales update when carton charges are based on item quantity. If you leave this processing option blank, the system uses ZJDE0020 as the default version. |
|
10. Sales Order Entry (P4210) version for carton charges based on item quantity. |
Specify the Sales Order Entry (P4210) version to be used for writing sales order lines for carton charges based on item quantity. The system will not use this line for inventory relief, but this line will reflect the carton charge. The default value is ZJDE0021. |
Cartons
Use these processing options to specify how the system processes cartons.
|
1. Load Confirmation Carton Status |
Specify the carton status for shipment and load confirmation. All cartons must be at this status to be confirmed. Values are chosen from the Carton Status (46/CS) user-defined codes. If you leave this processing option blank, carton status will not be validated. |
|
2. Reconcile Carton Detail to Shipment Detail |
Reconcile the carton detail to the shipment detail. Values are: Blank: No 1: Yes |
|
3. Carton Next Status |
Specify the next carton status for all cartons after the system confirms the shipment or load. Values are chosen from the Carton Status (46/CS) user-defined codes. If you leave this processing option blank, the system does not update the carton status. |
|
4. Enable Creation of Sales Order Lines for Carton Charges |
Specify whether to create sales order lines for carton charges. Values are: Blank: Do not create sales order lines for carton charges 1: Create sales order lines for carton charges |

 Working with Seals
Working with Seals
Access the Seals Revision form.
To work with seals, complete these fields, and click the OK button:
Planning Depot
Shipment Depot
Load Number
Origin
Primary Vehicle Id
Actual Ship
Shipment Number
Number of Seals
Seal No

 Confirming Delivery
Confirming Delivery
Access the Deliver Confirm Load form.
To confirm delivery:
Select a shipment, and then select an option from the Row menu that corresponds to the method that you want to apply to the shipment.
On the applicable form, click Yes and then click the OK button.
On the Deliver Confirm Shipment form, complete any of these fields and click the OK button:
Delivery Date
Delivery Time
Disposition Code
Received by
On the Deliver Confirm Load form, review and revise the delivered quantities (required) in the detail area and click the OK button.

 Creating Unscheduled Deliveries
Creating Unscheduled Deliveries
Access the Unscheduled Deliveries form.
To create unscheduled deliveries, complete these fields in the detail area and click the OK button:
Ship To Number
Item Number
Quantity Shipped
UoM
Order Number
Or Ty

 Recording Disposition
Recording Disposition
Access the Disposition Load form.
To record disposition:
To return product to inventory, complete these fields:
Quantity Return
Enter the quantity being returned to inventory.
Return Location
Enter a location or allow the system to assign one based on the primary location.
Return Lot
Generally, you return inventory to the same lot from which you shipped it.
To indicate that product is left on board, complete these fields to identify the quantity and the compartment in the truck:
Quantity Left On Board
Comp No
To gain/loss a bulk product, complete the Quantity, UOM, and Loss Reason Code fields.
To record the disposition of products to multiple locations or compartments, select Multiple Disposition from the Row menu.
On the Disposition to Multiples form, complete a line for each location or compartment and click the OK button.

 Reviewing In-Transit Inventory Information by Item
Reviewing In-Transit Inventory Information by ItemAccess the Work With In-transit Inventory form.
To review in-transit inventory information by item, complete any of the fields in the header area, and then click the Find button.
To review the in-transit ledger, select the item, and then select Intransit Ledger from the Row menu.
To record disposition, select the item, and then select Disposition from the Row menu.
To review any quantity left on the carrier, select the item, and then select Left On Board from the Row menu.

 Reviewing the In-Transit Ledger
Reviewing the In-Transit Ledger
Access the Work With In-transit Ledger form.