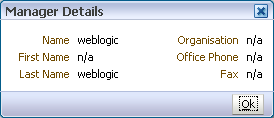B.2 Contexts Page
The following pages and wizards are used to create, set options and enter data for contexts in Oracle IRM:
B.2.1 Contexts Page - General Controls
Use to create and delete contexts, and to refresh the list of contexts.
Open by clicking the Contexts tab.
Contexts Page - General Controls - Left Panel
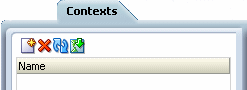
| Element | Description |
|---|---|
| New Context (icon) | Select to open the New Context wizard. |
| Delete (icon) | Select to delete the context currently highlighted on the left panel. A dialog will ask you to confirm the deletion. You will not be allowed to delete the context if it still has users with assigned rights. |
| Refresh (icon) | Select to refresh the list of contexts on the left panel. You should do this to ensure that the list is showing any changes made by other users. |
| Gain management rights for all orphaned contexts (icon) | Visible only to domain managers and domain administrators. Select to check whether there are any orphaned contexts and, if there are, to acquire the ability to modify them. Orphaned contexts are those whose context manager has been removed from the user directory. Any orphaned contexts will be shown in the list of contexts, and you will be able to select them for modification. |
| Name (contexts list area) | Lists contexts created by the current user. If the current user is an inspector, also lists contexts created by any user. |
Contexts Page - General Controls - Right Panel
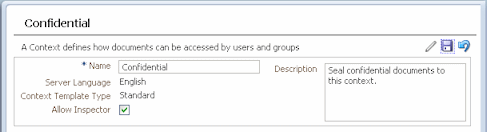
| Element | Description |
|---|---|
| Name
Description Allow Inspector |
These controls are initially display only. To change the displayed values, click the Edit icon in the top right of the page. If you want to revert to the previous values, click the Undo icon. Use the Save icon to save any changes that you make.
When the Allow Inspector checkbox is checked, users who have been made inspectors will be able to see this context in lists and in reports. |
| Server Language | This displays the default language for the server. It is set on the Oracle IRM pages of Oracle Enterprise Manager Fusion Middleware Control Console. |
| Context Template Type | This is the name of the template from which this context was created. It cannot be changed. |
B.2.2 Contexts Page - Rights
Use to create rights (by assigning roles to a user or group), to view the details of existing rights, to edit rights, and to delete rights.
Open by clicking the Rights tab on the Contexts page.

| Element | Description |
|---|---|
| Create Right/Assign Role (icon) | Select to open the Create Right/Assign Role wizard. |
| Properties (icon) | Select to view the details of the right currently highlighted in the Rights table. |
| Edit (icon) | Select to edit the right currently highlighted in the Rights table. |
| Remove (icon) | Select if you want to remove the right currently highlighted in the Rights table. A dialog will ask you to confirm the removal. |
| Search | Enter part or all of the name of the right or rights that you want to display in the Rights table. |
| Search Rights (icon) | Select to search for rights with names matching the text in the search box. If there are more than fifty rights matching the search criteria, only the most recent fifty are shown. You will need to refine the search criteria to see the remaining rights.
If the search box contains no text, selecting this icon will list the fifty most recent rights. |
| User/Group | This column shows a user icon if the right is for a user. It shows a group icon if the right is for a group. |
| (Account) Name, First Name, LastName | These columns show name information for the user or group holding the right. |
| Role | This column shows the role that was assigned to the user or group to create the right. |
| Assigned Time | This column shows the date and time that the right was created. The list of rights is initially ordered by date and time. |
B.2.3 Contexts Page - Managers
Use to assign users as managers of the current context (creates context managers). Also use to view context manager details, and to end a user being the manager of a context.
Open by clicking the Managers tab on the Contexts page.
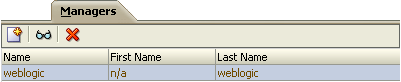
| Element | Description |
|---|---|
| New Manager (icon) | Select to open the New Manager dialog. |
| Properties (icon) | Select to view the details of the user currently highlighted in the Managers table. |
| Remove (icon) | Select to end the user selected in the Managers table being a manager of the current context. A dialog will ask you to confirm the removal. |
| Account Name, First Name, Last Name | These columns identify the users that have been assigned as managers of the current context. |
B.2.4 Contexts Page - Translations
Use to add translations of the name and description of the current context. Also use to edit existing translations, and to delete translations that are no longer required.
Open by clicking the Translations tab on the Contexts page.
| Element | Description |
|---|---|
| New Translation (icon) | Select to open the New Translation dialog.
This is available only if translation support has been set up on the Oracle IRM pages of Fusion Middleware Control Console. |
| Edit (icon) | Select to edit the translation currently highlighted in the Translations table. |
| Remove (icon) | Select to remove the translation currently highlighted in the Translations table. A dialog will ask you to confirm the removal. |
| Language | This column identifies the language for which the translation has been created. |
| Name | For each language, this column shows the translated name. |
| Description | For each language, this column shows the translated description. |
B.2.5 Contexts Page - Exclusions
Use to exclude specific sealed documents from the current context. Also use to end such exclusions.
Open by clicking the Exclusions tab on the Contexts page.
| Element | Description |
|---|---|
| Add Documents | Select this button to open a dialog through which you can find a sealed file that you want to exclude. |
| Remove (icon) | Select if you want to end the exclusion of the file currently highlighted in the table. A dialog will ask you to confirm the removal. |
| Document and Sealed Time | These columns show information for the sealed documents that have been excluded from the current context. |
B.2.6 Contexts Page - Trusted Contexts
Use to manage the trusted contexts for the current context. Trusted contexts are contexts to which sealed content can be exported from the current context.
Open by clicking the Trusted Contexts tab on the Contexts page.
| Element | Description |
|---|---|
| New Trusted Context (icon) | Select to open the New Trusted Context dialog. |
| Remove (icon) | Select to end the trusted context status of the context currently selected in the Trusted Contexts table. A dialog will ask you to confirm the removal. |
| Name | This column shows the names of trusted contexts for the current context. |
| Description | This column shows the descriptions of trusted contexts for the current context. |
B.2.7 New Trusted Context Dialog
Use to associate the current context with other existing contexts. This will establish the latter as trusted contexts, which are contexts to which sealed content can be exported.
Open by clicking the New Trusted Context icon on the Trusted Contexts tab of the Contexts page.
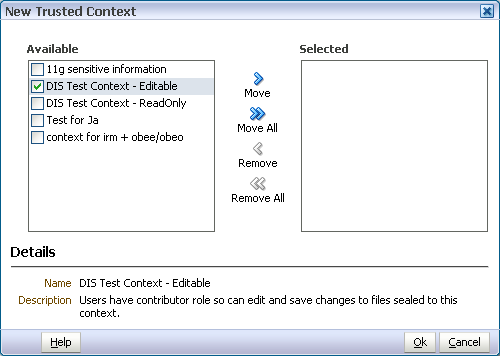
| Element | Description |
|---|---|
| Available | This box shows contexts that can be assigned as trusted contexts for the current context. Highlight the contexts in this box that you want to move to the Selected box. |
| Move, Move All, Remove, Remove All | Use these controls to move context names between the Available and Selected boxes. The Move control and the Remove control will affect only those contexts that have a check mark against them. |
| Selected | All contexts whose names are listed in this box will become trusted contexts when the OK button is clicked. The presence or absence of check marks does not have any effect on this. |
| Details | This display area shows the details of any context individually selected in the Available or Selected boxes. |
B.2.8 New Context Wizard
Use to create a new context, based on an existing context template. Domain administrators can create context templates. Domain administrators and domain managers can create contexts.
Open by clicking the New Context icon on the left panel of the Contexts page.
B.2.8.1 New Context - General
Use to name and describe a new context.
Opens by default as the first page of the New Context wizard. Can also be opened by selecting the General/Settings node in the wizard header.
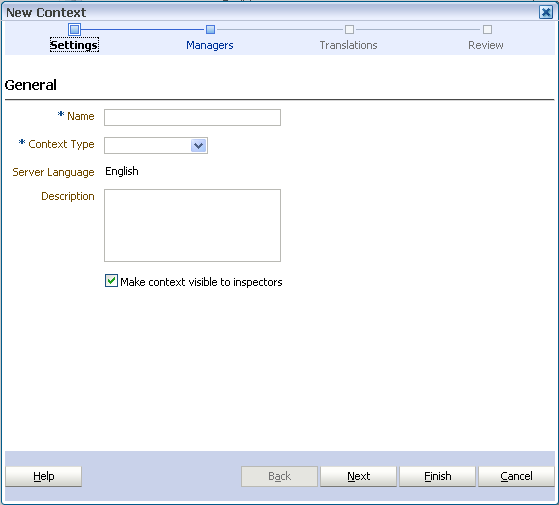
| Element | Description |
|---|---|
| Name | Enter a name for the new context. This name will be seen by users of Oracle IRM Desktop when they seal documents to this context, so the name should reflect the purpose of the context. |
| Context Type | Choose one of the available context templates from this drop-down list. Only active context templates are shown. You must base the new context on one of the available context templates. (Context templates can be created by domain administrators using the Context Templates page.) |
| Description | Enter a description of the context. |
| Make Context Visible To Inspectors | This is normally checked. Contexts should be made visible to inspectors. Domain administrators that are also inspectors (as is recommended) will then be able to see all contexts that have been created, and be able to judge the effects of changing a context template.
You should only consider making the context not visible to inspectors if the context relates to highly sensitive matters. If you make a context not visible to inspectors, there is a danger that alterations to the context template on which it is based will have unintended consequences. |
| Server Language | Shows which language has been set as the default for this context.
The default language is set on the Oracle IRM pages of the Oracle Fusion Middleware Control Console. Translations of the name and description for the new context can be added to the Translations page of this wizard. |
B.2.8.2 New Context - Managers
Use to assign one or more users to the context, making them context managers of this context. Context managers assign roles to users and are usually business owners.
You do not have to add yourself as a context manager: the user creating the context is made a context manager automatically.
Opens as the second page of the New Context wizard. Can also be opened by selecting the Managers node in the wizard header.
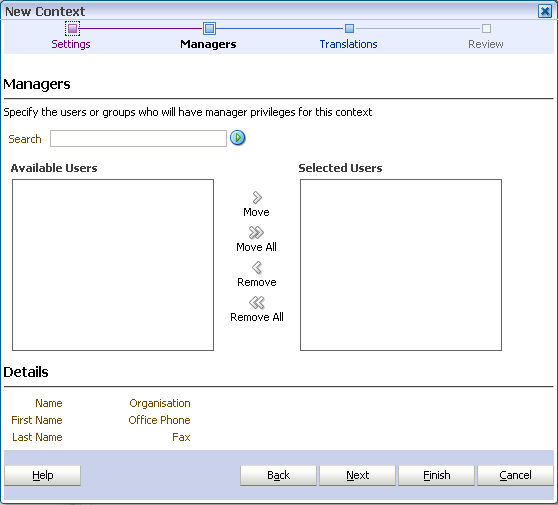
| Element | Description |
|---|---|
| Search
Search Users (icon) |
Use this box and icon to populate the Available box with users that are candidates to become context managers. To find known users, type a few letters from the user name into the Search box, then click the Search button. To find all users, leave the Search box empty, then click the Search button. |
| Available Users | This box shows users that can be assigned as context managers. If the list is empty, populate it using the Search feature (described above). Highlight the users in this box that you want to move to the Selected Users box. |
| Move, Move All, Remove, Remove All | Use these controls to move user names between the Available Users and the Selected Users boxes. The Move control and the Remove control will affect only those users that have a check mark against them. |
| Selected Users | Users whose names are listed in this box will become context managers for this context when the wizard is completed.
The presence or absence of check marks does not have any effect on this. The user who created the context will become a context manager even if his name is not listed in this box. |
| Details | This display area shows the details of any user individually selected in the Available Users or Selected Users boxes. |
B.2.8.3 New Context - Translations
Use to record translations of the name and description of the new context.
Opens as the third page of the New Context wizard. Can also be opened by selecting the Translations node in the wizard header.
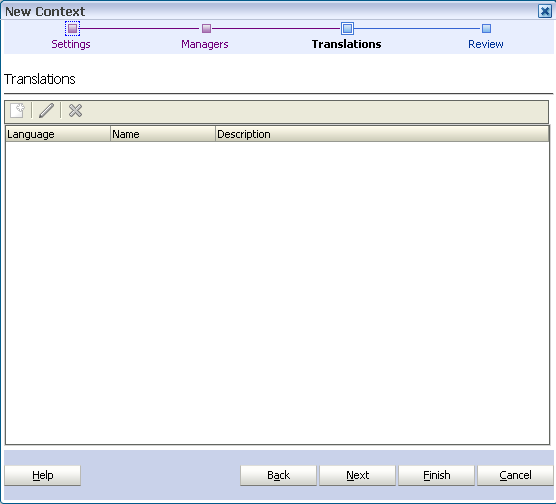
| Element | Description |
|---|---|
| New Translation (icon) | Select to open the New Translation dialog, through which a language can be selected, and a translated name and description added. You can add only one name and description per language.
This is available only if translation support has been set up on the Oracle IRM pages of the Oralce Fusion Middleware Control Console. |
| Edit (icon) | Becomes active when a row in the Translations table is selected. Opens the Edit Translation dialog for the selected translation. Use the Edit Translation dialog to make changes to the name and description of an existing translation. You cannot change the language. |
| Remove (icon) | Use to remove the translation currently highlighted in the Translations table. You will be asked to confirm the deletion. |
B.2.8.4 New Context - Review
Use to review the choices made and information entered on the previous wizard pages.
Opens as the final page of the New Context wizard. Can also be opened by selecting the Review node in the wizard header.
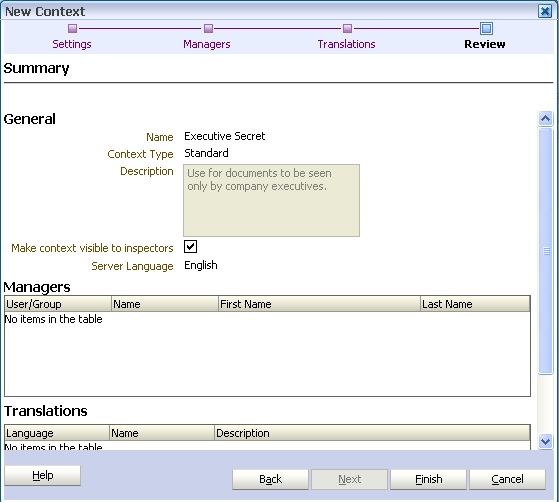
If you are not satisfied with the choices and entries shown on the Review page, use the Back button to return to the wizard pages and make changes.
If you are satisfied with the choices and entries shown on the Review page, create the new context by clicking the Finish button.
B.2.9 Assign Role (Create Right) Wizard
Use to create a new right (that is, assign a role to one or more users or groups). Rights are created by context managers.
Open by clicking the Assign Role icon in the toolbar of the Rights tab on the Contexts page.
B.2.9.1 Assign Role - Users and Groups
Use to specify one or more users or groups that will be granted the new right.
Opens as the first page of the Assign Role wizard. Can also be opened by selecting the Users/Groups node in the wizard header.
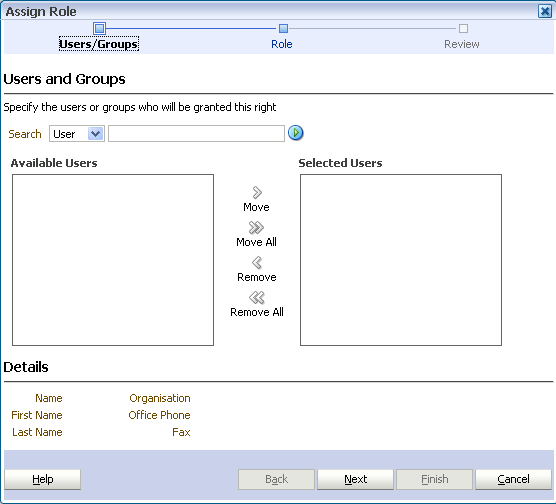
| Element | Description |
|---|---|
| Search
Search Users (icon) |
Use this drop-down list, text box, and icon to populate the Available Users box with users or groups that are candidates to acquire the new right. First select either User or Group from the drop-down list. To find known users/groups, type a few letters from the name into the Search box, then click the Search Users icon. To find all users/groups, leave the Search box empty, then click the Search Users icon. Only users or groups that have not already been assigned a role in this context will be shown. This is because a user or group can have only one directly assigned right per context. |
| Available Users | This box shows users or groups that can be assigned a role. If the list is empty, populate it using the Search feature (described above). Highlight the users in this box that you want to move to the Selected Users box. |
| Move, Move All, Remove, Remove All | Use these controls to move user or group names between the Available Users and Selected Users boxes. The Move control and the Remove control will affect only those users that have a check mark against them. |
| Selected Users | Users or groups whose names are listed in this box will be assigned a role (specified on the next page of this wizard) for this context when the wizard is completed.
The presence or absence of check marks does not have any effect on this. |
| Details | This display area shows the details of any user or group individually selected in the Available Users or Selected Users boxes. |
B.2.9.2 Assign Role - Role
Use to specify which role is to be assigned in the creation of the right.
Opens by default as the second page of the Assign Role wizard. Can also be opened by selecting the Role node in the wizard header.
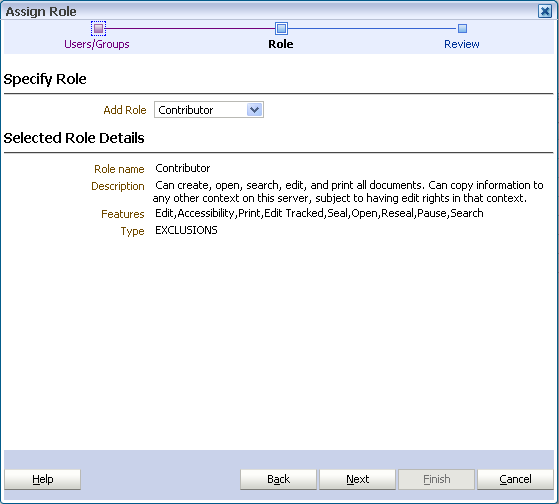
| Element | Description |
|---|---|
| Specify Role | Add Role: Use to select a role for the new right. Roles cannot be created here: they are created by domain administrators using the Roles page. |
| Selected Role Details | Role name: Displays the name chosen in the Add Role drop-down list.
Description: Displays the description of the role. The description was written when the role was created. Features: Displays the sealing features that are associated with the role. These features are part of the role definition and cannot be altered here. Type: Displays the role type, for example "LOCKS" or "EXCLUSIONS". |
| Documents | Shown for roles that allow access only to named documents.
Use to select a specific set of sealed documents that will be available for the right. Add documents: Select to open a dialog through which you can browse to and select a document. The document must be sealed to the current context. Delete: Removes the currently highlighted document from the list. Document column: Lists the sealed documents that have been associated with the right. Sealed Time: Shows when the document was sealed. |
B.2.9.3 Assign Role - Summary
Use to review the choices made and information entered on the previous wizard pages.
Opens as the final page of the Assign Role wizard. Can also be opened by selecting the Review node in the wizard header.
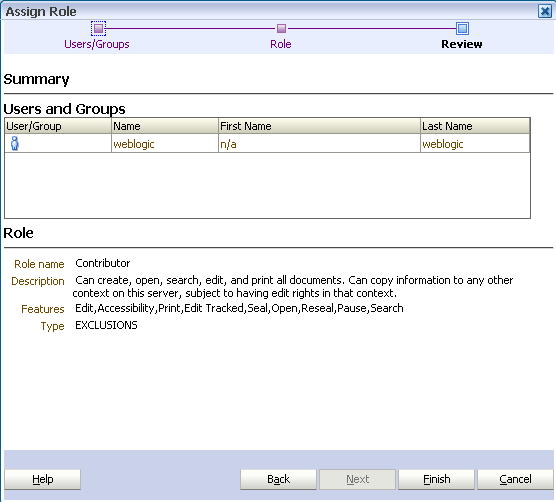
If you are not satisfied with the choices and entries shown on the Summary page, use the Back button to return to the wizard pages and make changes.
If you are satisfied with the choices and entries shown on the Summary page, create the new right by clicking the Finish button.
B.2.10 Right Details Dialog
Displays information about the user (or group), and the assigned role, for the right currently highlighted in the Rights table.
Open by clicking the View Details/Properties icon in the toolbar of the Rights tab on the Contexts page.
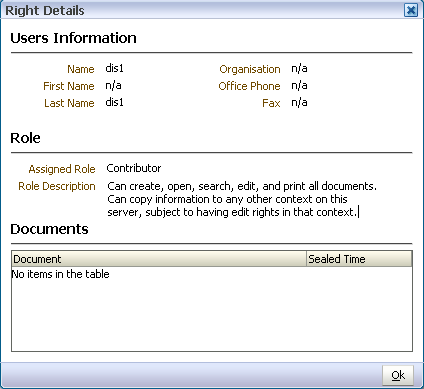
B.2.11 Edit Role Assignment Dialog
Use to edit a right (that is, change the assignment of a role to a user or group).
Open by clicking the Edit icon in the toolbar of the Rights tab on the Contexts page.
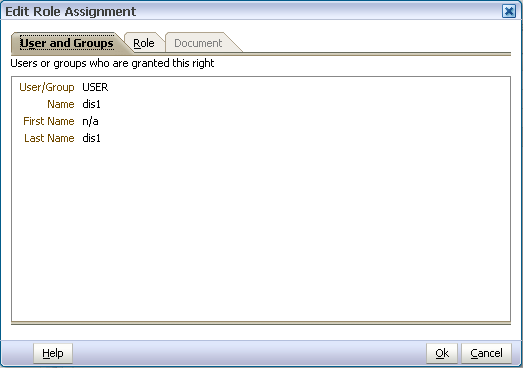
Edit Role Assignment - Users and Groups
Displays the users or groups that are currently granted the right.
Open by clicking the Users and Groups tab on the Edit Role Assignment dialog.
Use to change the assigned role for this right.
Open by clicking the Role tab on the Edit Role Assignment dialog.
| Element | Description |
|---|---|
| Assigned Role | Use this drop-down list to select a new role for the right. Roles cannot be created here: they are created by domain administrators using the Roles page. For multiple users and groups, if they all have the same role, the drop-down list shows the current role. |
| Role Description | Displays the description of the role. The description was written when the role was created. |
Edit Role Assignment - Documents
Displays the specific set of sealed documents that are associated with the right. If this tab is not available, then the role applies to all documents rather than those on a documents list. This option is set up on the Constraints tab of the Roles page by setting Document Access to Specify By Including Documents.
Open by clicking the Document tab on the Edit Role Assignment dialog.
B.2.12 New Manager Dialog
Use to assign a user as the manager of a context, making that user a context manager.
Open by clicking the New Manager icon in the toolbar of the Managers tab of the Contexts page.
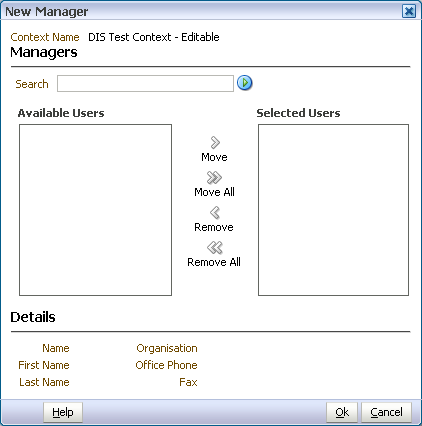
| Element | Description |
|---|---|
| Search
Search Users (icon) |
Use this text box and icon to populate the Available Users box with users that are candidates to become managers. To find known users, type a few letters from the user name into the Search box, then click the Search Users icon. To find all users, leave the Search box empty, then click the Search Users icon. |
| Available Users | This box shows users that can be assigned as managers. If the list is empty, populate it using the Search feature (described above). Highlight the users in this box that you want to move to the Selected Users box. |
| Move, Move All, Remove, Remove All | Use these controls to move user names between the Available Users and Selected Users boxes. The Move control and the Remove control will affect only those users that have a check mark against them. |
| Selected Users | Users whose names are listed in this box will become managers when the OK button is clicked.
The presence or absence of check marks does not have any effect on this. |
| Details | This display area shows the details of any user individually selected in the Available Users or Selected Users boxes. |
B.2.13 Manager Details Dialog
Displays information about the manager (that is, the user assigned as a context manager for the current context) currently highlighted in the Managers table.
Open by clicking the View Details/Properties icon on the toolbar of the Managers tab on the Contexts page.