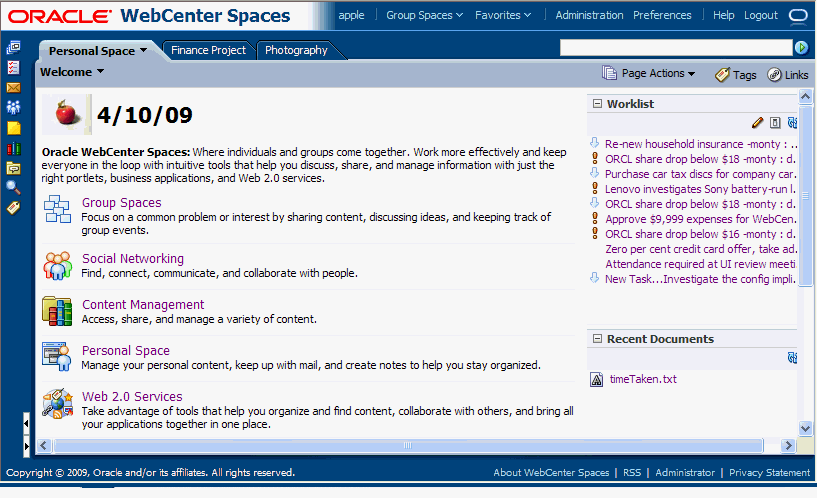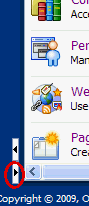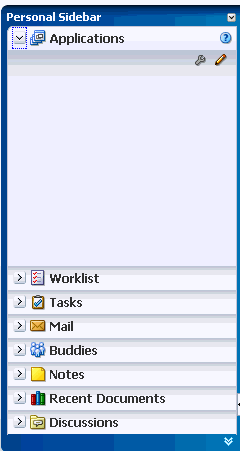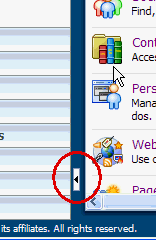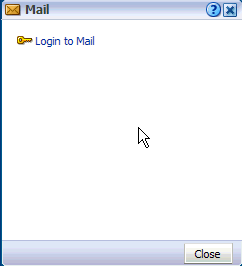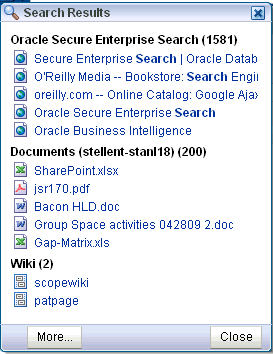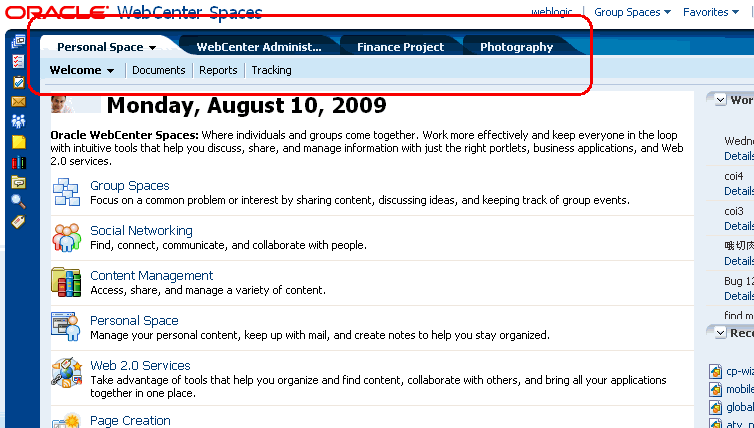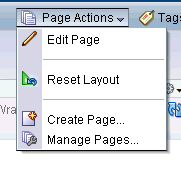2 A Tour of WebCenter Spaces
Welcome to Oracle WebCenter Spaces! This chapter first introduces you to key elements of the WebCenter Spaces interface, then explains the scenario you'll use to complete the exercises in this tutorial. Each exercise is designed to familiarize you with a different aspect of WebCenter Spaces functionality, and to demonstrate enough about each feature so that you can operate within WebCenter Spaces independently once you're in your own enterprise. (If you ever need additional information about a feature, you can always refer to Oracle Fusion Middleware User's Guide for Oracle WebCenter.)
2.1 What is WebCenter Spaces?
Oracle WebCenter Spaces brings you the very latest technology in terms of social networking, communication, collaboration, and personal productivity. Through a robust set of integrated Web 2.0 services and applications, WebCenter Spaces brings together everything you need to exchange ideas with others, keep track of your personal and work-related tasks, interact with your critical applications, and zero in on your own projects and interests. In addition, WebCenter Spaces provides the foundation for establishing social networks within organizations.
Depending on whether you're a WebCenter Spaces administrator or an end user, your view of the WebCenter Spaces interface will look slightly different. (Your view will also vary depending upon your role, but we'll get to that later.) From the administrator's perspective, the first screen you see after logging in looks something like this:
The interface can be divided into three main areas: Sidebar, Banner, and page content. Regardless of whether you're an administrator or an end user, these areas are important to every WebCenter Spaces user. Let's take a look at them in a bit more detail:
-
Personal Sidebar. The Personal Sidebar, along the left side of Figure 2-1, is a snapshot view of what's going on across the Spaces application, and offers a place for you to quickly access all the applications and services that are most important to you. By default, the Personal Sidebar is minimized to give you more real estate for the page content area. Let's expand it now by scrolling down to the bottom of your screen and clicking the arrow that points to the right:
The left side of your screen should now look something like this:
Each blue stripe within the Personal Sidebar is called a pane. Each pane reveals information from a particular WebCenter Web 2.0 service or other source that's been scoped to your information needs. In other words, the Personal Sidebar is completely unique to you as a WebCenter Spaces user, and completely private; no other WebCenter Spaces user sees the content of your Personal Sidebar, and you cannot see the content of any other user's Personal Sidebar. Your WebCenter Spaces administrator decides which panes will be available before you even log on. Once the administrator has made these decisions, however, there's a whole range of personalization options available that help you zero in on only what you want to see. For example, you can configure things like Watched Topics in the Discussions pane, so that you can keep an eye on only the topics you're interested in. Or you can choose to see your worklist items by priority, not by due date. We'll look at some of these personalization options in this tutorial, but by no means all of them. The Oracle Fusion Middleware User's Guide for Oracle WebCenter contains an entire chapter devoted to the topic of how you can personalize your WebCenter Spaces experience.
You can use the plus sign (located at the far left of a stripe) to expand a pane, which can sometimes hide or collapse the others. The icons to the right of each pane allow you to perform actions appropriate to the pane that's open. For example, the pencil icon in the Applications pane lets you control whether an application opens in a new browser window or in a new tab, among other things. You'll learn more about that later, as well as more about what many of these panes do.
To return to the Personal Sidebar's original (minimized) state, click the icon shown in Figure 2-4.
You can still interact with any of the Personal Sidebar panes when they're minimized. Just click the appropriate icon to temporarily display the pane's contents in a pop-up. For example, when you click the Personal mail inbox icon (which looks like an envelope), the pop-up asks you to log in so you can access your email account:
Let's move on now to the links in the upper right of the interface.
-
Banner. The upper right section of the screen is referred to as the Banner.
The links that appear in the Banner are almost always available, no matter where you are within WebCenter Spaces, and provide access to services you'll use from time to time. We'll explore some of these in later exercises, but for now it's important to realize that this is where you can access online help, set your preferences, and access the group spaces through which you'll work in close connection with others. Moreover, if you're an administrator, this is where you'll access the panels and screens you'll need to affect WebCenter Spaces as a whole. (If you're not an administrator, you won't see the Administration link in the Banner.)
Note: In the far upper right corner, notice the oval beside the Logout link. If this oval is spinning, that means that WebCenter Spaces is busy performing an operation, such as saving data, refreshing the screen, opening a dialog, and so on. If the oval stops spinning and you haven't received the results you're expecting, you may want to try your request again.
The long text field beneath the links is a search field, which you can use to search authorized content and information for specified keywords. The search results are grouped by the application or service they are coming from, as shown here:
In this example, a search on the word "search" yielded 200 documents containing that word. Your WebCenter administrator decides what, exactly, is crawled by Secure Enterprise Search, which returned over 1500 results. Finally, the word "search" appears on two wiki pages. You can click on any result to display more details.
-
Page Content. This is where you'll perform the bulk of your work within WebCenter Spaces. In the following figure, notice that there are four tabs open in the Page Content area: Personal Space, WebCenter Administrator, Finance Project, and Photography:
Each tab represents a different application, service, or group space. A group space is a collection of content and services that helps people collaborate on a particular task or interest. By facilitating interaction between people, group spaces provide the basis for social networking within an organization. In Figure 2-8, both Finance Project and Photography are examples of group spaces. WebCenter Spaces provides templates for creating three types of group spaces:
-
Group Project, which brings together team members working on a targeted project, such as those working on the Finance Project.
-
Community of Interest, which provide an area for people who share a common interest (such as photography) to exchange information and ideas.
-
Blank, which creates a group space with a single page, the Home page. This template may be useful when the pages and content supplied by the other templates don't suit your needs. As the name implies, the Blank template gives you an opportunity to build your own group space from scratch. You can then save that group space as a template and apply it to other group sites later on.
In this tutorial, you will interact with a group project that helps a team of employees at a fictional electronics store grapple with a sales problem and eventually discover its resolution. You'll also build a community of interest based on a subject related to the personal electronics industry.
Neither Personal Space nor WebCenter Administration, both shown in Figure 2-8, are group spaces. A personal space is an area in which to keep your own applications, documents, and so forth. Together with the Sidebar, the personal space provides data that is relevant to you only, to help you focus on your own work more effectively. Every WebCenter Spaces user gets his or her own personal space. WebCenter Administration, as the name implies, is an area that helps the WebCenter Spaces administrator control things like which services are available to the WebCenter Spaces instance, user and role information, which group spaces are online or offline, and so forth. We'll visit parts of this user interface later in this tutorial.
Looking at Figure 2-8 again, notice that Personal Space has a row of inlaid tabs called Welcome, Documents, Reports, and Tracking. Each of these tabs represent a different page. The name of the current page, Welcome, is displayed in bold, with an arrow beside it that allows you to copy the page, hide it, and so on. While working in WebCenter Spaces, you'll find that some pages are pre-created by Oracle (like Welcome and Documents), some are created by your administrator or other WebCenter Spaces users, and still others are those that you create yourself using the Page Actions menu, shown here:
You'll see how to create a page later in this tutorial. For now, the important thing to keep in mind is that every group space contains one or more pages. If you create a group space based on the Community of Interest or Group Project templates, you'll automatically get pages pre-populated with services and applications that are useful for those specific types of networking.
Page Actions is part of another group of links that, like the Banner links, are nearly always available, regardless of whether you're looking at your personal space, a group space, or an application. The difference is, these links are scoped to the current page, whereas the Banner links help you with tasks that relate to WebCenter Spaces as a whole. You'll use most of these links later in this tutorial.
-
Now that you have an idea of what the WebCenter Spaces interface looks like, it's time to start learning about the scenario you'll use as you work through this tutorial.
2.2 About the Storefront Application
This tutorial is based on a fictitious company called Storefront, Inc., an online Web application through which its customers can purchase electronic goods. Similar to Amazon.com in concept, Storefront, Inc.'s web site allows users to shop for items, place them in a shopping basket, and purchase them securely online. In this tutorial, you'll pretend that you are a Storefront employee—actually, three different employees—who uses WebCenter Spaces to complete a set of daily tasks. By working through the exercises in this tutorial, you'll see how WebCenter Spaces helps Storefront employees maximize their productivity on a daily basis, as well as how it helps them organize themselves to focus on solving a problem that surfaces within the organization.
Note: As you work through each step, you'll find that this tutorial gives you only the information you need to complete the task at hand. If you want more information about other options you see on a particular page, refer to Oracle Fusion Middleware User's Guide for Oracle WebCenter. Also, be sure to type in text exactly as you are instructed, as many of the fields within WebCenter Spaces are case-sensitive.
Turn the page and let's get started!