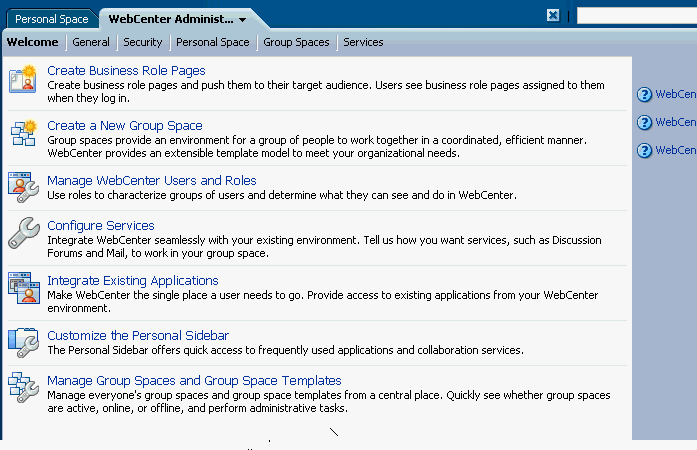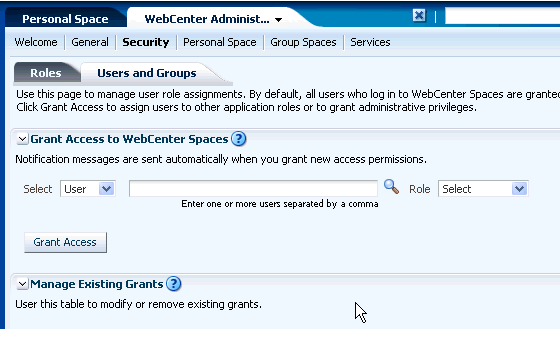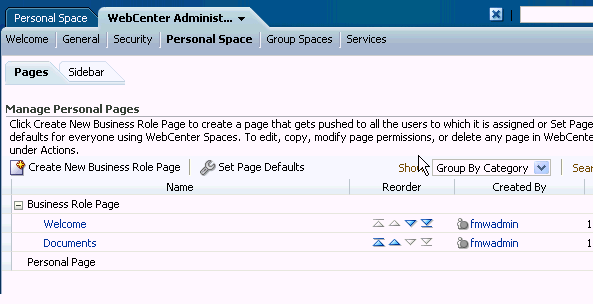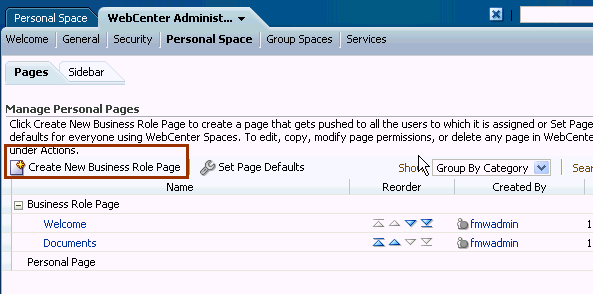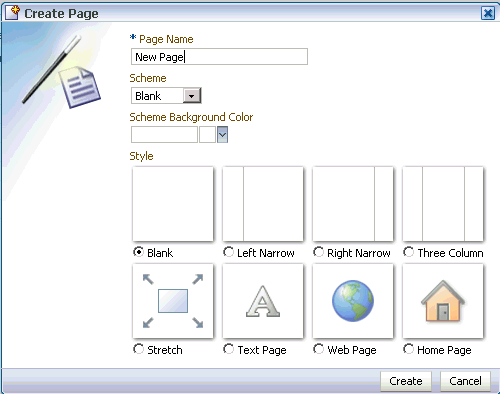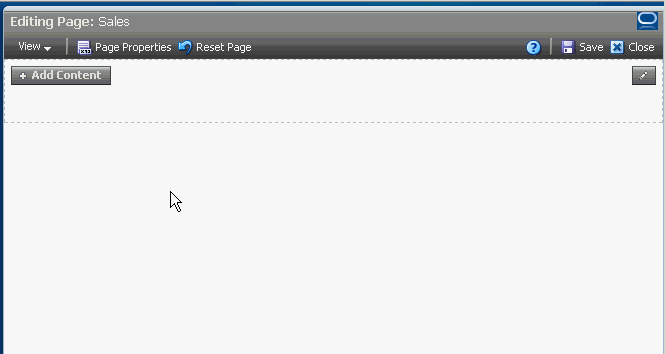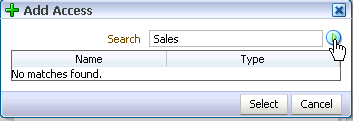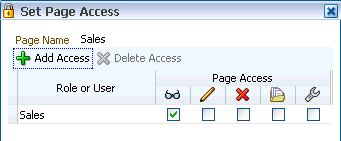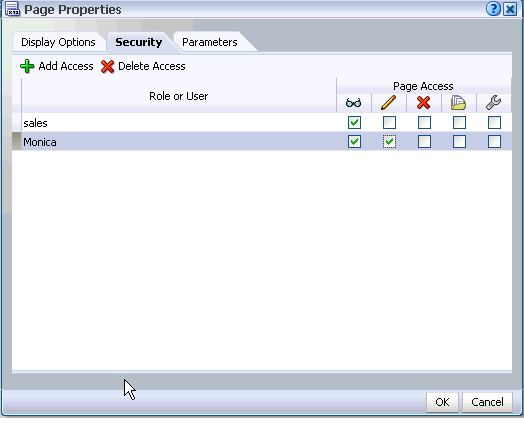1 Preparing for the Tutorial
If you are not an administrator, make sure that your administrator has completed the steps in this chapter, then proceed to Chapter 2, "A Tour of WebCenter Spaces".
If you are an administrator, the tasks described in this chapter must be completed before this tutorial can be successfully completed. Some tasks must be performed by a system administrator with access to Enterprise Manager, your LDAP server, and so on, while others must be performed by a WebCenter administrator with full access to WebCenter Spaces. Note: The system administrator must complete his or her work before the WebCenter administrator.
1.1 Must Be Completed by a System Administrator
To allow others to work through this tutorial successfully, you must first complete all steps in "Setting Up WebCenter Spaces for the First Time (Roadmap)" in Oracle Fusion Middleware Administrator's Guide for Oracle WebCenter. Before you begin working with the checklist, please note the following:
-
In Step 4, "Connect back-end services", you do not have to set up the Wiki and Blog service, nor the Instant Messaging and Presence service, as they are not used in this tutorial.
-
In Step 5, "Connect external applications and portlet producers", you do not need to connect any external applications. However, you must register OOTBProducers, which contains all the out-of-the-box portlets provided by WebCenter. One of these portlets, OmniPortlet, is used in this tutorial. Follow the instructions described in "Registering Oracle PDK-Java Producers", using Enterprise Manager rather than WLST.
-
You can skip Step 10, "Customize WebCenter Spaces and grant application roles". All necessary customization is described in this chapter.
In addition, the following steps must be performed:
-
Create users Monica, Asok, Zeba, and Carl, setting all passwords to
welcome1. -
Ensure that both Monica and Zeba have email accounts.
-
Manage proxy settings for the RSS service so that users will be able to point to a feed outside your firewall. See "RSS" in Oracle Fusion Middleware WebLogic Scripting Tool Command Reference.
1.2 Must Be Completed by a WebCenter Administrator
These steps must be completed by a WebCenter administrator. It is important that you complete all the steps listed here, or your users will not be able to complete this tutorial as it is written.
1.2.1 Create the Sales Role and Assign Users to It
Custom application roles (sometimes known as user-defined roles) are specific to your WebCenter Spaces application. When you set up your instance of WebCenter Spaces the first time, you most likely identified which roles were required for your enterprise, chose suitable names, and defined the responsibilities of each role. For example, an education environment might require roles such as Teacher, Student, and Guest, while roles such as Finance, Sales, Human Resources, and Support would be more appropriate for a corporate environment.
To allow users to complete this tutorial, you must define a role called Sales, and assign the users Monica, Zeba, and Asok to it. To do this:
-
Log on to WebCenter Spaces as a WebCenter Spaces administrator.
-
Click Administration in the Banner.
The Administration Welcome page displays, which lists frequently performed tasks on the left, along with links to the associated areas of WebCenter Spaces. There's also links to the WebCenter documentation along the right side of the page.
-
On the Welcome page, click Manage WebCenter Users and Roles.
-
Click Create Role.
-
In the Role Name field, type
Sales. -
In the Template Role field, select Spaces-User.
As the name implies, a template role allows you to start with a role that has already been defined (such as Administrator, Spaces-User, and so on), then customize it under the new name to make it unique.
-
Click OK.
You should see the Sales role column now on the right side of the page under Roles.
Now we need to assign this role to the users Monica, Asok, and Zeba.
-
While still on the Security page, click the Users and Groups tab:
-
In the middle field, type
Monica, and select Sales from the Role pull-down. -
Click Grant Access.
You should now see Monica and her new role beneath Manage Existing Grants, as shown here:
-
Repeat Steps 9 and 10 for the users Zeba and Asok.
1.2.2 Establish Permissions
Before Monica and others can interact with key services and components within WebCenter Spaces, you must ensure that they have permissions to do so. In this tutorial, Monica and Zeba will create group spaces and pages. Monica will also add a Discussions forum to a page, and establish a link between a page and an event. Each of these actions require permission, which you grant at the role level. As you've just created the Sales role and assigned Monica and Zeba to it, you can provision that role to give both users access to the things they need.
-
While still on the Security page, click Roles.
-
In the Sales column, click the Manage check box in the row corresponding to each of these areas:
-
Group Spaces
-
Pages Service
-
Discussions
-
Links
While the Manage permission means different things for each permission category, it always includes all the actions listed below it. For example, a user with Manage privileges for group spaces will also be able to configure (that is, contribute content to), view, and create group spaces.
-
-
Click Apply.
1.2.3 Create a Business Role Page
A business role page is an efficient way of rolling out pages to a common audience. When you create a business role page and assign it to a role, the users assigned to that role automatically see the page in their personal spaces. Only WebCenter Spaces administrators can create business role pages.
To perform the work in this tutorial, your users need a business role page called Sales. To create this page:
-
In Administration, click Personal Space.
Although you may find it a bit odd to see a page called Personal Space as part of WebCenter Administration, it makes more sense when you understand that you use this area to create pages that are displayed in other people's personal spaces—namely, business role pages.
Personal Space offers two tabs, Pages and Sidebar. The Pages tab lists all the business role pages that have been created for this instance of WebCenter Spaces, as well as all the personal pages for all users:
-
Click Create New Business Role Page:
The Create Page dialog is displayed:
-
In the Page Name field, type
Sales. -
Leave the Scheme and Scheme Background fields defaulted.
-
To choose a layout for the page, leave the radio button beneath Blank selected.
-
Click Create.
Your screen should now look something like this:
The user Monica will take it from here in Chapter 3, "Adding Content to A Page", which guides her through the process of populating the page with different types of content. Your next task is to set permissions on the page so that everyone else assigned to the Sales role can see it, and so that Monica can edit it.
1.2.4 Set Permissions On the Page
You can set permissions on a business role page either through the WebCenter Administration Personal Space tab (Figure 1-4, "Manage Personal Pages"), or from the page itself. Since you already have the page in Edit mode, let's do it from here.
-
Click Page Properties.
-
In the Page Properties dialog, click the Security tab.
-
Click Add Access.
-
In the Search field, type
Salesand click the blue arrow: -
Highlight the Sales role and click Select.
Your screen should now look something like this:
By default, the Sales role is assigned the View page access level (indicated by the eyeglasses icon), which means that everyone belonging to this role can see the page, but not edit it. This is appropriate for everyone in your group, with one exception—Monica, who requires Edit access.
-
Click Add Access again so you can locate Monica's name in the Add Access dialog.
-
Use the Search field to locate Monica's name.
-
When you've found it, highlight Monica and click Select.
-
Back on the Security tab, click the checkbox beneath the pencil icon to assign edit privileges to Monica:
-
Click OK to save your changes and close this dialog.
-
Click Close to exit edit mode, taking care to save your changes to the Sales page.
Your work on the Sales page is now finished. When people who belong to the Sales role log on, they'll see this page within their own personal spaces.
1.2.5 Make the Necessary Information Available
Your users will need several documents to populate their WebCenter pages with meaningful content. These files have been zipped into a file and placed on OTN so you that you can download it to a server that is accessible to your users.
To make the necessary files available:
-
Download
SpacesTutorial11gR1.zipfromhttp://www.oracle.com/technology/products/webcenter/files/spacestutorial11gr1.zipand extract the files to a centrally accessible server. The files are:-
HR_Process_and_Guidelines.doc
-
StandardsDiscount.csv
-
BIchart1.jpg
-
BIchart2.jpg
-
atv_news.png
-
global_phone.png
-
mobile_world.png
-
now_event.png
-
1.2.5.1 Fill Out the Data Table
You now must communicate some key information to the users who plan to work through this tutorial. To assist with this communication, either use the table shown here, or create one of your own with the same column names. Use the Value column to enter the information your users will need at specific points within this tutorial:
| For this step... | You will need ... | Value |
|---|---|---|
| Section 3.2, "Step 2: Upload a Document" | Location of HR_Process_and_Guidelines.doc on the server | |
| Section 3.3.3, "Add an OmniPortlet" | Location of StandardsDiscount.csv on the server | |
| Section 3.3.4, "Add a Carousel of Images" | Location of the following images:
|
|
| Section 6.3, "Step 3: Adding Documents to the Group Space" | Location of BIChart1.jpg, and BIChart2.jpg on the server | |
| Section 6.8, "Step 8: Send an Email" | Email log in ID and password for Zeba
Monica's email address |
|
| Section 7.3, "Step 3: Read an Email" | Email log in ID and password for Monica |