| Oracle® Fusion Middleware Content Management Guide for Oracle WebLogic Portal 10g Release 3 (10.3.2) Part Number E14230-01 |
|
|
View PDF |
| Oracle® Fusion Middleware Content Management Guide for Oracle WebLogic Portal 10g Release 3 (10.3.2) Part Number E14230-01 |
|
|
View PDF |
WebDAV is a protocol that allows users to collaboratively edit and manage files on web servers. When you configure WebDAV for your WLP repository, content contributors can save files directly to the WLP repository from Windows Explorer and other Microsoft applications.
Note:
For more information about WebDAV, see the WebDAV web site athttp://www.webdav.org.This chapter includes the following sections:
Adding WebDAV support to your WLP repository effectively adds a new suite of applications to access, create and update content. Content contributors can add files to a WLP repository using Windows Explorer or from Microsoft Office applications.
Before adding WebDAV support to your repository, please review the following:.
When adding content to your repository using WebDAV, use the following guidelines:
WebDAV is primarily targeted towards Visitor Entitlement users. Visitor entitlement must be enterprise-application scoped. For more information, see "Using Web-Application or Enterprise-Application Scoped Roles for Entitlements on Portal Resources" in the Oracle Fusion Middleware Security Guide for Oracle WebLogic Portal.
System Administrators can add or modify content.
Delegated Administration and Portal Administration users cannot add or modify content.
After adding a file to the repository, you cannot rename it without also renaming the associated file. The name of the content and the associated binary must be the same.
You can only add content to an existing folder.
You cannot rename a file and move it at the same time. You must first move the file, then rename.
As with any content repository, if versioning is not being used, it is possible for content contributors to overwrite work.
WebDAV utilizes memory when adding files to your repository. For this reason, you should add very large files through the WebLogic Portal Administration Console.
In WebLogic Portal, the implementation of WebDAV requires Microsoft Office 2000, SP3 or greater, with MSDAIPP.dll version 8.103.3521.0. For additional details about Microsoft's support for WebDAV, see http://www.greenbytes.de/tech/webdav/webfolder-client-list.html.
WLP repositories are WebDAV-enabled by default, but can be disabled if you choose. If you want to use WebDAV with a non-WLP repository, you need to enable it.
Note:
You must also add a WebDAV content type to your repository, see Section 7.3, "Using Content Types with WebDAV."WLP repositories are WebDAV-enabled by default. If you want to enable a non-WLP repository to use WebDAV, you need to add a WebDAV property to your repository.
To enable WebDAV for a non-WLP repository within your Virtual Content Repository:
From the main menu of the WebLogic Portal Administration Console, select Content > Content Management.
Select Manage | Repositories.
In the resources tree, click the repository for which you want to enable WebDAV.
In the Properties section, click Add Property.
In the Name field, enter WEBDAV_ENABLED.
In the Value field, enter true.
Click Save.
If you want to disable WebDAV for a repository, do the following:
From the main menu of the WebLogic Portal Administration Console, select Content > Content Management.
Select Manage | Repository.
In the resources tree, click the repository for which you want to disable WebDAV.
Click Repository Details.
For the WEBDAV_ENABLED property, enter a value of false.
Click Save.
When users add content to a repository using WebDAV (by using Internet Explorer, Microsoft Word, and so on), content is automatically associated with a content type that defines the metadata required for that content. Optionally, you can define a content type that will automatically pull in document metadata from your Microsoft documents.
When a user adds a file to your repository using WebDAV, WebDAV associates the content the content type associated with the repository folder where the content is saved.
If no content type is associated with the immediate folder, WebDAV iterates up the resources tree until it finds the first content type associated with a folder. If no content type is associated with any content folder WebDAV finds, it uses the content type associated with the repository. In the example shown in Figure 7-1, if no content type is associated with the Biographies folder, content added to that folder would use the content type associated with the Books folder.
Note:
If you are using a file system repository, you cannot associate content types with folders. Therefore, when using a file system repository with WebDAV, all content added to the repository uses the default content type.If your content type has been defined to be compatible with Microsoft document properties, WebDAV automatically transfers those property values in addition to system properties (such as created date and so on). However users need to log in to the WebLogic Portal Administration Console to check in content or to complete additional administrator-defined properties.
Figure 7-1 Using Content Types with Folders for WebDAV Content
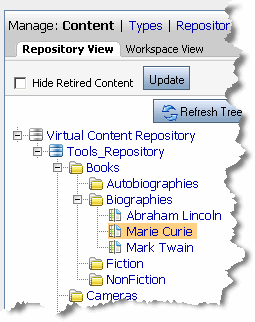
For more information about associating a content type with a folder, see Section 4.1, "Creating a Folder."
You should define a default content type to be used by WebDAV when users add content. Although you can assign content types at the folder level that can be used to associate metadata with WebDAV-added content, a repository-wide WebDAV content type assures that content will always be associated with a content type.
To define a default content type for WebDAV content, do the following:
From the main menu of the WebLogic Portal Administration Console, select Content > Content Management.
Select Manage | Repository.
In the resources tree, click the appropriate repository.
In the Properties section, click Add Property.
In the Name field, enter WEBDAV_TYPE.
In the Value field, enter the name of the new content type you want to use. Section 7.3, "Using Content Types with WebDAV."
Click Save.
By default only administrators can create a folder using WebDAV. To allow non-administrators the ability to create folders, you need to add the CAN_VIEW and CAN_INSTANTIATE capabilities to the CM_FOLDER_BADGE type for the given role.
To enable users the ability to create folders using WebDAV:
From the main menu of the WebLogic Portal Administration Console, select Content > Content Management.
Select Manage | Types.
In the resources tree, click the CM_FOLDER_BADGE type.
Click the Entitlements tab.
If the roles does not exist, add the role, and then go to Step 7. For information about adding a role, see "Configuring Visitor Entitlements" in the Oracle Fusion Middleware Security Guide for Oracle WebLogic Portal.
If the role already exists, click the Edit Capabilities check box for the role you want to edit and click Edit.
In the Entitle Capabilities to Resource dialog, select the View and Instantiate check boxes.
Click Save. A summary of the dialog is shown in Figure 7-2.
Figure 7-2 Add View and Instantiate Capabilities
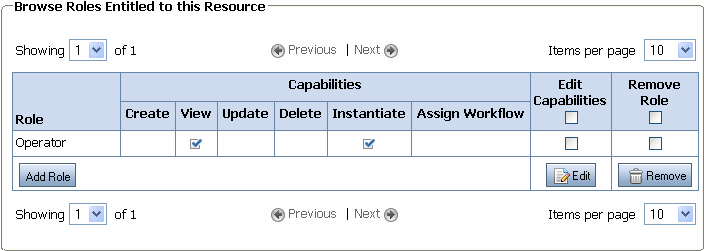
When adding content directly from Microsoft Office programs, you can configure your repository to automatically fill in metadata using property values from Microsoft document properties. For example, Microsoft Word documents can have properties like Title, Subject, and Keywords. When these properties are present, WebDAV imports them into your repository and associates them with the added content file.
Note:
Microsoft document property values override any default values you may have set for that content type.To use this feature, the WebDAV content type for your repository must include properties that match the Microsoft document properties. You must either add properties to your WebDAV content type or map existing content type property names to the Microsoft property names. For a list of property names, see Table 7-0. For more information about creating a content type, see Section 6.3, "Understanding Content Type Properties."
You cannot add multi-valued properties to your Microsoft content using WebDAV, such as lists of keywords. All property values must be defined as single-value.
In addition, you cannot delete property values when you update Microsoft content using WebDAV. For example, if you add a property value to a Microsoft document and then add document to your repository using WebDAV, you must use the WebLogic Portal Administration Console to delete that property value. If you delete the property value in the Document Properties dialog, and then re-add the content to your repository using WebDAV, the property will not be deleted in your repository.
Note:
Not all document properties listed in Table 7-0 apply to every kind of Microsoft document. For example, some properties apply to Microsoft Power Point documents but not to Microsoft Word documents.Table 7-1 Standard Microsoft Document Properties Supported by WebDAV
| Name | Description | Data Type |
|---|---|---|
|
MSO_AUTHOR |
Document author. |
String |
|
MSO_TITLE |
Document title. |
String |
|
MSO_CREATE_DATE_TIME |
Date and time when document was created. |
Calendar |
|
MSO_LAST_MODIFY_AUTHOR |
Author who last modified the document. |
String |
|
MSO_APPLICATION_NAME |
Application which created the document, such as Microsoft Word, Microsoft Excel, and so on. |
String |
|
MSO_PAGE_COUNT |
Number of pages in the document. |
Long |
|
MSO_LAST_MODIFY_DATE |
Date when document was last modified. |
Calendar |
|
MS0_KEYWORDS |
Keywords in the document. |
String |
|
MSO_COMMENTS |
User comments. |
String |
|
MSO_SUBJECT |
Subject. |
String |
|
MSO_LAST_PRINT_DATE_TIME |
Last time the document was printed. |
Calendar |
|
MSO_REVISION_NUMBER |
Document revision number. |
String |
|
MSO_WORD_COUNT |
Document word count. |
Long |
|
MSO_TEMPLATE_NAME |
Template which created this document. Used by Word documents. Usually normal.dot unless a custom template is used. |
String |
|
MSO_MANAGER |
Manager field. |
String |
|
MSO_LINE_COUNT |
Number of lines in the document. |
Long |
|
MSO_CATEGORY |
Category field. |
String |
|
MSO_COMPANY |
Company field. |
String |
|
MSO_SLIDE_COUNT |
Number of slides in the Power Point presentation. |
Long |
|
MSO_PARAGRAPH_COUNT |
Number of paragraphs in the document. |
Long |
If you do not want to use Microsoft property names in your content type, you can map a content type property to a Microsoft property by modifying your repository settings.
For example, you may have a content type that includes a property called "Title". To use this property to collect metadata from WebDAV-added Microsoft documents, you would map the MSO_TITLE property to the "Title" property within your content type.
Note:
The data types of the properties must match. For example, if the Microsoft property has a data type of string, the content type property it maps to must also be a string data type.To map Microsoft document properties to properties within your WebDAV content type:
From the main menu of the WebLogic Portal Administration Console, select Content > Content Management.
Select Manage | Repositories
In the resources tree, select the appropriate repository.
In the Properties section, click Add Property.
In the Name field, enter the name of the Microsoft document property you want to map to a content type property name.
In the Value field, enter the name of the existing content type property to which you want to map.
Repeat these steps for each Microsoft property you want to map to an existing content type property.
You can collect custom metadata for Microsoft documents.
For example, within Microsoft Word, users can add custom properties to documents using the Custom tab in the Properties dialog. If these custom properties are also defined in your WebDAV content type or mapped to an existing content type property, they are automatically associated with the content. If the custom properties are not defined or mapped, do one of the following:
Add a corresponding property to your WebDAV content type that matches the Microsoft document property name and data type.
Map the Microsoft property to an existing type, as described in Section 7.3.4.2, "Mapping Microsoft Properties to Existing Content Type Properties."
Content contributors must configure their individual environments to take advantage of WebDAV features. Supported applications include Windows Explorer and Microsoft Office. The following procedures enable all WebDAV capabilities that are supported by WebLogic Portal:
Section 7.4.2, "Adding a Microsoft Word Document to a WLP Repository"
Section 7.4.3, "Using Windows Explorer to Add a File to the WLP Repository"
To use WebDAV from their local machine, content contributors must enable their environments to recognize the repository as a web location to which to save files.
To enable WebDAV for an individual environment,
Open Internet Explorer.
Choose File > Open to view the Open dialog.
In the Open dialog, enter the URL where WebDAV is running. For example, http://<host_machine>:<port>/<portalEARName>Webdav.
Select the Open as Web Folder check box.
Click OK.
You are asked to login, enter your portal login name and password.
The WLP Repository is listed as a folder within Windows Explorer. You can use Windows Explorer to browse the content in WLP repository just like any other folder.
If you have configured your local environment to use WebDav, you can save files directly to your repository from Microsoft Office programs. This example explains how to add a a Microsoft Word document to a WLP repository.
Note:
When adding content to a WLP repository, you need to follow the WebDAV guidelines, see Section 7.1.1, "WebDAV Guidelines."Within Microsoft Word, choose File > Save As.
Within the Save As dialog, navigate to the location of your WLP repository.
Click Save.
If you have not already logged in, you are prompted to log in. Use the user name and password you use to log into the WebLogic Portal Administration Console.
The file is added to the repository using the default content type with the default values and system properties, such as the version number and date, automatically filled in. For more information, see Section 7.4, "Using WebDAV with Your WLP Repository."
After adding a file to the repository, log in to the WebLogic Portal Administration Console and use the Virtual Content Repository to associate additional content properties for the file you just added. For more information about adding content properties, see Section 10.2.2, "Adding Content."
You can add files to your WLP repository using drag-and-drop in Windows Explorer.
Note:
When adding content to a WLP repository, follow the WebDAV guidelines, as described in Section 7.1.1, "WebDAV Guidelines."