| Oracle® Fusion Middleware Portlet Development Guide for Oracle WebLogic Portal 10g Release 3 (10.3.2) Part Number E14244-04 |
|
|
View PDF |
| Oracle® Fusion Middleware Portlet Development Guide for Oracle WebLogic Portal 10g Release 3 (10.3.2) Part Number E14244-04 |
|
|
View PDF |
WebLogic Portal provides a set of portlets for adding collaborative features to your portal. You can use these collaboration portlets in any WebLogic Portal desktop.
Note:
The Collaboration Portlets require that the Apache Beehive facets are installed in the web application. For information on installing Apache Beehive facets, see "Apache Beehive and Apache Struts Supported Configurations" in the Oracle Fusion Middleware Portal Development Guide for Oracle WebLogic Portal.This chapter includes these topics:
Section 16.2, "Adding Collaboration Portlets to Your Portal"
Section 16.3, "Configuring Collaboration Portlets for a Shared View"
WebLogic Portal provides the following collaboration portlets that you can use in any WebLogic Portal desktop.
Note:
User portlets are portlets that store data on a per-user basis. Common area portlets store data in a common location that can be viewed by all users. The Calendar, Address Book, and Tasks portlets are user portlets by default. In some cases, you might want to reconfigure them to be common area portlets. For example, you might want to configure a corporate events calendar where all users see the same data. See Section 16.3, "Configuring Collaboration Portlets for a Shared View" for details.Calendar Portlet – (User portlet) Lets you create and schedule appointments.
Mail Portlet – (User portlet) Allows you send and receive personal e-mail. This portlet supports IMAP and POP.
Address Book Portlet – (User portlet) Lets you view and manage names, addresses, phone numbers, e-mail addresses, and other information in a personal address book.
Tasks Portlet – (User portlet) Allows you to create and track Community items or personal items on a To Do list.
Discussion Portlet – (Common area portlet) Lets you post and monitor topics of interest.
Tip:
The collaboration portlets are also available for use in custom communities. For detailed information on creating communities, see the WebLogic Portal Oracle Fusion Middleware Communities Guide for Oracle WebLogic Portal.This section explains how to add collaboration portlets to your portal and configure them properly. The basic steps are:
Section 16.2.2, "Step 2: Add Collaboration Repository to Your Domain"
Section 16.2.3, "Step 3: Create a Role for Collaboration Portlet Users"
Section 16.2.5, "Step 5. Entitle the Collaboration Data Repository"
Section 16.2.7, "Step 7. Configure the Collaboration Portlets"
Section 16.2.8, "Step 8. Add Collaboration Portlets to Your Desktop"
You must add the appropriate facets to both the portal EAR projects and the portal Web projects in which the collaboration portlets will be used.
Add the relevant collaboration portlet facets to your portal EAR project.
In the Navigator view, right-click your portal EAR project and choose Properties.
In the Properties view, select Project Facets, and click Add/Remove Project Facets.
In the Add/Remove window, expand WebLogic Portal Collaboration and select both Collaboration Portlets Application Libraries and Collaboration API.
Click Finish, then OK.
Add the Collaboration Portlets facet to your portal web project.
Perform the same sub-steps above, selecting the WebLogic Portal Collaboration > Collaboration Portlets facet.
After you add the collaboration portlet facets, collaboration portlets themselves must be configured properly, as explained in the following steps. After configuration, they are available to add to a portal desktop.
If you have not done so, you need to create or extend a domain to includes the Collaboration Repository components.
If you have an existing server and it is running, stop the server.
Start the Configuration Wizard. From the Windows Start menu, choose Oracle Products > WebLogic Server > Tools > Configuration Wizard.
In the Configuration Wizard, select Create for a new domain or Extend for an existing domain, and click Next.
If you selected Create in Step 3, select WebLogic Portal Collaboration Repository check box and click Next. If you are extending an existing domain, select the domain root directory, and click Next.
Complete the remaining wizard windows.
Restart the server.
Users of the collaboration portlets must be entitled to use the repository in which collaboration data is stored. This section explains how to create an new user role.
Start the WebLogic Portal Administration Console and log in.
Create a new enterprise application-scoped visitor entitlement. To do this, select Users, Groups, & Roles > Visitor Entitlement > Browse Roles.
Set the role scope. In the Browse Roles from panel, click Update to bring up the Update Role Scope dialog. In the dialog, select Enterprise Application Scope, and click Update.
Select Visitor Roles > Browse Roles > Create New Role. Enter a name for the new role and save it.
Data generated by collaboration portlets is stored in a content repository. By default, collaboration portlets are configured to store data in the repository subfolder /Communities_Repository/Collaboration.
If you wish, you can use any WLP content repository for storing collaboration portlet data. Note that library services must be disabled for the repository. Collaboration portlet data is not supported for third party repositories, such as Documentum repositories. See the Oracle Fusion Middleware Content Management Guide for Oracle WebLogic Portal for detailed information on content repositories. It is a good practice to create a subfolder in the repository in which to store the data, as explained in this section.
Tip:
A general best practice is to create a custom repository for collaboration data. See "Configuring Additional WLP Repositories" in the Oracle Fusion Middleware Content Management Guide for Oracle WebLogic Portal for details.To create a subfolder in which to store collaboration portlet data, do the following:
Select Content > Content Management. In the Repository View, select your repository.
Click Add Folder and add a new folder to the repository of your choice.
In a later step, you will configure individual collaboration portlets to point to the repository folder of your choice, which is an option if the default location is not desirable.
You must properly entitle the repository folder in which collaboration portlet data will be stored. Only entitled users can use the collaboration portlets.
Select the subfolder you created or targeted to store collaboration data.
Select the Entitlements tab for the subfolder.
Click Add Role and add the new user role you created for the collaboration portlets. Entitle the role with the capabilities Create, View, Update, and Delete.
You must add any users who will use the collaboration portlets to the new role. Select the role and click Add Users to Role. Use the dialog to add users to the role.
Tip:
Be sure to add any new users to the role if you want them to use the collaboration portlets. To create new users, select Users, Groups, & Roles > User Management. After you create a new user, add it to the role.Configure the collaboration portlets so that they are aware of the repository that you configured. To do this, you edit certain portlet preferences.
Select Portal > Portal Management.
Expand the Portal Resources > Library > Portlets folder.
For each collaboration portlet that you wish to use, do the following:
Select a portlet to configure. For example, click Discussion to configure the Discussion portlet.
Click Portlet Preferences.
Edit collaboration.personal_repository.path and set its value to the designated collaboration data folder in your repository. For example, if you created a folder named MyCollaborationData in the repository called MyCollaborationRepository, set the value to: /MyCollaborationRepository/MyCollaborationData.
Edit collaboration.personal_repository.name and set its value to the name of the repository you are using for collaboration data. For example, if you are using a repository called MyCollaborationRepository, set the value to MyCollaborationRepository.
Now that you have configured your collaboration portlets, you can add them to a desktop.
Note:
Collaboration portlets only work if the user is authenticated. Your desktop must include a login portlet. For more information on authentication, see the Oracle Fusion Middleware Security Guide for Oracle WebLogic Portal.If you configured everything properly, authorized users can access the collaboration portlets after logging in. Folders will be created in the collaboration repository as they are needed. For example, Figure 16-1 shows the repository structure for an example discussion forum on beekeeping.
Figure 16-1 Repository Structure for a Discussion Forum
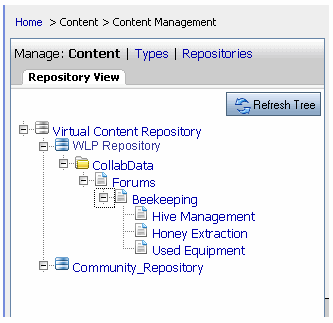
This section explains how to reconfigure user portlets to be common area portlets. User portlets restrict the portlet's data to individual users, while common area portlets allow entitled users to share a the same view of the portlet's data.
Collaboration portlets fall into two categories: common area portlets and user portlets: Typically, common area portlets are recommended for use cases where all users need to share the same view of the portlet's data. For example, you could create a calendar that displays corporate events to all users. In this case, you would need to configure the Calendar portlet (which is a user portlet by default) to be a common area portlet.
Common area portlets write data to a shared repository that is accessible to all entitled users. By default, the Discussion portlet is a common area portlet.
User portlets write data to a user-specific repository location that is accessible only to the currently logged in user. A user portlet's repository location is based on the root repository location specified by the portlet preference (see Section 16.2.7, "Step 7. Configure the Collaboration Portlets"). For example, if the Calendar portlet preference is set to be /MyRepository/Collaboration/calendar, and if the Calendar portlet is configured as a user portlet, it will write to the location /MyRepository/Collaboration/calendar/<username>. The Calendar, Address Book, Tasks, and Mail portlets are user portlets by default.
This section explains how to reconfigure user portlets to be common area portlets. Note that by default, the Calendar, Address Book, Tasks, and Mail portlets are user portlets.
Tip:
Because mail is usually intended to be used by specific users rather than shared among many users, it is typically not necessary to reconfigure the Mail portlet to be a common area portlet.Copy the portlets you want to configure to your local project. To do this:
Open the Merged Projects View in Oracle Enterprise Pack for Eclipse. (To open the Merged Projects view, select Window > Show View > Merged Projects.)
Right-click each portlet (located in the portlets/collaboration folder) and select Copy to Project. See Section 5.2, "Portlets in J2EE Shared Libraries" for information on the Copy to Project feature.
Rename each copied portlet. For example, change Tasks.portlet to Tasks-Team.portlet.
In a text editor, open each .portlet file and change the definition label and title. For example:
Before:
<netuix:portlet definitionLabel="task" title="My Task"
lafDependenciesUri="/portlets/collaboration/collaboration.dependencies">
After:
<netuix:portlet definitionLabel="task_team" title="Team Task"
lafDependenciesUri="/portlets/collaboration/collaboration.dependencies">
Also in the text editor, for each portlet, change the <netuix:meta> tag containing the AccountListenerImpl to use the CmAccountListener instead of the PersonalAccountListener. For example:
Before:
<netuix:meta name="collaboration.portlet.AccountListenerImpl"
content="portlets.collaboration.common.c11n.PersonalAccountListener"/>
After:
<netuix:meta name="collaboration.portlet.AccountListenerImpl"
content="portlets.collaboration.common.c11n.CmAccountListener"/>
Save each .portlet file.
Source code for the collaboration portlets is available to WebLogic Portal developers, as explained in this section.
To use the source code, you must first copy it from a J2EE Shared Library to your workspace.
Source code for the collaboration portlets is located in the J2EE Shared Library wlp-collab-portlets-web-lib. To use this source code, you need to copy it from the shared library to your project workspace. See Section 5.2, "Portlets in J2EE Shared Libraries" for information on the Copy to Project feature.
Java source code for the collaboration portlets is copied to WEB-INF/src/portlets. Javadoc for the collaboration portlet code is copied to WEB-INF/src/javadoc.zip.
If you modify any of the source code for the collaboration portlets, be aware of the following disclaimers:
If you modify the source code and discover a bug, you must either reproduce the problem using the original collaboration portlet code or provide a simple code sample that illustrates that a bug exists in the WebLogic Portal API bug.
If you change the original copy of the collaboration portlet source code and later apply a software patch to WebLogic Portal, be you must copy the updated source code from its library module to your workspace and reapply the changes you made to the original source code.
The Calendar portlet lets you create and schedule appointments. The Calendar portlet can store personal Calendar information and Community Calendar information.
You can customize the number of Calendar days that display. A Calendar appointment shows up in the Notifications Center when the appointment time is within the amount of time you specify.
Perform the following steps to add an appointment to your calendar:
Select the Schedule tab and the Calendar tab.
Select the Community tab or the Personal tab to add an item to each of those Calendars.
Click Add Appointment. You can also click the appropriate time in the calendar and add the appointment.
Enter the following information about the appointment:
Primary Information – Click Primary Information and enter the subject, time, date, description, and location of your appointment. You can indicate whether the calendar shows your appointment time as busy or free. You can also indicate the importance of the appointment: High, Medium, or Low. These settings are reflected on the calendar.
In the Description field, enter text describing the appointment. If your System Administrator and Portal Administrator enabled rich text editing for this portlet, you can click Rich text to use the formatting toolbar to format your text, or click Plain text to enter text without formatting. If rich text editing is disabled for this portlet, the Rich text and Plain text links are not available.
Tip:
For instructions on enabling rich text editing in a portlet, see Section 16.10, "Setting Up the Rich Text Editor."Repeating – Click Repeating and indicate the frequency of the appointment. For example, if you select Weekly, the appointment is scheduled automatically for the same day and time each week. By default, meetings do not repeat. You can also specify an end date for repeating meetings. Figure 16-2 shows a recurring meeting every Monday for five months.
Figure 16-2 Repeating Calendar Appointment
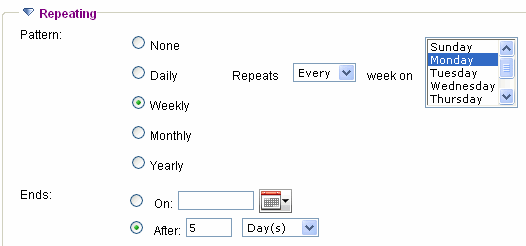
Attachments – Click Attachments and add a file to the appointment by clicking Browse, choosing a file on your file system, and clicking Attach.
Click Save. The new appointment appears in the Calendar portlet.
See Figure 16-3 to view information for a new appointment.
You can also perform the following tasks:
Edit an Appointment – You can reschedule or change an appointment's time, date, or location by selecting the appointment and clicking Edit.
Changing the View – Modify what you see in the portlet by clicking Day, Week, Month, or Upcoming. All day appointments are shown at the top of the calendar page and indicated with a yellow bullet point to clearly distinguish them from timed appointments. Set the default view by clicking the Calendar portlet's Edit icon.
Editing Preferences – Click the Calendar portlet's Edit icon to specify the following preferences:
Time Zone – Select the time zone in which you are working.
Default View – Select Day, Week, or Month to change the scope of your displayed calendar. Select Upcoming Events to display the upcoming events view by default.
Number of days in Upcoming Events – Select the number of days to display for the Upcoming Events view.
Time Intervals – Select the interval of time you want your calendar to display by selecting one of the pre-set intervals for Day, Week, or Month views.
Week Starting Day – Select the day your typical work week begins.
Working Hours – Select starting and ending hours for your typical work day.
Deleting an Appointment – Select the appointment and click Delete.
The Mail portlet allows users to send and receive personal e-mail to other members in your Community and to people outside the Community.
Unread messages are highlighted and display a closed envelope icon. Messages in the Inbox that you have already read are not in bold text and the icon is not highlighted.
You must configure your mail account and add information about your incoming and outgoing mail server.
Perform the following steps to configure your mail account for incoming and outgoing mail:
Select the Communicate tab and the Mail tab.
If the Add Account page does not display, click the Mail portlet's Edit button.
Enter information by clicking Account Information, General Mail Settings, Incoming Mail Settings, and Outgoing Mail Settings:
Account Information – Enter the name of your mail account. Do not use special characters. Select the Set as the default account to make this your default mail account.
General Mail Settings – In the Mail message 'display from' field, enter the name you want to appear in the From field in your e-mails. In the From email address field, enter your e-mail address.
Incoming Mail Messages – Complete all of the fields to set up your incoming mail server. Each field is required:
The incoming mail username – The user name to access your incoming mail server.
The incoming mail password – The password to access your incoming mail server.
Incoming mail host name or IP address – The server name or IP address of the incoming mail server.
Incoming mail protocol – The protocol the incoming mail server supports. You can select POP3 or IMAP.
Incoming mail port – The port to connect to the incoming mail server. This defaults to the value for the selected protocol. Enter port 110 for POP3 or 143 for IMAP.
The mail timer retrieve mail interval – The time out value in seconds for the incoming mail server to poll for new messages.
Outgoing Mail Messages – Complete all of the fields to set up your outgoing mail server. Each field is required:
Outgoing mail username – The user name to access your outgoing mail server.
Outgoing mail password – The password to access your outgoing mail server.
Outgoing mail host name or IP address – The outgoing host name or IP address.
Outgoing mail protocol – The protocol the outgoing mail server supports. You can select SMTP.
Outgoing mail port – The port to connect to the outgoing mail server. This defaults to the value for the selected protocol. For SMTP, enter 25.
See Figure 16-4.
Click Save.
If you entered and saved incorrect information when configuring the Mail portlet, an error appears. You should delete this incorrect setup information by removing the mail account you created.
Perform the following steps to delete the account from the list of mail accounts:
In the Mail portlet, click Edit (as shown in Figure 16-5) to get to the Mail Preferences window.
Click Mail Accounts to expand that section.
Select the account you want to delete.
Click Delete to remove the highlighted account.
Figure 16-5 Click the Edit Icon to View the Mail Preferences Window
Perform the following steps to send an e-mail:
Select the Communicate tab and the Mail tab.
Click New Message to send a new e-mail.
Enter information by clicking Primary Information, Attachments, or Options:
Primary Information – Click Primary Information and enter the recipients, subject, and additional text. The To field is the only required field. You can also click To to pick a recipient from your list of personal contacts. You can click Check Names to view your contacts. In the text area, enter text for the body of the e-mail. If your System Administrator and Portal Administrator enabled rich text editing for this portlet, you can click Rich text to use the formatting toolbar to format your text, or click Plain text to enter text without formatting. If rich text editing is disabled for this portlet, the Rich text and Plain text links are not available.
Tip:
For instructions on enabling rich text editing in a portlet, see Section 16.10, "Setting Up the Rich Text Editor."Attachments – Click Attachments to add a file to the e-mail. Click Browse, select the file, click Open, and click Attach. The file can be a document or a binary file.
Options – Click Options and select a priority for your e-mail. You can also save a copy of the e-mail to your Sent folder and be notified when the recipient reads the mail.
See Figure 16-6.
Click Send. (Clicking Save as Draft saves the e-mail in your Drafts folder so you can send it later.) You cannot delete your Inbox, Sent Items, or Drafts folders.
Perform the following steps to send and view your e-mail and attachments:
View an e-mail by clicking the item.
You can click Reply to send a reply to the e-mail, or Forward to send the e-mail to someone else.
If the e-mail has an attachment, click it and click the attachment name, and Open to view it or Save to download it.
Click Done to return to your other mail messages.
Tip:
Click Check Messages to refresh the page and display new e-mails.You can also perform the following tasks in the Mail portlet:
Change an E-Mail's Status – Select the check box next to the e-mail, select Mark as Unread or Mark as Read from the drop-down list, and click the arrow next to the Message Actions field. For example, if you selected Mark as Unread, the e-mail changes from bold text to normal text and the envelope icon is no longer green.
Filter Your E-Mails – Click Unread or High Priority to view messages with that status. Click All to view all e-mails in your Inbox.
Create, Rename, Move, and Delete Folders – Manage your mail folders by clicking Manage Folders. Create a new folder by selecting where you want the folder, clicking the Create Subfolder link, entering a name, and clicking OK. You can also click Rename, Delete, Move, or Copy to make changes to folders you created.
Change E-Mail Accounts – Select a different account name from the Accounts drop-down list on the Mail portlet.
Delete an E-Mail – Remove an e-mail by selecting the check box next to it and clicking Delete. The deleted e-mail is placed in a Deleted folder. When you delete items from that folder, the e-mail and any attachments are removed from the database.
Create an E-Mail Signature – Enter text that you can attach to the bottom of outgoing messages by clicking the portlet's Edit icon and clicking Mail Preferences. Enter the information in the Signature field and select the Add signature to outgoing messages check box and click Save. Click the Leave Edit icon to return to return to the Mail portlet.
Change the Number of E-Mails Displayed – Control how many e-mails display in the Mail portlet by clicking the portlet's Edit button and clicking Mail Preferences. Select 10, 25, or 50 from the Messages Per Page drop-down list and click Save. Click Leave Edit to return to the Mail portlet.
Use the Contacts portlet to view and manage names, addresses, phone numbers, e-mail addresses, and other information in a personal address book. The Contacts portlet can store Personal Contacts and Community Contacts.
The Contacts portlet works with the Mail portlet. If you receive an e-mail from someone, you can open the e-mail in the Mail portlet and click Add to Contacts to add the sender to your Contacts list.
Perform the following steps to add a new Contact:
Select the Communicate tab and the Contacts tab.
Select the Community tab to add a Community contact or the Personal tab to add a personal contact.
Click Add Contact. The Add Contact dialog appears.
Enter information about the contact by clicking each of the following:
Primary Information – Enter the contact's name, including first, middle, and last name, as well as title and name suffix. You can also enter the contact's e-mail address.
Business Information – Enter the contact's business details in the Business Information section. This section is optional.
Personal Information – Enter the contact's personal information, such as home phone, personal cell phone, birthday, and so on. This section is optional.
Other Information – Enter information about the contact. This section is optional.If your System Administrator and Portal Administrator enabled rich text editing for this portlet, you can click Rich text to use the formatting toolbar to format your text, or click Plain text to enter text without formatting. If rich text editing is disabled for this portlet, the Rich text and Plain text links are not available.
Tip:
For instructions on enabling rich text editing in a portlet, see Section 16.10, "Setting Up the Rich Text Editor."See Figure 16-7 to view the fields for a new business contact.
Click Save. The contact appears in the Contacts portlet, as shown in Figure 16-8.
Figure 16-7 Adding a New Business Contact
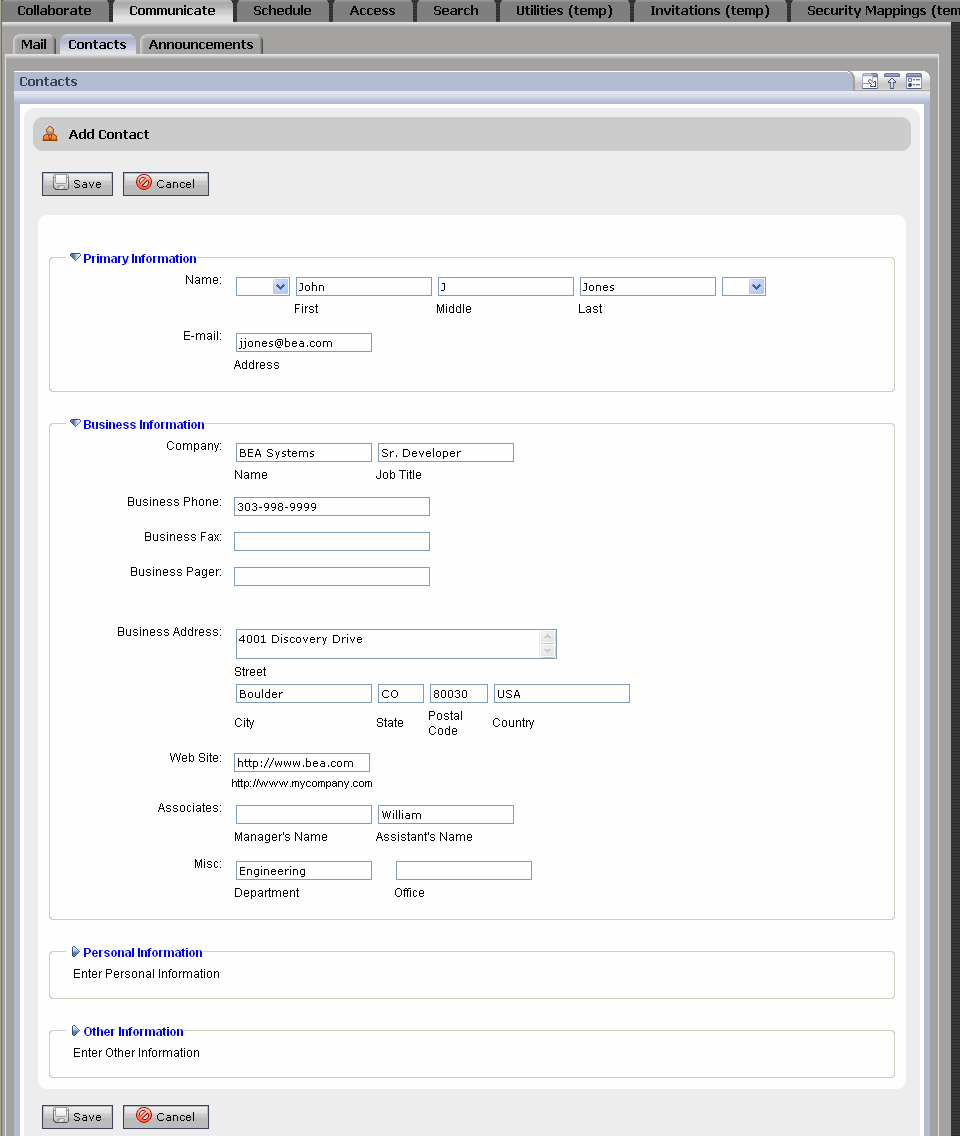
The Contacts portlet provides several ways to filter and navigate through your list of contacts. If the list of contacts is long, the application breaks it into pages. Navigate these pages using the arrow buttons.
To change the default number of contacts per page, click the portlet's Edit icon. Click Addressbook Preferences and use the Contacts per Page drop-down list to change the default number of contacts that appear.
The Contacts portlet lets you filter the contacts that are displayed in the table in several ways, including the following:
View All – Click All to list all contacts in the portlet, as shown in Figure 16-9.
Alphabetical – Click a letter link to list the contacts whose last names start with that letter.
Sort Contacts – You can sort the list of contacts by clicking the title of a column. For instance, to sort your contacts by last name in ascending order, click the heading of the Last column. The up arrow indicates that the column is sorted in ascending order. A down arrow indicates descending order.
Search for Contacts – You can search for contacts by entering a search term and clicking Search. For more information on searching contacts, see Section 16.7.4, "Searching Contacts."
You can also perform the following tasks:
Editing a Contact – Modify a contact's information by clicking the contact's name, clicking Edit, and modifying the information.
Deleting a Contact – Remove one or more contacts by selecting the check box next to the contact and clicking Delete. To select all check boxes in a column, click the check box in the table's heading row.
You can use the following information to search for contacts:
First name
Middle name
Last name
Company name
E-mail address
To perform a search, enter the search string in the Search field and click Search. The results appear in the portlet.
The Tasks portlet allows you to create and track Community items or personal items on a To Do list. You can view recent tasks and quickly add new tasks. The Tasks portlet can store personal information and Community information.
The Tasks portlet provides summary information about a list of tasks including priority, attachments, subject, status, and due date. Tasks can be sorted by each of these fields, except file attachments and priority.
Perform the following steps to create a new Task:
Select the Schedule tab and the Tasks tab.
Select the Community tab to add a Community task or the Personal tab to add a personal task.
Click Add Task
Enter the following information:
Primary Information – Click Primary Information and enter the following information:
Subject – Enter text describing the Task.
Due Date – Click the calendar icon and select a due date and time.
Start Date – Click the calendar icon and select a start date and time.
Status – Click the drop-down list and choose Not Started, Completed, or In Progress.
Importance – Click the drop-down list and choose High, Low, or Medium. On the Tasks portlet, high priority tasks are denoted with a red exclamation point, while low priority tasks have a blue down arrow.
Other Information – Click Other Information to add categories for this Task (separated by a semicolon), adjust the Percent Complete, or add detailed Comments. If your System Administrator and Portal Administrator enabled rich text editing for this portlet, you can click Rich text to use the formatting toolbar to format your text, or click Plain text to enter text without formatting. If rich text editing is disabled for this portlet, the Rich text and Plain text links are not available.
Tip:
For instructions on enabling rich text editing in a portlet, see Section 16.10, "Setting Up the Rich Text Editor."Attachments – Click Attachments to add a document to this Task. Click Browse to locate the document and click Attach. The Task is saved before you add the attachment.
See Figure 16-10.
Click Save. This Task appears in the Tasks portlet with a red exclamation point to show it has a high priority, as shown in Figure 16-11.
You can view information differently by clicking the columns to reorder them.
View Detail About a Task – See more information about the Task by clicking the Task name in the Subject column.
Edit a Task – Modify the Task's details by clicking the Task name in the Subject column and clicking Edit.
Mark a Task as Completed on Your To Do List – If the task is completed, you can cross it off your list. Select the check box next to the Task and click Mark Complete. The Task now has a line through it. The line remains even if you refresh the page.
Find Tasks – Enter the subject of the Task in the Search bar and click Search.
Delete a Task – Remove a Task from your To Do list by selecting the check box next to the Task and clicking Delete. Click OK.
The Discussion Forums portlet lets users post and monitor topics of interest. A Community owner or creator creates categories (folders) and Discussion Forums, and other Community members can post topics and reply to the threaded discussions. Community owners and creators can create, edit, and delete categories, Discussion Forums, and topics. Community owners, creators, and contributors have create and edit capabilities, and viewers have read capability only.
A Discussion Forum exists within the Community, rather than outside the Community (such as an RSS channel).
You can organize your Discussion Forums by creating categories to organize Forums with similar topics.
Perform the following steps to create a category and a Discussion Forum:
Select the Collaborate tab and the Discussion Forums tab.
You can create a category to organize Discussion Forums with similar topics. Click Add Category.
Enter the following information for the new category:
Name – Enter text describing the category that will contain the Discussion Forums.
Keywords – Enter searchable words that are contained in this Discussion Forum. Use a comma or a space to separate keywords; the or search connector is assumed when the search is performed. For example, car, truck retrieves car or truck. This field allows you to quickly retrieve relevant Discussion Forums when you perform a property search.
Description – Enter text describing the category. If your System Administrator and Portal Administrator enabled rich text editing for this portlet, you can click Rich text to use the formatting toolbar to format your text, or click Plain text to enter text without formatting. If rich text editing is disabled for this portlet, the Rich text and Plain text links are not available.
Tip:
For instructions on enabling rich text editing in a portlet, see Section 16.10, "Setting Up the Rich Text Editor."See Figure 16-12.
Click Add. The category appears in the portlet.
Create a Discussion Forum by selecting the category and clicking Add Forum.
Enter the following information for the new Discussion Forum:
Name – Enter text describing the purpose of the Discussion Forum.
Keywords – Enter searchable words that are contained in this discussion. Use a comma or a space to separate keywords; the or search connector is assumed when the search is performed. For example, car, truck retrieves car or truck. This field allows you to quickly retrieve the Discussion Forum when you perform a property search.
Author Masked – Select this check box to not display the author.
Description – Enter text describing the Discussion Forum topic. If your System Administrator and Portal Administrator enabled rich text editing for this portlet, you can click Rich text to use the formatting toolbar to format your text, or click Plain text to enter text without formatting. If rich text editing is disabled for this portlet, the Rich text and Plain text links are not available.
Tip:
For instructions on enabling rich text editing in a portlet, see Section 16.10, "Setting Up the Rich Text Editor."Click Add. The new Discussion Forum appears in the portlet, as shown in Figure 16-13.
After you create a Discussion Forum, Community members can add topics to it.
Perform the following steps to add a topic to a Discussion Forum:
Select the Collaborate tab and the Discussion Forums tab.
Select the category and click the name of the Discussion Forum in the Forum column.
Click Post New Topic.
Enter the following information:
Name – Enter text describing this topic. The topic name must be unique, and the following characters are not permitted: \ and /.
Keywords – Enter searchable words that are contained in this topic. Use a comma or a space to separate keywords; the or search connector is assumed when the search is performed. For example, car, truck retrieves car or truck. This field allows you to quickly retrieve topics when you perform a property search.
Author Masked – Select this check box to not display the author.
Description – Enter text for your topic. If your System Administrator and Portal Administrator enabled rich text editing for this portlet, you can click Rich text to use the formatting toolbar to format your text, or click Plain text to enter text without formatting. If rich text editing is disabled for this portlet, the Rich text and Plain text links are not available.
Tip:
For instructions on enabling rich text editing in a portlet, see Section 16.10, "Setting Up the Rich Text Editor."Attachments – Add a file by clicking Attachments and clicking Browse. Locate your file and click Open. Add the file by clicking Attach.
Click Save. The Discussion Topic appears in the Discussion Forums portlet. See Figure 16-14.
Figure 16-14 The New Discussion Topic Appears in the Discussion Forums Portlet
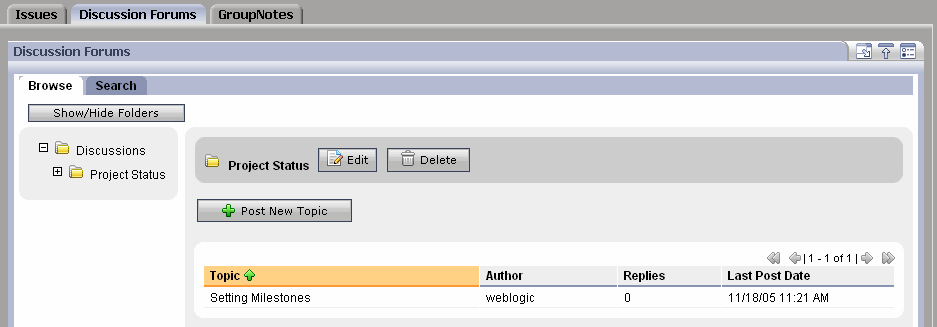
After you create topics, Community members can post replies to topics.
Perform the following steps to add a topic to a Discussion Forum:
Select the Collaborate tab and the Discussion Forums tab.
In the Browse tab, select the category and the Discussion Forum.
Click the name of the Discussion Forum in the Forum column.
Click the topic's name in the Topic column and click Reply.
Enter your reply information and click Save.
Owners, creators, and contributors can also perform the following tasks in the Discussion Forums portlet:
Edit a Discussion Forum – Select the Discussion Forum's category, click the Forum's name in the Category column, and click Edit.
Edit a Category – Click the category's name in the Category column and then click Edit.
Delete a Discussion Forum – Click the Discussion Forum's name and click Delete. Deleting a Discussion Forum removes it and all its topics from the database.
In addition to adding a topic to a Discussion Forum, Community members can also perform the following tasks:
Edit Your Topic – Select the category and select the Discussion Forum. Click the topic's name in the Topic column and click Edit.
Control What You See – Select the Discussion Forum and the topic, and click Discussion Overview to view the topics and replies in the Discussion Forum. Select Small, Medium, or Large for the amount of space available to display topics and replies. You can also select the Hide Previews check box.
View More Details – Click Discussion Details to view the author of the topic, date and time the topic was posted, and the body of the topic.
Some Collaboration portlets have a rich text editor to apply formatting to documents or other items. Portal Administrators can allow users to access a portlet's formatting toolbar and a bottom toolbar, which lets them view the item's HTML text or preview the item.
For example, enabling rich text editing in the Tasks portlet allows users to use the formatting toolbar to apply bold, Italic, indentations, colored fonts, and so on. Enabling the bottom toolbar in the portlet lets users see and use the HTML, Edit, and Preview buttons.
You can enable or disable the rich text editor settings for the following portlets:
Calendar
Tasks
AddressBook (in the Contacts portlet)
Discussion Forums
The System Administrator must edit the web.xml file to enable the rich text editor and the bottom toolbar, and then the Portal Administrator sets the portlet preferences.
Perform the following two steps to enable the rich text editor:
The System Administrator uses a text editor to edit the web.xml file in your /WEB-INF directory and add the required context parameters and values, as shown in Example 16-1. After you edit the file, restart the WebLogic server. Use the following guidelines to determine how to set the values in the web.xml file:
If the rich text editor (RichTextEditorEnabled)value is set to false in the web.xml file, rich text editing is not enabled and the bottom toolbar is not enabled and does not appear in the portlet. You cannot override the settings in the Administration Console, as described in Step 2.
If the bottom toolbar (RichTextEditorHTMLToolBarEnabled) value is set to false in the web.xml file, and the rich text editor value is set to true, rich text editing is enabled, but not the bottom toolbar. The bottom toolbar does not appear in the portlet. You cannot override the bottom toolbar settings in the Administration Console.
If the bottom toolbar value is set to true but the rich text editor is set to false, the bottom toolbar is not enabled and rich text editing is not enabled. You cannot override the settings in the Administration Console.
After the context parameters are added to the web.xml file, the Portal Administrator uses the Administration Portal to modify portlet preference settings for each portlet. See Section 16.10.1.1, "Modifying Portlet Preferences for Rich Text Editing."
Example 16-1 Add Context Parameters and Values to the End of the web.xml File
<context-param>
<param-name>com.bea.apps.groupspace.RichTextEditorEnabled</param-name>
<param-value>true</param-value>
</context-param>
<context-param>
<param-name>com.bea.apps.groupspace.RichTextEditorHTMLToolBarEnabled
</param-name>
<param-value>true</param-value>
</context-param>
<context-param>
<param-name>collaboration.RichTextEditorEnabled</param-name>
<param-value>true</param-value>
</context-param>
You can use portlet preferences to control the rich text editor and the bottom toolbar for individual portlets.
Caution:
If theweb.xml file's rich text editor values are set to false, any edits you make to portlet preferences in the Administration Console are ignored. If the rich text editor value is false, but the bottom toolbar value is set to true, the toolbar does not appear in the portlet.Perform the following steps in the Administration Console to change portlet preferences for rich text editing and the bottom toolbar:
In the Administration Console, choose Portal > Portal Management.
In the Portal Resources tree, expand the Library folder and the Portlets folder.
Click Next or Prev to locate the portlet you wish to modify and select it so that it is highlighted.
After you select the portlet, click Portlet Preferences.
Locate the preference you want to change.
Verify that the preference's setting is true, to allow the portlet to display the rich text editor. If this preference is set to any value other than true, the portlet displays a simple text area for entering information. After you locate the portal preference you want to change, click Edit.
Select the Is Modifiable check box for the RichTextEditorEnabled preference to allow users to modify this preference. Do not select the Is Multi-valued check box. Click Save. See Figure 16-15
You can also change the preference that controls the display of the bottom toolbar. For example, if you change the RichTextEditorHTMLToolBarEnbled preference to true, the portlet displays the bottom toolbar when the rich text editor is available. The toolbar controls the Edit, HTML, and the Preview buttons. Clicking HTML allows a user to enter HTML directly into the text area. See Figure 16-16.
After making your changes to the portlet preferences, click Save to see the change appear in your portlet in your Community desktop. If you made preference changes at the library level, click Propagate to Instances to force proliferation of this preference to every instance of this portlet. WebLogic Portal overwrites all desktop instance's preferences with the library preferences. For more information on propagating to instances, see the Oracle Fusion Middleware Portal Development Guide for Oracle WebLogic Portal.
Figure 16-15 The Rich Text Editor in a Portlet

Tip:
By default, rich text editing is not enabled for any of the portlets.Figure 16-16 The Bottom Toolbar in a Portlet that Allows Rich Text Editing