 Understanding Tax Calculation
Understanding Tax Calculation
This chapter provides an overview of tax calculation and discusses how to:
Estimate the total annual income.
Adjust tax estimation.
Calculate tax percentages.
View IRPF tax calculation results.
Review and update system information.
Enter payee tax data.
Run legal reports.
View delivered tax elements.
 Understanding Tax Calculation
Understanding Tax Calculation
This section discusses:
Tax calculation.
IRPF calculation overview.
Normalization.
IRPF in the pay process flow.
IRPF tax reporting for nonresidents.

 Tax Calculation
Tax CalculationA person (Spanish or foreign) receiving money in Spain, or a Spanish person working abroad, being eligible to pay taxes in Spain, can be considered from taxes point of view as: -Resident--> Affected by IRPF "Impuesto sobre la renta de las personas físicas" -Non-resident (taxed or not taxed)--> Affected by IRNR "Impuesto sobre la renta de no residentes" -Tax exempt. This information is setup at employee level though the page "Transnational Mobility" under Maintain tax data ESP component
Payees in Spain (Spanish or foreign) and Spanish payees working abroad who are eligible to pay taxes in Spain fall into three main categories:
Residents who are subject to Impuesto sobre la Renta de las Personas Físicas (IRPF).
Nonresidents (taxed or not taxed) who are subject to Impuesto sobre la Renta de No Residentes (IRNR).
Tax exempt payees.
You define the category for each payee on the Transnational Mobility page of the Maintain Tax Data ESP (GPES_PAYEE_DATA) component.
In the case of IRPF, the withholding amount originates from employee income and reductions and depends on which tax regulations are applicable to an employee. Spain does not have one single set of tax regulations for IRPF. General state tax regulations exist as well as four regions with specific tax calculations. Each tax location is known as a fiscal territory (Territorios Fiscales). An employee is associated with one fiscal territory depending on where the employee is living and working. PeopleSoft Enterprise Global Payroll for Spain calculates the IRPF for all the fiscal territories:
Hacienda Estatal (state territory).
Hacienda Foral de Navarra.
Hacienda Foral de Alava.
Hacienda Foral de Guipuzcoa.
Hacienda Foral de Vizcaya.
You assign each payee to one fiscal territory using the Maintain Tax Data page of the Maintain Tax Data ESP (GPES_PAYEE_DATA) component.
Note. The fiscal territories Hacienda Foral de Navarra, Hacienda Foral de Alava, Hacienda Foral de Guipuzcoa, and Hacienda Foral de Vizcaya are known as historical territories.
PeopleSoft Enterprise Global Payroll for Spain provides the different calculation rules and setup data for each fiscal territory. It delivers setup data using tax brackets and calculation variables. You can view and update the tax brackets and other tax data that PeopleSoft Enterprise Global Payroll for Spain delivers.
See Also

 IRPF Calculation Overview
IRPF Calculation OverviewTo calculate an employee's withholding percentage, the system:
Estimates the total annual income.
(State territory only) Estimates the social security contribution.
(State territory only) Calculates the available reductions.
These include deductions for dependents, any personal deductions due to age or disability, and any spousal garnishments.
(State territory only) Subtracts the social security contribution and the available reductions from the total annual income.
Note. The annual income for historical territories is reduced if needed by spousal garnishments and reductions linked to irregular income, which are the starting point for getting the IRPF percentage.
Calculates the withholding percentage.
The system generates the withholding percentage based on the previous steps. If needed, you can alter this percentage, but the system uses it only if it is higher than the one it calculated.
See Reviewing and Updating System Information.

 Normalization
Normalization
To prevent large differences between the estimated IRPF tax rate and the real tax contribution needed at the end of the year, a process calculates the withholding percentage multiple times during the year. This process is called normalization. The percentage withholding normalization process accounts for incomes earned and taxes and contributions paid, as well as income, tax, and contribution estimates for the remainder of the contract period or year.
PeopleSoft Enterprise Global Payroll for Spain delivers a page where you can define the normalization schedule for IRPF calculation.
The Normalization Schedule ESP page is read by the regular payroll process list to determine when to run the normalization process. The exception to this is that the process is always run for new hires in the month that they are hired and for all employees who are compensated on a net to gross basis. You may need more than one schedule if you have different tax calculation dates for different pay entities.
Overriding IRPF Normalization
Even when the normalization schedule indicates that the system should normalize tax rates, it only does so if there have been changes to tax calculation data since the previous tax calculation. Additionally, when the system eventually normalizes tax rates, it does not apply tax rate limits according to Article 87.5. By overriding the variable CLI VR CALCULA TAX, you can force normalization and choose whether the system applies Article 87.5 tax rate limits.
CLI VR CALCULA TAX can be overridden at the pay entity, pay group, payee, or calendar level. If you enter a value for CLI VR CALCULA TAX other than the default value of 0, the system recalculates the tax rates for all payees affected by the override. For values 1 through 10 and 13, the system applies tax rate limits according to Article 87.5. For values 11, 12, 14, and 15, the system does not apply the Article 87.5 tax rate limits.
See Also
Reviewing Normalization Schedules

 IRPF in the Pay Process Flow
IRPF in the Pay Process Flow
This diagram illustrates how the IRPF calculation process fits into the overall pay process flow of PeopleSoft Enterprise Global Payroll for Spain from the input of income, deduction, tax, and social security data to the output of the IRPF percentage.
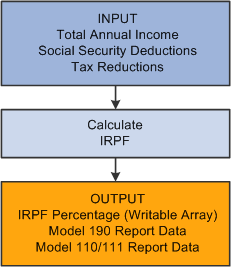
IRPF process flow for PeopleSoft Enterprise Global Payroll for Spain

 IRNR for Nonresidents
IRNR for Nonresidents
PeopleSoft Enterprise Global Payroll for Spain provides functionality for you to manage IRNR tax data that the payroll process generates for nonresident workers. This IRNR tax-reporting functionality enables you to create the Model 216 and Model 296 reports. You specify whether a payee is subject to IRNR and whether they are taxed or tax exempt on the Transnational Mobility page of Maintain Tax Data ESP (GPES_PAYEE_DATA) component.
See Also
Setting Up Transnational Mobility
Managing Displaced People and Expatriates
 Estimating the Total Annual Income
Estimating the Total Annual Income
This section provides an overview of estimated total annual income and discusses how to:
Estimate fixed income.
Estimate salary in kind income.
Estimate variable income.
Estimate recurring income from earnings assignments.
Estimate tax adjustment.
Estimate irregular income.
Estimate taxes based on schedule.
Define custom rules for tax base estimation.
Set up tax base estimation variables.
Override estimated tax base values.

 Understanding Estimated Total Annual Income
Understanding Estimated Total Annual IncomePeopleSoft Enterprise Global Payroll for Spain calculates IRPF taxes for the state and all of the fiscal territories as a percentage of an employee's taxable income. The percentage of an employee's income that applies to IRPF taxes is based on the employee's annual income, minus reductions due to personal situations, number of dependents, salary level, and disability. You run the process that calculates the tax percentage as part of regular payroll. Whenever information affects an employee's taxes, the employer must recalculate the tax percentage by running the normalization process. The law states that employers must normalize tax percentages for their employees at least once quarterly even if no information changes.
When calculating an employee's tax percentage, either for the first time of the year or through the normalization process, the system estimates the employee's annual income because the actual amount is not available until the end of the year.
The system calculates the estimation of annual income to use as the tax base for IRPF taxes. An employee's total annual income includes fixed income, variable income, and in kind income. This estimation is necessary because the only time you can calculate the true tax base is in the December payroll run when the year is complete. The rest of the year therefore requires an estimation of the tax base for the remaining months.
The system performs the same tax base estimate calculations for all fiscal territories, both state and historical.
PeopleSoft Enterprise Global Payroll for Spain enables you to control the level of accuracy that you want to have for the tax base estimate defining how you want the system to estimate the annual taxable base during the calculation of IRPF taxes.
The system takes fixed income and benefits income amounts from the Compensation page of the Job Data component (JOB_DATA) and the annual benefits base rate from the Benefits Program Participation page. These values are considered the theoretical annual compensation, so the system uses these values as the starting point of the estimation.
To estimate the variable income Global Payroll Spain use as the base the variable income from last year.
Calculation of Estimated Tax Base
The estimated tax base consists of three parts:
The amount paid from the beginning of the year through the last month.
The amount for the current month.
The amount estimated for the remainder of the year.
Each part of the estimated tax base consists of three different members:
Fixed income
In kind income
Variable compensation
The system performs a separate calculation for each part and stores the results of the tax base calculation details. The system calculates the total estimated tax base using the following equation:
Total Base = Accumulated values year-to-date + current month values + year remainder estimation
Two additional factors that the system considers when estimating the tax base are flexible compensation and the compensation coming from earnings entered through the Earnings and Deduction Assignments menu components. You can set up the system to add these earnings to the corresponding member of the tax base: fixed income, in kind income, or variable compensation based on the nature of the compensation.
The system uses the TAX WA RSLT writable array to store the results of the tax percentage calculation, which includes the tax base and other information considered during the calculation. The system stores details in the GPES_TAX_RLST table for each of the different members of the tax base estimate as well as the total tax base value.
You can view the tax base calculation details through the IRPF Calculation Results ESP component.

 Estimating Fixed Income
Estimating Fixed Income
Employees with a net guarantee receive special treatment for tax percentage calculation. The system performs a normalization process each month, regardless of whether the normalization schedule is set up for the employee's pay entity and tax location, because the system needs to perform the net to gross process to calculate the fixed income part of the tax base. The system use the Target Compensation Rate field value on the Compensation page of the Job Data component as guarantee net and retrieves a gross amount after an iterative process.
For employees who are not net-paid, the system calculates the estimated fixed income using the annual rate. The annual rate comes from the employee's compensation rate and frequency or the target compensation rate, depending on the employee, on the Compensation page of the Job component. The system prorates this value for the remainder of the year or contract by:
Calculating an annual value for the compensation by multiplying the entered amount by the entered frequency.
Calculating a daily value by dividing the annual amount by the number of days in the year. When determining the number of days in the year, the system includes the number of days of extra periods for which the employee is eligible.
Calculating the value of the remaining portion of the year by multiplying the daily amount by the number of days in the remaining portion of the year. When determining the number of days in the remaining portion of the year, the system includes the number of days of the extra periods that are paid during that time period and for which the employee is eligible.
Note. The system does not perform an earning-by-earning estimation. This means that the system counts extra period days as regular days even though the extra period could conceivably pay a different gross amount. The system assumes that payments in regular and extra periods are similar.
The system considers the employee's current job records and accrued seniority earnings, the remaining days in the year, and the pending extra periods in the calculation of estimated fixed income. For seniority earnings, the system uses the effective date data from the Job records.
PeopleSoft Enterprise Global Payroll for Spain enables you to include future job data events and future seniority events in the year as part of the calculation of estimated fixed income. Use the CLI VR EST FUTURO variable to control this functionality.
With the CLI VR EST FUTURO variable you can specify that the system consider job record data with future effective dates in the estimated fixed income. For example, perhaps an employee's compensation rate in May is 1000 euros but in August this value increases to 1500 euros. To consider job records with future effective dates (future information in the Job record), set the character value of the CLI VR EST FUTURO variable to Y.
With the CLI VR EST FUTURO variable you can also specify that the system calculate future accrued seniority earnings in the year as part of the calculation of estimated fixed income. The system computes the values for each seniority segment using the seniority compensation base elements as of each segment date. For example, if an employee is hired in August 2003 and receives a seniority amount every three years, then in August 2006 the employee is due the increase in seniority earnings. The system thus uses the current seniority earnings amount for January through August and uses the future seniority amount for August through December during the calculation of the seniority portion of the estimated fixed income.
To perform the initial set up of the CLI VR EST FUTURO variable, select Set Up HRMS, Product Related, Global Payroll & Absence Mgmt, Elements, Supporting Elements, Variables. Access the CLI VR EST FUTURO variable and set it to the desired character value. The default value of this variable is N. The setting for this variable controls both the future job data and seniority events simultaneously. You can also control this setting by using the supporting element override functionality at the payee level.
Extra Periods and Tax Estimation
For pending extra periods, the system considers extra periods when estimating each member of the tax base through the calculation of pending days to be paid. The system uses a homogeneous distribution of salary along the different payments. The system does not perform an earning-by- earning estimation to determine which earning belongs to which extra period when the tax base using Job compensation data.
If a payee begins working part of the way through the accrual time frame for an extra period, the system prorates the number of pending days to be paid accordingly by dividing the number of days worked in the period by the extra period time frame. For example, let us assume that a payee is hired in November and that payee's labor agreement includes an extra period that is paid in December and accrued from July to December. In this case, the system counts one sixth (30 days ÷ 6 months) of the extra period when counting the number of days in the estimation period. Therefore, only 5 days would count for the December extra period for this payee.
Determining the End Date for Tax Estimation
The formula CLI FM F FIN EST determines the end date for tax estimation for employees based on the values of the Contract End Date and Contract Expected End Date fields on the Contract Status/Content (CONTRACT1) page. If the Contract Expected End Date field has a value, the system uses that value as the end date for tax estimation. If the Contract Expected End Date field is blank, but the Contract End Date field has a value, the system uses that value as the end date for tax estimation. If both fields are blank, the system uses December 31 as the end date for tax estimation.
In the case where there is a contract end date defined, but no contract expected end date defined, you can override the contract end date by modifying the setup variable CLI VR EST F AÑO. If you change the value of this variable to Y, the system uses December 31 as the end date for tax estimation instead of the contract end date.
See Also
Understanding Gross and Net Guarantee
Adding Basic Contract Information

 Estimating Salary In Kind Income
Estimating Salary In Kind Income
Although salary in kind is fully taxable, it may contribute fully or only partially to the Social Security base depending on its source. When a company provides salary in kind as part of normal labor agreement or contract agreement, the salary in kind contributes fully to the Social Security base. If, however, the company provides salary in kind voluntarily then a certain amount of it is exempt from contributing to the Social Security base.
To determine whether voluntary salary in kind is exempt, compare the sum of all the earnings considered as salary in kind to 20 percent of the IPREM (Indicador Público de Renta de Efectos Múltiples), which is a statutory rate published by the government each year. If the sum of all a payee's earnings does not exceed 20 percent of the professional minimum salary, not all of the salary in kind contributes to the Social Security bases. Any earnings in excess of 20 percent of the IPREM contribute fully to the Social Security base. When a payee receives more than one earning that is considered salary in kind, you must calculate the individual excess for each earning in proportion to its value.
Examples of different earnings that are salary in kind include housing, loans with an interest rate below the legal interest rate, cars, insurance contributions, and pension plan contributions.
The withholdings associated with the salary in kind can be paid by the employer (withholdings in kind not passed on) or by the employee (withholdings in kind passed on). If a withholding is passed on, it will be discounted in the payroll for the employee as a tax deduction (deduction in kind) (IRPF SPCR). If a withholding is not passed on, the employer will pay the deduction to the tax institution. All the withholdings in kind must be shown in an element IRPF SPC (Ingresos a cuenta efectuados) or In kind withholdings made.
As a starting point in estimating salary in kind income, the system uses the value in the Annual Benefits Base Rate field on the Benefits Program participation page for estimation of in kind income because this benefits compensation is equal to in kind compensation. You can access this field through the Benefits Program Participation link on the Job Data component.
The system uses the same effective date data from the Job Data component when calculating the estimated in kind income.
Use the CLI VR EST FUTURO variable to indicate whether to include rows of data with future effective dates within the current year in the calculation. Set the character value of the variable to Y to include future data. If you set the variable to N, the system uses the as of date value to perform the estimation of the remaining part of the year. You can set the value for this variable at the element level by accessing it through the Variables component. Select Set up HRMS, Product Related, Global Payroll. Elements, Supporting Elements, Variables. You can also set the character value of this variable through the supporting element overrides functionality.
Note. The estimation method that PeopleSoft Enterprise Global Payroll for Spain uses takes a total annual amount as the base of the estimation. The system does not perform an earning-by-earning calculation
If you enter in kind income through another means, the system might include that in kind income as part of that other category. For example, if you enter the in kind income through the Pay Components group box on the Compensation page of the Job Data component, the system manages the salary in kind as part of fixed income.

 Estimating Variable Income
Estimating Variable Income
PeopleSoft Enterprise Global Payroll for Spain enables you to determine at the earning level which calculation method to use for estimating the variable compensation part of the tax base. For example, you might need to change how you estimate the variable compensation because the bonus is following a different schedule compared to last year or a bonus or commission is not being paid anymore this year when it was last year.
You can calculate the variable compensation part of the estimated tax base by using any of these three methods:
Method 1 is based on last year's values and used for variable compensation that follows last year's schedule.
When you define an earning in PeopleSoft Enterprise Global Payroll for Spain, you must update some accumulators to define whether the earning is paid and taxable and contributes to social security. When defining whether the variable earning is taxable, you must assign the CLI AC ING VR1 S accumulator to specific earnings to indicate this estimation method.
This method uses the array TAX AR ING VAR EST to retrieve values from record GPES_TAX2_RSLT, which stores every calculation result. This array adds that part of the variable compensation to each slice between the pay period end date of the previous year and the end date of that same year. For example, if you calculate the estimated variable income for March 2006, the array totals every variable income from April 1, 2005 to December 31, 2005.
Method 2 is based on last year's values and is used for variable compensation that does not follow last year's schedule.
When you define an earning in PeopleSoft Enterprise Global Payroll for Spain, you must update some accumulators to define whether the earning is paid and taxable and contributes to social security. When defining whether the variable earning is taxable, you must assign the CLI AC ING VR2 S accumulator to specific earnings to indicate this estimation method.
Use this calculation method when you expect differences in the earnings payment schedule but want to use the previous year's values in the estimation because you do not know the current year's values.
This calculation method uses the previous year's total variable income, rather than a specific period, as the maximum variable compensation (base amount) value for the variable compensation part of the estimated tax base for the current year. Each month the calculation process subtracts the year-to-date variable compensation amount from this base amount to determine the tax base estimation for variable compensation. When the payee reaches the base amount limit, the calculation process does not perform the variable compensation estimation again for the rest of the year. For example, if last year a payee earned 10000 euros and by June of this year the payee has already earned 9000 euros, then the calculation process uses only the remaining 1000 euros as part of the tax base estimation for the variable compensation. When the payee reaches the 10000 euros limit, the system stops calculating the variable compensation estimation and uses the actual data.
Method 3 is based on current year values and is used for variable compensation for which you know the current year values.
When you define an earning in PeopleSoft Enterprise Global Payroll for Spain, you must update some accumulators to define whether the earning is paid and taxable and contributes to social security. When defining whether the variable earning is taxable, you must assign the CLI AC ING VR3 S accumulator to specific earnings to indicate this estimation method.
Use this calculation method when you know what is going to be paid this year for earnings of variable compensation. The calculation process estimates the variable compensation part of the tax base based on the information that is already in the system for current-year variable income as entered through payee earnings and deduction assignment. To be able to perform that estimation, you set the variable CLI VR EST ASIGN to Y.
The system makes no differentiation between fiscal territories when estimating the variable compensation. The system performs the three calculation methods, including the corresponding earnings based on their setup (which CLI VR ING VRx S the earnings contribute to) in each method. The system calculates the variable tax base as a sum of year-to-date value, plus the current month value, plus the estimated value for the remaining months in the year.

 Estimating Recurring Income From Earnings Assignments
Estimating Recurring Income From Earnings Assignments
Until this point this chapter has explained how the system calculates the estimated portion of each member of the annual tax base (fixed income, in kind income, and variable compensation). You saw that in the case of fixed income and in kind income the starting point of the estimation is the values in the Job Data component. But what happens with other compensation that you do not enter through the Job Data component, compensation that is recurring and that is reasonable to consider as part of the tax base estimation? This other compensation is the type that is entered through the payee earning and deduction assignment functionality. PeopleSoft Enterprise Global Payroll for Spain enables you to decide whether to consider compensation coming from payee earning and deduction assignments when the system calculates the tax base.
Use the CLI VR EST ASIGN and CLI VR EST ASG SOB variables to control whether to include earnings entered through earnings and deduction assignments as part of the tax base estimation. These variables enable you to include recurring earnings that are not entered through the Job record.
You can override these variables in three ways:
Variable definition: Modify the CLI VR EST ASIGN variable at the variable definition level.
You can define the default value of this Global Payroll variable element during the implementation phase. If you set the default value of the variable to N, the system does not perform estimation for the values that you enter through earning and deduction assignments. If you set the variable value to Y, the system does perform analysis of earning and deduction assignments as part of the tax base estimation.
Earning definition: Override the CLI VR EST ASG SOB variable at the earning definition level.
You can override the default value of the CLI VR EST ASG SOB variable on the Supporting Element Overrides page of the earnings definition by setting it to N, provided that the default value of the variable at the variable definition level is set to Y. The system estimates the amounts coming from earning and deduction assignments but bypasses the earnings for which you have set the variable override value to N. Oracle recommends that if you are using earning and deduction assignments to override values coming from the Job record, you set the variable value of the earning to N at the earning level. Otherwise, the system might count the earning twice—once through the Job Data component and once through the earning and deduction assignment. This override level affects the specific earning for every employee.
Supporting element override: Override the CLI VR EST ASG SOB variable value of a basic or recurring earning for a specific employee.
You can do this by using the supporting element overrides functionality within the components of the Earnings and Deductions Assignments menu by changing the character value of the CLI VR EST ASG SOB variable to N. This override level affects that specific entry (earning and payee combination) only.
Earnings are categorized as either fixed, in kind, or variable income at the earning level. When you create earnings in PeopleSoft Enterprise Global Payroll for Spain you must assign the earning to certain accumulators to define whether the earning is payable and taxable and whether it contributes to social security. Regarding taxes, you include the earning in a different accumulator depending on its categorization. For example, you include fixed income in the accumulator CLI AC ING DIN FJO. This categorization enables the calculation process for the tax base estimate to split earnings entered through earnings and deduction assignments into their appropriate categories for the estimation. The system determines which member of the tax base (fixed, in kind, variable) the earning belongs to by checking which accumulators the earning is a member of in the earnings definition. The system then adds the earning to the corresponding member of the tax base.
When the take base estimation process reads the earning and deduction assignment and performs the corresponding calculation and frequency conversion, the system performs an earning-by-earning estimation. This means that the system determines the extra periods to which each earning belongs when it calculates the number of days in the year. When the tax base estimation process evaluates an earning, it takes into account whether the earning is included in pending extra periods. To calculate an annual amount, the system multiplies the earning amount by the specified frequency (element frequency or calendar period frequency). Then the system calculates the daily value by dividing the annual amount by the total number of days in the year. When calculating the number of days in the year for an earning, the system again takes into account the extra periods that include that earning. For example, let us assume that an employee who is paid monthly has two extra periods that both include earning A. The total number of days in the year for earning A would be then be 360 for the year, plus another 30 days for each extra period, for a total of 420 days. After the system calculates the daily value for an earning, it calculates the amount for the remaining part of the year by multiplying the daily amount by the remaining number of days. When calculating the remaining number of days, the system once again takes into account the extra periods pending payment.
Note. When the system calculates the number of days in an estimation period, it includes the number of days from extra periods that are paid in the estimation period. If a payee begins working part of the way through the accrual time frame for an extra period, however, the system does not pay the extra period 100%. Instead the system determines the number of worked days. It prorates the number of pending days to be paid by dividing the number of days worked in the period by the extra period time frame. For example, let us assume that a payee is hired in November and that payee's labor agreement includes an extra period that is paid in December and accrued from July to December. In this case, the system counts one sixth of the extra period when counting the number of days in the estimation period. Therefore, only 5 days would count for the December extra period for this payee.
Annualizing Income from Earnings Assignments
The system annualizes earning assignment income based on the value you select in the Frequency Option field on the Element Detail page for the assignment:
Use Calendar Period Frequency: If you select this value, the system assumes that the entered amount for the earning is a monthly amount for the purposes of determining the annual conversion factor. In addition, the system takes into account any extra periods to which the earning applies. For example, if an earning gets paid in two extra periods, the annualization factor is 12 (regular monthly payments) + 2 (extra periods) for a total of 14.
Use Element Frequency: If you select this value, the system determines the annualization factor based on the frequency specified at the earning level. If the frequency option for the earning is Use Calendar Period Frequency, the system calculates the annualization factor as explained above.
Use Specified Frequency: If you select this value, the system determines the annualization factor based on the value you enter in the Frequency field on the Element Detail page.

 Tax Estimation Adjustment
Tax Estimation Adjustment
Normally, PeopleSoft Global Payroll for Spain estimates the tax base for a payee using that payee's job data and assigned earnings and deductions. You can adjust this tax estimation by including compensation calculated during payroll processing. To enable the inclusion of earnings from payroll processing in tax base estimation, set the value of the variable CLI VR EST FLX AJT to Y.
See Also

 Estimating Irregular Income
Estimating Irregular Income
Irregular income occurs due to having a generation period over two years. Irregular income receives special tax treatment because the whole income is added to the annual fixed income, but at the same time 40, 50, or 70 percent of that amount is considered as a deduction as part of the tax calculation process (similar to the available deduction calculation process described later in this chapter). Therefore, during tax percentage calculation, the system reduces the taxable base of irregular income by the corresponding percentage.
See Calculating Available Deductions.

 Estimating Taxes Based on Schedule
Estimating Taxes Based on ScheduleCompanies can enter compensation for part-time employees from a variety of sources such as the Job component, and earnings assignment. They can enter theoretical compensation and apply the full-time equivalent to determine compensation for part-time employees or they can enter compensation directly that is already reduced based on the schedule. PeopleSoft Global Payroll for Spain has two categories for part-time employees:
Regular part-time: These employees have a daily or weekly recurring schedule. The system treats them as full-time employees, but with a reduced daily schedule. You identify them in the system by overriding the variable CLI VR RED JORNADA with the number of working hours per day.
Irregular part-time: These employees do not have a recurring schedule. They are paid a different amount each month depending on how many days they work.
PeopleSoft Global Payroll Spain provides flexibility in setting up the system for both types of part-time employees.
Note. PeopleSoft Global Payroll for Spain takes into account every schedule assigned to an employee when calculating scheduled hours for the estimation period. This means that the system includes schedule assignment changes when calculating scheduled hours.
Part-Time Factor Calculation
The variable TAX VR FTE FCT determines the part-time factor that the system applies to the estimated tax base. PeopleSoft Global Payroll Spain performs a different calculation of the part-time factor depending on the type of employee. For regular part-time employees this factor is usually just the entered full-time equivalent (FTE), but for irregular part-time employees, the system performs a more complex calculation based on the number of hours defined at the employee work schedule level.
For irregular part-time employees the part-time factor is equal to the number of scheduled hours for the estimation period divided by the total number of theoretical hours for the estimation period. The system retrieves the number of scheduled hours from the schedule definition assigned to a payee. The system retrieves the number of theoretical hours from the labor agreement definition.
Note. To determine the total number of theoretical hours for the estimation period, the system prorates the labor agreement hours associated with the estimation period.
Part-Time Tax Estimation Formulas
There are several formulas you can use to manually affect the calculated tax estimation for part-time payees:
|
Formula |
Description |
|
CLI FM SBR FCT FTE |
Overrides the part-time factor. By default, the system calculates FTE depending on the type of employee. For irregular part-time employees it calculates FTE as the number of scheduled hours divided by the number of theoretical hours for the estimation period. For full time and regular part time employees, the system uses the FTE entered in the Job component. You can modify the formula's code to manage calculation of FTE based on your specific requirements. |
|
CLI FM SBR FLX AJT |
Affects the calculated tax estimation through the tax estimation adjustment functionality. |
|
CLI FM APL FTE JOB |
Determines whether the system applies the FTE factor to the compensation that is entered in the Job component. You can modify the code to define the rules that apply the factor. The default value of the formula is N, which tells the system to assume that the compensation coming from the Job component already includes the FTE. Note. The standard solution for this formula assumes that the compensation from ANNUAL_RT in the JOB_DATA table was entered already reduced or already affected by the FTE. |
|
CLI FM APL FTE E&D |
Determines whether the system applies the FTE factor to compensation entered through earning and deduction assignment. The default value is Y (yes). |
|
CLI FM APL FTE FXL |
Use to apply the FTE factor to flexible compensation. Determines whether the system applies the FTE factor to flexible compensation. The default value is Y (yes). |
See Also

 Defining Custom Rules for Tax Base Estimation
Defining Custom Rules for Tax Base EstimationPeopleSoft Enterprise Global Payroll for Spain provides an alternative way to calculate the tax base by delivering two configurable formulas that your implementation team can use to set up custom requirements for estimating tax base. These configurable formulas are distinct from the delivered tax base estimation formulas so that modification and use of these configurable formulas does not affect the maintenance of the standard delivered formulas.
The configurable formulas are:
CLI FM CALC ING A: Use this formula to write your own code for calculating the estimated tax base without using the delivered calculation method. The code that you enter in this formula overrides the whole tax base. You can use this formula to provide an override to the calculated tax base by assigning the value to the element through any mechanism that Global Payroll core provides to override supporting elements.
CLI FM EST OTROS: Use this formula to include other earnings in the tax base calculation in addition to the ones entered through the Job Data component, through the components in the Earning and Deduction assignment menu, or through flexible compensation.
Custom Designated Estimation
Implementation teams can define the details of the CLI FM CALC ING A formula to override the delivered tax base estimation functionality by developing custom requirements for estimating tax base. PeopleSoft Enterprise Global Payroll for Spain delivers this formula with no value. Implementers can add code to perform the tax base estimate calculation and retrieve a value. To override the calculated value for this formula, users can enter a value into this formula at the payee level as an override. The system then uses the override value rather than the calculated value.
Note. If the value of this formula is anything other than 0, the system assumes that you are using this formula to calculate estimated tax base through your own method rather than the delivered method, or that you are overriding the estimated tax base with a specific value. The system therefore does not use the delivered method to calculate the estimated tax base.
Custom Other Earnings Estimation
Implementation teams can define the details of the CLI FM EST OTROS formula if they want to use the delivered tax base estimation rules but have other earnings from other sources (such as from brackets, formulas, or custom compensation records) that they want to include in the estimate besides the ones from the job record or earnings and deduction assignments. These additional earnings are added on top of the tax base members (fixed, in kind, and variable).
To use this functionality, implementers can code the delivered CLI FM EST OTROS formula so that the system includes compensation from other sources in the estimated tax base. The system adds the results of this formula to the standard members of the tax base without affecting the delivered standard rules for the calculation.
When coding this formula, implementers may need to update values of the following variables:
TAX VR EST AÑO BR: Use this variable to add value from other compensation to the estimated fixed amount.
TAX VR EST AÑO VR: Use this variable to add value from other compensation to the estimated variable amount.
TAX VR EST AÑO SP: Use this variable to add value from other compensation to estimated in kind compensation amount.
These variables are added to each member of the tax base in the standard formulas. Implementers need to add their calculated amounts to those variables so that the customer design is integrated in the standard design. For example:
TAX VR EST AÑO BR + New Element1 = TAX VR EST AÑO BR
TAX VR EST AÑO VR + New Element2 = TAX VR EST AÑO VR
TAX VR EST AÑO SP + New Element3 = TAX VR EST AÑO SP
Where
New Element1 represents the amount calculated by CLI FM EST OTROS corresponding to fixed income.
New Element2 represents the amount calculated by CLI FM EST OTROS corresponding to variable income.
New Element3 represents the amount calculated by CLI FM EST OTROS corresponding to in kind income.

 Setting Up Tax Base Estimation Variables
Setting Up Tax Base Estimation Variables
You can use the following variables to define how you want the system to calculate the tax base estimation:
CLI VR EST FUTURO: At the variable definition level, use this variable to control when the system includes future information from the Job record (annual fixed income and annual in kind income) and future seniority increases in addition to current information.
CLI VR EST ASIGN: At the variable definition level, use this variable to control whether the system includes future information for earnings that are entered through earning and deduction assignments as part of the tax base estimate calculation
CLI VR EST ASG SOB: At the Supporting Element Overrides portion of the earning definition level, use this variable to control whether the system includes the earning in the tax base estimate calculation when the earning is entered through the Earnings and Deduction Assignments components. At the earnings and deduction assignment level, use this variable to control whether the system includes the earning in the tax base estimate of the specific employee.
These variable elements have a definition value as defined through the Variable component (Setup HRMS, Product Related, Global Payroll & Absence Mgmt, Elements, Supporting Elements, Variable, Definition). This value is the default value for every employee. You can override the default value at these levels: pay entity, pay group, payee, calendar, element definition, and positive input (using Global Payroll core override functionality).

 Overriding Estimated Tax Base Values
Overriding Estimated Tax Base Values
PeopleSoft Enterprise Global Payroll for Spain enables you to override each member of the estimated tax base or the final estimated tax base. Use the following elements to override the value of specific parts of the calculated tax base estimate:
CLI FM CALC ING A: Override the annual income calculation value.
CLI VR FIJO SOB: Override the annual fixed income value.
CLI VR SPC SOB: Override the annual salary in kind value.
CLI VR VRBLE SOB: Override the annual variable income value.
The system uses the override values that you enter instead of the calculated values for the corresponding part of the tax base estimate. You perform these overrides using the supporting element override functionality.
 Adjusting Tax Estimation
Adjusting Tax EstimationThis section discusses how to:
Select labor agreements for tax estimation adjustment.
Define tax estimation adjustment rules.
To adjust tax estimation, use the Tax Estimation Adjustment ESP (GPES_TAX_FLX) component.

 Pages Used to Adjust Tax Estimation
Pages Used to Adjust Tax Estimation|
Page Name |
Definition Name |
Navigation |
Usage |
|
GPES_TAX_FLX_LBR |
Set Up HRMS, Product Related, Global Payroll & Absence Mgmt, Taxes, Tax Estimation Adjustment ESP, Definition |
Select labor agreements for tax estimation adjustment. |
|
|
GPES_TAX_FLX_ERN |
Set Up HRMS, Product Related, Global Payroll & Absence Mgmt, Taxes, Tax Estimation Adjustment ESP, Adjustment Rules |
Define tax estimation adjustment rules. |

 Selecting Labor Agreements for Tax Estimation Adjustment
Selecting Labor Agreements for Tax Estimation AdjustmentAccess the Tax Estimation Adjustment ESP - Definition page (Set Up HRMS, Product Related, Global Payroll & Absence Mgmt, Taxes, Tax Estimation Adjustment ESP, Definition).
Labor Agreements
Select the labor agreements to which your tax estimation adjustment rules apply. You should link a labor agreement to only one estimation set ID.

 Defining Tax Estimation Adjustment Rules
Defining Tax Estimation Adjustment RulesAccess the Adjustment Rules page (Set Up HRMS, Product Related, Global Payroll & Absence Mgmt, Taxes, Tax Estimation Adjustment ESP, Adjustment Rules).
|
Element Name |
Enter the earning that you want the system to include in the tax estimation process, which is performed based on the resolved amount during payroll calculation. The system uses the accumulators to which the earning is assigned to determine whether the earning counts as fixed income, variable compensation, or in kind income. |
|
Entry Type and Element Name |
Select the type and name of the element that represents the value that the system uses to calculate tax estimation. Typically, you would select the automatically assigned rate component of the earning because it normally contains the daily value of the earning. |
|
Frequency |
Select the frequency by which the system annualizes the value you enter in the second Element Name field. After determining the annual value, the system calculates a daily value by dividing the annual amount by the total number of days in the year. When determining the total number of days in the year, the system also considers the extra periods that the earning defined in the first Element Name field belongs to. Finally, the system calculates the estimation for the remaining par of the year by multiplying the daily calculated amount by the remaining number of days. When determining the remaining number of days, the system also considers the pending extra periods in the estimation period, but counts only the ones in which the earning is included. When the specified frequency type is daily, the system uses the value of the Entry Type element name as the daily amount and multiplies it by the remaining days of the estimation period (including extra period days). This bypasses the normal annualization and deannualization processes. |
 Calculating Tax Percentages
Calculating Tax PercentagesThis section discusses how to:
Estimate the social security contribution.
Calculate available deductions.
Calculate the withholding percentage.
Calculate garnishment taxation.
Review taxable and nontaxable annual income sources.
See Also
Estimating the Total Annual Income

 Estimating the Social Security Contribution
Estimating the Social Security Contribution
When the taxable base has been calculated, the system subtracts the employee's annual social security contribution if the employee is associated with the state territory.
Note. For employees associated with one of the historical territories, the social security contribution is not used in the IRPF calculation.
The system estimates social security contributions as two segments: the actual social security contributions year-to-date and the estimated value for the rest of the year. The amount remaining after subtracting the annual social security contribution from the estimated tax base is the Rendimiento neto del trabajo (RNT). To calculate RNT, the system uses the social security contribution accumulator (TAX AC SS CT A) for the actual year-to-date contribution and estimates future contributions. These calculations are made in the formula TAX FM CT SS EST. After the system deducts social security contributions, it applies a second reduction for irregular income to determine RNT.
RNT is subject to deductions for salary level, disability, personal minimum deductions, family minimum deductions (dependents), alimony, and irregular income.
See Also
Managing Social Security Calculation

 Calculating Available Deductions
Calculating Available Deductions
For employees associated with the state territory, the third step in the IRPF calculation is the calculation of deductions.
Note. This step does not apply to employees associated with any of the historical territories.
The system calculates the ART18 reduction, the personal minimum reduction, and the familiar minimum reduction.
The ART18 reduction is based on income level, disability, geographical mobility, and worklife extension. The system compares both values to ranges in the system to determine the reduction amounts using the formula TAX FM RD ART 18.
The personal minimum reduction is based on age and disability. The system compares both values to values in the system to determine the reduction amounts using the formula TAX FM RD MN PERS.
The familiar minimum reduction is based on dependents, both children and adults. The system considers the total number of dependents, their ages, their degree of disability, and their level of dependency on the employee. The system calculates these deductions using the formula TAX FM RD MN FAML. The system uses the formula TAX FM FAM NUM to calculate the reduction when a payee has more than two descendants.
The system also calculates a reduction for spouse support garnishments using the array TAX AR RET JUDIC.

 Calculating the Withholding Percentage
Calculating the Withholding Percentage
Once the system has calculated the taxable net base and the personal and familiar minimum reductions, it calculates the withholding percentage. The system employs different formulas, depending on the fiscal territory:
For the state territory, the system uses the TAX FM CT IRPF EE formula to compare the taxable net base with the income ceilings defined on the Tax Ceiling page and generate the total contribution amount.
The system calculates the contribution using two factors: Quota 1 and Quota 2. Quota 1 is the result of applying a bracket to the total taxable base. Quota 2 is the result of applying the bracket to the personal and familiar minimum reductions. The total contribution quota = Quota 1 − Quota 2.
For payees paying alimony for child support the system uses a special calculation for the total contribution quota.
See Calculating Garnishment Taxation.
After the system calculates the total contribution quota, it determines the withholding percentage using the formula TAX FM PCT IRPF EE. The system applies the active reductions to the contribution and divides that value by the total taxable income to determine the withholding percentage. There are certain limits on the final percentage in the absence of regularization. When you do run the regularization process, the system uses the formula TAX FM REGULARZN to comply with legal requirements.
For historical territories, the system uses the formula TAX FM HT PCT EE to calculate the Withholding percentage. The formula compares the taxable net base with the Withholding Brackets for the historical territory. For disabled payees, the system adjusts the percentage by subtracting the Disability Bracket percentage from the Withholding Bracket percentage.
PeopleSoft Enterprise Global Payroll for Spain delivers and maintains tax brackets. You can view and update tax brackets using the Withholding Segments page.
Payees can increase their percentage using the Tax Percentage Override page. However, if the override is lower than the calculated percentage, the system uses the higher amount. You cannot use the Override Tax Percentage ESP page to reduce the tax percentage.

 Calculating Garnishment Taxation
Calculating Garnishment Taxation
For the state territory, two garnishment types are available that affect tax calculations: child support and spousal support. For the historical territories, the only garnishment that affects tax calculation is the spouse support garnishment.
If a payee has a child support garnishment, the system estimates the annual value for this garnishment (or estimates the value for the remainder of the contract). Then, the system calculates separate contribution amounts for the garnishment and for the remainder of the taxable net base. Like the calculation used for standard state territory withholding, the calculation for payees with child support garnishments is Quota 1 − Quota 2. In the case of garnishment taxation, however, Quota 1 = Quota 1.1 + Quota 1.2 where Quota 1.1 is the result of a bracket applied to the garnishment amount and Quota 1.2 is the result of the bracket applied to the taxable net base.
For example, assume a taxable net base of 22.625,19 EUR and an estimated annual garnishment amount of 2.704,55 EUR. The bracket calculations would be applied to 2.704,55 EUR and 22.625,19 EUR separately generating two contribution amounts, TAX VR CT1 IRPF (Quota 1.1) and TAX VR CT2 IRPF (Quota 1.2). The system then combines these amounts into TAX VR CT IRPF (Quota 1), which is used to calculate the tax percentage.
In addition, when calculating Quota 2 by applying the brackets to the personal and familiar minimum reductions, the system adds a fixed statutory amount.
For the state territory, the system subtracts the spouse support garnishment annual estimation from TAX VR RNT as a special reduction.
See Estimating the Social Security Contribution.
For the historical territories, the system subtracts the spouse support garnishment from the annual income to calculate the taxable base.
 Viewing IRPF Tax Calculation Results
Viewing IRPF Tax Calculation Results
This section provides overviews of tax calculation results, IRPF tax data review, the IRPF Comparison report, and employee withholding percentage overrides and discusses how to:
Review IRPF calculation results.
Review IRPF calculation input and output.
Review IRPF calculation details.
Review monthly IRPF tax data.
Review accumulated IRPF tax data.
Generate the IRPF Comparison report (GPESTAX2).
Update tax percentages.

 Understanding Tax Calculation Results
Understanding Tax Calculation Results
When the system has calculated the taxable income base, the annual tax contribution, and the withholding percentage, you can view the results by pay group on the IRPF Calculation Results ESP component. Use this component to view all information that the system uses to calculate the IRPF percentage, including personal data and financial data. Also use this component to review the earnings and deductions that make up a selected payee's base amount for IRPF tax withholding. You may also find this component useful for explaining IRPF percentage variations to employees.
Note. You can review IRPF data, including withholding percentages after you run the current payroll process. To have IRPF calculations reflect the payroll data computed for the current period, review the IRPF data after running the payroll process.

 Understanding IRPF Tax Data Review
Understanding IRPF Tax Data Review
You can use the IRPF Tax Data Review ESP component to view the monthly IRPF tax data that the payroll process generates for employees and, if necessary, to manually adjust this data. You can also use this component to view accumulated tax data for the year. In the case of special collectives for whom the payroll process does not calculate IRPF tax data, such as professionals, you can use this component to enter the IRPF tax data for the person. The system stores the data that is viewable through this component in the GPES_TAX2_RSLT table. The report generation processes use this data for the Model 110, Model 111, and Model 190 reports.
PeopleSoft Enterprise Global Payroll for Spain also provides the IRNR Tax Data Review ESP component for you to view tax data that the payroll process generates for nonresident workers. In addition, IRNR tax reporting functionality is available for creating the Model 216 and Model 296 reports.
See Also
Managing Displaced People and Expatriates

 Understanding the IRPF Comparison Report
Understanding the IRPF Comparison ReportThis new SQR report helps you identify changes in IRPF percentages and determine whether these changes are justified or adjustments are needed.
For each payee and month covered by the report, the report lists the following information:
Month to which the values pertain (1 = January, 2 = February, and so on).
Information that affects the payee's tax calculation, such as disability, help needed, mobility reduction, family situation, type of working relationship, and number of dependents as of the end of the reported month.
Amount of taxable earnings (the base amount) on which the IRPF percentage has been calculated.
The IRPF percentage.
Social security contribution.
Legal reductions to the base amount.
Irregular income.
Taxes paid from January through the reported month.
Accumulated taxable base from January through the reported month.
You can generate the report for all payees in selected companies, pay entities, or pay groups, or you can produce the report for specific tax locations or selected employees. You can also have the report include only those payees for whom the difference in the last IRPF percentage and the new IRPF percentage meets or exceeds a certain percentage.

 Understanding Employee Withholding Percentage Overrides
Understanding Employee Withholding Percentage OverridesThe system automatically calculates employees' withholding percentage. However, employees can choose to increase their percentage using the Override Tax Percentage ESP page.
Note. If the override is lower than the calculated percentage, the system uses the higher amount. You cannot use the Override Tax Percentage ESP page to reduce the tax percentage.

 Page Used to View IRPF Tax Calculation Results
Page Used to View IRPF Tax Calculation Results|
Page Name |
Definition Name |
Navigation |
Usage |
|
GPES_TAX_RSLT |
Global Payroll & Absence Mgmt, Absence and Payroll Processing, Review Absence/Payroll Info, IRPF Calculation Results ESP, IRPF Calculation Results ESP |
View the tax withholding percentage, the taxable income base, and the annual tax contribution for employees in the selected calendar group. |
|
|
GPES_TAX_RSLT_DTLS GPES_TAX_RSLT_DTL2 |
Click the Changes Trackinglink on the IRPF Calculation Results ESP page (GPES_TAX_RSLT_DTLS). Click the Data Reviewlink on the IRPF Calculation Results ESP page (GPES_TAX_RSLT_DTL2). |
Review IRPF calculation details. |
|
|
GPES_TAX2_RSLT |
Global Payroll & Absence Mgmt, Taxes, IRPF Tax Data Review ESP, IRPF Tax Review |
Review online the monthly tax data that the payroll process calculates for IRPF tax reporting. You can also adjust the calculated income and withholding amounts. For contingent workers or persons of interest, you can insert new rows of data for each specific job and salary type that a person might have. You can enter IRPF tax data for any person who is not processed through payroll. The system uses this data when you generate IRPF tax reports. |
|
|
GPES_TX2_RSL_VW |
Global Payroll & Absence Mgmt, Taxes, IRPF Tax Data Review ESP, Accumulated Values |
Review online the accumulated tax data that the payroll process calculates for IRPF tax reporting. The system uses this data when you generate IRPF annual tax reports. |
|
|
GPES_COMPARE_IRPF |
Global Payroll & Absence Mgmt, Absence and Payroll Processing, Reports, IRPF Comparison ESP, IRPF Comparison ESP |
Generate the IRPF Comparison report. |
|
|
GPES_TAX_RSLT_OVRD |
Global Payroll & Absence Mgmt, Payee Data, Taxes, Override Tax Percentage ESP, Override Tax Percentage ESP |
Change an employee's tax withholding percentage. |

 Reviewing IRPF Calculation Results
Reviewing IRPF Calculation Results
Access the IRPF Calculation Results ESP page (Global Payroll & Absence Mgmt, Absence and Payroll Processing, Review Absence/Payroll Info, IRPF Calculation Results ESP, IRPF Calculation Results ESP).
Use the following fields to refine the list of employees that the page displays.
|
Difference >= |
Enter the minimum percentage by which a payee's current IRPF percentage and last IRPF percentage must differ for the payee to be included in the report. |
|
Employee ID |
To review the results for a single payee, enter the employee ID here. |
Payee IRPF Calculation Results
View the details of the IRPF calculation results.
|
Employee ID and Employee Name |
The ID and name of the payee. |
|
Segment Number (segment number) |
The segment to which the results apply. |
|
Withholding Percentage |
Lists the withholding percentage for the payee. |
|
Old Percentage |
The IRPF percentage that was applicable to the previous period. |
|
Difference |
The percentage difference between the current and previous IRPF withholding rates. |
|
Taxable Base |
The taxable base for the payee. |
|
Tax Contribution |
The tax contribution for the payee. |
|
Social Security Contribution |
The amount of social security contributions for the selected period. |
|
Total Reductions |
The total reductions for the selected period. |
|
Calculation Type |
The type of calculation performed on the corresponding data row. Values are: Calculated: Indicates the displayed withholding percentage was calculated by the system. User Updated: Indicates that the displayed withholding percentage was manually overridden. |
|
Data Review |
Click to access the Tax Calculation Details page, where you can view a detailed listing of the input that the system used during the tax percentage calculation and output of the process. |
|
Changes Tracking |
Click to access the Tax Calculation Details page, where you can view a detailed listing of the current and prior values and the difference that make up an employee's taxable earnings and personal data that affects the results. |

 Reviewing IRPF Calculation Input and Output
Reviewing IRPF Calculation Input and OutputAccess the Tax Calculation Details page (Click the Data Review link on the IRPF Calculation Results ESP page).
This page provides a summary of the IRPF calculation results along with the personal, economical, dependent, and regularization data that the system used for the IRPF calculation.

 Reviewing IRPF Calculation Details
Reviewing IRPF Calculation Details
Access the Tax Calculation Details page (Click the Changes Tracking link on the IRPF Calculation Results ESP page).
This page displays the values that make up the base amounts against which the IRPF percentage is applied or that affect the IRPF calculations.
|
Current Value |
Result of the most recent calculation. |
|
Prior Value |
Result from the previous calculation. |
|
Difference |
The difference between the current and prior value. |

 Reviewing Monthly IRPF Tax Data
Reviewing Monthly IRPF Tax Data
Access the IRPF Tax Review page (Global Payroll & Absence Mgmt, Taxes, IRPF Tax Data Review ESP, IRPF Tax Review).
Search Criteria
Upon accessing the page, select the company, fiscal territory, year, and month for which you want to review IRPF tax data.
|
Org Relation (organizational relationship) |
Select the type of organizational relationship of the persons for which you want to retrieve IRPF tax data. Values are Contingent Worker, Employee, and Person of Interest. |
|
Empl ID (employee ID) |
Enter the employee ID to narrow the search results to a specific employee. |
|
Search |
Click to retrieve data for persons based on the search criteria. The system displays the data in the Detail of Payees grid. Fields vary depending on the selected organizational relationship. |
Detail of Payees - Earned Income
Use the fields on this tab to review IRPF tax-related data for employees. This tab shows the information that the payroll process generates. You cannot edit the information on this tab. This tab is not applicable to contingent workers or persons of interest and is therefore unavailable for these persons.
|
Empl ID (employee ID) |
The person for which the data on a given row relates. |
|
Empl Record (employee record number) |
The person's employee record number. |
|
Name |
The first and last name of the person. |
|
National ID |
The national identification number or foreign identification number of the person. |
|
Key and Sub-Key |
The perception key and subkey that identifies the person's work relationship with the company. If a person has more than one combination of key and subkey, the system displays a separate row for each combination. You define keys and subkeys on the Perception Keys ESP page. |
|
Salary Income |
The gross earned income in salary of the person. This amount is IRPF taxable. |
|
Variable 1 Income, Variable 2 Income, and Variable 3 Income |
The total variable income of the person according to the variable calculation method. |
|
Salary Withholding |
The amount subtracted from salary income that applies towards IRPF taxes. |
|
In Kind Income |
The total in kind income of the person. This amount is IRPF taxable. |
|
In Kind Withholding |
The in kind withholding tax amount. |
|
Empl In Kind Withholding (employee in kind withholding) |
The in kind withholding tax amount for the employee that was paid towards IRPF taxes by the employee. |
|
Reductions |
The total reductions that the payroll process calculated for each person and segment. |
|
Contribution |
The total amount considered as fiscally deductible expenses. This value is related to social security contributions. |
|
Calendar ID |
Identifies the calendar for which the row of data applies. |
Detail of Payees - Adjust
Access the Adjust tab.
Use this tab to adjust the IRPF tax data that the payroll process calculated for the selected fiscal period and month. For employees, this tab shows the same fields as the Earned Income tab except that many of the fields on this tab are editable. For contingent workers or persons of interest, you can enter new rows of data. The system differentiates between the data that the payroll process generates and the data that you enter manually.
|
Empl ID (employee ID) and Empl Record (employee record number) |
Select the ID of the person for whom you are entering data. When you press the Tab key, the system displays the employee record number, name, and national ID of the person. If the person has multiple employee record numbers, select the one that is applicable. These two fields are available for edit only for contingent workers or persons of interest. |
|
Key and Subkey |
Select the perception key and subkey that describes the person's work relationship with the company. These fields are available for edit only for contingent workers or persons of interest. You define keys and subkeys on the Perception Keys ESP page. |
|
Salary Income Adjust |
Adjust the gross earned income in the salary of the person. This amount is IRPF-taxable. |
|
Variable Income Adjust |
Adjust the total variable income of the person. |
|
Salary Withhold Adjust |
Adjust the amount subtracted from salary income that applies towards IRPF taxes. |
|
In Kind Income Adjust |
Adjust the total in kind income of the person. This amount is IRPF-taxable. |
|
In Kind Withhold Adjust |
Adjust the in kind withholding tax amount that the company paid on the person's behalf. |
|
Empl In Kind Withholding Adjust (employee in kind withholding adjust) |
Adjust the in kind withholding tax amount for the employee that was paid towards IRPF taxes by the employee. |
|
Ceuta / Melilla |
Select to indicate that the employee belongs to Ceuta or Melilla. This check box is available only for contingent workers and persons of interest. |
Adding IRPF Tax Data Manually
The IRPF Tax Review page enables you to add tax data for payees manually by using the Add a new row button. You would typically do this for payees who are paid through an external system outside of PeopleSoft Global Payroll for Spain, but who you want included in monthly and yearly tax reports.
You can also add IRPF data rows for payees processed by PeopleSoft Global Payroll for Spain to capture income for different perception key and subkey combinations. You can only do this for payees who belong to a calendar group that has been finalized.
You can delete rows only for manually added IRPF data. You cannot delete data rows that are the result of a PeopleSoft Global Payroll for Spain payroll run.
See Also
Maintaining IRPF Tax Review Information

 Reviewing Accumulated IRPF Tax Data
Reviewing Accumulated IRPF Tax Data
Access the IRPF Tax Data Review ESP - Accumulated Values page (Global Payroll & Absence Mgmt, Taxes, IRPF Tax Data Review ESP, Accumulated Values).
Review the sum of each of the IRPF tax data values for the selected calendar year from January 1 through the selected month. The system displays the data by employee, key, and subkey. If you are viewing accumulated data for December, the December data will be the same as the fiscal year data that gets included in the Model 190 file.
Note. You cannot make adjustments to accumulated values. You can make adjustments only for specific months, and this in turn affects the accumulated values.

 Generating the IRPF Comparison Report (GPESTAX2)
Generating the IRPF Comparison Report (GPESTAX2)
Access the IRPF Comparison ESP page (Global Payroll & Absence Mgmt, Absence and Payroll Processing, Reports, IRPF Comparison ESP).
|
Year/Month |
Select the year and last month of data to include in the report. To be included in the report, a payee must have a calculation run for the selected month and year and must meet the other selection criteria that you enter on this page. |
Comparison Option
|
All Year |
Select to report for each payee all calculations from the beginning of the fiscal year through the selected month. For example, to include payroll data from January 2005 through September 2005, enter 2005 / September in the Year/Month fields and select All Year. |
|
Comparative |
Select to include only those payees for whom the difference between the current IRPF percentage and the last IRPF percentage equals or exceeds the value in the Difference field. If this field is deselected, the report will include all payees who meet the other selection criteria. The report will include a row of payroll data for the month specified in the Year/Month fields and a row of data for the previous month. For example, if you enter 2005 / September in the Year/Month fields and select Comparative, the report will provide, for each payee, a row of data for September 2005 and a row of data for August 2005. |
|
Difference >= |
This field is displayed when you select Comparative. Enter the minimum percentage by which a payee's actual IRPF percentage and last IRPF percentage must differ for the payee to be included in the report. For example, to include only those payees for whom the difference between the previous IRPF rate and the current IRPF rate is at least 5 percent, enter 5 here. |
|
Filter By |
Select a filter. Values are: Company, Pay Entity, Pay Group, Payee, and Tax Loc (tax location). |
Filter List
Select the companies, pay entities, pay groups, payees, or tax locations to include in the report. Your selection in the Filter By field determines what you can enter here.

 Updating Tax Percentages
Updating Tax Percentages
Access the Override Tax Percentage ESP page (Global Payroll & Absence Mgmt, Payee Data, Taxes, Override Tax Percentage ESP, Override Tax Percentage ESP).
|
Withholding percentage |
Enter the new withholding percentage. |
 Reviewing and Updating System Information
Reviewing and Updating System Information
To review tax ceilings, tax personal reductions, and tax family reductions, use the Calculation Variables ESP (GPES_TAX_VARIABLS) component. To review withholding segments, use the Withholding Segments ESP (GPES_TAX_BRKT_WHLD) component. To review ceiling brackets, use the Ceiling Bracket ESP (GPES_TAX_BRKT_CLNG) component. To review disability reductions, use the Disability Reduction ESP (GPES_TAX_BRKT_DSBL) component. To review fiscal territories and calculation data for the fiscal territory, use the Fiscal Territories ESP (GPES_TAX_LOCATN) component. To review the normalization schedule, use the Normalization Schedule ESP (GPES_TAX_CALENDAR) component. To set up garnishment elements, use the Garnishment Elements ESP (GPES_TAX_ELEMENTS) component. To review variable managers, use the View Variable Manager ESP (GPES_RATES) component.
This section provides an overview of system information and discusses how to:
Review ceiling brackets.
Review disability reductions.
Review fiscal territories.
Review fiscal territory calculations.
Review normalization schedules.
Set up tax elements for garnishments.

 Understanding System Information
Understanding System InformationBefore the system calculates IRPF, ensure that the tax bracket and fiscal territories information is current. Also update the Normalization Schedule ESP page to calculate withholding while you run payroll. You can also run the IRPF percentage calculation separately by creating a specific calendar and calendar group for the IRPF percentage calculation.
PeopleSoft Enterprise Global Payroll for Spain provides the following information in accordance with government regulations:
Fiscal territories and data for tax calculations.
Minimum annual contribution amounts.
Total contribution per taxable base.
Reduction amounts based on personal data (age and disability status), family data (number of dependents, disability status, and degree of dependency), and work situation (contract type and tax location).
PeopleSoft Enterprise Global Payroll for Spain enables you to calculate tax percentage independently or while running the payroll process. Use the Normalization Schedule ESP page and the Fiscal Territories page to coordinate the tax calculation and payroll process.

 Pages Used to Review and Update System Information
Pages Used to Review and Update System Information|
Page Name |
Definition Name |
Navigation |
Usage |
|
GP_BRACKET_DATA |
Set Up HRMS, Product Related, Global Payroll & Absence Mgmt, Taxes, Ceiling Bracket ESP, Ceilings Brackets ESP |
Review ceiling brackets that define the minimum income required to pay tax, depending on the number of dependents. These values are for the state territory only. |
|
|
GP_BRACKET_DATA |
Set Up HRMS, Product Related, Global Payroll & Absence Mgmt, Taxes, Disability Reduction ESP, Disability Reduction ESP |
Review disability reduction rates that define disabled employees' reductions on tax. These values are for the historical territories only. |
|
|
GPES_TAX_LOCATN1 |
Set Up HRMS, Product Related, Global Payroll & Absence Mgmt, Taxes, Fiscal Territories ESP, Fiscal Territories |
Set up a tax office location and link the tax location to a pay entity and a tax calendar. |
|
|
GPES_TAX_LOCATN2 |
Set Up HRMS, Product Related, Global Payroll & Absence Mgmt, Taxes, Fiscal Territories ESP, Calculation Data |
Define data and check tax brackets used in tax calculations for the fiscal territory. |
|
|
GPES_TAX_CALENDAR |
Set Up HRMS, Product Related, Global Payroll & Absence Mgmt, Taxes, Normalization Schedule ESP, Normalization Schedule ESP |
Establish a schedule for the normalization process in a payroll calculation. |
|
|
GPES_TAX_ELEMENTS |
Set Up HRMS, Product Related, Global Payroll & Absence Mgmt, Taxes, Garnishment Elements ESP, Garnishment Elements ESP |
Set up the elements that store garnishment values that could be paid by employees. This data is considered during the tax calculation. |

 Reviewing Ceiling Brackets
Reviewing Ceiling Brackets
Access the Ceiling Bracket ESP page (Set Up HRMS, Product Related, Global Payroll & Absence Mgmt, Taxes, Ceiling Bracket ESP, Ceiling Bracket ESP).
This page defines the ceiling brackets for the state territory only. This page does not apply to the historical territories.
Personal Situation Exemptions
|
Key 1 Data - Character |
Indicates the family situation for the employee. Values are 1 - General Situation, 2 - Less than 1 year relationship, and 3 - Special Relationship. |
|
Key 2 Data - Decimal |
The number of dependent children. An employee's children are considered dependents if they are under the maximum age that is defined on the Fiscal Territory - Calculation Data page. |
|
Value 1 Data - Decimal and Return Currency |
The amount and currency for personal situation exemptions. |

 Reviewing Disability Reductions
Reviewing Disability Reductions
Access the Disability Reduction ESP page (Set Up HRMS, Product Related, Global Payroll & Absence Mgmt, Taxes, Disability Reduction ESP, Disability Reduction ESP).
This page defines the reductions for disabled employees. This page does not apply to the state territory or the Navarra historical territory.
|
Key 1 Data - Character |
Indicates the type of disability for the employee. Identifies the type of disability affecting the employee. Possible values are:
|
|
Key 2 Data - Decimal |
The total-taxable annual amount that is used to calculate the tax percentage. |
|
Value 1 Data - Decimal |
The percentage that can be subtracted from the calculated tax percentage. For example, someone affected by disability has a smaller tax percentage and pays less. |

 Reviewing Fiscal Territories
Reviewing Fiscal Territories
Access the Fiscal Territories page (Set Up HRMS, Product Related, Global Payroll & Absence Mgmt, Taxes, Fiscal Territories ESP, Fiscal Territories).
|
Effective Date |
Enter the effective date to track the history of the tax location. |
|
Pay Entity |
Select the pay entities associated with the fiscal territory to which you are applying the normalization schedule. |
|
Tax Calendar |
Select the normalization schedule for the selected pay entity. This tells the system when to run the withholding percentage calculation for each fiscal territory during the payroll process. |

 Reviewing Fiscal Territory Calculations
Reviewing Fiscal Territory Calculations
Access the Calculation Data page (Set Up HRMS, Product Related, Global Payroll & Absence Mgmt, Taxes, Fiscal Territories ESP, Calculation Data).
This page defines which brackets are used to calculate tax withholding percentages and various rates set by the fiscal territory. PeopleSoft Enterprise Global Payroll for Spain delivers the data for each fiscal territory as system data. Oracle maintains and updates the values as the tax regulations change, but you can also update them manually.
|
Mileage Rate |
Indicates the exempted amount per mile reimbursement for mileage. |
|
Maintenance Domestic |
The exempted daily amount reimbursement for domestic traveling maintenance. |
|
Maintenance International |
The exempted daily amount reimbursement for international traveling maintenance. |
|
Domestic Maintenance for Fligh (domestic maintenance for flight assistants) |
The daily amount that flight assistants can receive for domestic travel that is exempt from tax and social security contributions. Amounts that exceed this limit are subject to tax and social security contributions. |
|
Intern. Maintenance for Flight (international maintenance for flight assistants) |
The daily amount that flight assistants can receive for international travel that is exempt from tax and social security contributions. Amounts that exceed this limit are subject to tax and social security contributions. |
|
Night Domestic |
The exempted daily amount reimbursement for domestic overnight stays. |
|
Night International |
The exempted daily amount reimbursement for international overnight stays. |
|
Maximum Dependent Age |
The maximum age of fiscal dependents. |
|
Non-resident Withholding |
Enter the withholding percentage for nonresidents. If the payroll process identifies an employee as a nonresident, it applies this percentage to the employee's withholding instead of the withholding percentage that corresponds to IRPF taxes. |
|
Withholding Bracket |
The bracket used to calculate employees' withholding tax percentage. |
|
Ceiling Bracket |
The ceiling bracket that defines the minimum income required to pay tax, depending on the number of dependents. This field is displayed for the state territory only. PeopleSoft Enterprise Global Payroll for Spain delivers the bracket TAX BR MN EXENTO with these values. Note. The Ceiling Bracket field appears only if you selected State Fiscal Territory (HE). |
|
Disability Bracket |
The bracket used to calculate the reduction in tax that applies for a disabled employee. This field is not displayed for the state fiscal territory. Note. The Disability Bracket field does not appear if you selected State Fiscal Territory (HE). It appears for all other fiscal territories. |

 Reviewing Normalization Schedules
Reviewing Normalization Schedules
Access the Normalization Schedule ESP page (Set Up HRMS, Product Related, Global Payroll & Absence Mgmt, Taxes, Normalization Schedule ESP, Normalization Schedule ESP).
Normalization Schedule
|
Tax Calculation Run |
Select the month that you want the tax percentage to be calculated during the payroll calculation. |

 Setting Up Tax Elements for Garnishments
Setting Up Tax Elements for Garnishments
Access the Garnishment Elements ESP page (Set Up HRMS, Product Related, Global Payroll & Absence Mgmt, Taxes, Garnishment Elements ESP, Garnishment Elements ESP).
|
Element Utility |
Define the type of garnishment element. Values are Child Support and Spouse Support. |
|
Element Name |
Select the element that stores the garnishment value for an employee. |
 Entering Payee Tax Data
Entering Payee Tax Data
This section provides an overview of payee tax data entry and discusses how to:
Enter payee tax data details.
Set up transnational mobility.

 Understanding Payee Tax Data Entry
Understanding Payee Tax Data EntryWhen employees are hired, they must indicate their personal status, such as whether they have fiscal dependents, spouses to support, or neither. This information is required by the government to calculate an employee's taxes.

 Pages Used to Enter Payee Tax Data
Pages Used to Enter Payee Tax Data|
Page Name |
Definition Name |
Navigation |
Usage |
|
GPES_PAYEE_DATA |
Global Payroll & Absence Mgmt, Payee Data, Taxes, Maintain Tax Data ESP, Maintain Tax Data |
Enter information about employees and their dependents as it relates to payroll calculation. |
|
|
GPES_EXPATR_MOB |
Global Payroll & Absence Mgmt, Payee Data, Taxes, Maintain Tax Data ESP, Transnational Mobility |
Indicate whether employees are affected by transnational mobility. If so, also indicate whether the employee receives compensation, pays taxes, and contributes to social security. |

 Entering Payee Tax Data Details
Entering Payee Tax Data Details
Access the Maintain Tax Data page (Global Payroll & Absence Mgmt, Payee Data, Taxes, Maintain Tax Data ESP, Maintain Tax Data).
Payee Data
In the Payee Data group box, define the details for an employee as they relate to tax calculation.
|
Effective Date |
You must enter a new effective date every time any information related to tax calculation changes, including data that appears as display-only. |
|
Disabled |
Selected if you indicate that the employee is disabled on the Disability page in PeopleSoft Human Resources. |
|
Handicap Percent |
If the employee is disabled, the handicap percent appears. This information comes from the Disability page in PeopleSoft Human Resources. |
|
Fiscal Territory |
Select the fiscal territory to which the employee pays tax. The fiscal territory that you select affects the fields that are displayed on the page. Values are Alava Fiscal Territory, Guipuzcoa Fiscal Territory, Navarra Fiscal Territory, State Fiscal Territory, and Vizcaya Fiscal Territory. |
|
Relationship Type |
Define the contract type as agreed between the employee and the company. Values are: 1. - General Relationship: For all other situations. 2. - Less 1 year relationship: For contracts with a duration of less than 1 year. 3. - Special Relationship: For special contracts, such as those for special collectives (for example, for consultants). |
|
Family Situation |
This field is displayed if you select State Fiscal Territory in the Fiscal Territory field. Select the family situation of the employee, as defined by the government. Values are: 1. - With fiscal dependent: The employee has dependents to support. Some dependents are recognized by Hacienda as fiscal dependents. Qualifying someone as a fiscal dependent affects an employee's tax calculation. 2. - With spouse to support: The employee has a spouse to support. 3. - Other situations: The employee does not have fiscal dependents or a spouse to support. |
|
Address Type |
Select the address type to be used in tax reporting. Values are HOME and MAIL. |
|
Help to Go to Work |
Selected if you indicate that the employee needs help to go to work on the Disability page in PeopleSoft Human Resources. |
|
Ceuta/Melilla |
Select if the employee lives in the cities of Ceuta or Melilla. Employees who reside in these two Spanish cities, which are located in Africa, get special tax treatment. |
|
Geographical Mobility |
Select if IRPF taxes will be reduced for the employee if the employee has geographical mobility limitations. |
|
Work life Extension |
Select if IRPF taxes will be reduced for the employee if the employee qualifies for worklife extension status. |
|
Home Mortgage Reduction |
Select to indicate that the employee has requested the home mortgage tax reduction. The system determines whether the employee is eligible for the reduction during payroll processing. |
|
NIF Spouse (numero de edentificación fiscal spouse) |
This field is displayed if you select the State Fiscal Territory in the Fiscal Territory field and 2 – With spouse to supportfor the Family Situation. Enter the spouse fiscal identification number. |
Dependent Data
In the Dependent Data group box, define the details for an employee's dependents as they relate to tax calculation.
|
Dependent ID |
Select the dependent/beneficiary ID for the employee. |
|
Name |
Displays the name of the dependent. |
|
Relation |
Displays the relation of the dependent to the employee. |
|
Birthdate |
The birth date of the dependent. |
|
Adoption Date |
Enter the date that a dependent is adopted. |
|
Disabled |
This field is displayed if you select State Fiscal Territory in the Fiscal Territory field only. It displays disability information entered for the dependent on the Dependent Data page in PeopleSoft Human Resources. This information is used for calculating an employee's taxes. |
|
Handicap Percent |
This field is displayed if you select State Fiscal Territory only. Define the percentage of the handicap for the dependent. This information is used for calculating an employee's taxes. |
|
Reduced Mobility |
Indicates reduced mobility for the dependent. |
|
Dependency Percentage |
This field is displayed if you select State Fiscal Territory only. Enter a percentage that indicates the level of dependency. For example, 100% means that the person is completely dependent on the employee. |
|
Need Assistance |
Indicates whether the dependent needs assistance. |
Relationship Types and the Minimum Tax Rate
The system taxes payees with a relationship type of 2. - Less 1 year relationship in one of two ways:
If the calculated tax rate is higher than the minimum rate (2%), the system applies the calculated rate.
If the calculated tax rate is lower than the minimum rate (2%), the system applies the minimum rate.
For payees with a relationship type of any other value, the system references the Contract Status/Content page to determine the contract duration. The system calculates the contract duration using the values in the Contract Begin Date and Contract End Date fields. If the Contract End Date field is blank, the system uses the contract expected end date as the contract end date.
If the difference between a payee's contract begin and end dates is less than one year, the system taxes that payee as if she had a relationship type of 2. - Less 1 year relationship.
If both the Contract End Date and Contract Expected End Date fields are blank for a payee, the system calculates tax for the payee normally.
See Tracking Workforce Contracts.
PeopleSoft Enterprise Global Payroll for Spain enables you to override these normal taxation rules so that you can apply the ceiling of 2% in special circumstances. You can define the way the system applies this limit (2%) to comply with your organization's interpretation of the law. PeopleSoft Enterprise Global Payroll for Spain applies the same logic for all state and historical territories.
Use formula CLI FM APL LIM 2% to define the conditions under which the system should apply the minimum ceiling. When modifying this formula, you should take into consideration:
Assign a value other than 0 to the formula CLI FM APL LIM 2% to indicate that the code has been modified.
New code for formula CLI FM APL LIM 2% needs to assign a value of 2 to the variable TAX VR REL LABORAL to indicate that the check of the minimum ceiling is to be performed.
New code for formula CLI FM APL LIM 2% needs to assign a value of 2 to the variable TAX VR PCT IRPF for any cases in which you want to apply the limit of 2%. The new code also needs to manage situations in which employees work in Ceuta or Melilla.
For example, assume that you want to apply the minimum ceiling for temporary contracts with a duration of less than one year. In that case, you could modify the formula CLI FM APL LIM 2% in this way:
If ( TAX DR TRAMO MESES < 12 And REG TEMP = 'T' ) OR TAX VR REL LABORAL = '2'Then '2' >> TAX VR REL LABORAL If TAX VR CEUTAMELILL = 'Y' And TAX VR PCT IRPF < 1 Then 1 >> TAX VR PCT IRPF Else If TAX VR CEUTAMELILL = 'N' And TAX VR PCT IRPF < 2 Then 2 >> TAX VR PCT IRPF Endif Endif Endif 99>>CLI FM APL LIM 2%

 Setting Up Transnational Mobility
Setting Up Transnational Mobility
Access the Transnational Mobility page (Global Payroll & Absence Mgmt, Payee Data, Taxes, Maintain Tax Data ESP, Transnational Mobility).
By default, the system assumes that employees are not expatriates or displaced, so if an employee is displaced or an expatriate, you need to identify them as such on this page. When employees become expatriates or displaced, you can use this page to define each employee's specific compensation, taxation, and social security contribution scenario to comply with regulatory requirements.
Transnational Geographic Mobility
|
Transnational Mobility |
Select to indicate that the employee is displaced and this transnational mobility requires changes to the employee's payroll calculations. By default, the system deselects this check box. |
Fiscal Residence Data
Use the fields in this group box to select the fiscal resident data that the system uses for the employee when you create the Model 296 file.
|
Country |
Select the country where the employee resides. The system reports this value when you create the Model 296 file. If the employee's country of residence changes, you must update this value so that the Model 296 file reports the change. |
|
National ID Type |
Select the national ID type that you want the Model 296 file report to use for the employee. You can choose from among the national ID types defined for the employee on the Biographical Details page. If you leave this field blank, the Model 296 file report uses the first national ID type defined for the employee on the Biographical Details page that is associated with the country selected in the Country field. If no national ID type is defined for the selected country, the Model 296 file report does not include the employee's national ID. |
|
Address Type |
Select the address type that you want the Model 296 file report to use for the employee. You can choose from among the address types defined for the employee on the Contact Information page. If you leave this field blank, the Model 296 file report uses the first address type defined for the employee on the Contact Information page that is associated with the country selected in the Country field. If no address type is defined for the selected country, the Model 296 file report does not include the employee's address. |
Payment Features
|
Pay Compensation |
Select to have the payroll process pay the net pay amount. Deselect this check box to have the payroll process calculate the net pay amount and then add a deduction to force the net pay amount to zero, thus canceling the employee's compensation. This is necessary if you want to calculate just the employee's social security contributions or tax withholding. The system uses the DD COMP EXPTR deduction element to store the deduction amount that forces the net pay to zero balance. The system selects this check box by default. To have the payroll process calculate compensation for displaced and expatriate employees, you must also assign to the employee the applicable earning and deduction elements according to the employee's situation. |
|
Taxes Calculation |
Select how the payroll process calculates taxes for the employee. Values are:
|
|
Social Security Calculation |
Select to have the payroll process calculate social security contributions for the employee and the employer. Deselect this check box if you do not want the payroll process to calculate social security contributions. PeopleSoft Enterprise Global Payroll for Spain provides functionality to allow reimbursement of the amount paid directly by the employee to the social security agency. The system selects this check box by default. To have the payroll process calculate social security contributions, you must also assign to the employee the applicable earning and deduction elements according to the employee's situation using the Assign Elements By Payee page. |
See Also
Managing Displaced People and Expatriates
 Running Legal Reports
Running Legal Reports
To define reporting results for Process 111, Process 110, and Process 190, use the Processes ESP (GPES_TAX_SETUP) component.
This section provides overviews of tax reports and the Tax Deductions Report, lists the common elements used in this section, and discusses how to:
Run the Model 111/110 report.
Run the Model 190 report.
Run the Tax Deductions report.
Select payees for the Tax Deductions report.

 Understanding Tax Reports
Understanding Tax Reports
With PeopleSoft Enterprise Global Payroll for Spain, you can create these tax reports:
Model 111 report (Modelo de declaración de retenciones e ingresos a cuenta de grandes empresas) used for large companies to declare employee deductions. This report is run every month.
Model 110 report (Modelo de declaración de retenciones e ingresos a cuenta) used for companies to declare employee deductions. This report is required from companies with an annual turnover of fewer than 6 million EUR. This report is run every quarter.
Model 190 report, an annual summary of deductions.
Note. The Model 110 report is for reporting to the Hacienda Estatal only. The report is not suitable for reporting to the other fiscal territories.
PeopleSoft Enterprise Global Payroll for Spain provides functionality to facilitate completion of the Model 111 and Model 110 reporting for historical territories. If you select to generate report data for an historical territory, the process generates a free format file that contains the information that needs to be reported. You can then use this file as a reference when entering reporting data on the official website of the historical territory.
In addition, PeopleSoft Enterprise Global Payroll for Spain provides functionality that enables you to print the Model 110 report for the state territory using the printing module that the state territory provides through its official web service.
See Also
Generating the Model 345 File Report

 Understanding the Tax Deductions Report
Understanding the Tax Deductions ReportPeopleSoft Enterprise Global Payroll for Spain provides an additional tax report, the Tax Deductions Report (Certificado de Haberes). The system generates the report in one of two formats, depending on whether the employee is a resident or nonresident. For residents, the system generates the Annual Deduction Report (GPESTAX1). For nonresidents, the system generates the IRNR Annual Deduction Report (GPESIRNR).
As an employer, you are obliged to issue the Annual Deductions certificate for every employee before the beginning of the income tax return period.
The report must include fiscal data on the employer and the employee, as well as all of the deductions for an employee, including annual social security deductions and annual tax deductions. Use this document to submit employee income tax returns.
The information in the Tax Deductions Report has the same data as the 190 Model, but for individual employees.
Use the tax process component to determine which accumulators appear on this report.

 Common Elements Used in This Section
Common Elements Used in This Section|
Fiscal Territory |
Select the fiscal territory to which the report will be submitted. |
|
Company |
Select the company for which the report will be submitted. |
|
Calendar Year |
Select the reporting year. |
|
Person ID |
Select the ID for the person who sends the report. |
|
File Path |
Enter the path where you want the process to store the model file. |
|
File Name |
Enter the file name that you want the process to use for the model file. The system stores the file in text (.txt) format. |
|
Contact Name |
Select the contact's name. |
|
Contact Phone |
Displays the contact's phone number. |

 Pages Used to Run Legal Reports
Pages Used to Run Legal Reports|
Page Name |
Definition Name |
Navigation |
Usage |
|
GPES_RC_TAX_111 |
Global Payroll & Absence Mgmt, Taxes, Create 111/110 Model File ESP, Create 111/110 Model File ESP |
Select the parameters with which the system generates the Model 111 or Model 110 report. Use the Tax Process page to establish the reported elements. |
|
|
GPES_RC_TAX_190 |
Global Payroll & Absence Mgmt, Year-End Processing, Create 190 Model File ESP, Create 190 Model File ESP |
Select the run control parameters to use to generate the 190 Model report. |
|
|
GPES_PP_EMPL_ASS |
Click the Employees link on the Create 190 Model File ESP page. |
Select the employees that the system will process. Use this page only if you select to process a complimentary type of statement. |
|
|
GPES_RC_TAX_10T |
Global Payroll & Absence Mgmt, Year-End Processing, Tax Deductions Report ESP, Tax Deductions Report ESP |
Generate the Tax Deductions report (GPESTAX1) for resident or nonresident employees. The SQR process generates a PDF file containing annual tax deduction information for each employee. |
|
|
GPES_TAX010_SEC |
Click the Payee List link on the Tax Deductions Report ESP page. The Payee List link is available only if the Listed Payees option is selected on the Tax Deductions Report ESP page. |
Select the employees to include in the Tax Deduction report. |

 Running the Model 111/110 Report
Running the Model 111/110 Report
Access the Create 111/110 Model File ESP page (Global Payroll & Absence Mgmt, Taxes, Create 111/110 Model File ESP, Create 111/110 Model File ESP).
Note. Only fields that are unique to the Model 111/110 report are discussed here. Fields common to all tax reports are defined elsewhere in this chapter.
See Common Elements Used in This Section.
For the state territory, the process generates a flat file that you can electronically import into the official program provided by the tax authorities. For historical territories, the process generates a free format file that contains a readable summary of the information that you need to report. You can then use this file as a reference when entering reporting data on the official website of the historical territory. The file name that the process generates for historical territories is the file name that you specify plus the letter S at the end.
Report Request Parameters
|
Model |
Select the report that you want to run: Model 110 or Model 111. The model that you select here determines whether the system displays a Quarter or Month field. |
|
Fiscal Territory |
Select the fiscal territory for which you are generating the model file. The system prompts you to select from the available tax locations. Based on your selection, the process properly formats the files that it generates for the state or historical territory. |
|
Month |
This field appears if you select Model 111. Select the year and reporting month. |
|
Quarter |
This field is appears if you select Model 110. Select the year and the quarter for the report. |
|
Pay Type |
Select whether the payment of the Model 110 report for the state territory will be in cash or by bank transfer. The value that you select appears in the Pay Type box of the report when you are using the printing module that the fiscal territory provides on its official website. |
|
Declaration Type |
Select the declaration type of the Model 110 report for the state territory. The value that you select appears in the Declaration Type box of the report when you are using the printing module that the fiscal territory provides on its official website. Values are:
|
Signature
Use this group box to enter the values for the Signature City and Signature Date boxes of the report when you are using the printing module that the state fiscal territory provides on its official website to generate the Model 110 report.
|
Signature City |
Select the location where the file is generated. The location appears in the corresponding box on the printed version of the report. |
|
Signature Date |
Select the date that the file is generated. The date that you select appears in the corresponding box on the printed version of the report. |

 Running the Model 190 Report
Running the Model 190 Report
Access the Create 190 Model File ESP page (Global Payroll & Absence Mgmt, Year-End Processing, Create 190 Model File ESP, Create 190 Model File ESP).
Note. Only fields that are unique to the Model 190 report are discussed here. Fields common to all tax reports are defined elsewhere in this chapter.
See Common Elements Used in This Section.
The process generates a flat file that you can electronically import into the official program provided by the tax authorities. The process uses different formats for the file depending on the selected fiscal territory.
Report Request Parameters
|
Fiscal Territory |
Select the fiscal territory for which you are generating the model file. The system prompts you to select from the available tax locations. Based on your selection, the process properly formats the files that it generates for the state or historical territory. Note. If you select the HE (State Fiscal Territory) value in this field, the Sender Data group box becomes unavailable. |
|
Calendar Year |
Select the calendar year for which you are generating the model file. |
|
Device CD |
Select a device CD of CD-R or Electronic. |
Sender Data
Companies can manage their own tax reporting or give that responsibility to another company. In cases in which one company is sending information for other companies, use this group box to enter contact data for the company that is sending the information. Then use the Contact Data tab in the Companies to Process group box to enter the contact information that is specific to each company. If you are sending data for your own company only, leave this group box blank and enter contact information only on the Contact Data tab.
|
Company |
Enter the name of the company that is sending the model file. |
|
Person ID |
Enter the ID of the person who is sending the model file. |
|
Name and Phone |
Enter the name and contact phone number of the person who is sending the model file. The system displays these values when you select the person ID. |
Companies to Process - Reporting Type
|
Company |
Select the companies for which you are sending the model file. The process creates a report for each company that you specify. |
|
Description |
The system displays the name of the selected company. |
|
ID Number |
Enables you to manually enter the Número Identificativo de la Declaración for the report. |
|
Type of Statement |
Select the type of model statement that you want to generate. Values are:
|
|
Related ID Number |
The system displays this field when the statement type is either complement or substitute. Enter the ID of the previously generated model file that you want to complement with more employees or substitute with new data. |
|
Employees |
Click to access the Complementary File Selection page, where you can select the employees whom the system will process. The system displays this link only if you select to process a complementary type of statement. When your system displays the Complementary File Selection page, use the EmplID field to select the employees whom you want to include in the model file. The system enables you to select only the employees who are in the related reporting table for the selected year. |
Companies to Process - Contact Data
Use this tab to enter the contact information for each of the companies for which you are sending the model file.
|
Employee ID |
Enter the ID of the person who is the contact for the model file at the company. |
|
Contact Name |
Enter the name of the person who is the contact for the model file at the company. |
|
Contact Phone |
Enter the contact phone number of the person who is the contact for the model file at the company. |

 Running the Tax Deductions Report
Running the Tax Deductions Report
Access the Tax Deductions Report ESP page (Global Payroll & Absence Mgmt, Year-End Processing, Tax Deductions Report ESP, Tax Deductions Report ESP).
|
Company |
Select the company for which to run this report. |
|
Fiscal Territory |
Select the fiscal territory to which the company submits tax reporting information. Note. PeopleSoft Enterprise Global Payroll for Spain provides functionality for generating the Tax Deductions Report just for the state fiscal territory. For other fiscal territories, you can generate this report through the programs that each fiscal agency provides when you report the Model 190. You can download these programs directly from the official websites of the historical territories. |
|
Calendar Year |
Select the calendar year to report. |
|
Signature City |
Enter the city where the report was signed. |
|
Signature Date |
Enter the date that the report was signed. |
|
Responsible ID |
Enter the ID of the person who is responsible for signing the report. |
|
Employee Information |
Specify the types of employees included in the report. Valid values are: Residents, Non Residents, and Both. |
|
Payee Selection Option |
Select All Payees to include all the employees in the company in the report. Otherwise, select Listed Payees and click the Payee List link to select the employees for the report. |

 Selecting Payees for the Tax Deductions Report
Selecting Payees for the Tax Deductions Report
Access the Payee List page (Global Payroll & Absence Mgmt, Year-End Processing, Tax Deductions Report ESP, Tax Deductions Report), click the Payee List link.
|
Empl ID (employee ID) |
Select the employee for whom you want to run the Tax Deduction report. |
 Viewing Delivered Tax Elements
Viewing Delivered Tax Elements
This section discusses:
Delivered tax deductions.
Delivered earnings for irregular income.
Delivered tax process list.

 Delivered Tax Deductions
Delivered Tax Deductions
This table lists the delivered tax deductions in PeopleSoft Enterprise Global Payroll for Spain:
|
Deduction |
Description |
|
IRPF |
Salary taxes. This deduction is defined as Base * Percent, where: Base is TAX AC DIN S Percent is TAX VR PCT IRPF |
|
IRPF AFW |
Tax to be forwarded. This deduction is calculated during a retroactivity process and is used to forward values to the current period. |
|
IRPF RTR |
IRPF deduction for retro of periods in the current year. |
|
IRPF FWD |
IRPF deduction for retro of periods in the previous year. |
|
IRPF SPC |
Salary in kind IRPF. This deduction is defined as Base * Percent, where: Base is TAX AC SPC S Percent is TAX VR PCT IRPF |
|
IRPF SPC AFW |
Salary in kind IRPF to be forwarded. This deduction is calculated during a retroactivity process and is used to forward values to the current period. |
|
IRPF SPC RTR |
Salary in kind IRPF for retro of periods in the current year. |
|
IRPF SPC FWD |
Salary in kind IRPF for retro of periods in the previous year. |
|
IRPF SPCR |
IRPF in kind employee. |
|
IRPF SPCR AF |
IRPF in kind employee to be forwarded. |
|
IRPF SPCR RT |
IRPF in kind employee from current year. |
|
IRPF SPCR FW |
IRPF in kind employee from previous years. |
|
IRPF AFW VR1 |
Variable 1 tax to be forwarded. |
|
IRPF RTR VR1 |
IRPF variable 1 retro current year. |
|
IRPF FWD VR1 |
IRPF variable 1 previous year retro. |
|
IRPF AFW VR2 |
Variable 2 tax to be forwarded. |
|
IRPF RTR VR2 |
IRPF variable 2 retro current year. |
|
IRPF FWD VR2 |
IRPF variable 2 previous year retro. |
|
IRPF AFW VR3 |
Variable 3 tax to be forwarded. |
|
IRPF RTR VR3 |
IRPF variable 3 retro current year. |
|
IRPF FWD VR3 |
IRPF variable 3 previous year retro. |
|
IRPF EXT AFW |
Exempt income to be forwarded. |
|
IRPF EXT RTR |
Exempt income from retro. |
|
IRPF EXT FWD |
Exempt income from previous years. |

 Delivered Earnings for Irregular Income
Delivered Earnings for Irregular IncomeThe following table lists the new delivered earnings elements that are related to calculation of irregular income reductions for employees who belong to historical territories:
|
Earning |
Description |
|
RDTO IRREGUL |
Irregular income. |
|
RDTO IRR 50 |
Irregular income affected by 50% reduction. This earning corresponds to income accrued in more than five years. |
|
RDTO IRR 50D |
Irregular income affected by 50% reduction. This earning is used in the Navarra historical territory. It corresponds to income that has been derived from disability benefits. |
|
RDTO IRR 70 |
Irregular income affected by 70% reduction. This earning is used in the Navarra historical territory. It corresponds to income that has been derived from death benefits. |
Note. The PeopleSoft system delivers a query that you can run to view the names of all delivered elements designed for Spain. Instructions for running the query are provided in thePeopleSoft Enterprise Global Payroll 9.1 PeopleBook.
See Also
Understanding How to View Delivered Elements