| Oracle® Application Expressアプリケーション・ビルダー・ユーザーズ・ガイド リリース3.2 B53794-04 |
|
 前 |
 次 |
アイテムは、HTMLフォームの一部です。アイテムは、テキスト・フィールド、テキスト領域、パスワード、選択リスト、チェック・ボックスなどを示します。アイテム属性は、ページ上のアイテムの表示に影響します。たとえば、これらの属性は、ラベルの表示位置、アイテムの大きさおよびアイテムの表示位置(左右、上下)に影響します。
この項に含まれる内容は次のとおりです。
アイテムには、ページ・アイテムとアプリケーション・アイテムの2つのタイプが存在します。ページ・アイテムはページ上に配置され、「表示形式」、「ラベル」、「ラベル・テンプレート」などの関連付けられたユーザー・インタフェースのプロパティを持ちます。ページ・レベル・アイテムの例としてはチェック・ボックス、日付ピッカー、テキストとしての表示、「ファイル参照」フィールド、「ポップアップLOV」、「選択リスト」、または「テキスト領域」などがあります。アプリケーション・アイテムはページに関連付けられないため、ユーザー・インタフェースのプロパティを持ちません。アプリケーション・アイテムは、グローバル変数として使用できます。
ページ定義のページ・レベル・アイテムを作成および編集します。「アイテム」セクションは「ページ・レンダリング」領域に表示されます。
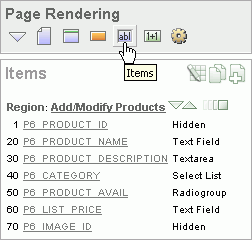
「アイテム」アイコンをクリックすると、他のすべてのサブセクションを一時的に非表示にできます。表示を元に戻すには、「すべての表示」をクリックします。「すべて表示」アイコンは、下向き三角形の形をしています。
セクション・タイトルの横には次のアイコンが表示されます。
すべて編集: 「すべて編集」アイコンは、鉛筆が置かれた小さいグリッドの形をしています。すべてのアイテムを一度に編集する場合に、このアイコンを使用します。「「すべて編集」アイコンを使用した複数アイテムの編集」を参照してください。
コピー: 「コピー」アイコンは、小さいページが2つ重なった形をしています。既存のアイテムをコピーする場合に、このアイコンを使用します。
作成: 「作成」アイコンは、プラス(+)記号が置かれた小さいページの形をしています。アイテムを作成する場合に、このアイコンを使用します。
アイテムはリージョンごとに編成されます。アイテムを編集するには、アイテム名をクリックします。
「ドラッグ・アンド・ドロップ」アイコンをクリックしてドラッグ・アンド・ドロップ・レイアウト・ページにアクセスすると、ページの外観を迅速に変更できます。「ドラッグ・アンド・ドロップ」アイコンは緑の四角形で、「リージョン・アイテムの順序変更」アイコンの右側に表示されます。
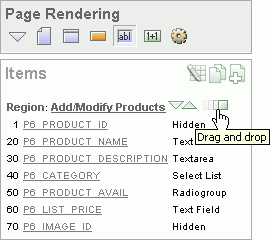
ドラッグ・アンド・ドロップ・レイアウト・ページを使用して、指定したリージョン内でのアイテムの順序変更、選択したアイテム属性の変更、アイテムの作成、または既存のアイテムの削除をインタラクティブに行うことができます。「ドラッグ・アンド・ドロップ・レイアウト・ページの使用」を参照してください。
「リージョン・アイテムの順序変更」アイコンをクリックすると、ラベルやリージョン内のアイテムの位置をすぐに編集できます。このアイコンは明るい緑色の下向きまたは上向きの矢印のような形をしています。

アイテムの作成ウィザードを実行して、ページ・レベル・アイテムを作成できます。
この項に含まれる内容は次のとおりです。
ページ・レベル・アイテムを作成するには、ページ定義から「アイテムの作成」ウィザードを実行します。
ページ・レベル・アイテムを作成するには、次のステップを実行します。
該当するページ定義にナビゲートします。「ページ定義へのアクセス」を参照してください。
必要に応じて、HTMLリージョンを作成します。「リージョンの理解」を参照してください。
「アイテム」で、「作成」アイコンをクリックします。
アイテム・タイプを選択します。「アイテム・タイプについて」を参照してください。
画面に表示されるステップに従います。
特定のフィールドの詳細を表示するには、フィールド・ラベルをクリックします。
ヘルプが使用できる場合、アイテム・ラベルの上にカーソルを置くとアイテム・ラベルは赤に変わり、カーソルは矢印と疑問符マークに変わります。「フィールドレベル・ヘルプについて」を参照してください。
アイテム名を指定する場合は、次の規則に注意してください。規則は次のとおりです。
アプリケーション内で一意である必要があります。
一重引用符を使用しないでください。
先頭は文字または数字である必要があります。その後は、文字、数字またはアンダースコア文字を使用できます。
大/小文字が区別されません。
30文字以下にする必要があります。
基本ASCIIキャラクタ・セット以外の文字を含めることはできません。
アイテムの作成時に、アイテム・タイプを指定します。アイテムを作成すると、ページ・アイテムの編集ページの「表示形式」リストに、アイテムのタイプが表示されます。表 6-2に、使用可能なアイテム・タイプを示します。
表 6-2 使用可能なアイテム・タイプ
| アイテム・タイプ | 説明 |
|---|---|
|
LOVを使用して表示します。チェック・ボックスとして表示されるアイテムには、LOVが必要です。選択したチェック・ボックスに対応する値が、コロンで区切られた文字列で戻されます。 次の例に、 SELECT NULL display_text, 'YES' return_value FROM DUAL; 次の例では、追加テキストClick to selectを含めます。 SELECT 'Click to select' display_text, 'YES' return_value FROM DUAL; 参照: 戻り値の分割については、Oracle Application Express APIリファレンスの「APEX_UTIL」を参照してください。 |
|
|
横にカレンダ・アイコンが付いたテキスト・フィールドを表示します。このアイコンをクリックすると小さいカレンダが表示され、ユーザーは日付および時刻を選択できます(オプション)。 必要な書式が「表示形式」リストに表示されない場合は、「日付ピッカー(アプリケーションの書式マスクを使用)」か「日付ピッカー(アイテムの書式マスクを使用)」を選択します。後者はページ・アイテムの編集ページの「ソース」セクションの「書式マスク」フィールドの値を使用します。 |
|
|
「テキストとして表示」には次のサブタイプがあります。
|
|
|
「参照」ボタンが付いたテキスト・フィールドを表示します。「参照」ボタンを使用すると、ローカル・ファイル・システムのファイルを検索、およびアップロードできます。Oracle Application Expressは、これらのファイルをアップロードする表、およびファイルを取得するAPIを提供します。 関連項目: 「ファイルのアップロードの保護」 |
|
|
HTMLの非表示のフォーム要素をレンダリングします。セッション・ステートは、テキスト・フィールドと同様に割当ておよび参照することができます。 |
|
|
HTMLの非表示のフォーム要素をレンダリングします。セッション・ステートは、テキスト・フィールドと同様に割当ておよび参照することができます。たとえば、ページがOracle Application Expressによってレンダリングされた後でアイテムの値を変更するJavaScriptなどのように、クライアント側の動作がページにないかぎり、セキュリティを最高に保つため、「非表示」ではなく「非表示で保護」を使用します。 |
|
|
LOVに基づきます。このアイテムを使用すると、アイテムを選択し、リストに追加してアイテム・リストを管理できます。LOVはポップアップ表示されます。 |
|
|
複数選択HTMLフォーム要素としてレンダリングします。送信されると、選択した値は単一のコロンで区切られた文字列に戻されます。 参照: 「複数選択リスト・アイテムでの操作」およびOracle Application Express APIリファレンスの「APEX_UTIL」 |
|
|
HTMLのパスワードのフォーム要素としてレンダリングします。使用可能なパスワードのタイプには、次のものがあります。
「パスワード」および「パスワード([Enter]を押すと送信)」では、ページの送信時にデータベース表にパスワードが保存されます。これらのパスワード・アイテム・タイプは、セッション中に他のページで使用するためにセッション・ステートのパスワードが必要になる場合にのみ使用します。 「パスワード(状態は保存しない)」および「パスワード([Enter]を押すと送信し、状態は保存しない)」では、データベース表にパスワードが保存されません。これらのパスワード・アイテム・タイプは、送信したパスワードの値が同じページでの送信後のページ・プロセスでのみ使用され、セッション中に要求されることがない場合にのみ使用します。 アプリケーションでパスワードの値を参照および取得する必要がある場合は、「セッション・ステートに暗号化された値を保存」属性を「はい」に設定します。詳細は、「セッション・ステートおよびセキュリティの概要」を参照してください。 |
|
|
アイコン付きのテキスト・フィールドとしてレンダリングします。アイコンをクリックすると、ユーザーが選択した次のいずれかとともにポップアップ・ウィンドウが表示されます。
カラー・ピッカーを除いて、テンプレートでポップアップLOVを制御します。アプリケーションごとに1つのみポップアップLOVを指定できます。ポップアップLOVは、単一のページに戻すには大きすぎるLOVに対して有効です。 ポップアップLOVには、ウィンドウがポップアップ表示された際に行セットをフェッチするものと、フェッチしないものの2つのタイプがあります。使用できるポップアップLOVは次のとおりです。
ポップアップLOVは、異なる列別名を持つ2つの列を選択する問合せに基づく必要があります。次に例を示します。 SELECT ename name, empno id FROM emp いずれかの列が式の場合は、別名を使用します。次に例を示します。 SELECT ename||' '||job display_value, empno FROM emp |
|
|
LOVに基づき、HTMLラジオ・グループ・フォーム要素としてレンダリングします。ラジオ・ボタンの選択時にページを送信するには、「送信機能付きラジオ・グループ」を選択します。 次の例では、従業員名( SELECT ename, empno FROM emp |
|
|
LOVを使用して表示します。選択リストとしてアイテムを表示するには、LOVが必要です。選択リストは、HTMLフォーム要素 次の例では、従業員名( SELECT ename display_text, empno return_value FROM emp Oracle Application Expressでは、標準的なHTML選択リストに加えて次の拡張機能が提供されます。
注意: 選択リストが長くなると、エラーが発生する可能性があります。エラーが発生する長い選択リストがある場合は、その選択リストのかわりにポップアップLOVを使用することをお薦めします。 |
|
|
複数のリストを含むボックスが2つある複数の選択リストとしてレンダリングします。左側にあるリストにはソースのLOVが表示されます。ユーザーはシャトル・コントロール・アイコンとボタンを使用してリスト・アイテムを選択し、左側にある「ソース」リストから右側にある「宛先」リストに移動します。各シャトルには、次の5つの制御があります。
右側にある「宛先」リストにはソート制御の「最上位に移動」ボタン、「上に移動」ボタン、「下に移動」ボタンおよび「最下位に移動」ボタンが含まれています。 注意: このアイテム・タイプを作成するにはLOVを定義する必要があります。「静的値リストの作成」、「LOVの作成」および「複数選択リスト・アイテムでの操作」を参照してください。 |
|
|
最大30,000バイトのテキストを含むHTMLテキスト・フィールドとして表示します。「高さ」および「幅」アイテム属性を編集して最大長と表示幅を制御します。 使用可能なテキスト表示オプションは、次のとおりです。
|
|
|
HTMLのテキスト領域としてレンダリングします。テキスト領域として表示されるアイテムの最大長はありません。「高さ」および「幅」アイテム属性を編集して、高さと幅を制御します。さらに使用可能なテキスト領域の表示形式のオプションには、次のものがあります。
|
|
|
「表の停止および開始」アイテムでは、ラベルのみが表示されることに注意してください。このラベルを非表示にするには、NULLに設定します。これを行うには、デフォルトのラベルを削除します。 |
複数のアイテムを同時に作成するには、次のステップを実行します。
該当するページ定義にナビゲートします。「ページ定義へのアクセス」を参照してください。
必要に応じて、HTMLリージョンを作成します。「リージョンの理解」を参照してください。
「アイテム」で、「作成」アイコンをクリックします。
アイテムの作成ウィザードが表示されます。
ページの最下部で、「表形式フォームを使用した複数アイテムの作成」リンクをクリックします。
複数のアイテムの作成ページで、次のように指定します。
リージョンにアイテムの作成: アイテムを含めるリージョンを選択します。
アイテム・テンプレート: アイテム・テンプレートを選択します。
各アイテムの「順序」、「名前」、「ラベル」、「タイプ」を入力し、アイテムがキャッシュする必要があるかどうかを指定します。
「複数のアイテムの作成」をクリックします。
ドラッグ・アンド・ドロップ・レイアウト・ページを使用して複数のアイテムを作成するには、次のステップを実行します。
該当するページ定義にナビゲートします。「ページ定義へのアクセス」を参照してください。
必要に応じて、HTMLリージョンを作成します。「リージョンの理解」を参照してください。
「アイテム」で、「作成」アイコンをクリックします。
アイテムの作成ウィザードが表示されます。
ページの最下部で、「ドラッグ・アンド・ドロップ・レイアウトを使用した複数アイテムの作成」リンクをクリックします。
ドラッグ・アンド・ドロップ・レイアウト・ページが表示されます。
ページ左側にあるパレットからアイテムを選択し、ページ上の適切な位置にドラッグします。
ページで、アイテム属性を編集します。
表示名 - アイテム名を入力します。この名前を使用してアイテムの値を取得します。30文字以上のアイテム名はバインド変数構文を使用して参照できません。
ラベル - このアイテムのラベルを入力します。HTML、JavaScriptおよびショートカットを含めることができます。置換文字列#CURRENT_ITEM_NAME#を使用して、このラベルに関連付けられたアイテムの名前を取得することもできます。
表示タイプ - 表示タイプを選択します(該当する場合)。「アイテム・タイプについて」を参照してください。
既存のアイテムを編集するには、「アイテム名」および「ラベル」フィールドを編集するか、ページ上部の新しい「表示タイプ」を選択します。
「次へ」をクリックします。
オプションで、各アイテムの名前およびラベルを編集します。
「変更の適用」をクリックします。
静的値リストを作成する方法の1つに、アイテムのLOV定義の編集があります。このタイプのLOVは再使用できないことに注意してください。LOVをいつでも使用可能な共有コンポーネントとして作成することをお薦めします。
静的値リストを作成するには、次のステップを実行します。
該当するページ定義にナビゲートします。「ページ定義へのアクセス」を参照してください。
「アイテム」で、アイテム名を選択します。
「ページ・アイテムの編集」ページが表示されます。
「名前」で、アイテムのレンダリング方法を指定します。「表示形式」リストから選択します。
「LOV」で、静的値リストを次のように作成します。
「名前付きLOV」から、「名前付きLOVの選択」を選択します。
「LOV」定義で、次の構文を使用して定義を入力します。
STATIC[2]:Display Value[;Return Value],Display Value[;Return Value]
説明:
最初のキーワードはSTATICまたはSTATIC2になります。
STATICでは、値が表示値のアルファベット順でソートされます。STATIC2では、値がリストに入力された順序で表示されます。
セミコロンは各エントリで表示値と戻り値を区切ります。
Return Valueはオプションです。Return Valueが含まれない場合、戻り値は表示値と同じになります。
詳細は、アイテムのヘルプを参照してください。ページ上の特定のアイテムのヘルプを表示するには、アイテム・ラベルをクリックします。
ヘルプが使用できる場合、アイテム・ラベルの上にカーソルを置くとアイテム・ラベルは赤に変わり、カーソルは矢印と疑問符マークに変わります。「フィールドレベル・ヘルプについて」を参照してください。
「変更の適用」をクリックします。
次に例として、3つの異なる静的値リストに対する構文を示します。
この例では、アルファベット順で表示される4つの値(Cow、Dog、Cat、Lion)が値リストにあります。各エントリの戻り値は表示値と同じです。
STATIC:Cow,Dog,Cat,Lion
ページ・アイテム属性を編集するか、または「すべて編集」アイコンか「アイテムの順序変更」アイコンを使用して、ページ・レベル・アイテムを編集できます。
この項に含まれる内容は次のとおりです。
作成したページ・アイテムは、「ページ・アイテムの編集」ページで編集できます。
ページ・アイテム属性を編集するには、次のステップを実行します。
該当するページ定義にナビゲートします。「ページ定義へのアクセス」を参照してください。
「アイテム」で、アイテム名を選択します。
「ページ・アイテムの編集」ページが表示されます。
ページ上の特定の属性の詳細を表示するには、属性ラベルをクリックします。
ヘルプが使用できる場合、アイテム・ラベルの上にカーソルを置くとアイテム・ラベルは赤に変わり、カーソルは矢印と疑問符マークに変わります。「フィールドレベル・ヘルプについて」を参照してください。
「変更の適用」をクリックします。
「ページ定義」の「すべて編集 」アイコンをクリックすると、複数のアイテムを一度に編集できます。「すべて編集」アイコンは、鉛筆が置かれた小さいグリッドの形をしています。
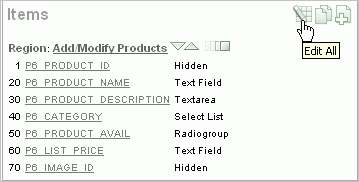
「すべて編集」アイコンをクリックすると、複数のアイテムを同時に編集したり、最近の変更履歴を確認できる一連のページが表示されます。
この項に含まれる内容は次のとおりです。
アイテム属性でページ上のアイテムの表示方法を制御します。ページ・アイテム・ページを使用して順序、フィールド・ラベル、テンプレート、リージョン、およびページ上のすべてのアイテムの全体的な配置を編集できます。
ページ上部にナビゲーション・バーが表示されます。他のページにナビゲートするには、「ページ」フィールドを使用します。表示を特定のリージョンのアイテムのみに限定するには、「リージョンの表示」リストから選択します。
ページ・アイテム・ページには、編集可能なレポートのアイテムが表示されます。表6-3はそれぞれの編集可能な属性の説明です。
表 6-3 ページ・アイテム上の編集可能な属性
| 属性 | 説明 |
|---|---|
|
順序 |
このコンポーネントの表示順序を指定します。これによって評価の順序が決まります。 |
|
プロンプト |
HTMLフォーム要素のラベルを入力します。HTML、JavaScriptおよびショートカットを含めることができます。置換文字列#CURRENT_ITEM_NAME#を使用して、このラベルに関連するアイテムの名前を取得することもできます。 |
|
フィールド・テンプレート |
ラベル・テンプレートを決定します。ラベル・テンプレートを使用すると、中心部のユーザー・インタフェースの属性の定義、および多くのラベル間での定義の共有ができます。 |
|
リージョン |
アイテムを表示するリージョンを定義します。すべてのアイテムは、リージョンに存在します。 |
|
新しい行 |
前のアイテムと同じ行に表示するかどうか、または次の行に表示するかどうかを決定します。アイテムはHTML表に配置されます。表の新しい行の第1フィールドとしてアイテムを表示する場合は、「はい」を選択します。 |
|
幅 |
このアイテムに対して表示されるフォーム要素の長さを(文字で)指定します。 |
|
高さ |
テキスト領域および複数の選択リストのための高さを(列で)指定します。 |
|
列スパン |
アイテムは、HTML表に配置されます。このプロパティは表セルの |
|
行スパン |
アイテムは、HTML表に配置されます。この属性はアイテムを表示する表セルの |
該当する属性を編集し、「変更の適用」をクリックします。
アイテム・ヘルプ・ページを使用してページ上のすべてのアイテムのアイテム・ヘルプを編集します。他のアイテムにサブスクライブすると、複数の位置に存在する同じヘルプ・テキストを繰り返す必要がなくなります。
アイテム・ヘルプを編集するには、次のステップを実行します。
該当するページ定義にナビゲートします。「ページ定義へのアクセス」を参照してください。
「アイテム」で、「すべて編集」アイコンをクリックします。
「アイテム・ヘルプ」をクリックします。
アイテム・ヘルプ・ページが表示されます。
ページ上部のナビゲーション・バーを使用して、表示を縮小または拡大します。使用可能なオプションは次のとおりです。
ページ: 新しい番号を選択または入力して「実行」をクリックします。
検索 - 大/小文字を区別しない問合せを入力して「実行」をクリックします。
表示:ヘルプ・テキストの表示について 「すべて」、「サブスクライブ」または「サブスクライブされていない」から選択します。
すべてのページ - アプリケーションのすべてのページ上で検索問合せを実行するために選択します。
カレント・ページ - 検索問合せを現在のページに対して制限するために選択します。
また、ナビゲーション・バーの矢印を使用してアプリケーション・ページ全体をスクロールできます。
既存のヘルプ・アイテムをサブスクライブするには、「サブスクライブ先」から選択します。
特定のアイテムのヘルプを編集するには、アイテム名をクリックします。
ヘルプの編集ページで、次のステップを実行します。
マスター・アイテム・ヘルプの参照元 - 既存のヘルプ・アイテムをサブスクライブ先へ選択します。
ヘルプ・テキスト - アイテムのヘルプ・テキストを入力または編集します。
「変更の適用」をクリックします。
「変更の適用」をクリックします。
リージョン・アイテムの再割当てページを使用してアイテムを新しいリージョンに割り当てます。
リージョン・アイテムの再割当てページに移動するには、次のステップを実行します。
該当するページ定義にナビゲートします。「ページ定義へのアクセス」を参照してください。
「アイテム」で、「すべて編集」アイコンをクリックします。
「リージョン・アイテムの再割当て」をクリックします。
リージョン・アイテムの再割当てページが表示されます。
ページ上部のナビゲーション・バーを使用して、表示を縮小または拡大します。使用可能なオプションは次のとおりです。
ページ: 新しい番号を選択または入力して「実行」をクリックします。
リージョンの表示 - 表示するリージョンを選択して「実行」をクリックします。
アイテムを他のリージョンに再割当てするには、次のステップを実行します。
再割当てするアイテムを選択します。
「リージョンへの割当て」から、新しいリージョンを選択します。
「リージョン・アイテムの再割当て」をクリックします。
複数のアイテムの削除ページを使用して複数のアイテムを一度に削除します。
複数のアイテムを削除するには、次のステップを実行します。
該当するページ定義にナビゲートします。「ページ定義へのアクセス」を参照してください。
「アイテム」で、「すべて編集」アイコンをクリックします。
「複数のアイテムの削除」をクリックします。
複数のアイテムの削除ページが表示されます。
ページ上部のナビゲーション・バーを使用して、表示を縮小または拡大します。使用可能なオプションは次のとおりです。
ページ: 新しい番号を選択または入力して「実行」をクリックします。
リージョンの表示 - 表示するリージョンを選択して「実行」をクリックします。
「次へ」ボタン(>)および「次へ」ボタン(<) - 前または次のページを表示します。
アイテムを他のリージョンに再割当てするには、次のステップを実行します。
再割当てするアイテムを選択します。
「リージョンへの割当て」から、新しいリージョンを選択します。
「リージョン・アイテムの再割当て」をクリックします。
「リージョン・アイテムの順序変更」アイコンをクリックすると、ラベルやリージョン内のアイテムの位置をすぐに編集できます。このアイコンは明るい緑色の下向きまたは上向きの矢印のような形をしています。
「リージョン・アイテムの順序変更」アイコンを使用するには、次のステップを実行します。
該当するページ定義にナビゲートします。「ページ定義へのアクセス」を参照してください。
「アイテム」で、「リージョン・アイテムの順序変更」アイコンをクリックします。
アイテムが表にレイアウトされたリージョン・アイテムの順序変更ページが表示されます。「新しい行」、「新規フィールド」、「列スパン」および「ラベルの位置合せ」属性の値を選択することで、アイテムの位置を編集できます。アイテムの表示イメージが、ページ下部にグラフィカルに表示されます。
アイテム・ラベルを編集するには、「ラベル」フィールドに新しいタイトルを入力します。
アイテムの位置を変更するには、次の属性を編集します。
新しい行: アイテムを前のアイテムと同じ行に表示するか、次の行に表示するかを決定します。表の新しい行の第一フィールドとしてアイテムを表示する場合は、「はい」を選択します。
新規フィールド: アイテムを次の列に表示するか、前のアイテムと同じ列に表示するかを決定します。アイテムのラベルおよび値を新しいHTML表のセルに表示する場合は、「はい」を選択します。レイアウトを制御するには、この属性を「新しい行」および「スパン」属性と組み合せて使用します。
列スパン: 表セルのCOLSPAN属性に使用する値を定義します。COLSPAN属性は表全体の列の数を定義します。
ラベル位置を変更するには、「ラベルの位置合せ」リストで選択を行います。
アイテムが表示される順序を変更するには、一番右側の列で上矢印および下矢印をクリックします。矢印をクリックするとアイテムが1行上または下に移動します。
ここで指定した順序は、ページ・アイテムの編集ページの「順序」属性の順序番号に変換されるので注意してください。「ページ・アイテム属性の編集」を参照してください。
「変更の適用」をクリックします。
ドラッグ・アンド・ドロップ・レイアウト・ページを使用して、指定したリージョン内でのアイテムの順序変更、選択したアイテム属性の変更、アイテムの作成、または既存のアイテムの削除をインタラクティブに行うことができます。
この項に含まれる内容は次のとおりです。
次のいずれかの方法でドラッグ・アンド・ドロップ・レイアウト・ページにアクセスします。
「ページ定義」の「ドラッグ・アンド・ドロップ」アイコンをクリックします。「「ドラッグ・アンド・ドロップ」アイコンについて」を参照してください。
「リージョン・アイテムの順序変更」アイコンをクリックし、「ドラッグ・アンド・ドロップ・レイアウト」タブを選択します。「「ボタンの順序変更」アイコンの使用」を参照してください。
ドラッグ・アンド・ドロップ・レイアウト・ページは、「アイテム」パレットおよび「レイアウト」リージョンの2つのセクションに分かれています。

ページの左側に「アイテム」パレットが表示されます。パレットでアイテム・タイプをクリックし、「レイアウト」リージョンの正しい位置にドラッグしてアイテムを追加します。カーソルをアイテム・タイプの上に置くとツールチップが表示されます。
ページの右側(または「レイアウト」リージョン)を使用してアイテムを配置します。アイテムを縦方向に移動するには、「行の追加」ボタンをクリックして空の行を挿入します。その後、アイテムを空の行にドラッグ・アンド・ドロップします。
ドラッグ・アンド・ドロップ・レイアウト・ページに新しいアイテムを作成するには、次のステップを実行します。
ドラッグ・アンド・ドロップ・レイアウト・ページにナビゲートします。「ドラッグ・アンド・ドロップ・レイアウト・ページへのアクセス」を参照してください。
ページの左側にある「アイテム」パレットのアイテム・タイプをクリックして、「レイアウト」リージョンの適切な位置にドラッグします。
カーソルをアイテム・タイプの上に置くとツールチップが表示されます。
アイテムの位置を変更するには、次のステップを実行します。
アイテムを横方向に移動するには、アイテムを選択して、ページの適切な位置にドラッグします。
2つの既存の行の間に既存のアイテムまたは新しいアイテムを挿入するには、「行の追加」ボタンをクリックして既存の行の間にドラッグします。これにより、空の行が作成され、アイテムを移動できます。
ページで、アイテム属性を編集します。
表示名 - アイテム名を入力します。この名前を使用してアイテムの値を取得します。30文字以上のアイテム名はバインド変数構文を使用して参照できません。
ラベル - このアイテムのラベルを入力します。HTML、JavaScriptおよびショートカットを含めることができます。置換文字列#CURRENT_ITEM_NAME#を使用して、このラベルに関連付けられたアイテムの名前を取得することもできます。
表示タイプ - 表示タイプを選択します(該当する場合)。選択リストは、作成するアイテムのタイプに対応するオプションに制限されます。「アイテム・タイプについて」を参照してください。
「次へ」をクリックします。
オプションで、各アイテムの名前およびラベルを編集します。
「変更の適用」をクリックします。
ドラッグ・アンド・ドロップ・レイアウト・ページに既存のアイテムを編集するには、次のステップを実行します。
ドラッグ・アンド・ドロップ・レイアウト・ページにナビゲートします。「ドラッグ・アンド・ドロップ・レイアウト・ページへのアクセス」を参照してください。
アイテムの位置を変更するには、次のステップを実行します。
アイテムを横方向に移動するには、アイテムを選択して、ページの適切な位置にドラッグします。
2つの既存の行の間に既存のアイテムまたは新しいアイテムを挿入するには、「行の追加」ボタンをクリックして既存の行の間にドラッグします。これにより、空の行が作成され、アイテムを移動できます。
必要に応じて、アイテムを選択してページのアイテムの属性を編集します。
表示名 - アイテム名を入力します。この名前を使用してアイテムの値を取得します。30文字以上のアイテム名はバインド変数構文を使用して参照できません。
ラベル - このアイテムのラベルを入力します。HTML、JavaScriptおよびショートカットを含めることができます。置換文字列#CURRENT_ITEM_NAME#を使用して、このラベルに関連付けられたアイテムの名前を取得することもできます。
表示タイプ - 表示タイプを選択します(該当する場合)。選択リストは、作成するアイテムのタイプに対応するオプションに制限されます。「アイテム・タイプについて」を参照してください。「アイテム・タイプについて」を参照してください。
「次へ」をクリックします。
オプションで、各アイテムの名前およびラベルを編集します。
「変更の適用」をクリックします。
リージョン、計算、プロセス、検証およびブランチのセッション・ステートに格納されたアイテム値を参照できます。表 6-4に、アイテム値を参照するためにサポートされている構文を示します。
| タイプ | 構文 | 説明 |
|---|---|---|
|
SQL |
|
名前が30バイト以下のアイテム用の標準のバインド変数構文。この構文は、SQL問合せおよびPL/SQL内の参照用に使用します。 |
|
PL/SQL |
|
関連項目: Oracle Application Express APIリファレンス |
|
PL/SQL |
|
関連項目: Oracle Application Express APIリファレンス |
|
静的テキスト |
|
静的テキスト。 |
|
静的テキスト(完全置換) |
|
静的テキスト。完全置換です。 |
次のいずれかの方法を使用すると、アプリケーションのアイテム値を設定できます。
ページ・レベル・アイテムの場合、ソース属性を使用してアイテム値を設定します。
「ページ定義」で、アイテム名を選択して「ページ・アイテムの編集」ページを表示します。「ソース」までスクロールして、該当するフィールドを編集します。
次の構文を使用して、PL/SQLまたはプロセスに基づく任意のリージョンのアイテム値を設定することもできます。
BEGIN :MY_ITEM := 'new value'; END;
f?p構文を使用してURL参照の値を渡します。次に例を示します。
f?p=100:101:10636547268728380919::NO::MY_ITEM:ABC
計算を使用して値を設定します。計算は、アイテム値を設定するように設計されています。次に例を示します。
TO_CHAR(SYSDATE,'Day DD Month, YYYY');
PL/SQL APIを使用して、PL/SQLコンテキストにアイテム値を設定します。次に例を示します。
APEX_UTIL.SET_SESSION_STATE('MY_ITEM',SYSDATE);
「ページ・アイテムの編集」ページで属性を編集することによって、アイテムを条件付きまたは読取り専用で表示できます。
アイテムを条件付きまたは読取り専用で表示にするには、次のステップを実行します。
アイテムを作成します。「ページ・レベル・アイテムの作成」を参照してください。
該当するページ定義にナビゲートします。「ページ定義へのアクセス」を参照してください。
「アイテム」で、アイテム名を選択します。
「ページ・アイテムの編集」ページが表示されます。
アイテムを条件付きで表示するには、次のステップを実行します。
「条件」までスクロールします。
「条件タイプ」リストから選択します。
表示されるフィールドに式を入力します。
アイテムを読取り専用にするには、次のステップを実行します。
「読取り専用の表示設定」までスクロールします。
「読取り専用条件タイプ」リストから選択します。
表示されるフィールドに式を入力します。
「変更の適用」をクリックします。
複数選択アイテムは複数選択リストのフォーム要素としてレンダリングされ、複数選択リストまたはシャトル・アイテム・タイプのいずれかになります。送信されると、選択した値は単一のコロンで区切られた文字列に戻されます。このフォーマットの値は2通りの方法で処理できます。
INSTRファンクションの使用
APEX_UTIL.STRING_TO_TABLEファンクションの使用
たとえば、部門の複数選択リストから選択した部門によって限定されているEMP表およびDEPT表に関するレポートがあるとします。まず、次の問合せを使用して、複数選択アイテム「P1_DEPTNO」を作成します。
SELECT dname, deptno FROM dept
次に、次のように入力して、選択した部門内の従業員のみを戻します。
SELECT ename, job, sal, comm, dname
FROM emp e, dept d
WHERE d.deptno = e.deptno
AND instr(':'||:P1_DEPTNO||':',':'||e.deptno||':') > 0
次に、複数選択アイテム「P1_DEPTNO」で選択した値をプログラムで処理するとします。これを行うには、APEX_UTIL.STRING_TO_TABLEファンクションを使用して、コロンで区切られた文字列をPL/SQL配列に変換します。次の例では、選択した部門を問合せの日付が含まれている監査表に挿入する方法を示します。
DECLARE
l_selected APEX_APPLICATION_GLOBAL.VC_ARR2;
BEGIN
--
-- Convert the colon separated string of values into
-- a PL/SQL array
l_selected := APEX_UTIL.STRING_TO_TABLE(:P1_DEPTNO);
--
-- Loop over array to insert department numbers and sysdate
--
FOR i IN 1..l_selected.count
LOOP
INSERT INTO report_audit_table (report_date, selected_department)
VALUES (sysdate, l_selected(i));
END LOOP;
END;
|
関連項目: Oracle Application Express APIリファレンスの「STRING_TO_TABLEファンクション」 |