| Oracle® Application Expressアプリケーション・ビルダー・ユーザーズ・ガイド リリース3.2 B53794-04 |
|
 前 |
 次 |
Oracle Application Expressでは、レポートとは、SQL問合せの結果の書式を設定したものです。レポートの生成は、組込み問合せを選択して実行するか、またはSQL問合せに基づくレポート・リージョンを定義して行うことができます。
この項に含まれる内容は次のとおりです。
Application Builderには、レポートを生成するための多くの組込みウィザードが含まれています。
ウィザードを使用してレポートを作成するには、次のステップを実行します。
「ワークスペース」ホームページで、「アプリケーション・ビルダー」アイコンをクリックします。
アプリケーションを選択します。
「ページの作成」をクリックして、「次へ」をクリックします。
「レポート」を選択します。
レポート・タイプを選択して、「次へ」をクリックします。
SQLレポート - カスタムSQL SELECT文または指定したSQL SELECT文を戻すPL/SQLファンクションに基づいてレポートを作成します。SQL問合せの記述が不明な場合は、「クエリー・ビルダー」ボタンをクリックします。
対話モード・レポート - 指定するカスタムSQL SELECT文に基づいた対話モード・レポートを作成します。SQL問合せの記述が不明な場合は、「クエリー・ビルダー」ボタンをクリックします。エンド・ユーザーは、「アクション」メニューのオプションを選択することによって、レポートのレイアウトと表示されるデータをカスタマイズできます。
Webサービスの結果のレポート - Webサービスの結果に基づいてレポートを作成します。詳細は、「Webサービスの実装」を参照してください。
ウィザード・レポート - SQLの知識がなくてもクラシック・レポートを作成できます。適切なスキーマ、表、列および結果セット表示を選択します。
画面に表示されるステップに従います。特定のフィールドの詳細を表示するには、アイテム・ラベルをクリックします。
ヘルプが利用できる場合は、アイテム・ラベル上にカーソルを重ねると、アイテム・ラベルが赤色に変わり、カーソルが矢印と疑問符に変わります。「フィールドレベル・ヘルプについて」を参照してください。
|
チュートリアルを参照: Oracle Application Expressアドバンスト・チュートリアルの「ドリルダウン・レポートの作成方法」、「パラメータ化レポートの作成方法」 |
Oracle Application Expressには、主に2つのレポート・タイプ(対話モード・レポートとクラシック・レポート)があります。これら2つのレポート・タイプの主な違いは、対話モード・レポートを使用すると、検索、フィルタ処理、ソート、列選択、ハイライトなどのデータ操作を行うことで、データの表示をカスタマイズできます。
次に、対話モード・レポートの例を示します。
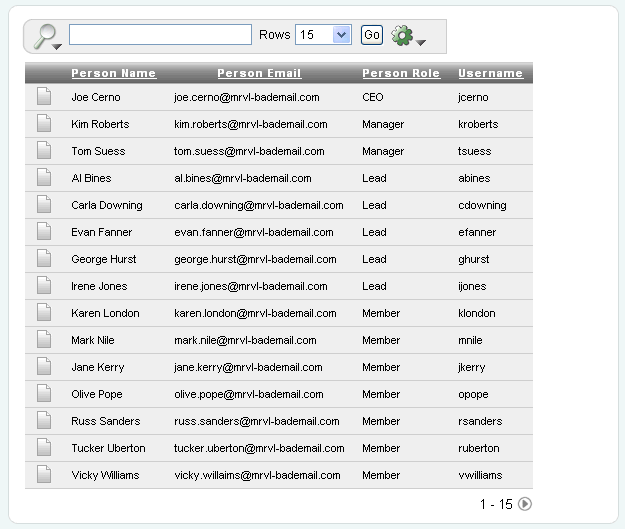
対話モード・レポートの各行の最初の列には、「検索バー」と「列ヘッダー」メニュー・リンク、および「リンク列」アイコンがあります。これらのコンポーネントの詳細は、「対話モード・レポートの使用」を参照してください。
反対に、クラシック・レポートには、これらのカスタマイズ機能は含まれていません。次に、同じデータで構築したクラシック・レポートの例を示します。
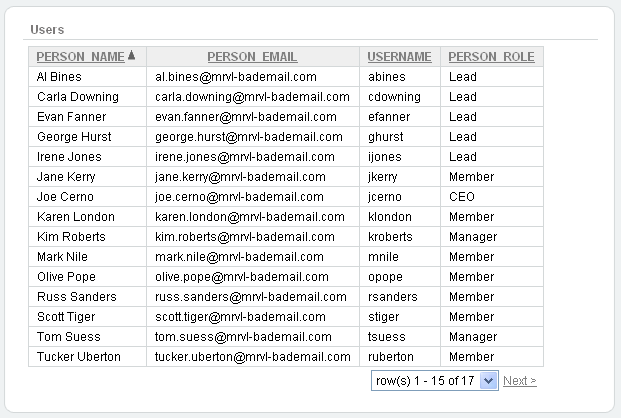
クラシック・レポートには、検索バーや、各列の上部のリンクは含まれておらず、基本的なソートのみがサポートされます。
対話モード・レポートには、ユーザーがレポート・データのレイアウトを変更できるコンポーネントが含まれています。ユーザーは、列の選択、フィルタの作成、ハイライトの適用、列のソート、ブレーク・グループの定義、列の集計、チャートの作成、および計算の定義を実行できます。カスタマイズ後に、対話モード・レポートを名前付きレポートとして保存し、様々なファイル形式でデータをダウンロードできます。
この項に含まれる内容は次のとおりです。

検索バーは各対話モード・レポートの上部に表示され、次の機能があります。
「列の検索」アイコン: 虫めがねに似ています。このアイコンをクリックして、検索を特定の列のみに絞ります。すべての列を検索するには、「すべての列」を選択します。
テキスト領域 - 大/小文字を区別しない検索基準(ワイルド・カード文字は暗黙的に定義される)を入力し、「実行」をクリックします。
行 - 1ページに表示する行数を選択します。
「実行」ボタン: 検索を実行します。
アクション・メニュー: アクション・メニューを表示します。「「アクション」メニューについて」を参照してください。
「列の検索」アイコン(虫めがねに似ている)をクリックすると、現在のレポートのすべての列のリストが表示されます。
「列の検索」アイコンを使用するには、次のステップを実行します。
「列の検索」アイコンをクリックして、列を選択します。
「列の検索」アイコンの右に列名が表示されます。
テキスト領域にキーワードを入力して、「実行」をクリックします。
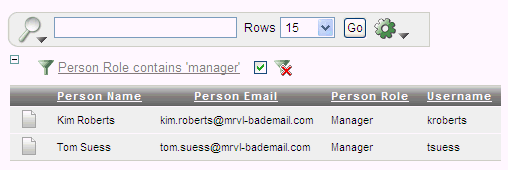
レポートの上部の「レポート設定」領域にフィルタPerson Role contains 'manager'が追加されたことに注意してください。
フィルタを無効にするには、「フィルタの有効化/無効化」チェック・ボックスを選択します。
フィルタを削除するには、「フィルタの削除」アイコンをクリックします。
既存のフィルタを編集するには、次のステップを実行します。
フィルタ名をクリックします。
フィルタが表示されます。
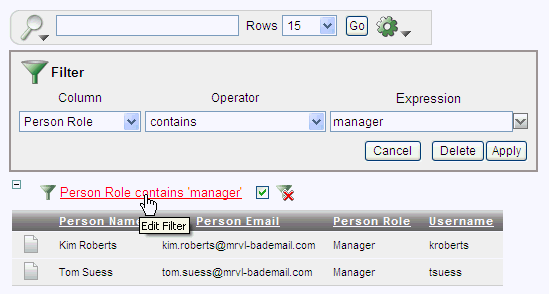
「列」、「演算子」および「式」フィールドを編集します。
「適用」をクリックします。
リンク列アイコンは、対話モード・レポートの各行の左側に表示されます。リンク列は、単一行ビュー(カスタム・ターゲット)にリンクしたり、レポートから実行することができます。この対話モード・レポート属性のカスタマイズの詳細は、「リンク列の理解」および「対話モード・レポートでの列リンクの作成」を参照してください。
「アクション」メニューは、検索バーの「実行」ボタンの右に表示されます。このメニューを使用して、対話モード・レポートをカスタマイズします。
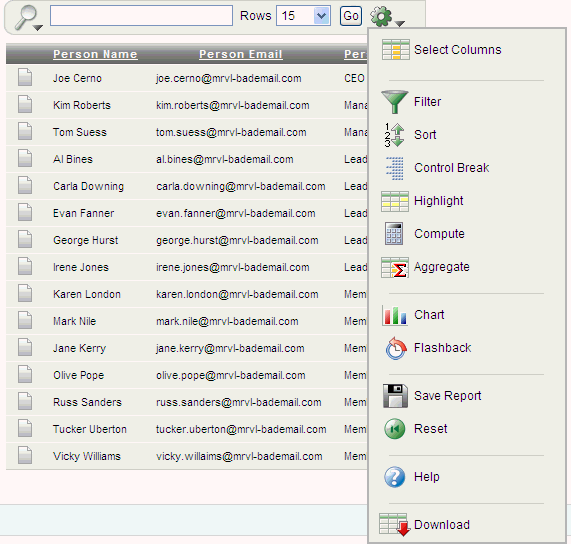
「アクション」メニューには、次のオプションがあります。
「列の選択」は、表示する列と順序を指定します。「表示する列の選択」を参照してください。
「フィルタ」は、問合せでWHERE句を追加または編集することで、レポートの焦点を絞ります。「フィルタの追加」を参照してください。
「ソート」は、ソートする列とソート順序(昇順または降順)を指定します。「列およびソート順序の選択」を参照してください。
「コントロール・ブレーク」は、1つ以上の列にブレーク・グループを作成します。「コントロール・ブレークの作成」を参照してください。
「ハイライト」は、フィルタ基準を満たす行をハイライトするフィルタを定義します。「ハイライトの追加」を参照してください。
「計算」を使用すると、計算した列をレポートに追加できます。「列の計算」を参照してください。
「集計」を使用すると、列に対して算術計算を実行できます。「列の集計」を参照してください。
「チャート」は、レポート・データをチャートとして表示します。「チャートの作成」を参照してください。
「フラッシュバック」を使用すると、フラッシュバック問合せを実行して、データを過去のある時点の状態で表示することができます。「フラッシュバック問合せの実行」を参照してください。
「レポートの保存」は、カスタマイズされた現行のレポート設定を、後で使用できるように保存します。「レポートの保存」を参照してください。
「リセット」を使用すると、レポートをデフォルトのレポート設定にリセットできます。「レポートのリセット」を参照してください。
「ヘルプ」は、対話モード・レポートのコンポーネントを使用してレポートをカスタマイズする方法の詳細を示します。
「ダウンロード」を使用すると、レポートをダウンロードできます。使用可能なダウンロード形式は、ご使用のインストールとレポート定義によって異なります。「レポートのダウンロード」を参照してください。
レポートをカスタマイズして特定の列を含めるには、「アクション」メニューで「列の選択」を選択します。
「列の選択」オプションを使用するには、次のステップを実行します。
「アクション」メニューをクリックし、「列の選択」を選択します。
「列の選択」リージョンが表示されます。
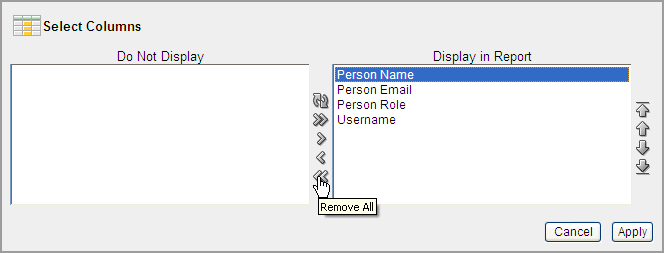
移動する列を選択します。リージョンの中央にある矢印をクリックして、「レポートに表示」ボックスから「レポートに表示しない」ボックスに移動します。複数の列を同時に選択する場合は、[CTRL]キーを押したままにします。
列の順序を変更するには、右側で一番上、上、下および一番下に対応する矢印をクリックします。
「適用」をクリックします。
変更されたレポートが表示されます。
「アクション」メニューで「フィルタ」を選択し、レポートの焦点を絞るフィルタを作成できます。このオプションを有効にすると、問合せのWHERE句を追加または変更できます。
フィルタを追加する手順は、次のとおりです。
「アクション」メニューをクリックし、「フィルタ」を選択します。
「フィルタ」リージョンが表示されます。
列、演算子および式を選択します。
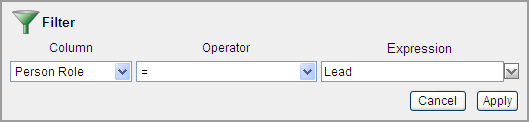
前述の例では、フィルタによって「Person Role」が「Lead」であるすべての人物が表示されます。
「適用」をクリックします。
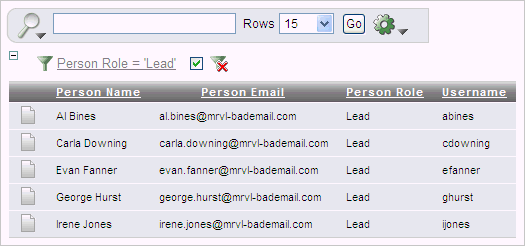
レポートの上部の「レポート設定」領域にフィルタPerson Role contains 'Lead'が追加されたことに注意してください。
フィルタを変更するには、次のステップを実行します。
フィルタ名(この例では、Person Role contains 'Lead')をクリックします。
選択内容を編集して、「適用」をクリックします。
フィルタを無効にするには、「フィルタの有効化/無効化」チェック・ボックスを選択します。
フィルタを削除するには、「フィルタの削除」をクリックします。
「アクション」メニューで「ソート」を選択して、表示する列とソート順序(昇順または降順)を指定できます。
列ごとにソートするには、次のステップを実行します。
「アクション」メニューをクリックし、「ソート」を選択します。
「ソート」リージョンが表示されます。
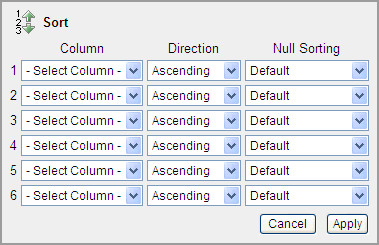
列、ソート方向(「昇順」または「降順」)、および「NULLソート」の動作(「デフォルト」、「NULLを常に最後」または「NULLを常に最初」)を選択します。
「適用」をクリックします。
「アクション」メニューで「コントロール・ブレーク」を選択して、1つ以上の列のブレーク・グループを作成できます。ブレーク・グループを作成すると、対話モード・レポートから列を抽出し、それをマスター・レコードとして表示できます。
ブレーク・グループを作成するには、次のステップを実行します。
「アクション」メニューをクリックし、「コントロール・ブレーク」を選択します。
「コントロール・ブレーク」リージョンが表示されます。
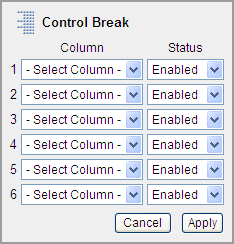
列を選択してから、ステータス(「有効化」または「無効化」)を選択します。
「適用」をクリックします。
レポート上部の「レポート設定」領域に1つ以上のブレーク・グループが表示されます。
ブレーク・グループを開くには、プラス記号(+)をクリックします。
「コントロール・ブレーク」フィルタを有効にするには、「フィルタの有効化/無効化」チェック・ボックスを選択します。
フィルタを削除するには、「フィルタの削除」をクリックします。
「アクション」メニューで「ハイライト」を選択して、レポート内の特定の行をハイライトするように表示をカスタマイズできます。
ハイライトを作成するには、次のステップを実行します。
「アクション」メニューをクリックし、「ハイライト」を選択します。
「ハイライト」リージョンが表示されます。
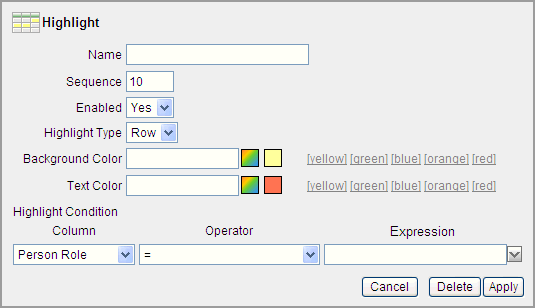
次の情報を入力します。
名前 - このフィルタを定義する名前を入力します。
順序 - ルールが評価される順序を示す数値を入力します。
ハイライト・タイプ - 「セル」または「行」を選択します。「セル」が選択されると、「ハイライト条件」で参照される列がハイライトされます。
バックグラウンド・カラー - ハイライトされる領域のバックグラウンドの新しい色を選択します。
テキスト・カラー - ハイライトされる領域のテキストの新しい色を選択します。
列、演算子および式を選択します。
「適用」をクリックします。
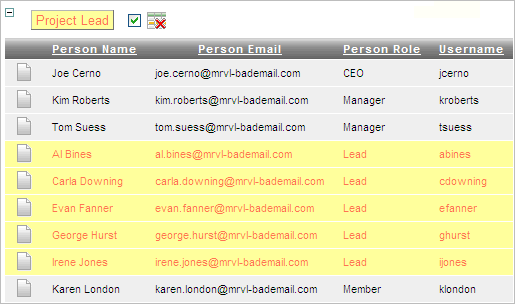
レポート上部の「レポート設定」領域に新しいフィルタが表示されることに注意してください。
フィルタを変更するには、次のステップを実行します。
フィルタ名(この例では、Project Lead)をクリックします。
選択内容を編集して、「適用」をクリックします。
フィルタを無効にするには、「フィルタの有効化/無効化」チェック・ボックスを選択します。
フィルタを削除するには、「フィルタの削除」をクリックします。
「アクション」メニューから「計算」を選択して、列に計算を追加できます。
計算を作成するには、次のステップを実行します。
「アクション」メニューをクリックし、「計算」を選択します。
「計算」リージョンが表示されます。
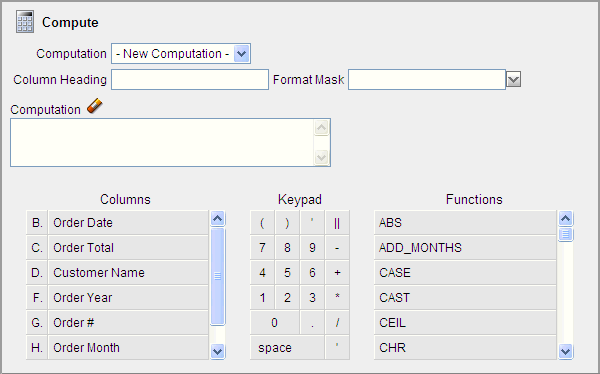
「計算」から、以前に定義した計算を選択するか、または「新規計算」を選択します。
「列ヘッダー」に、新しい列のヘッダーを入力します。
「書式マスク」では、新しい列に適用するOracle書式マスクを選択します。
次に、計算を作成します。「列」、「キーパッド」および「ファンクション」セクションを使用して、計算を作成します。
計算を作成するには、次のステップを実行します。
列 - 計算に追加する列名または別名を選択します。
キーパッド - 適切なオプションをクリックします。このセクションでは、一般に使用されるキーのショートカットが提供されます。
ファンクション - 適切なファンクションを選択します。
「適用」をクリックします。
「アクション」メニューから「集計」を選択して、列(または集計)に対して算術計算を定義できます。集計は、各コントロール・ブレークの後に、集計が定義されているレポートの末尾の列内に表示されます。
列を集計するには、次のステップを実行します。
「アクション」メニューをクリックし、「集計」を選択します。
「集計」リージョンが表示されます。
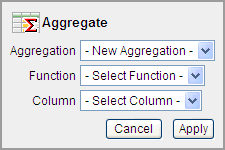
「集計」から、以前に定義した集計を選択するか、または「新規集計」を選択します。
「ファンクション」では、「合計」、「平均」、「カウント」、「最小」、「最大」または「メジアン」のいずれかを選択します。
「列」では、列名または別名を選択します。
「適用」をクリックします。
レポートの下部に、計算が表示されます。
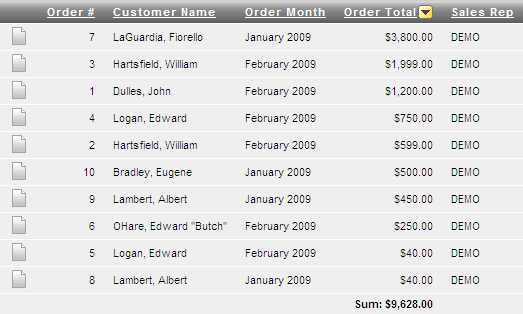
この例の集計は、「Order Total」列の総数を示しています。
集計を削除するには、次のステップを実行します。
「アクション」メニューから「集計」を選択します。
「集計」リージョンが表示されます。
チャートを作成するには、「アクション」メニューから「チャート」を選択します。対話モード・レポートごとに1つのチャートを作成できます。定義後は、検索バーのリンクを使用して、チャート・ビューとレポート・ビューを切り替えることができます。
チャートを作成するには、次のステップを実行します。
「アクション」メニューをクリックし、「チャート」を選択します。
「チャート」リージョンが表示されます。
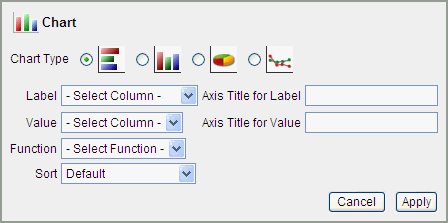
「チャート」リージョンで、次の項目を指定します。
チャート・タイプ - 作成するチャートのタイプを選択します。
ラベル - ラベルとして使用する列を選択します。
ラベルの軸タイトル - 選択された列に関連付けられている軸に表示されるラベルのタイトルを入力します(円グラフには使用できません)。
値 - 値として使用する列を選択します。ファンクションがCOUNTである場合は、「値」を選択する必要はありません。
値の軸タイトル - 選択された列に関連付けられている軸に表示される値のタイトルを入力します(円グラフでは使用できません)。
ファンクション - (オプション)選択された列で値に対して実行されるファンクションを選択します。
「チャートの編集」および「チャートの表示」リンクが検索バーの下に表示されます。
チャートを変更するには、「チャートの編集」をクリックします。
レポートに戻るには、「レポートの表示」をクリックします。
チャートを削除するには、「チャートの編集」をクリックしてから「削除」をクリックします。
「アクション」メニューから「フラッシュバック」を選択すると、フラッシュバック問合せを実行できます。フラッシュバック問合せを使用すると、データを過去のある時点の状態で表示することができます。フラッシュバック可能なデフォルトの時間は3時間(180分)ですが、実際の時間はデータベースによって異なります。
フラッシュバック問合せを実行するには、次のステップを実行します。
「アクション」メニューをクリックし、「フラッシュバック」を選択します。
「フラッシュバック」リージョンで、時間(分)を入力します。
「適用」をクリックします。
「アクション」メニューから「レポートの保存」を選択すると、カスタマイズ済のレポートを保存できます。保存するときに、名前付きのレポートまたはデフォルトのレポート設定を選択できます。
対話モード・レポートを保存するには、次のステップを実行します。
レポートを実行します。
「アクション」メニューから、「レポートの保存」を選択します。
「レポートの保存」で、次のステップを実行します。
保存 - 「名前付きレポートとして保存」を選択します。
名前- レポートの名前を入力します。
説明- 説明を入力します(オプション)。
「適用」をクリックします。
デフォルトのレポート設定によって、エンド・ユーザーに対するレポートの初期表示が決まります。エンド・ユーザーは、その状態から設定を変更できます。
デフォルトのレポート設定を保存するには、次のステップを実行します。
「アクション」メニューをクリックし、「レポートの保存」を選択します。
「保存」から「デフォルトのレポート設定として保存」を選択します。
「適用」をクリックします。
「アクション」メニューから「リセット」を選択すると、レポートをデフォルト設定にリセットできます。レポートをリセットすると、カスタマイズした設定はすべて削除されます。
レポートをリセットするには、次のステップを実行します。
「アクション」メニューをクリックし、「リセット」を選択します。
「適用」をクリックします。
「アクション」メニューから「ダウンロード」を選択すると、対話モード・レポートをダウンロードできます。使用可能なダウンロード形式はご使用のインストールおよびレポート定義によって異なりますが、カンマ区切りファイル(CSV)形式、Microsoft Excel (XLS)形式、Adobe Portable Document Format (PDF)およびMicrosoft Wordリッチ・テキスト形式(RTF)が含まれることがあります。
レポートをダウンロードするには、次のステップを実行します。
「アクション」メニューをクリックし、「ダウンロード」を選択します。
レポートのダウンロード形式を選択し、表示された指示に従います。
デフォルトでは、対話モード・レポートには、検索バー、「列ヘッダー・メニュー」リンク、および「リンク列」アイコンが含まれます。ユーザーは、これらのコンポーネントを使用して、列の選択、フィルタの適用、ハイライトおよびソートを実行し、レポート・データのレイアウトを変更できます。このセクションでは、開発者がレポート属性を編集して、対話モード・レポートをカスタマイズする方法について説明します。
この項に含まれる内容は次のとおりです。
「ページ定義」で、編集するレポート・リージョンの横にある「対話モード・レポート」リンクをクリックすると、対話モード・レポートの属性ページにアクセスできます。リージョン名をクリックしてから「レポート属性」タブを選択することで、レポート属性ページにナビゲートすることもできます。
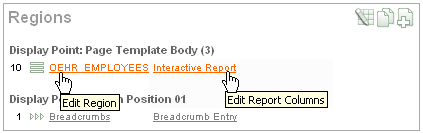
「レポート属性」ページを表示するには、次のステップを実行します。
「ワークスペース」ホームページで、「アプリケーション・ビルダー」アイコンをクリックします。
アプリケーションを選択します。
ページを選択します。
ページ定義が表示されます。
「リージョン」で、編集するレポート・リージョンの名前の横にある「対話モード・レポート」をクリックします。
レポート属性ページが表示されます。このページは次のセクションに分かれています。
「列属性」はレポート・レイアウトを制御します。「対話モード・レポートの列属性の編集」を参照してください。
「列グループ」属性を使用すると、複数列を単一行ビューにまとめることができます。「列グループの作成」を参照してください。
「デフォルトのレポート設定」は、エンド・ユーザーに対して表示されるレポートの初期状態を表示します。「デフォルトのレポート設定の保存」を参照してください。
「ページ区切り」属性はレポートのページ区切りを制御します。「対話モード・レポートのページ区切りの制御」を参照してください。
「ソート」属性を使用すると、値をソートするためレポート見出しに表示するイメージの、イメージおよびイメージ属性を定義できます。「対話モード・レポートでの列ソートの管理」を参照してください。
「検索バー」には、対話モード・レポート内に検索バーを定義するための属性が含まれています。「対話モード・レポートの検索バーの削除またはカスタマイズ」を参照してください。
「ダウンロード」を使用すると、「アクション」メニューにダウンロード・オプションを追加して、レポートをCSV、XLS、PDFまたはRTFファイルでエクスポートできるようになります。「「アクション」メニューへのダウンロード・オプションの追加」を参照してください。
「リンク列」属性を使用すると、列にリンクを追加できます。「対話モード・レポートでの列リンクの作成」を参照してください。
「拡張属性」を使用すると、レポート別名を定義したり、保存したレポートのビューをユーザーに送信することができます。また、保存したレポートをタブとして表示することや、実行に一定の時間がかかる問合せの実行の回避、セッション・ステートに設定するアイテムの定義を行うことができます。「対話モード・レポートの詳細属性の構成」を参照してください。
特定の属性の詳細を表示するには、アイテム・ラベルをクリックします。
ヘルプが利用できる場合は、アイテム・ラベル上にカーソルを重ねると、アイテム・ラベルが赤色に変わり、カーソルが矢印と疑問符に変わります。「フィールドレベル・ヘルプについて」を参照してください。
レポート属性ページは、「列属性」、「グループ」、「デフォルト・レポート」、「ページ区切り」、「ソート」、「検索バー」、「ダウンロード」、「リンク列」、「詳細」および「説明」の各セクションに分かれています。
これらのセクションにアクセスするには、ページをスクロール・ダウンするか、ページ上部のナビゲーション・ボタンをクリックします。

ページ上部のボタンを選択すると、選択されたセクションが表示され、その他のセクションはすべて一時的に非表示になります。ページのすべてのセクションを表示するには、「すべて表示」をクリックします。
レポート属性ページの「列属性」セクションを使用すると、レポート・レイアウトを詳細に制御できます。たとえば、これらの属性を使用して、列ヘッダー・テキストの変更、列の位置の変更、または列の非表示化を行うことができます。
「列属性」にアクセスするには、次のステップを実行します。
「ワークスペース」ホームページで、「アプリケーション・ビルダー」アイコンをクリックします。
アプリケーションを選択します。
ページを選択します。
ページ定義が表示されます。
「リージョン」で、編集するレポート・リージョンの名前の横にある「対話モード・レポート」をクリックします。
ページ上部に「列属性」セクションがある対話モード・レポートの属性ページが表示されます。
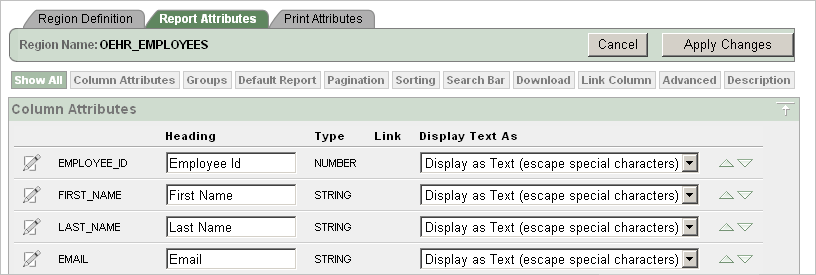
「列属性」セクションを使用して、レポート列の外観と機能を制御します。
「ヘッダー」には、レポートに含めるヘッダー・テキストが表示されます。「タイプ」は、問合せ列の型を示します。「リンク」列は、リンク列が現在定義されているかどうかを示します。
表 7-1に、レポート列の基本的な編集操作を示します。
表 7-1 対話モード・レポートのレポート列の基本的な編集操作
| 説明 | 開発者の操作 |
|---|---|
|
列の表示順序を変更します。 |
上矢印および下矢印をクリックして、列の表示順序を変更します。 |
|
列グループの割当てを変更します。 |
列グループが定義されている場合、「列グループ」で列を個別に割り当てることができます。 |
|
列ヘッダーのテキストを変更します。 |
「ヘッダー」で、異なるヘッダー・テキストを入力します。 |
|
列の表示方法を変更します。 |
「表示テキスト」からオプションを選択します。 |
列属性ページで、特定の列の属性をさらに詳細に指定できます。
列属性ページにアクセスするには、該当する列の別名の横にある「編集」アイコンをクリックします。
ソート処理、フィルタ処理、ブレーク制御、集計、および計算やチャートの作成をユーザーが実行できるようにするかどうかは、「ユーザーに許可する操作」で該当するチェック・ボックスを選択して制御できます。
「列の定義」の「ユーザーに許可する操作」で、該当するチェック・ボックスを選択します。
特定の属性の詳細を表示するには、アイテム・ラベルをクリックします。
列グループを使用すると、単一行ビューで列をグループ化できます。
列グループを作成するには、次のステップを実行します。
対話モード・レポートの属性ページにナビゲートします。「対話モード・レポートの属性ページへのアクセス」を参照してください。
「対話モード・レポートの属性」ページが表示されます。
「列グループ」までスクロールします。
「グループの追加」をクリックします。
「列グループ」で、次のステップを実行します。
順序 - この列グループの表示順序を入力します。この属性は、詳細ビューで列グループが表示される順番を決定します。
グループ名 - 列グループ名を入力します。この名前は、詳細ビューでリージョン・ヘッダーに表示されます。
説明 - 列グループの説明を入力します(オプション)。この説明は、エンド・ユーザーには表示されません。
「作成」をクリックします。
対話モード・レポートの属性ページの「ページ区切り」属性から選択することによって、ページ区切りの表示方法を制御します。
レポート属性ページの「ページ区切り」セクションにアクセスするには、次のステップを実行します。
対話モード・レポートの属性ページにナビゲートします。「対話モード・レポートの属性ページへのアクセス」を参照してください。
「対話モード・レポートの属性」ページが表示されます。
「ページ区切り」までスクロールします。
「ページ区切り」属性では、ページ区切りスタイルの選択、ページ区切りの表示位置の決定、問合せの最大行数の指定、および最大行数を超える行が戻された場合や1行も戻されなかった場合に表示するメッセージの指定などを行います。表7-2に、使用可能な「ページ区切り」属性を示します。
表7-2 「ページ区切り」属性
| 属性 | 説明 |
|---|---|
|
ページ区切りタイプ |
ページ区切りタイプを選択します。ページ区切りによって、結果セット内の行数および現在の位置に関する情報が提供されます。ページ区切りを表示できるのは、レポートの上または下(あるいは両方)です。位置は左または右に設定できます。ページ区切りの有効なオプションは、次のとおりです。
|
|
ページ区切り表示位置 |
ページ区切りの表示位置を定義します。ページ区切りは、レポートの左側、右側、上部または下部に表示できます。 |
|
NULL値を置き換えて表示 |
NULL列に表示するテキストを入力します。デフォルト値は |
|
行カウント最大値 |
問合せを行う最大行数を定義します(例: 行1 - 10または456)。 この属性を200に設定すると、結果は次のように表示されます。
この属性はパフォーマンスに影響するので注意してください。より少ない行数をカウントするとパフォーマンスは向上し、数千という行数をカウントするとパフォーマンスは低下します。 |
|
最大行数を超える行データでメッセージが見つかったとき |
最大行数を超える行が返されたときに表示するテキスト・メッセージを定義します。 |
|
データが見つからなかった場合のメッセージ |
問合せから行が返されなかったときに表示するテキスト・メッセージを定義します。 |
対話モード・レポートの属性ページで列ソートを管理できます。
列ソートを管理するには、次のステップを実行します。
対話モード・レポートの属性ページにナビゲートします。「対話モード・レポートの属性ページへのアクセス」を参照してください。
「対話モード・レポートの属性」ページが表示されます。
「列属性」で、ソートを有効にする列の「編集」アイコンをクリックします。
「列の定義」で、「ソート」を選択し「変更の適用」をクリックします。
「対話モード・レポートの属性」ページが表示されます。
「ソート」までスクロールします。
昇順イメージ属性および降順イメージ属性を指定するか、または「デフォルトの設定」をクリックします。
検索バーは、レポートの上に表示されます。

検索バーをレポートから削除するには、次のステップを実行します。
対話モード・レポートの属性ページにナビゲートします。「対話モード・レポートの属性ページへのアクセス」を参照してください。
「対話モード・レポートの属性」ページが表示されます。
「検索バー」までスクロールします。
「検索バーを含める」で、「はい」または「いいえ」を選択します。「いいえ」を選択すると、次のデフォルトのコンポーネントが削除されます。
検索フィールド - 検索条件を入力するためのテキスト・フィールドが検索バーに表示されます。
ファインダ・ドロップ・ダウン - 選択した1列またはすべての列に対してユーザーが検索できるようにします。
ページごとの行数セレクタ - 選択リストが表示され、1ページ当たりに表示される行数をそのリストから選択できます。
アクション・メニュー - 選択した「アクション」に基づいてユーザーがレポートをカスタマイズできるようにします。
「アクション・メニュー」をカスタマイズするには、含める「アクション」機能を選択します。
「ボタン・テンプレート」で、検索領域およびダイアログに表示するボタンのテンプレートを選択します。
「ファインダ・イメージ」で、イメージを指定します。イメージが定義されていない場合は、#IMAGE_PREFIX#/htmldb/builder/builder_find.pngが使用されます。
「アクション・メニューのイメージ」で、イメージを指定します。イメージが定義されていない場合は、#IMAGE_PREFIX#/ws/action_dropdown.gifが使用されます。
「検索ボタン・ラベル」で、検索ボタンのラベルとして使用するテキストを入力します。
「ページごとの最大行数」で、検索バーの「ページごとの行数セレクタ」に表示される行の最大数を入力します。
「変更の適用」をクリックします。
「アクション」メニューに「ダウンロード」オプションを追加すると、ユーザーが対話モード・レポートをカンマ区切りファイル(CSV)形式、Microsoft Excel (XLS)形式、Adobe Portable Document Format (PDF)、およびMicrosoft Wordリッチ・テキスト形式(RTF)としてエクスポートできます。
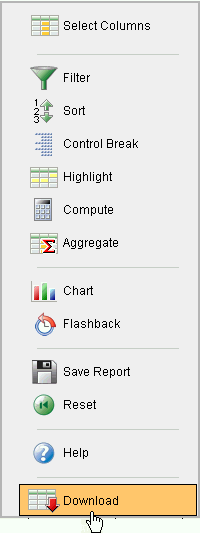
レポートにダウンロード・リンクを追加するには、CSV出力オプションを有効にする必要があります。
「CSV出力の有効化」オプションを有効にするには、次のステップを実行します。
対話モード・レポートの属性ページにナビゲートします。「対話モード・レポートの属性ページへのアクセス」を参照してください。
「対話モード・レポートの属性」ページが表示されます。
「検索バー」までスクロールします。
「検索バーを含める」で、「はい」および「アクション・メニュー」を選択します。
「アクション・メニューに含める」で、「ダウンロード」を選択します。
「ダウンロード」までスクロールします。
「ダウンロード形式」から「CSV - カンマ区切りファイル(CSV)形式」を選択します。
|
ヒント: ファイル形式が選択されていない場合、「ダウンロード」オプションは「アクション」メニューに表示されません。 |
「CSVセパレータ」で、列セパレータを定義します。値が入力されていない場合は、現行のNLS設定に応じて、カンマまたはセミコロンが使用されます。
「CSV囲み文字」にデリミタ文字を入力します。この文字は、データ値の開始境界および終了境界を区切るために使用されます。デフォルトのデリミタは二重引用符(" ")です。
「ファイル名」にダウンロードしたドキュメントの名前を入力します。ファイル拡張子は自動的に追加されるため指定しないでください。空白にすると、リージョン名がファイル名として使用されます。
「変更の適用」をクリックします。
対話モード・レポートの左側には、「リンク列」が表示されます。この列は、単一行ビュー(カスタム・ターゲット)にリンクすることができます。また、レポートから除外することもできます。エンド・ユーザーからは、リンク列のソート、非表示、移動はできません。リンク列は、列属性ページに定義されている標準の列リンクとは関係ありません。
単一行ビューにリンクするには、次のステップを実行します。
対話モード・レポートの属性ページにナビゲートします。「対話モード・レポートの属性ページへのアクセス」を参照してください。
「対話モード・レポートの属性」ページが表示されます。
「リンク列」までスクロールします。
「リンク列」で、「単一行ビューへのリンク」を選択します。
「単一行ビュー」で、適切なオプションを選択します。
NULL値の除外を許可: NULL値の列を除外します。
表示列を許可 - レポートに表示されている列のみを表示します。
「一意に行を識別する基準」で、「行ID」または「一意列」を選択します。
「一意列」を選択した場合、「一意列」フィールドに列を指定します。
「リンク・アイコン」で、アイコンを選択します。
(オプション)「リンク属性」で、<a href= >タグに含める追加の列リンク属性(リンク・ターゲット、クラス、スタイルなど)を指定します。
「変更の適用」をクリックします。
特定のページにリンクするには、次のステップを実行します。
対話モード・レポートの属性ページにナビゲートします。「対話モード・レポートの属性ページへのアクセス」を参照してください。
「対話モード・レポートの属性」ページが表示されます。
「リンク列」までスクロールします。
「リンク列」で、「カスタム・ターゲットへのリンク」を選択します。
「リンク・アイコン」で、アイコンを選択します。
(オプション)「リンク属性」で、<a href= >タグに含める追加の列リンク属性(リンク・ターゲット、クラス、スタイルなど)を指定します。
「ターゲット」で、「このアプリケーションのページ」を選択します。
「ページ」で、ターゲットのページ番号を選択します。このページのページ区切りをリセットするには、「ページ区切りをリセット」を選択します。
「リクエスト」で、使用するリクエストを指定します。
「キャッシュのクリア」で、キャッシュをクリアするページ(ページ番号)を指定します。ページ番号をカンマで区切ってリストすることによって、複数のページを指定できます。「対話モード・レポートへのリンクの設定」を参照してください。
「名前」および「値」で、特定のアイテムのセッション・ステートを指定します。
「変更の適用」をクリックします。
URLにリンクするには、次のステップを実行します。
対話モード・レポートの属性ページにナビゲートします。「対話モード・レポートの属性ページへのアクセス」を参照してください。
「対話モード・レポートの属性」ページが表示されます。
「リンク列」までスクロールします。
「リンク列」で、「カスタム・ターゲットへのリンク」を選択します。
「リンク・アイコン」で、アイコンを選択します。
(オプション)「リンク属性」で、<a href= >タグに含める追加の列リンク属性(リンク・ターゲット、クラス、スタイルなど)を指定します。
「ターゲット」から「URL」を選択します。
「URL」で、該当するアドレスを入力します。
「チェックサム」で、次のいずれかを選択します。
デフォルトを使用
アプリケーション・レベル - すべてのユーザーが再利用可能なリンク
ユーザー・レベル - 現行のユーザーが再利用可能なリンク
各オプションの詳細は、アイテムのヘルプを参照してください。
「変更の適用」をクリックします。
列リンクを除外するには、次のステップを実行します。
対話モード・レポートの属性ページにナビゲートします。「対話モード・レポートの属性ページへのアクセス」を参照してください。
「対話モード・レポートの属性」ページが表示されます。
「リンク列」までスクロールします。
「リンク列」で、「リンク列の除外」を選択します。
「変更の適用」をクリックします。
レポートからアプリケーション内の別のページまたはURLへのリンクを作成するには、「列属性」を使用します。
別のページへの列リンクを作成するには、次のステップを実行します。
対話モード・レポートの属性ページにナビゲートします。「対話モード・レポートの属性ページへのアクセス」を参照してください。
「対話モード・レポートの属性」ページが表示されます。
「列属性」で、リンクを含む列を指定します。
列名の横にある「編集」アイコンをクリックします。
列属性ページが表示されます。
「列リンク」までスクロールします。
別のページへの列リンクを作成するには、次のステップを実行します。
「ターゲット」で、「このアプリケーションのページ」を選択します。
(オプション)「リンク属性」で、<a href= >タグに含める追加の列リンク属性(リンク・ターゲット、クラス、スタイルなど)を指定します。
「リンク・テキスト」で、リンクとして表示されるテキストを入力するか、イメージ・タグを指定するか、またはデフォルトのイメージのリストから選択します。
「ページ」で、ターゲット・ページ番号を指定します。このページのページ区切りをリセットするには、「ページ区切りをリセット」を選択します。
「リクエスト」で、使用するリクエストを指定します。
「キャッシュのクリア」で、キャッシュをクリアするページ(ページ番号)を指定します。ページ番号をカンマで区切ってリストすることによって、複数のページを指定できます。
特定のアイテムのセッション・ステートを指定するには、「名前」フィールドおよび「値」フィールドを使用します。
「チェックサム」で、次のいずれかを選択します。
デフォルトを使用
アプリケーション・レベル - すべてのユーザーが再利用可能なリンク
ユーザー・レベル - 現行のユーザーが再利用可能なリンク
各オプションの詳細は、アイテムのヘルプを参照してください。
「変更の適用」をクリックします。
URLへの列リンクを作成するには、次のステップを実行します。
対話モード・レポートの属性ページにナビゲートします。「対話モード・レポートの属性ページへのアクセス」を参照してください。
「対話モード・レポートの属性」ページが表示されます。
該当する列の横にある「編集」アイコンをクリックして、列属性ページにアクセスします。
列属性ページが表示されます。
「列リンク」までスクロールします。
「列リンク」で、次を指定します。
「ターゲット」から「URL」を選択します。
「リンク・テキスト」で、リンクとして表示されるテキストを入力し、置換文字列を選択します。
(オプション)「リンク属性」で、<a href= >タグに含める追加の列リンク属性(リンク・ターゲット、クラス、スタイルなど)を指定します。
「URL」で、該当するアドレスを入力します。
「変更の適用」をクリックします。
対話モード・レポートでは、LOVを使用して組込みフィルタ・ツールの速度を向上できます。
レポート列をLOVとして定義するには、次のステップを実行します。
対話モード・レポートの属性ページにナビゲートします。「対話モード・レポートの属性ページへのアクセス」を参照してください。
「対話モード・レポートの属性」ページが表示されます。
該当する列の横にある「編集」アイコンをクリックして、列属性ページにアクセスします。
列属性ページが表示されます。
「LOV」までスクロールします。
「列フィルタLOV」で、LOVをレポートの列リストのフィルタとして作成する方法を指定します。使用可能なオプションは次のとおりです。
なし: LOVのフィルタが無効になります。
列タイプに基づくデフォルト - STRINGおよびNUMBERの列では固有の列値からLOVを導出します。DATE列では、事前定義された日付範囲からLOVを導出します。
定義済のLOVを使用 - 定義済のLOVのSQL問合せからLOVを導出します。
LOV定義 - 「定義済のLOVを使用」を選択した場合、固有の列値を選択するSQL問合せを入力します。SQLを入力すると、一部のレポートでパフォーマンスを向上させることができます。このLOVは、ユーザーが列ヘッダーをクリックしたときに表示されます。
「変更の適用」をクリックします。
「詳細属性」セクションを使用して、レポート別名を定義したり、保存したレポートのビューをユーザーに送信することができます。また、保存したレポートをタブとして表示することや、実行に一定の時間がかかる問合せの実行の回避、セッション・ステートに設定するアイテムの定義を行うことができます。
詳細属性を構成するには、次のステップを実行します。
対話モード・レポートの属性ページにナビゲートします。「対話モード・レポートの属性ページへのアクセス」を参照してください。
「対話モード・レポートの属性」ページが表示されます。
詳細属性までスクロールします。
表 7-3に、使用可能な詳細属性を示します。
表7-3 詳細属性
| 属性 | 説明 |
|---|---|
|
レポート別名 |
この対話モード・レポートの英数字の別名を入力します。APIコールで対話モード・レポートを参照するときに別名を使用できます(たとえば、表示される列を変更するときなど)。別名はアプリケーション内で一意である必要があります。 |
|
レポートIDアイテム |
この属性を使用すると、レポートの保存ビューをユーザーに直接送信できます。保存されたビューのレポートIDを保持する値のアイテムを指定します。レポートIDは、 |
|
保存したレポートをタブとして表示 |
レポートの保存済バージョンが存在する場合は、それをタブとして表示するかどうかをこの属性で指定します。レポートのリストが記載されたページを別に作成するには、この属性を無効にします。 |
|
送信するページ・アイテム |
ユーザーが検索バーの「実行」ボタンをクリックしたときにセッション・ステートに設定されるアイテムのリストをカンマ区切りで入力します。設定されるのは現在のページ上のアイテムのみです。 |
一般にページ・アイテムをレポート・パラメータとして使用するクラシック・レポートとは異なり、対話モード・レポートのデータは、宣言的なフィルタで決まります。しかし、開発者は、エンド・ユーザーに対する対話モード・レポート設定を変更することで、このレポート・パラメータを設定することができます。この設定は、エンド・ユーザーが作業中のレポートのみに影響します。保存済のレポート設定には影響しません。
リンク内の対話モード・レポートをリセットするには、「URL」の「キャッシュのクリア」セクションで文字列"RIR"を使用します。この値は、エンド・ユーザーがターゲット・ページで対話モード・レポートの「アクション」メニューから「リセット」オプションを選択した場合に相当します。レポートは、開発者が指定したか、またはユーザーが保存したデフォルトのレポート設定に戻ります。
対話モード・レポートにRow text containsフィルタを作成するには、URLのItem Namesセクションで文字列IR_ROWFILTERを使用します。この文字列を追加すると、URLのItem Valuesセクションの対応する場所にフィルタ値が渡されます。
リンク内の対話モード・レポートにフィルタを作成するには、URLのItem Namesセクションで文字列IR<operator>_<target column alias>を指定し、URLのItem Valuesセクションの対応する場所にフィルタ値を渡します。
有効な演算子は、次のとおりです。
EQ = 等しい(これがデフォルトです)
NEQ = 等しくない
LT = 未満
LTE = 以下
GT = より大きい
GTE = 以上
LIKE = SQLのLike演算子
N = NULL
NN = NULLではない
C = 含む
NC = 含まない
次に例を示します。
f?p=...:IR_ENAME:KING
前述の例は、エンド・ユーザーがターゲット・ページでENAME = KINGというフィルタを作成した場合に相当します。演算子を指定しない場合、デフォルトのEQが使用されることに注意してください。
f?p=...:IRGT_SAL:3000
前述の例は、エンド・ユーザーがターゲット・ページでSAL > 3000というフィルタを作成するのと同じです。
SQLレポートおよびクラシック・レポートのレポート・レイアウト、ページ区切り、列ソート、エラー・メッセージ、エクスポート・リンクおよび列ブレークは、レポート属性ページを使用して制御できます。
|
ヒント: Oracle Application Expressリリース3.1に対話モード・レポートが追加されたため、以前のレポート・タイプはすべてクラッシック・レポートとして扱われます。「対話モード・レポートの編集」を参照してください。 |
この項に含まれる内容は次のとおりです。
|
チュートリアルを参照: Oracle Application Expressアドバンスト・チュートリアル |
「ページ定義」で、編集するレポート・リージョンの横にある「レポート」リンクをクリックすると、クラシック・レポートのレポート属性ページにアクセスできます。リージョン名をクリックしてから「レポート属性」タブを選択することで、レポート属性ページにナビゲートすることもできます。
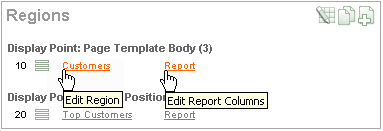
「レポート属性」ページを表示するには、次のステップを実行します。
「ワークスペース」ホームページで、「アプリケーション・ビルダー」アイコンをクリックします。
アプリケーションを選択します。
ページを選択します。
ページ定義が表示されます。
「リージョン」で、編集するレポート・リージョンの名前の横にある「レポート」をクリックします。
レポート属性ページが表示されます。このページは次のセクションに分かれています。
「列属性」はレポート・レイアウトを制御します。「列属性を使用したクラシック・レポートのレイアウト変更」を参照してください。
「レイアウトおよびページ区切り」属性はレポート・ページ区切りを制御します。「クラシック・レポートのページ区切りの制御」を参照してください。
「ソート」属性を使用すると、値をソートするためレポート見出しに表示するイメージの、イメージおよびイメージ属性を定義できます。「クラシック・レポートでの列ソートの有効化」を参照してください。
「メッセージ」の属性を使用すると、データが見つからない場合、または表示できる以上のデータが見つかった場合に表示されるメッセージを定義できます。
「レポートのエクスポート」属性を使用すると、レポートにダウンロード・リンクを追加するか、レポートをXMLファイルまたはCSVファイルとしてエクスポートできます。詳細は、「クラシック・レポートへのダウンロード・リンクの追加」および「XMLファイルまたはCSVファイルとしてのクラシック・レポートのエクスポート」を参照してください。
「ブレーク書式」属性を使用すると、出力時に特定の列を繰り返すかどうか、および列をどのようにブレークするかを制御できます。「クラシック・レポートでの列ブレークの制御」を参照してください。
特定の属性の詳細を表示するには、アイテム・ラベルをクリックします。
ヘルプが利用できる場合は、アイテム・ラベル上にカーソルを重ねると、アイテム・ラベルが赤色に変わり、カーソルが矢印と疑問符に変わります。「フィールドレベル・ヘルプについて」を参照してください。
「変更の適用」をクリックします。
レポート属性ページは、「列属性」、「レイアウトおよびページ区切り」、「ソート」、「メッセージ」、「レポートのエクスポート」、「ブレーク書式」および「外部プロセス」の各セクションに分かれています。
これらのセクションにアクセスするには、ページをスクロール・ダウンするか、ページ上部のナビゲーション・ボタンをクリックします。

ページ上部のボタンを選択すると、選択されたセクションが表示され、その他のセクションはすべて一時的に非表示になります。ページのすべてのセクションを表示するには、「すべて表示」をクリックします。
レポート属性ページの「列属性」セクションを使用すると、レポート・レイアウトを詳細に制御できます。たとえば、これらの属性を使用して、列ヘッダー・テキストの変更、列の位置の変更、列の非表示化、列の合計の作成、またはソート順序の選択を行うことができます。
「列属性」にアクセスするには、次のステップを実行します。
「ワークスペース」ホームページで、「アプリケーション・ビルダー」アイコンをクリックします。
アプリケーションを選択します。
ページを選択します。
ページ定義が表示されます。
「リージョン」で、編集するレポート・リージョンの名前の横にある「レポート」をクリックします。
ページ上部に「列属性」セクションがあるレポート属性ページが表示されます。
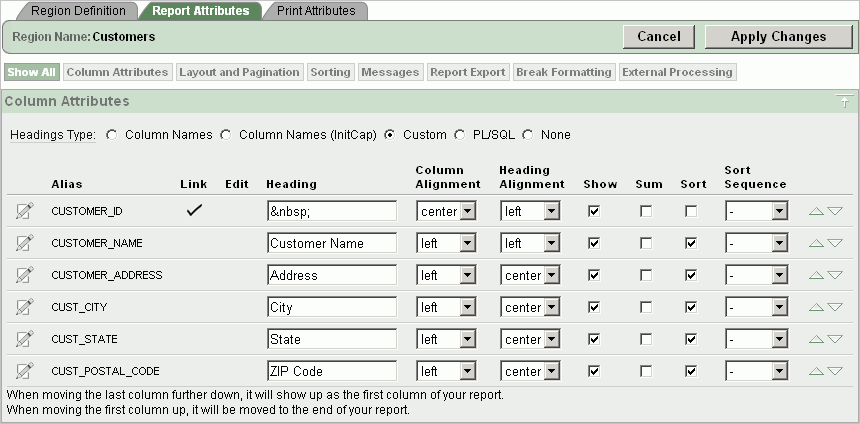
「列属性」セクションを使用して、レポート列の外観と機能を制御します。
「ヘッダー・タイプ」はレポートの見出しの生成方法を指定します。「リンク」列は列リンクが現在定義されているかどうかを示します。「編集」列は列が現在更新可能かどうかを示します。
表 7-4に、レポート列の基本的な編集操作を示します。
表 7-4 クラシック・レポートのレポート列の基本的な編集操作
| 説明 | 開発者の操作 |
|---|---|
|
列の表示順序を変更します。 |
上矢印および下矢印をクリックして、列の表示順序を変更します。 |
|
ヘッダーの位置合せを変更します。 |
「列の位置合せ」で、列の位置を選択します。 |
|
列ヘッダーのテキストを変更します。 |
「ヘッダー」で、異なるヘッダー・テキストを入力します。 |
|
表示する列を制御します。 |
「表示」をクリックして、列を表示させるようにします。 |
|
一意のソート順序を有効にします。 |
「ソート」をクリックし、「ソート順序」から順序番号を選択します。 任意の数の列をソート可能にできます。ただし、1つ以上の列にソート順序が定義されている必要があります。 |
|
列の合計を有効にします。 |
「合計」をクリックして、列の合計を有効にします。 |
列属性ページで、特定の列の属性をさらに詳細に指定できます。
列属性ページにアクセスするには、該当する列の別名の横にある「編集」アイコンをクリックします。
特定の属性の詳細を表示するには、アイテム・ラベルをクリックします。
ヘルプが利用できる場合は、アイテム・ラベル上にカーソルを重ねると、アイテム・ラベルが赤色に変わり、カーソルが矢印と疑問符に変わります。「フィールドレベル・ヘルプについて」を参照してください。
レポート・ページ区切りを制御する方法を次に示します。
ページ区切り置換文字列をレポート・テンプレートに含める方法
「レポート属性」ページの「レイアウトおよびページ区切り」セクションから選択する方法
レポート属性ページの「レイアウトおよびページ区切り」属性から選択することによって、ページ区切りの表示方法を制御します。
この項に含まれる内容は次のとおりです。
レポート属性ページの「レイアウトおよびページ区切り」セクションにアクセスするには、次のステップを実行します。
レポートを作成します。「ウィザードを使用したレポートの作成」を参照してください。
該当するページ定義にナビゲートします。「ページ定義へのアクセス」を参照してください。
「リージョン」で、適切な「レポート」属性リンクをクリックします。
「レポート属性」ページが表示されます。
「レイアウトおよびページ区切り」までスクロールします。
「レイアウトおよびページ区切り」属性を使用して、ページ区切りスタイルの選択、ページ区切りの発生位置の決定、ページごとに表示される行数の指定を行います。表7-5に、最も一般的に使用される「レイアウトおよびページ区切り」属性を示します。
特定の属性の詳細を表示するには、アイテム・ラベルをクリックします。ヘルプが利用できる場合は、アイテム・ラベル上にカーソルを重ねると、アイテム・ラベルが赤色に変わり、カーソルが矢印と疑問符に変わります。「フィールドレベル・ヘルプについて」を参照してください。
表7-5 「レイアウトおよびページ区切り」属性
| 属性 | 説明 |
|---|---|
|
レポート・テンプレート |
このレポートに適用するテンプレートを指定します。レポート・テンプレートによって、SQL問合せによって戻される1行の結果が制御されます。多数のデフォルトのテンプレートから選択するか、またはカスタム作成のテンプレートを選択できます。 |
|
レポート属性の置換 |
|
|
NULL値を置き換えて表示 |
NULL列に表示するテキストを入力します。デフォルト値は |
|
ページ区切りスキーム |
このレポートにページ区切りスキームを指定します。 ページ区切りによって、結果セット内の行数および現在の位置に関する情報が提供されます。また、次のページまたは前のページへのナビゲートに使用するリンクまたはボタンのスタイルも定義されます。 詳細は、この属性のヘルプ情報を参照してください。 |
|
部分ページ・リフレッシュの有効化 |
この属性を有効にすると、結果セットでページ区切りが前後に移動するときレポート・リージョンをリフレッシュします。 |
|
表示位置 |
ページ区切りの表示位置を定義します。 レポートの上にページ区切りを表示する場合は、選択したレポート・テンプレートで、このタイプの表示がサポートされている必要があります。 |
|
行数 |
ページごとに表示する最大行数を定義します。 |
|
行数(アイテム) |
SQL問合せに対して、ページごとにデフォルトで表示する行数を定義します(アイテムから動的に取得されます)。この属性でアイテムを識別します。 |
|
行カウント最大値 |
問合せを行う最大行数を定義します(例: 456行中の行 1 - 10)。 この属性を200に設定すると、結果は次のように表示されます。
この属性はパフォーマンスに影響するので注意してください。より少ない行数をカウントするとパフォーマンスは向上し、数千という行数をカウントするとパフォーマンスは低下します。 |
|
HTMLの削除 |
HTML式、列リンク、およびCSVファイルとしてエクスポートされたレポート・データに対して、元の列値からHTMLタグを削除するかどうか指定します。 HTMLタグが含まれているデータベースから値を選択すると、それらのタグが列リンクまたはHTML式用に生成されたHTMLと競合する可能性があります。このオプションを有効にすると、列値の実際のデータ部分のみが使用されます。 |
|
NULLのソート |
ソートされた列ヘッダーを含むレポートの場合、最初または最後にソートするNULL値の列が必要かどうかを指定してください。 |
レポート内の行の後にページ区切りを挿入するには、次のステップを実行します。
レポートを作成します。「ウィザードを使用したレポートの作成」を参照してください。
次に、適切な「レイアウトおよびページ区切り」属性を選択します。
レポート属性ページにナビゲートします。
ページ定義にナビゲートします。「ページ定義へのアクセス」を参照してください。
「リージョン」で、適切な「レポート」属性リンクをクリックします。
「レポート属性」ページが表示されます。
「レイアウトおよびページ区切り」で、次の項目を選択します。
レポート・テンプレート - レポート・テンプレートを選択します(オプション)。
ページ区切りスキーム - ページ区切りスキームを選択します。
表示位置 - 表示位置を選択します。
行数 - ページごとに表示する行数を指定します。
「変更の適用」をクリックします。
レポート・テンプレートを編集します。
ページ定義にナビゲートします。「ページ定義へのアクセス」を参照してください。
「テンプレート」で、レポート・テンプレート名を選択します。
「行の後」属性に#PAGINATION#置換文字列を含めます。
「変更の適用」をクリックします。
ページを実行します。
レポート内の行の前にページ区切りを挿入するには、次のステップを実行します。
レポートを作成します。「ウィザードを使用したレポートの作成」を参照してください。
次に、適切な「レイアウトおよびページ区切り」属性を選択します。
レポート属性ページにナビゲートします。
ページ定義にナビゲートします。「ページ定義へのアクセス」を参照してください。
「リージョン」で、適切な「レポート」属性リンクをクリックします。
「レポート属性」ページが表示されます。
「レイアウトおよびページ区切り」で、次のステップを実行します。
レポート・テンプレート - レポート・テンプレートを選択します(オプション)。
ページ区切りスキーム - ページ区切りスキームを選択します。
表示位置 - topという語が使用されている位置を選択します。
行数 - ページごとに表示する行数を指定します。
「変更の適用」をクリックします。
レポート・テンプレートを編集します。
ページ定義にナビゲートします。「ページ定義へのアクセス」を参照してください。
「テンプレート」で、レポート・テンプレート名を選択します。
「行の前」属性に#TOP_PAGINATION#置換文字列を含めます。
「変更の適用」をクリックします。
ページを実行します。
レポート属性ページで列ソートを有効にできます。
列ソートを有効にするには、次のステップを実行します。
レポート属性ページにナビゲートします。詳細は、「SQLレポートおよびウィザード・レポートの編集」を参照してください。
「列属性」で、ソートする列の横にある「ソート」チェック・ボックスを選択します。
「ソート順序」から、順序番号を選択します。
「ソート順序」はオプションです。ただし、ソート可能な列が1列以上ある場合は、定義済のソート順序が1列以上で必要です。
「ソート」までスクロールします。
昇順イメージ属性および降順イメージ属性を指定するか、または「デフォルトの設定」をクリックします。
「変更の適用」をクリックします。
|
ヒント: レポートの最初および最後にNULL値を含む列を表示する場合は、列のソートを有効にする必要があります。「NULLのソート」属性の詳細は、「「レイアウトおよびページ区切り」属性のアクセスと理解」を参照してください。 |
レポート内にリンクを作成して、ユーザーがレポートをカンマ区切りファイル(.csv)としてエクスポートできるようにします。CSVリンクをレポートに追加するには、CSV出力オプションを有効にする必要があります。CSV出力オプションを使用する際、レポート・テンプレートは重要ではありません。CSVリンクは、CSVエクスポート置換文字列が定義されていればどのレポート・テンプレートに追加することもできます。
「CSV出力の有効化」オプションを使用するには、次のステップを実行します。
該当するレポート属性ページにナビゲートします。詳細は、「SQLレポートおよびウィザード・レポートの編集」を参照してください。
「レポートのエクスポート」までスクロールします。
「CSV出力の有効化」から、「はい」を選択します。
(オプション)「セパレータ」および「囲み文字」フィールドで、セパレータおよびデリミタを定義します。
デフォルトの囲み文字は、二重引用符(" ")です。デフォルトのデリミタは、カンマまたはセミコロンで、現在のNLS設定によって異なります。
「リンク・ラベル」フィールドで、リンク・テキストを入力します。このテキストは、レポートに表示されます。このテキストを使用すると、ダウンロードを起動できます。
(オプション)デフォルトのエクスポート・ファイル名を指定するには、「ファイル名」フィールドに名前を入力します。
デフォルトでは、Application Expressエンジンによって、リージョン名が取得され、該当するファイル名の拡張子(.csvまたは.xml)が追加されて、エクスポート・ファイル名が作成されます。
「変更の適用」をクリックします。
レポート・テンプレートを選択して、レポートをXMLファイルとしてエクスポートできます。
レポートをファイルとしてエクスポートするには、次のステップを実行します。
該当するレポート属性ページにナビゲートします。詳細は、「SQLレポートおよびウィザード・レポートの編集」を参照してください。
「レイアウトおよびページ区切り」までスクロールします。
「レポート・テンプレート」リストから、「エクスポート: XML」または「エクスポート: CSV」を選択します。
「エクスポート: XML」を選択すると、Application Expressエンジンでページがレンダリングされなくなり、コンテンツがXMLファイルにダンプされます。
「変更の適用」をクリックします。
レポートからアプリケーション内の別のページまたはURLへのリンクを作成するには、「列リンク」属性を使用します。
別のページへの列リンクを作成するには、次のステップを実行します。
該当するレポート属性ページにナビゲートします。詳細は、「SQLレポートおよびウィザード・レポートの編集」を参照してください。
「列属性」で、リンクを含む列を指定します。
列名の横にある「編集」アイコンをクリックします。
列属性ページが表示されます。
「列リンク」までスクロールします。
別のページへの列リンクを作成するには、次のステップを実行します。
「ターゲット」で、「このアプリケーションのページ」を選択します。
(オプション)「リンク属性」で、<a href= >タグに含める追加の列リンク属性(リンク・ターゲット、クラス、スタイルなど)を指定します。
「リンク・テキスト」で、リンクとして表示されるテキストを入力するか、イメージ・タグを指定するか、またはデフォルトのイメージのリストから選択します。
「ページ」で、ターゲット・ページ番号を指定します。このページのページ区切りをリセットするには、「ページ区切りをリセット」を選択します。
「リクエスト」で、使用するリクエストを指定します。
「キャッシュのクリア」で、キャッシュをクリアするページ(ページ番号)を指定します。ページ番号をカンマで区切ってリストすることによって、複数のページを指定できます。「対話モード・レポートへのリンクの設定」を参照してください。
特定のアイテムのセッション・ステートを指定するには、「名前」フィールドおよび「値」フィールドを使用します。
「変更の適用」をクリックします。
URLへの列リンクを作成するには、次のステップを実行します。
該当するレポート属性ページにナビゲートします。詳細は、「SQLレポートおよびウィザード・レポートの編集」を参照してください。
該当する列の横にある「編集」アイコンをクリックして、列属性ページにアクセスします。
列属性ページが表示されます。
「列リンク」までスクロールします。
「列リンク」で、次を指定します。
「ターゲット」から「URL」を選択します。
「リンク・テキスト」で、リンクとして表示されるテキストを入力し、置換文字列を選択します。
(オプション)「リンク属性」で、<a href= >タグに含める追加の列リンク属性(リンク・ターゲット、クラス、スタイルなど)を指定します。
「URL」で、該当するアドレスを入力します。
「変更の適用」をクリックします。
列属性ページの「表形式フォームの要素」属性を編集することで更新可能な列を作成できます。Application Expressエンジンは、次の場合にのみ更新を実行できることに注意してください。
複数行の更新が定義されている場合
更新済データを処理するためにPL/SQLプロセスが実装されている場合
組込み表形式フォームの要素および表示タイプを使用している場合、レポートは、SQL問合せ(更新可能レポート)のタイプを使用して定義する必要があります。
更新可能な列属性を定義するには、次のステップを実行します。
該当するレポート属性ページにナビゲートします。詳細は、「SQLレポートおよびウィザード・レポートの編集」を参照してください。
該当する列の横にある「編集」アイコンをクリックして、列属性ページにアクセスします。
列属性ページが表示されます。
「表形式フォームの要素」までスクロールします。
「表形式フォームの要素」で、次を指定します。
表示形式 - 更新可能な列の型を選択します。
列を更新可能にするには、このオプションを使用します。更新は、複数行の更新が定義されている場合、または更新済データを処理するためにPL/SQLプロセスが実装されている場合にのみ実行できます。
日付ピッカーの書式マスク - 「日付ピッカー」の「表示形式」タイプを選択している場合は選択を行います。
要素の幅 - フォーム・アイテムの幅を指定します。
行数 - テキスト領域に適応するフォーム・アイテムの高さを指定します。
要素属性 - スタイルまたは標準のフォーム要素属性を定義します。
要素オプションの属性 - ラジオ・グループまたはチェック・ボックス内のアイテムのフォーム要素属性を指定します。
主キーのソース・タイプ - デフォルトのタイプを指定します。
主キーのソース - デフォルトのソースを指定します。
現在の列がMRUプロセスで定義された主キーの一部である場合は、主キーのソース・タイプおよびソースのみが表示されます。
それ以外の場合は、デフォルト値およびデフォルト・タイプが表示されます。デフォルト値およびデフォルト・タイプを使用して、マスター・ディテール・フォーム内の2つのマスター・レコード間の関係を確立するか、または新しい行にデフォルト値を設定します。
参照表の所有者 - 参照される表の所有者を指定します。この属性を使用して、レポートの「ユーザー・インタフェースのデフォルト値」を作成します。
参照表名 - 現行のレポート列が含まれる表またはビューを指定します。
参照列名 - このレポート列が参照する列名を指定します。
「変更の適用」をクリックします。
レポート列は、LOVとしてレンダリングできます。たとえば、選択リストまたはポップアップLOVを使用して列をレンダリングできます。または、LOVに基づく読取り専用テキストとして列をレンダリングすることもできます。
この最後の方法は、表示参照値を作成する場合に効果的な手法であり、特に、更新できない通常のレポートで役立ちます。この方法を使用すると、SQL JOIN文を記述することなく、列の値を表示できます。
LOVとしてレポート列をレンダリングするには、次のステップを実行します。
該当するレポート属性ページにナビゲートします。詳細は、「SQLレポートおよびウィザード・レポートの編集」を参照してください。
該当する列の横にある「編集」アイコンをクリックして、列属性ページにアクセスします。
列属性ページが表示されます。
「LOV」までスクロールします。
「名前付きLOV」で、LOVリポジトリから選択します。詳細は、「LOVの作成」を参照してください。
LOVにNULL値を含めるには、次のステップを実行します。
「NULLの表示」で、「はい」を選択します。
「NULLテキスト」で、表示する値を指定します。
また、列には、LOVで表示されない値を格納することもできます。
LOVで表示されない値を定義するには、次のステップを実行します。
「追加値の表示」で、「はい」を選択します。
追加値は、実際の列値がLOVの一部ではない場合に使用されます。このような場合は、実際の値が表示されます。追加値を表示しない場合は、誤った値になる可能性があり、データが不適切に自動更新されます。
「NULL値」で、表示する値を指定します。
名前付きLOVを選択していない場合は、「LOV問合せ」フィールドに選択リストを表示するための問合せを入力します。
名前付きLOVを選択していない場合は、LOV問合せで選択リストを表示するための問合せを入力します。
「変更の適用」をクリックします。
|
チュートリアルを参照: Oracle Application Expressアドバンスト・チュートリアルの「表形式フォームの作成方法」 |
「認可」属性および「条件」属性を使用すると、列の表示条件を制御できます。
認可を使用すると、事前定義されたユーザー権限に基づいて(レポート列などの)リソースへのアクセスを制御できます。たとえば、マネージャのみが特定のレポート列を表示できる認可スキームを作成できます。認可スキームを選択するには、まずその認可スキームを作成する必要があります。
条件とは、事前定義された条件タイプに基づいた列の表示の制御を可能にする論理単位です。条件は、「式」フィールドに入力した値に基づいて、trueまたはfalseと評価されます。
認可属性および条件属性を指定するには、次のステップを実行します。
該当するレポート属性ページにナビゲートします。詳細は、「SQLレポートおよびウィザード・レポートの編集」を参照してください。
該当する列の横にある「編集」アイコンをクリックして、列属性ページにアクセスします。
列属性ページが表示されます。
「認可」で、「認可スキーム」リストから選択します。
「条件」で、「条件タイプ」リストから選択し、その選択に応じて、該当する「式」フィールドに式または値を入力します。
認可が正常に終了し、条件タイプの表示がtrueに評価されると、列が表示されます。
ブレーク書式属性を使用すると、出力する場合に、特定の列を繰り返すかどうか、および列のブレーク方法を制御できます。たとえば、レポートに、部門番号ごとに従業員情報を表示するとします。複数の従業員が同じ部門に所属している場合、部門番号が1回のみ表示されるように指定することによって、読みやすさを向上できます。
このタイプの列ブレークを作成するには、次のステップを実行します。
該当するレポート属性ページにナビゲートします。詳細は、「SQLレポートおよびウィザード・レポートの編集」を参照してください。
「ブレーク書式」までスクロールします。
「ブレーク」リストから選択します。
様々な形式にエクスポートすることによって、出力するクラシック・レポート・リージョンを構成できます。Oracle BI Publisherでは、Adobe Portable Document Format(PDF)、Microsoft Wordリッチ・テキスト形式(RTF)、Microsoft Excel形式(XLS)またはExtensible Markup Language(XML)がサポートされます。指定されたApache FOP代替付きOC4Jでは、PDFおよびXMLのみがサポートされます。他のサード・パーティ・レンダリング・エンジンの使用を選択すると、他の出力形式も構成されます。
リージョン・レポート出力を利用すると、アプリケーション・ユーザーは、印刷の方向、ページ・サイズ、列ヘッダーおよびページのヘッダーとフッターが事前定義されたレポートを表示および出力できます。対話モード・レポートでも、PDF、RTF、Microsoft ExcelおよびCSVへのエクスポートが可能です。対話モード・レポートの場合、カスタム・レポート・レイアウトは定義できないことに注意してください。
この項に含まれる内容は次のとおりです。
|
ヒント: Oracle Application ExpressをOracle Database 11g リリース1(11.1)以上で実行している場合は、レポート出力を使用するためにネットワークを有効にする必要があります。「Oracle Database 11gのネットワーク・サービスの有効化」を参照してください。 |
|
関連項目: Oracle Application Expressアドバンスト・チュートリアルの「マスター・ディテールPDFレポートの作成方法」 |
PDFに出力する際に、レポート・データは外部で定義されたレポート・サーバーを使用して変換されます。アプリケーションのエンド・ユーザーが出力リンクをクリックすると、Application Expressエンジンにリクエストが送信されます。Application Expressエンジンは、レポート・データをXML形式で、レポート・テンプレートをXSL-FO形式またはRTF形式で生成します。次に外部のレポート・エンジンがデータおよびテンプレートをPDFに変換し、変換されたPDFはBI Publisher 10.1.3.2(以前のOracle XML Publisher)に付属の変換サーブレットを使用してエンド・ユーザーに表示されます。このようなアーキテクチャ上の複雑さは、エンド・ユーザーおよび開発者には意識されません。エンド・ユーザーは出力リンクをクリックするだけでよく、開発者はPDF出力をサポートするリージョンを宣言的に設定するだけです。他の形式への出力も、必要な変換サーブレットを使用して同様に行われます。
レポート・サーバーには、Oracle BI Publisher、Apache FOP付きOC4Jなどの標準的なXSL-FO処理エンジンを使用できます。Oracle BI Publisherは、より高度な機能を提供しており、マスター・ディテール・レポート、チャートなどの忠実度の高い出力要件の実現を促進します。Oracle Application Expressでは、機能の違いに対応するために、2つのレポート出力の構成オプションが提供されています。
標準サポート: (標準XSL-FO処理エンジンに付属する)組込みテンプレートを使用するか、その他のXSL-FO互換形式を指定して、レポート・リージョンおよびレポート問合せを出力できます。この設定では、RTFはサポートされません。
標準サポートは、レポート・リージョンおよびレポート問合せの宣言型書式設定に、ページ属性(ページの印刷方向、ページ・サイズ、列のヘッダー形式、ページのヘッダーおよびフッターなど)全体の基本的な制御を指定します。
拡張サポート: Oracle BI Publisher(Oracle XML Publisherとも呼ばれる)の使用許諾が必要です。拡張サポートでは、標準設定の全機能に加え、BI PublisherのWord Template Builderを使用して開発されたRTFベースのレポート・レイアウトを定義する機能が提供されます。
Oracle BI Publisherのインストールおよび構成の詳細は、「PDF Printing in Application Express 3.1」を参照してください。次のWebサイトにアクセスしてください。
http://www.oracle.com/technetwork/developer-tools/apex/overview/index.html
|
注意: レポート出力の機能をすべて使用するには、Oracle Application Expressのサービス管理者がこの機能をサイトで有効にする必要があります。詳細は、Oracle Application Express管理ガイドの「レポート出力の構成」を参照してください。 |
クラシック・レポートのリージョンは、次の2つの方法で出力できます。
レポート・リージョンの出力属性の構成。リージョンに対して出力属性を構成することによって、レポート・リージョンを出力できます。「クラシック・レポート・リージョンの出力属性の構成」を参照してください。
レポート問合せの作成。レポート問合せを共有コンポーネントとして定義することで、レポートを出力できます。「レポート問合せについて」を参照してください。
レポート・リージョンおよびレポート問合せは、次の形式でダウンロードできます。
PDF - Adobe Portable Document Format。
RTF - Microsoft Word Rich Text Format。
XLS - Microsoft Excel形式。ただし、コンテンツはHTMLベースであるため、本当の.xlsファイルではありません。
HTML
XML - Extensible Markup Language。
レポート・リージョンまたはレポート問合せを書式設定するには、レポート・レイアウトと関連付けます。詳細は、「レポート・レイアウトについて」を参照してください。
レポート・リージョンは、レポート問合せを共有コンポーネントとして定義することによって出力できます。レポート問合せは、抽出されるデータを識別します。リージョンに含まれるSQL文とは異なり、レポート問合せには、問合せを保存すると有効化されるSQL文が含まれます。レポート問合せは、SQL文を戻すファンクションではなく、SQL文である必要があります。
レポート問合せは、レポート・レイアウトに関連付けて、書式化されたドキュメントとしてダウンロードできます。レポート・レイアウトが選択されていない場合は、汎用のレイアウトが使用されます。汎用レイアウトは、レポート問合せのテストと検証の目的で使用します。汎用レイアウト・オプションを使用する場合にソース問合せが複数定義されていると、最初の結果セットのみが出力ドキュメントに含まれます。レポートには、現行のアプリケーションのセッション・ステートを含めることができます。
これらのレポートをアプリケーションと統合することにより、エンド・ユーザーから使用できるようにします。たとえば、ボタン、リスト・アイテム、ブランチ、またはターゲットとしてURLを使用できるその他のナビゲーション・コンポーネントをレポート問合せに関連付けることができます。そのアイテムを選択すると、出力プロセスが開始します。
この項に含まれる内容は次のとおりです。
「レポート問合せ」オプションの可用性は、サービス管理者がインスタンスに対してどのようなレポート出力設定を行ったかによって異なります。これらのステップに示されたすべてのオプションが使用可能であるとはかぎりません。
レポート問合せを作成するには、次のステップを実行します。
共有コンポーネント・ページにナビゲートします。「共有コンポーネント・ページへのアクセス」を参照してください。
「レポート」で、「レポート問合せ」をクリックします。
「作成」をクリックします。
問合せを実行するには、次の情報を指定します。
レポート問合せ名 - レポート問合せを識別する名前を入力します。リンク・ターゲットとしてレポート問合せを参照する際に、レポート問合せ名はリクエスト文字列の一部になります。
出力形式 - レポート出力形式を選択します。有効なオプションは、次のとおりです。
PDF - Adobe Portable Document Format。
Word - Microsoft Word Rich Text Format。
Excel - Microsoft Excel形式。ただし、コンテンツはHTMLベースであるため、本当の.xlsファイルではありません。
HTML
XML - Extensible Markup Language。
アイテム - 形式の値を保持するアイテムを選択します。これは、実行時の出力形式を指定する際に使用できます。
ファイルの表示形式 - レポート問合せドキュメントをWebブラウザでどのように開くかを選択します。オプションは次のとおりです。
添付ファイル - ユーザーがレポート問合せのダウンロード・ボタンをクリックすると、ファイルを開くか、または保存するかを尋ねるダイアログ・ボックスが表示されます。
インライン - レポート問合せドキュメントをブラウザのウィンドウ内に表示します。
セッション・ステート - セッション・ステートの値(レポートのXML構造のページ・アイテムの値など)を参照するには、このチェック・ボックスを選択します。
「次へ」をクリックします。
「SQL問合せ」にSQL文を直接入力するか、「クエリー・ビルダー」をクリックして、クリックやポイントによってSQL文を作成します。
SQL文でアプリケーションおよびページ・アイテムを参照する場合は、バインド変数として参照します。「バインド変数の設定」をクリックすると、各バインド変数について値を入力し、問合せをテストして、目的の出力が戻されることを確認できます。
「定義のダウンロード」で、次の項目を指定します。
レポート・レイアウトのデータ・ソース - このオプションは、レポート定義のエクスポート・ファイルをダウンロードするために使用します。「XMLデータ」または「XML Schema」を選択してから、「ダウンロード」をクリックします。
「XML Schema」を選択すると、XSDファイル(XML構造のXMLスキーマ定義)が作成されます。
問合せの追加 - このボタンをクリックすると、レポート問合せに別の問合せを追加できます。別の問合せを追加することにより、複数の出力コンポーネント(2つの異なる問合せをベースにしたチャートおよびレポートなど)を含む複雑なレポートの生成が可能になります。
レポート問合せの作成 - このボタンをクリックすると、ウィザードが早期に終了します。「レポート・レイアウトのソース」には、汎用のレポート・レイアウトが使用されることになります。
「次へ」をクリックします。
「レポート・レイアウトのアップロード」で、次の項目を指定します。
レポート・レイアウトのソース - レポート・レイアウトの導出方法を指定します。レポート・ベースのファイル・レイアウトを選択した場合、レイアウト名とレポート・レイアウト・ファイルを指定する必要があります。
レイアウト名 - レイアウト名を入力します(オプション)。デフォルトは、レポート問合せの名前です。
レポート・レイアウト・ファイル - 「参照」をクリックし、Rich Text Format(RTF)を選択します。
「次へ」をクリックします。
「確認」で、次のステップを実行します。
問合せ名 - 問合せを識別します。
レポート・レイアウト - 選択したレポート・レイアウトを識別します。
出力形式 - このレポート問合せの形式を識別します。
アイテムから派生 - 形式情報を保持するアイテムを識別します。
URL - このレポートをアプリケーションに統合するには、表示されたURLをボタン、リスト・アイテム、リンクまたは他のナビゲーション・コンポーネントに対するターゲットとして使用します。これにより、たとえば、エンド・ユーザーはボタンをクリックして、出力プロセスを開始できます。
テスト・レポート - これをクリックして、レポートのプレビューを表示します。汎用レポート・レイアウトを使用するように指定している場合は、「テスト・レポート」をクリックしても出力は生成されません。
「終了」をクリックします。
レポート問合せは、「共有コンポーネント」に作成および保存されます。
レポート問合せを編集するには、次のステップを実行します。
共有コンポーネント・ページにナビゲートします。「共有コンポーネント・ページへのアクセス」を参照してください。
「レポート」で、「レポート問合せ」をクリックします。
レポート問合せページで、ページ上部のナビゲーション・バーを使用して名前で問合せを検索したり、またはページの表示を変更できます。たとえば、「ビュー」リストから選択して、デフォルトの表示を変更できます。使用可能なオプションは次のとおりです。
アイコン: (デフォルト)各問合せを大きいアイコンとして表示します。問合せを編集するには、該当するアイコンをクリックします。
詳細: 各問合せをレポートで1行に表示します。問合せを編集するには、名前をクリックします。
目的のレポート問合せを選択します。レポート問合せの編集ページで、情報を編集します。
「変更の適用」をクリックします。
レポート問合せをコピーするには、次のステップを実行します。
共有コンポーネント・ページにナビゲートします。「共有コンポーネント・ページへのアクセス」を参照してください。
「レポート」で、「レポート問合せ」をクリックします。
レポート問合せページで、「コピー」をクリックします。
「レポート問合せのコピー」で、コピーする問合せを選択して、レポート問合せの名前を入力し、「コピー」をクリックします。
コピーが問合せリストに表示されます。
クラシック・レポート・リージョンまたはレポート問合せのどちらかをフォーマットするには、レポート・レイアウトと関連付けます。レポート・レイアウトを使用すると、印刷用形式でデータをレンダリングできます。レポート・レイアウトを選択しない場合は、デフォルトのXSL-FOレイアウトが使用されます。対話モード・レポートのリージョンのレンダリングでは、常にデフォルトのXSL-FOレイアウトが使用されます。
レポート・レイアウトを作成して使用すると、次のことができるようになります。
レポート・リージョンのデフォルト・レイアウト、およびOracle Application Expressで用意されているレポート問合せの汎用レイアウトを利用できます。
コードをコピーしてカスタマイズすることによって、レポート・リージョンの組込みXSL-FOベースのレイアウトが利用できます。レポート・リージョンに対して、ページ・サイズ、フォント、色などを制御する様々な属性を編集できます。
RTFまたはXSL-FOレポート・レイアウトを作成してレポートのルック・アンド・フィールをカスタマイズできます。RTFレポート・レイアウトを使用するには、Oracle Application Expressのサービス管理者が、そのサイトに対して詳細設定を選択している必要があります。詳細は、Oracle Application Express管理ガイドの「レポート出力の構成」を参照してください。
この項に含まれる内容は次のとおりです。
レポート・レイアウトは、次のいずれかのオプションに基づいて作成できます。
汎用列 - 汎用レポート・レイアウトはほとんどの問合せ結果セットに使用できます。このレイアウトを使用すると、出力可能なドキュメントの生成時に、列の数が自動的に調整されます。
多くのレポート・レイアウト属性は、組込みのデフォルトXSL-FOレイアウトを使用して、レポート・リージョンに対して宣言的に定義できます。レポート・レイアウトを追加制御する必要がある場合は、このステップによりカスタマイズ可能な組込みのデフォルトXSL-FOレイアウトのコピーを作成できます。
名前付き列 - 名前付き列のレポート・レイアウトは、問合せ固有のレポート・レイアウトで、問合せ結果セットに含まれる列の定義済リストで使用できるよう設計されています。このレイアウト・タイプはページ・アイテムおよび問合せ列の位置を正確に制御する必要がある場合に、個別に設計されたレイアウトで使用されます。
「レポート・レイアウト」オプションの可用性は、サイト管理者がサイトでどのようなレポート出力設定を行ったかによって異なります。これらのステップに示されたすべてのオプションが使用可能であるとはかぎりません。
|
関連項目: Oracle Application Express管理ガイドの「レポート出力の構成」 |
レポート・レイアウトを作成するには、次のステップを実行します。
共有コンポーネント・ページにナビゲートします。「共有コンポーネント・ページへのアクセス」を参照してください。
「レポート」で、「レポート・レイアウト」をクリックします。
「作成」をクリックします。
レポート・レイアウトの作成ウィザードが表示されます。
「レポート・レイアウト・タイプ」で、オプションを選択し、「次へ」をクリックします。
汎用列(XSL-FO) - このレイアウトは、デフォルトのテンプレートに事前移入され、ユーザーのニーズにあわせて編集可能です。
名前付き列(RTF) - このレイアウトはRTFファイルとしてアップロードされます。
名前付き列(XSL-FO) - このレイアウトはXSL-FOファイルとしてアップロードされます。
「レイアウト・ソース」で、該当する情報を確認および編集します。このページに表示されるオプションは、選択したレイアウト・タイプによって異なります。
「汎用列」を選択した場合は、次のステップを実行します。
レポート・レイアウト名 - レポート問合せまたはレポート・リージョンに関連付ける際にレポート・レイアウトを識別するための名前を入力します。
レポート・レイアウト - レポート・レイアウトは、ページ書式のXSL-FOベースの定義です。ページ・サイズ、向き、フォント、スタイルなどを定義する属性は、すべてこのセクションで定義されます。
有効な置換文字列のリストおよびその他の情報のリストを表示するには、アイテム・ラベル「レポート・レイアウト」をクリックします。個別のヘルプ・ウィンドウが開きます。
レポートの列ヘッダー - レポート・ヘッダー行の各セルの外観を定義します。
レポート列 - すべてのレポート行に対する各セルの外観を定義します。
レポート列の幅 - 実行時に計算されるか、またはレポート・リージョンのレポート列定義から導出できます。
名前付き列を選択した場合は、次のステップを実行します。
レイアウト名 - レポート問合せまたはレポート・リージョンに関連付ける際に、レポート・レイアウトを識別するための名前を入力します。
レポート・レイアウト・ファイル - レポート・レイアウトが含まれるファイルをアップロードします。
汎用列のレポート・レイアウトを直接Application Expressで編集できます。ただし、名前付き列のレポート・レイアウトを編集するには、現行のファイルをダウンロードしてそれを編集し、再度アップロードする必要があります。
レポート・レイアウトを編集するには、次のステップを実行します。
共有コンポーネント・ページにナビゲートします。「共有コンポーネント・ページへのアクセス」を参照してください。
「レポート」で、「レポート・レイアウト」をクリックします。
レポート・レイアウト・ページで、編集するレイアウトを選択します。
汎用列レイアウトの場合は、レポート・レイアウトの編集ページで直接レイアウトを編集してから、「変更の適用」をクリックします。
名前付き列のレイアウトの場合は、「ダウンロード」をクリックして、コンピュータにファイルを保存します。
ファイルを編集して、新しいレポート・レイアウトとして更新されたバージョンをアップロードします。
レポート・レイアウトをコピーして編集および保存できます。
レポート・レイアウトをコピーするには、次のステップを実行します。
共有コンポーネント・ページにナビゲートします。「共有コンポーネント・ページへのアクセス」を参照してください。
「レポート」で、「レポート・レイアウト」をクリックします。
レポート・レイアウト・ページで、「コピー」をクリックします。
レポート・レイアウトのコピー・ページで、コピーするレイアウトを選択して、コピーの名前を入力し、「コピー」をクリックします。
コピーがレイアウト・リストに表示されます。
レポート・リージョンを出力する方法の1つは、出力属性を構成する方法です。構成後、これらの属性は現行のリージョンのみに適用され、リージョンのコンテキスト外では使用できません。
インスタンスに対して出力機能が設定されている場合、様々な形式で出力できるようにレポート・リージョンを構成できます。
出力用にクラシック・レポート・リージョンを構成するには、次のステップを実行します。
アプリケーションで、出力するクラシック・レポート・リージョンを含むページを選択します。
ページ定義が表示されます。
「リージョン」で、出力するリージョンの横にある「レポート」をクリックします。
「出力属性」タブをクリックします。
「出力」で、次の該当する情報を指定します。
レポート出力の有効化 - 「はい」を選択します。
リンク・ラベル - 出力プロセスを開始するリンクのテキストを入力します。
レスポンス・ヘッダー - Oracle Application Expressにより生成されたレスポンス・ヘッダーは、「レポート設定」または「プリント・サーバー」に基づきます。レスポンス・ヘッダーは、HTTPリクエストを受信した応答としてサーバーがブラウザに送信する情報です。レスポンス・ヘッダーには、サーバーがクライアントに送信するファイルの日付、サイズ、タイプに加えて、サーバー自体に関するデータも含まれています。コンテンツ配置(「ファイルの表示形式」を使用)およびファイル名を指定する場合、レスポンス・ヘッダーはレポート設定に基づいている必要があります。
ファイルの表示形式 - レポート問合せドキュメントをWebブラウザでどのように開くかを選択します。オプションは次のとおりです。
添付ファイル - レポート問合せのダウンロード・ボタンをクリックすると、ファイルを開く/保存のダイアログ・ボックスが表示されます。
インライン - レポート問合せドキュメントがブラウザ・ウィンドウ内に表示されます。
(オプション)ファイル名 - ダウンロードされるファイルの名前を入力してください。空白にすると、リージョン名がファイル名として使用されます。
出力形式 - 出力オプションを選択します。
アイテム - 出力形式を実行時に決定します。形式の値を保持するアプリケーションまたはページのアイテムを選択します。
レポート・レイアウト - 組込みの汎用レポート・レイアウトを使用する場合は、「デフォルト・レポート・レイアウト」を選択します。自分または管理者が作成したレポート・レイアウトを選択することもできます。カスタムXSL-FOレポート・レイアウトを構築する場合に使用可能な置換文字列のリストについては、アイテム・ヘルプを参照してください。
プリント・サーバーの上書き - 代替のプリント・サーバーを指定します。プリント・サーバーは通常、Oracle Application Express管理サービスのすべてのワークスペースについて一元的に設定されます。詳細は、Oracle Application Express管理ガイドの「レポート出力の構成」を参照してください。
代替プリント・サーバーをレポート・レベルで構成すると、出力で予想される問題のデバッグと診断が簡単になり、カスタム作成した特定のエンド・ポイントを使用してカスタムのXSLT変換を実行することが可能になります。
出力URL - レポート・リージョンは、標準の出力リンク、またはページ・ボタンを使用して出力できます。ボタンを使用する場合、リンク・ラベルを削除し、ページにボタンを作成し、この属性に表示されるURLをボタン・ターゲットとして使用します。
残りのセクションで、ページ・サイズ、用紙の向き、ページのヘッダーおよびフッター、フォント、テキストの色、背景の色を定義します。
「レポート列」で、各列の幅を指定します。
デフォルトでは、各列の幅は同じになります。「合計幅」は表示専用フィールドであり、すべての列幅の合計を示します。個々の列の幅を変更すると、「合計幅」は自動的に再計算されます。「列幅の単位」が「ポイント」ではなく「割合」に設定されている場合は、列幅の合計を100以下にする必要があります。
「列幅のリセット」ボタンをクリックすると、「列幅の単位」が「割合」になり、すべての列幅がそれぞれのデフォルト値に戻ります。「再計算」ボタンをクリックすると、列幅の割合は現在の値を維持したままで、合計幅が100%以下になるように、すべての列幅が縮小されます。
「変更の適用」をクリックします。
対話モード・レポートの出力属性は、クラシック・レポートの場合とは異なり、デフォルトのXSL-FOレイアウトのみを使用できます。また、この画面から直接開始するのではなく、「レポート属性」の「ダウンロード」セクションからのみ開始できます。構成した属性は、現行のリージョンのみに適用され、リージョンのコンテキスト以外では使用できません。
インスタンスに対して出力機能が設定されている場合、様々な形式で出力できるようにレポート・リージョンを構成できます。
出力用に対話モード・レポート・リージョンを構成するには、次のステップを実行します。
アプリケーションで、出力する対話モード・レポート・リージョンを含むページを選択します。
ページ定義が表示されます。
「リージョン」で、出力するリージョンの横にある「対話モード・レポート」をクリックします。
「出力属性」タブをクリックします。
「出力」で、次の該当する情報を指定します。
レスポンス・ヘッダー - Oracle Application Expressにより生成されたレスポンス・ヘッダーは、「レポート設定」または「プリント・サーバー」に基づきます。レスポンス・ヘッダーは、HTTPリクエストを受信した応答としてサーバーがブラウザに送信する情報です。レスポンス・ヘッダーには、サーバーがクライアントに送信するファイルの日付、サイズ、タイプに加えて、サーバー自体に関するデータも含まれています。コンテンツ配置(「ファイルの表示形式」を使用)およびファイル名を指定する場合、レスポンス・ヘッダーはレポート設定に基づいている必要があります。
コンテンツ配置 - レポート問合せドキュメントをWebブラウザでどのように開くかを選択します。オプションは次のとおりです。
添付ファイル - レポート問合せのダウンロード・ボタンをクリックすると、ファイルを開く/保存のダイアログ・ボックスが表示されます。
インライン - レポート問合せドキュメントがブラウザ・ウィンドウ内に表示されます。
プリント・サーバーの上書き - 代替のプリント・サーバーを指定します。プリント・サーバーは通常、Oracle Application Express管理サービスのすべてのワークスペースについて一元的に設定されます。詳細は、Oracle Application Express管理ガイドの「レポート出力の構成」を参照してください。
代替プリント・サーバーをレポート・レベルで構成すると、出力で予想される問題のデバッグと診断が簡単になり、カスタム作成した特定のエンド・ポイントを使用してカスタムのXSLT変換を実行することが可能になります。
残りのセクションで、ページ・サイズ、用紙の向き、ページのヘッダーおよびフッター、フォント、テキストの色、背景の色を定義します。
「変更の適用」をクリックします。