| Oracle® Application Expressアプリケーション・ビルダー・ユーザーズ・ガイド リリース3.2 B53794-04 |
|
 前 |
 次 |
デモンストレーション・アプリケーションで使用可能な機能の種類を理解したら、次のステップは、各ページの構成を理解することです。早く理解するための効果的な方法は、デモンストレーション・アプリケーションのページを分析および分解することです。何かを破損しても、すぐにデモンストレーション・アプリケーションを削除してインストールしなおすことができます。詳細は、「アプリケーションの削除」および「デモンストレーション・アプリケーションのインストール」を参照してください。
アプリケーション内の既存のページの編集、アプリケーションへのページの追加、またはアプリケーション・ビルダーを使用したまったく新しいアプリケーションの作成が可能です。
この項に含まれる内容は次のとおりです。
開発者ツールバーを使用すると、カレント・アプリケーションおよび現在実行されているページの編集、新しいページ、コントロールまたはコンポーネントの作成、セッション・ステートの表示、編集リンクのオン/オフの切替えを簡単に実行できます。

開発者ツールバーは、次のリンクで構成されています。
ホーム: ワークスペースのホームページにリンクします。「ワークスペースのホームページについて」を参照してください。
アプリケーション: アプリケーションのホームページにリンクします。「アプリケーション・ビルダーの概要」を参照してください。
ページの編集: 現在実行されているページのページ定義にアクセスします。「ページ定義について」を参照してください。
作成: 新しいページ、リージョン、ページ・コントロール(アイテム、ボタン、ブランチ、計算、プロセスまたは検証)または共有コントロール(ナビゲーション・バー・アイコン、タブ、LOV、リストまたはブレッドクラム)を作成するためのウィザードにリンクします。詳細は、「アプリケーションの作成」を参照してください。
セッション: カレント・ページのセッション・ステート情報にリンクします。詳細は、「セッション・ステートの表示」を参照してください。
アクティビティ: アクティビティ・レポート・ページにリンクします。「アクティビティ・レポート」を参照してください。
デバッグ: ページを「デバッグ」モードと「デバッグなし」モードとの間で切り替えます。「デバッグ・モードへのアクセス」を参照してください。
編集リンクの表示: 「編集リンクの表示」と「編集リンクを非表示」とを切り替えます。「編集リンクの表示」をクリックすると、ページ上の編集可能な各オブジェクトの横に小さなオレンジ色のアイコンが表示されます。各アイコンは、オレンジ色で中に三角形があり、その下に2本の罫線があります。リンクをクリックすると、オブジェクト編集用の別のウィンドウが表示されます。
デモンストレーション・アプリケーションは、次の2つの方法で編集できます。
デモンストレーション・アプリケーション・ページで、編集するアプリケーションの横にある「編集」をクリックする。
アプリケーションを実行している場合は、「開発者」ツールバーの「アプリケーション」をクリックします。
アプリケーションのホームページが表示されます。アプリケーションIDとアプリケーション名がページ上部に表示されます。
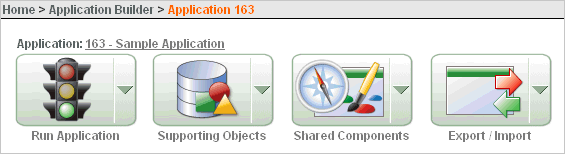
次のいずれかをクリックすると、現在のアプリケーションの実行、サポートするオブジェクトの編集、共有コンポーネントの作成、または情報のエクスポートおよびインポートが可能になります。
アプリケーションの実行: カレント・アプリケーションのページをApplication Expressエンジンに送信し、表示可能なHTMLをレンダリングします。「Application Expressエンジンがページをレンダリングおよび処理する方法」を参照してください。
サポートするオブジェクト: サポートするオブジェクト・ページにリンクします。「パッケージ・アプリケーションの作成方法」を参照してください。
共有コンポーネント: アプリケーション内のすべてのページに表示または適用できる共有コンポーネントおよびユーザー・インタフェース・コントロールのリストにリンクします。「共有コンポーネントでの作業」を参照してください。
エクスポート/インポート: エクスポート・ウィザードとインポート・ウィザードにリンクします。このウィザードを使用して、アプリケーション全体のインポートとエクスポート、およびカスケード・スタイルシート、イメージ、静的ファイル、スクリプト・ファイル、テーマ、ユーザー・インタフェースのデフォルト値、ワークスペース・ユーザーなどの関連ファイルのインポートとエクスポートを行うことができます。「アプリケーションおよび関連ファイルのエクスポート」を参照してください。
アプリケーションを構成するページがアプリケーションのホームページに表示されます。特定のページにアクセスするには、そのページをクリックします。特定のページを検索するには、「ページ」フィールドにページ・タイトルを入力またはページ名に対して大文字小文字を区別しない問合せを入力して、「実行」をクリックします。