| Oracle® Application Expressアプリケーション・ビルダー・ユーザーズ・ガイド リリース3.2 B53794-04 |
|
 前 |
 次 |
ナビゲーション・バー・エントリを使用すると、アプリケーションのページ間を容易に移動できます。たとえば、ナビゲーション・エントリを使用すると、イメージまたはテキストからのリンクを表示できます。関連付けられたページ・テンプレートによってナビゲーション・バーの位置が決定します。
この項に含まれる内容は次のとおりです。
ナビゲーション・バー・エントリは、イメージ、テキストまたは下にテキストが付いているイメージです。ナビゲーション・バー・エントリに使用するイメージおよびテキストを入力する必要があります。
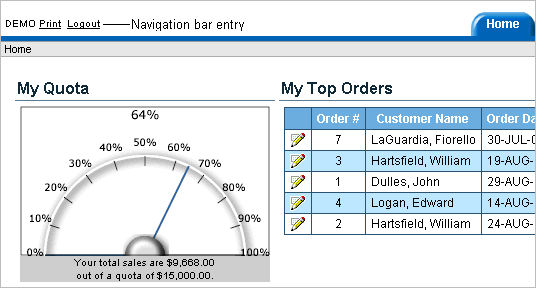
ナビゲーション・バーは、ページごとにこれらを参照する必要がないという点で、他の共有コンポーネントとは異なります。使用するページ・テンプレートに#NAVIGATION_BAR#置換文字列が含まれている場合、Application Expressエンジンは、ページをレンダリングする際、自動的に定義済ナビゲーション・バーを含めます。
ナビゲーション・バーを追加する前に、ナビゲーション・バー・エントリを作成する必要があります。そのためには、ページ定義または共有コンポーネント・ページからナビゲーション・バー・ページにアクセスします。
ナビゲーション・バー・エントリを作成するには、次のステップを実行します。
該当するページ定義にナビゲートします。「ページ定義へのアクセス」を参照してください。
「共有コンポーネント」で、「ナビゲーション・バー」までスクロールします。
「ナビゲーション・バー」で、「作成」アイコンをクリックします。
ナビゲーション・バー・エントリの作成ウィザードが表示されます。各ウィザードのページ左にステップを表す一連のブロックが表示されます。ハイライトされたブロックは実行中のステップを表します。
「属性」で、次の該当する情報を指定します。
順序: このコンポーネントの評価の順序を指定します。
|
ヒント: 既存のエントリを確認するには、ページ下部の「既存のナビゲーション・バー・エントリ」リンクをクリックします。 |
altタグ・テキスト: イメージのナビゲーション・アイテムであるaltテキストを入力します。イメージ名を指定しないと、このテキストが表示されます。
アイコン・イメージ名: イメージ名を入力します。ネーミング規則については、アイテム・ラベル(アイコン・イメージ名)をクリックします。これにより、サポートされている接頭辞およびイメージ名の例を含むアイテム・ラベル・ヘルプが開きます。
イメージの高さ: イメージの高さをピクセルで定義します。
幅 - イメージの幅をピクセルで定義します。
テキスト - テキストのみのエントリの場合は、エントリ・テキストを入力します。イメージの場合は、追加のテキストを入力してイメージとともに表示できます。この属性は翻訳可能です。
「次へ」をクリックします。
「ターゲット」で、ターゲットの場所を指定します。
ターゲット位置がURLの場合、次のように指定します。
ターゲットは: 「URL」を選択します。
URLターゲット: URLを入力します。次に例を示します。
http://www.yahoo.com
ターゲット位置がページの場合、次を指定します。
ターゲットは: 「このアプリケーションのページ」を選択します。
ページ: ターゲット・ページ番号を指定します。
「このページのページ区切りをリセット」を選択することもできます。このオプションを選択すると、ユーザーの新規問合せに合うデータの最初のセットにページが戻されます。
「印刷用」も選択できます。このオプションを選択すると、アプリケーションの「印刷用」テンプレートを使用するターゲット・ページが表示されます。「印刷用」テンプレートにより、印刷用ページが最適化されます。「テーマのデフォルトのテンプレートの変更」および「印刷用ページの最適化」を参照してください。
リクエスト: 使用するリクエストを指定します。
キャッシュのクリア: キャッシュをクリアするページ番号を指定します。
セッション・ステートを設定するには(リストされたアイテムに値を与えます)、次のステップを実行します。
「次のアイテムを設定」で、セッション・ステートを設定するアイテム名をカンマで区切って入力します。
次の値を使用: 指定したアイテムの値をカンマで区切って入力します。
静的な値または置換構文(&APP_ITEM_NAME.など)を指定できます。URLのf?p=に渡されるアイテム値にはコロン(:)を使用しないでください。また、バックスラッシュでアイテム値全体を囲んだ場合(\1234,56\など)を除いて、カンマも使用しないでください。
「次へ」をクリックします。
ナビゲーション・バー・エントリの表示条件を設定するには、適切な条件の情報を指定して、「作成」をクリックします。
|
ヒント: ナビゲーション・バーを表示するには、使用するページ・テンプレートに#NAVIGATION_BAR#置換文字列が含まれている必要があります。「サポートされるページ・テンプレートの置換文字列」を参照してください。 |
作成したナビゲーション・バー・エントリは、ナビゲーション・バー・エントリ・ページで編集できます。
ナビゲーション・バー・エントリを編集するには、次のステップを実行します。
「ワークスペース」ホームページで、「アプリケーション・ビルダー」アイコンをクリックします。
アプリケーションを選択します。
アプリケーションのホームページで、「共有コンポーネント」をクリックします。
「ナビゲーション」で、「ナビゲーション・バー・エントリ」をクリックします。
ナビゲーション・バー・エントリ・ページが表示されます。「ビュー」リストから選択し、「実行」をクリックして、ページの外観を変更できます。使用可能なオプションは次のとおりです。
アイコン(デフォルト): 各ナビゲーション・バー・エントリを大きいアイコンとして表示します。ナビゲーション・バー・エントリを編集するには、このアイコンをクリックします。
詳細: 各ナビゲーション・バーをレポートで1行に表示します。ナビゲーション・バーを編集するには、該当する順序番号をクリックします。
ナビゲーション・バー・エントリを選択します。
ナビゲーション・バー・エントリ・ページが表示されます。
「ナビゲーション・バー・エントリの編集」は、「順序」、「サブスクリプション」、「イメージ属性」、「ターゲット」、「条件」、「認可」、「構成」および「コメント」というセクションに分かれています。
これらのセクションにアクセスするには、ページをスクロール・ダウンするか、ページ上部のナビゲーション・ボタンをクリックします。ページ上部のボタンを選択すると、選択されたセクションが表示され、その他のセクションはすべて一時的に非表示になります。ページのすべてのセクションを表示するには、「すべて表示」をクリックします。
対象となる属性を編集します。
ページ上の特定のアイテムの詳細を表示するには、アイテム・ラベルをクリックします。
ヘルプが利用できる場合は、アイテム・ラベル上にカーソルを重ねると、アイテム・ラベルが赤色に変わり、カーソルが矢印と疑問符に変わります。「フィールドレベル・ヘルプについて」を参照してください。
「変更の適用」をクリックします。
複数のナビゲーション・バー・エントリを同時に編集するには、次のステップを実行します。
「ワークスペース」ホームページで、「アプリケーション・ビルダー」アイコンをクリックします。
アプリケーションを選択します。
アプリケーションのホームページで、「共有コンポーネント」をクリックします。
「ナビゲーション」で、「ナビゲーション・バー・エントリ」をクリックします。
ナビゲーション・バー・エントリ・ページが表示されます。
ページ上部の「グリッド編集」をクリックします。
該当する属性を編集し、「変更の適用」をクリックします。
「ページ定義」の「ナビゲーション・バー・エントリの順序変更」アイコンをクリックすると、ナビゲーション・バー・エントリの順序を迅速に変更できます。このアイコンは、薄い緑色の上下矢印の形をしています。
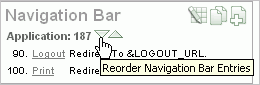
「タブの順序変更」アイコンを使用してナビゲーション・バー・エントリの順序を変更するには、次のステップを実行します。
該当するページ定義にナビゲートします。「ページ定義へのアクセス」を参照してください。
「ナビゲーション・バー」で、「ナビゲーション・バー・エントリの順序変更」アイコンをクリックします。
ナビゲーション・バー・エントリの順序変更ページが表示されます。
ページに表示されるエントリの順序を変更するには、右側にある列にある上矢印および下矢印をクリックして、番号を編集します。
「変更の適用」をクリックします。
「ナビゲーション・バー・エントリ」ページ上部の該当するタブをクリックすると、ナビゲーション・バー・エントリ・サブスクリプションおよびナビゲーション・バー・エントリ履歴のレポートを表示できます。
|
注意: 「サブスクリプション」ボタンと「履歴」ボタンが表示されるのは、ナビゲーション・バーを作成した後のみです。 |