| Oracle® Application Expressアプリケーション・ビルダー・ユーザーズ・ガイド リリース3.2 B53794-04 |
|
 前 |
 次 |
タブは、アプリケーションのページ間でのナビゲートに有効な方法です。親タブ、標準タブおよびリストを使用して、アプリケーションのタブ付きの外観を作成できます。
アプリケーション・ビルダーには、次の2つのタイプのタブが含まれています。
標準タブ
タブが1レベルのみのアプリケーションでは、標準タブ・セットを使用します。標準タブ・セットは、特定のページおよびページ番号に関連付けられます。標準タブを使用すると、特定のページにユーザーをリンクできます。
親タブ
親タブ・セットは、標準タブのグループを保持するコンテナとして機能します。親タブによって、別のレベルのナビゲーションおよびアプリケーション内のコンテキスト(または場所)が提供されます。ユーザーが特定のページに関連付けられた特定のURLにリンクするために親タブを使用できます。
この項に含まれる内容は次のとおりです。
|
注意: アプリケーションの作成ウィザードを実行すると、オプションで、タブ付きのアプリケーションを作成できます。次のステップでは、タブ付きでないアプリケーションを作成済であると想定しています。 |
親タブおよび標準タブを作成する前に、デフォルトのテンプレートで、適切な置換文字列を使用して標準タブおよび親タブの両方に位置を定義していることを確認する必要があります。このテンプレートは、ページ・レベルで上書きしないでください。
ページ定義でタブを作成および編集できます。「タブ」は「共有コンポーネント」セクションの下に表示されます。
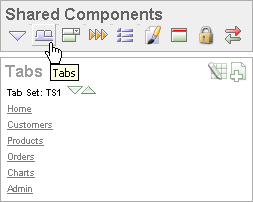
「共有コンポーネント」タイトルの「タブ」アイコンをクリックすると、他のすべての「共有コンポーネント」サブセクションを一時的に非表示にできます。表示を元に戻すには、「すべての表示」をクリックします。「すべて表示」アイコンは、下向き三角形の形をしています。
「タブ」セクションに次のアイコンが表示されます。
すべて編集: 「すべて編集」アイコンは、鉛筆が置かれた小さいグリッドの形をしています。このアイコンを使用して、すべてのタブを一度に編集できます。
作成: 「作成」アイコンは、プラス(+)記号が置かれた小さいページの形をしています。タブを新規作成するには、このアイコンをクリックします。
並替え: 「並替え」アイコンは、薄い緑色の上下矢印の形をしています。タブのラベルおよび位置を編集するには、このアイコンをクリックします。
タブを編集するには、タブ名をクリックします。
「タブの順序変更」アイコンをクリックすると、ラベルおよびタブの位置を簡単に編集できます。ページ定義の「タブ」セクションに表示されます。このアイコンは、薄い緑色の上下矢印の形をしています。
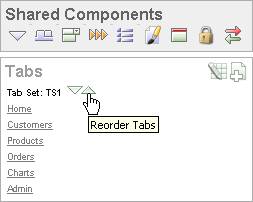
「タブの順序変更」アイコンを使用してタブを編集するには、次のステップを実行します。
該当するページ定義にナビゲートします。「ページ定義へのアクセス」を参照してください。
「タブ」で、「タブの順序変更」アイコンをクリックします。
タブの順序変更ページが表示されます。
次の該当する情報を編集します。
ラベル - タブのラベルを入力します。
ページ - タブに対応するページ番号を入力します。
カレント・タブ: このタブに対応するその他のページをリストします。複数のページを入力するには、次のように、一連のページをカンマで区切って入力します。次に例を示します。
11,12,13,14,29,14
タブの表示順序を変更するには、一番右の列の上下矢印をクリックします。
「変更の適用」をクリックします。
タブ・ページには、アプリケーションで定義されたタブがグラフィカルに表示されます。タブ・ページには、共有コンポーネント・ページから、または「ページ定義」の「タブ」ヘッダーをクリックしてアクセスします。
タブ・ページから親タブまたは標準タブを作成します。
タブを作成するには:
タブ・ページにアクセスします。
共有コンポーネント・ページからタブ・ページにアクセスするには、次のステップを実行します。
「ワークスペース」ホームページで、「アプリケーション・ビルダー」アイコンをクリックします。
アプリケーションを選択します。
アプリケーション・ビルダーのホームページで、「共有コンポーネント」をクリックします。
「ナビゲーション」で、「タブ」をクリックします。
ページ定義からタブ・ページにアクセスするには、次のステップを実行します。
該当するページ定義にナビゲートします。「ページ定義へのアクセス」を参照してください。
「共有コンポーネント」で、「タブ」セクションの「作成」アイコンをクリックします。
タブを作成するには:
適切な行で「追加」をクリックします。
上の行の「追加」ボタンを使用して、「親」タブを追加します。
親タブは、標準タブを保持するためのコンテナであると考えます。たとえば、2つのレベルのタブを追加するには、最初に親タブを作成し、次にこの親タブに標準タブを追加します。
下の行の「追加」ボタンを使用して、「標準」タブを追加します。
親タブの作成ウィザードまたは標準タブの作成ウィザードが表示されます。
画面に表示されるステップに従います。
複数のタブを同時に編集できます。また、標準タブを使用している場合は、「標準タブのタスク」リストを使用して、ラベルや順序などのタブのプロパティを更新できます。
複数のタブを同時に編集できます。
複数のタブを同時に編集するには、次のステップを実行します。
「タブ」ページにナビゲートします。
「ワークスペース」ホームページで、「アプリケーション・ビルダー」アイコンをクリックします。
アプリケーションを選択します。
「共有コンポーネント」をクリックします。
「ナビゲーション」で、「タブ」をクリックします。
次のいずれかのボタンをクリックします。
標準タブの編集
親タブの編集
「標準タブのタスク」リストが「タブ」ページの右側に表示されます。このリスト上のリンクにアクセスすると、標準タブ・セットの名前の変更、表示順序の変更、タブ・セットへのページの関連付け、新規標準タブの作成または新規標準タブ・セットの作成ができます。
「標準タブのタスク」リストにアクセスするには、次のステップを実行します。
「タブ」ページにナビゲートします。
「ワークスペース」ホームページで、「アプリケーション・ビルダー」アイコンをクリックします。
アプリケーションを選択します。
「共有コンポーネント」をクリックします。
「ナビゲーション」で、「タブ」をクリックします。
「標準タブのタスク」リストから次の項目を選択します。
標準タブ・セット名の変更
表示順序の変更
選択した標準タブでページを関連付け
新しい標準タブの作成
新しい標準タブ・セットの作成