| Oracle Data Mining管理者ガイド 11g リリース2(11.2) E57718-01 |
|
 前 |
 次 |
この章では、Oracle Data Miningを使用するためにデータベースに接続する方法について説明します。内容は次のとおりです。
SQL*PlusとSQL Developer、およびその他のクライアント・ツールはOracle Databaseとともにインストールされています。SQL*Plusは、SQLおよびPL/SQLをデータベースに転送するコマンドライン・ツールです。SQL Developerは、SQLおよびPL/SQL用のグラフィカル開発環境です。
Data MiningのPL/SQL APIは、SQL*PlusとSQL Developerのいずれかで使用できます。SQL Developerでは、Data Minerグラフィカル・ツールとData Mining PL/SQL APIの両方を使用できます。PL/SQL APIの詳細は、Oracle Data Miningユーザーズ・ガイドを参照してください。
Oracle DatabaseをPCのローカルにインストールしている場合は、次の手順でSQL*PlusまたはSQL Developerを起動できます。
Windowsの「スタート」メニューから、「Oracle - OraDb11g_homen」を選択します。
|
注意: n個のデータベースがインストールされている場合には、「スタート」メニューの「Oracle - OraDb11g_homen」に、Oracle - OraDb11g_home1、Oracle - OraDb11g_home2などのように表示されます。
このそれぞれが、別々の |
「Application Development」を選択します。
アプリケーションの名前を選択します。
SQL*Plusは、起動すると最初からローカル・データベースに接続しています。第4章の説明に従って、データ・マイニングの権限があるユーザーIDの名前を入力します。パスワードの入力を求められます。
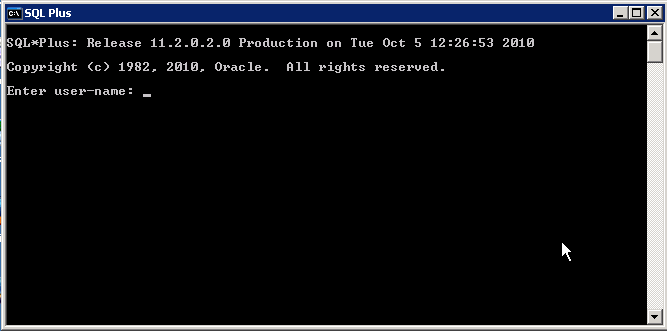
SQL Developerの初回起動時に、Java実行可能ファイルへのパスを指定するよう求められる場合があります。その場合、データベースのOracleホーム・ディレクトリの下位にあるjdk\bin\java.exeのフルパスを指定します。第2章で説明したインストールの場合、パスは次のようになります。
C:\app\myuser\product\11.2.0\dbhome_1\jdk\bin\java.exe
ローカル・データベースへの接続を定義するには、次の手順に従います。
「接続」を右クリックし、「新規」を選択します。
「New/Select Database Connection」ダイアログ・ボックスが表示されます。
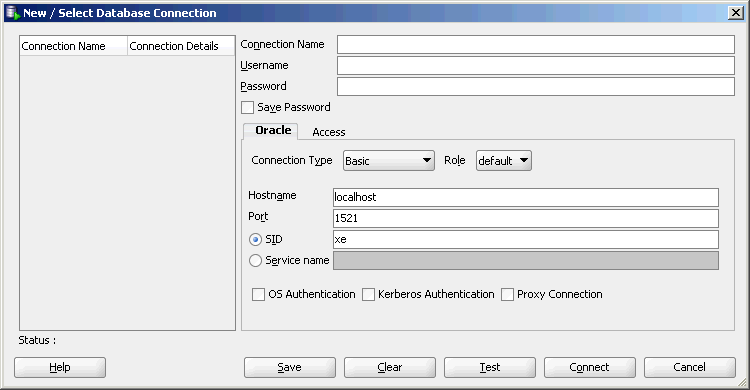
「ユーザー名」と「パスワード」で、接続に使用するユーザー名とパスワードを入力します。第4章で説明しているように、ユーザーにはデータ・マイニング権限が必要です。
「ポート」に、データベースでクライアントからの要求をリスニングする際に使用されるポートを指定します。デフォルトのポートは1521です。
「SID」(サービス識別子)に、簡単なデータベース名を指定します。これは、第2章のインストール手順で説明したグローバル・データベース名の最初の部分です。
「Connect」をクリックし、指定した資格証明を使用してデータベースに接続します。
Oracle Data Minerは、SQL Developerの「ツール」メニューにあります。
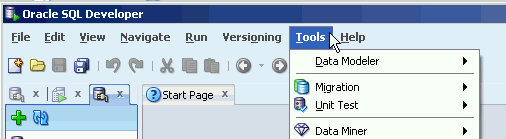
Oracle Data Minerは、インストールに管理(SYS)接続が必要です。ツールを使用するユーザーごとに、別々のデータベース接続が必要です。これらの接続を作成する手順は、Oracle Data Minerのヘルプに記載されています。インストールと構成の手順は、http://www.oracle.com/technetwork/database/options/odm/dataminerworkflow-168677.htmlを参照してください。
Oracle Databaseに接続するには、クライアント・アプリケーションでデータベースを識別し、適切な資格証明を示す必要があります。接続のメカニズムは、クライアントのタイプ、およびローカルとリモートのどちらで実行されているかによって異なります。一部の接続には、Oracle Clientソフトウェアのインストールが必要です。
ログイン資格証明を指定するには、いくつかの方法があります。たとえば、次に示すように接続時にクライアントでログイン資格証明を指定することもできます。システムによりパスワードの入力が要求され、接続が確立されます。
SQL>CONNECT username @ "hostname[:port][/databasename]"
事前定義済のネット・サービス名を使用して接続を指定することもできます。
Oracle Spreadsheet Add-In for Predictive Analyticsでは、ローカルとリモートのどちらで実行する場合にも、Oracle Clientをインストールし、ネット・サービス名を作成する必要があります。
|
注意: SQL DeveloperおよびOracle Data Minerでは、Oracle Clientのインストールは必要ありません。Oracle Dataのインストールと構成の詳細は、Oracle Technology Networkで、Oracle Data Miner 11gリリース2のスタートガイドを参照してください。
さらに詳細な情報は、Oracle Data Minerのオンライン・ヘルプで確認できます。 |
次の場合には、Oracle Clientをインストールする必要があります。
Oracle Spreadsheet Add-In for Predictive Analyticsを使用する場合
ローカル・データベースがなく、SQL*Plusなどのツールを使用してリモートのOracleデータベースに接続しようとする場合
Oracle ClientをWindowsプラットフォームにインストールするには、次の手順に従います。
|
注意: 次の説明は、Oracle ClientおよびOracle Net管理ドキュメントの代替となるものではありません。詳細は、次のドキュメントを参照してください。
|
コンピュータが『Oracle Database Clientインストレーション・ガイドfor Microsoft Windows』に示すシステム要件を満たしていることを確認します。
コンピュータで実行されているOracleサービスをすべて停止します。
Windowsの「コントロール パネル」で、「管理ツール」を選択してから「サービス」を選択します。「Oracle」で始まるサービス名を探します。それぞれについて「停止」を選択します。
|
注意: Oracleデータベースを停止するには、データベース・サービス(OracleServiceservice_name)を停止してからデータベース・リスナー(OracleOraDb11g_homeTNSListener)を停止します。 |
Administratorのグループのメンバーとしてホスト・コンピュータにログオンします。AdministratorグループのユーザーIDが不確かな場合には、Windowsの「コントロール パネル」で「ユーザー アカウント」を確認してください。
インストールを開始するには、Clientインストール・ディレクトリに移動してSETUP.EXEを実行し、Oracle Universal Installerを起動します。
「インストール・タイプの選択」ページで、「管理者」を選択します。
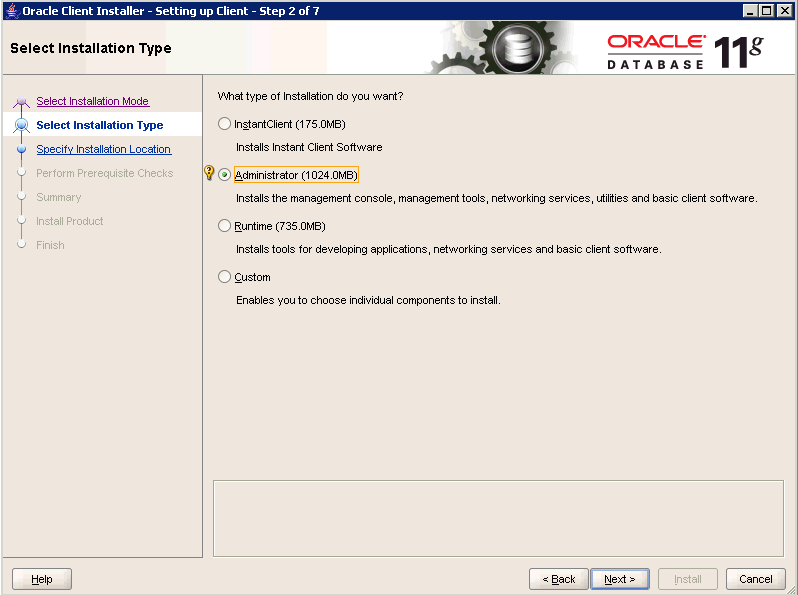
「次へ」をクリックします。
ソフトウェア更新を自動的にダウンロードするには、ソフトウェア更新のダウンロード・ページで、My Oracle Supportの資格証明を入力します。「次へ」をクリックします。
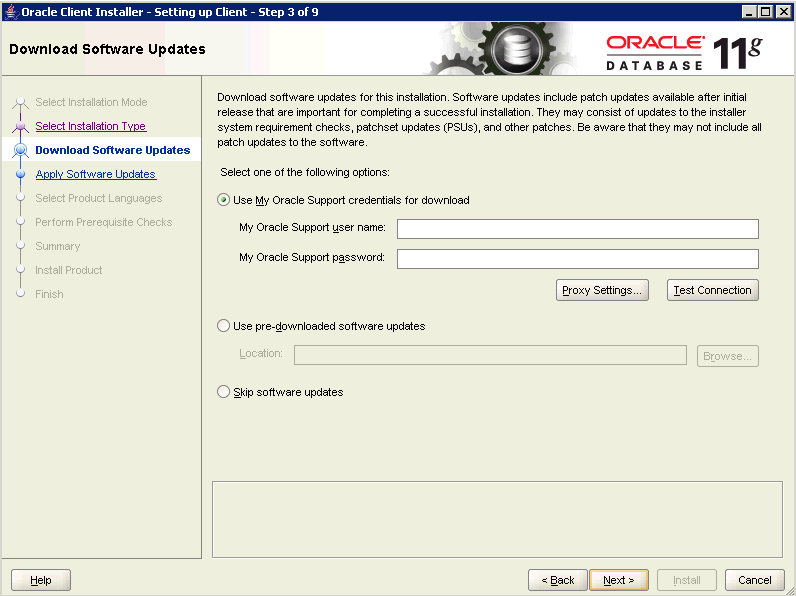
製品言語の選択ページで、Oracle Clientユーザー・インタフェースの言語を選択します。
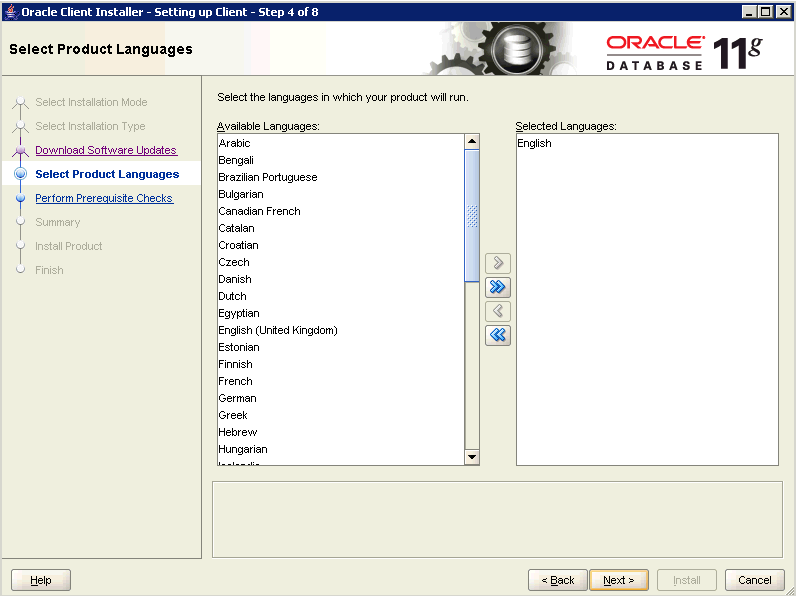
「次へ」をクリックします。
「インストール場所の指定」ページで、Oracle Databaseをインストールするベース・ディレクトリのパスを指定します。(「Oracle Databaseのインストール」のステップ8を参照してください。)
インストーラで、「Oracleベース」の下に「ソフトウェアの場所」が示されます。これが、インストールしているOracleクライアントのホーム・ディレクトリ(Oracleホーム)です。このディレクトリが存在しない場合は、インストーラによって作成されます。ディレクトリが存在する場合は、空であることを確認してください。
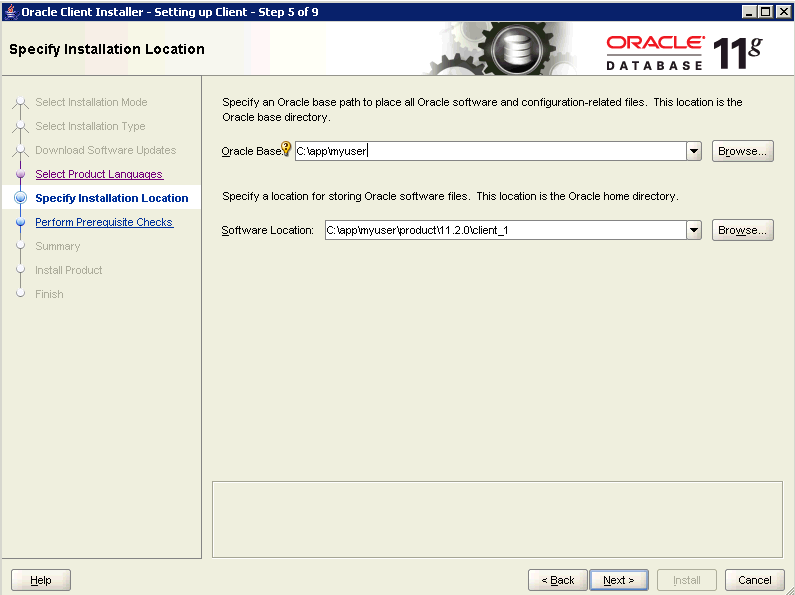
「次へ」をクリックします。
インストーラによって前提条件チェックが実行され、「サマリー」ページが表示されます。
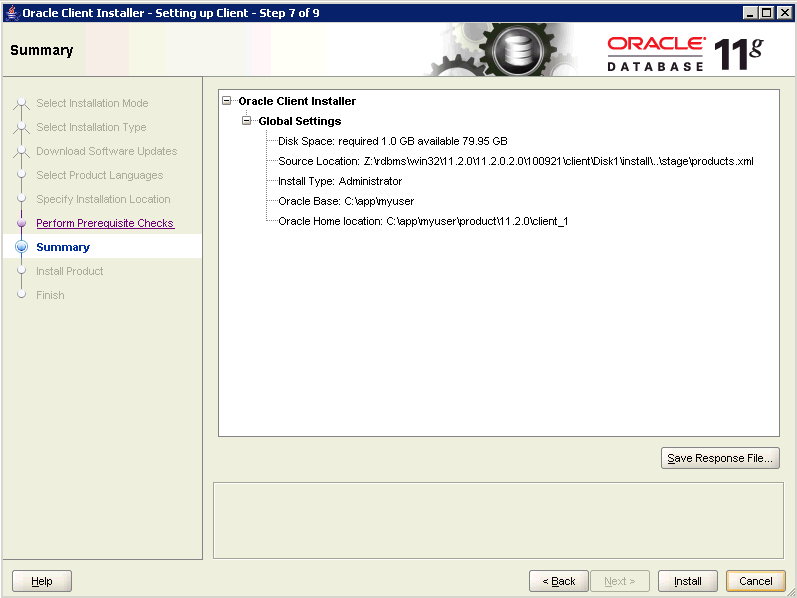
「インストール」をクリックすると設定プロセスが完了して、インストールが始まります。
「製品のインストール」ページに進行状況バーが表示されます。
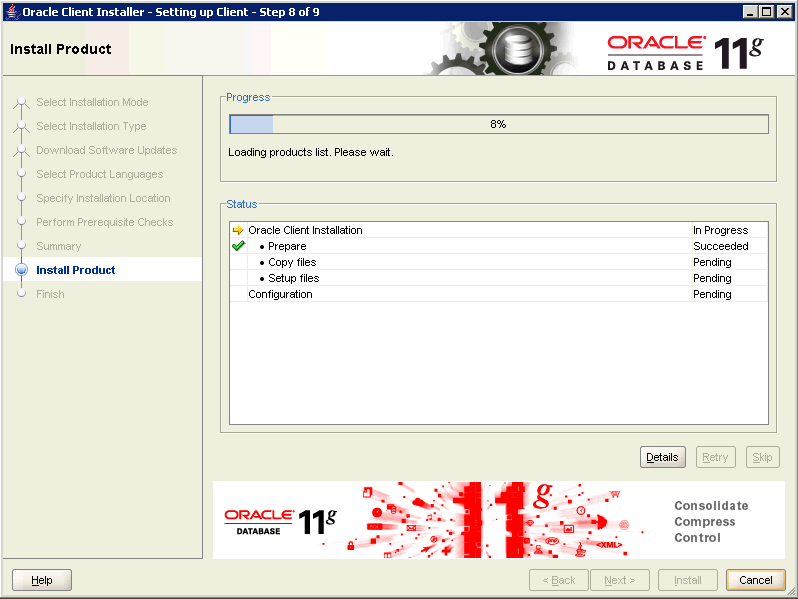
インストールが正常に終了したら、「閉じる」をクリックします。
Oracle Net Configuration Assistantが起動し、「ようこそ」ページが表示されます。
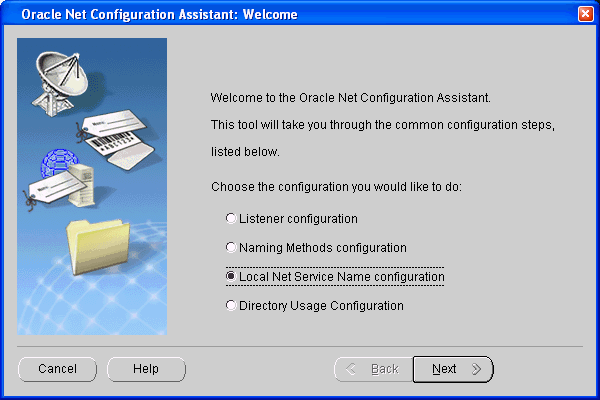
「ローカル・ネット・サービス名構成」を選択してから「次へ」をクリックします。
「Oracle ClientとOracle Net」で説明したように、Oracle Net Configuration Assistantで、Oracle Clientが簡易接続ネーミング・メソッドを使用できることが確認されます。ネット・サービス名は必要ありません。「次へ」をクリックするだけです。
Oracle Net Configuration Assistantにより、接続構成に関するサマリー情報が表示されます。
ページの下部にある「パスワード管理」ボタンをクリックして、計画するスキーマのロックを解除します。必要な場合は、システム・パスワードをリセットすることもできます。Oracle Data Miningのサンプル・プログラムを使用する予定だが、データベースのインストール時にSHスキーマのロックを解除手しなかった場合は、ここでロックを解除してください。(「Oracle Databaseのインストール」を参照してください。)
「終了」をクリックしてOracle Net Configuration Assistantを終了し、「終了」をクリックするとOracle Clientのインストールが完了します。
「インストールの終了」ページで「終了」をクリックしてOracle Universal Installerを終了します。
Oracle Universal Installerを起動する前に停止したOracleサービスがある場合は、この時点で再開できます。
Windowsの「コントロール パネル」で、「管理ツール」を選択してから「サービス」を選択します。「Oracle」で始まるサービス名を探します。サービスごとに「開始」を選択してください。
|
注意: Oracleデータベースを再開するには、データベース・リスナー(OracleOraDb11g_homeTNSListener)を再開してから、データベース・サービス(OracleServiceservice_name)を再開します。 |
この項では、ネット・サービス名を作成する手順について説明します。Oracle Spreadsheet Add-In for Predictive Analyticsを使用する場合は、この項の手順に従ってください。
|
注意: 次の説明は、Oracle ClientおよびOracle Net管理ドキュメントの代替となるものではありません。詳細は、次のドキュメントを参照してください。
|
ネット・サービス名を作成するには、次の手順に従います。
Windowsの「スタート」メニューから、「Oracle - OraClient11g_homen」を選択します。
|
注意: n個のOracle Clientがインストールされている場合には、Oracle - OraClient11g_home1、Oracle - OraClient11g_home2、などのように表示されます(「スタート」メニューの「Oracle - OraClient11g_homen」で)。適切なデータベースを選択してください。 |
「コンフィグレーションおよび移行ツール」を選択します。
「Net Configuration Assistant」を選択します。
Oracle Net Configuration Assistantで「ようこそ」ページが表示されます。
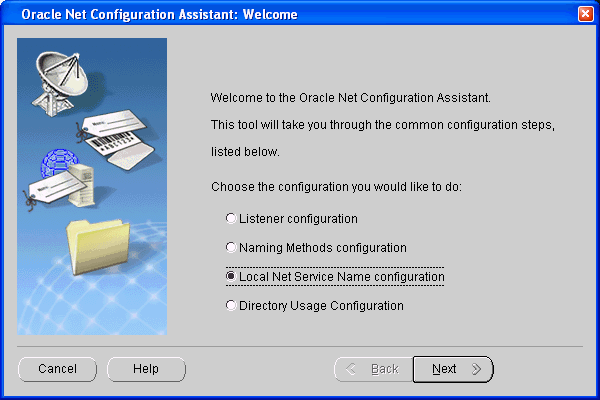
「ローカル・ネット・サービス名構成」を選択してから「次へ」を選択します。
次のページで、「追加」を選択して新しいネット・サービス名を追加します。続いて「次へ」をクリックします。
「サービス名」テキスト・ボックスに「グローバル・データベース名」を入力します。(「Oracle Databaseのインストール」を参照してください。)
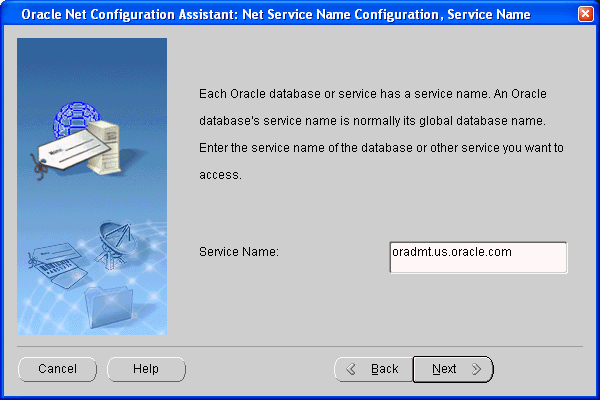
「次へ」を選択します。
次のページで、通信プロトコルを指定します。デフォルトはTCPです。
「次へ」を選択します。
次のページで、「はい。テストを実行します。」を選択して新しい接続をテストします。
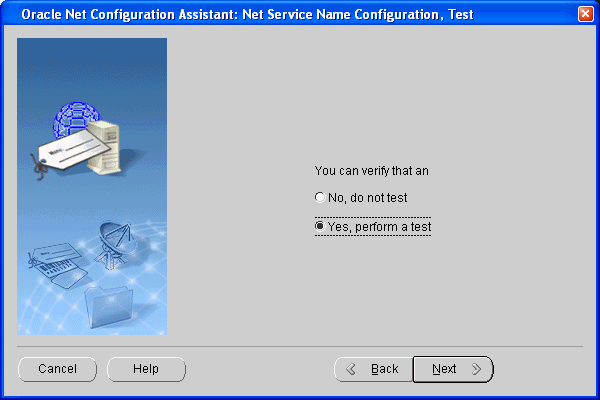
接続は、ほとんどの場合、新しいユーザーIDとパスワードを入力しないと失敗します。
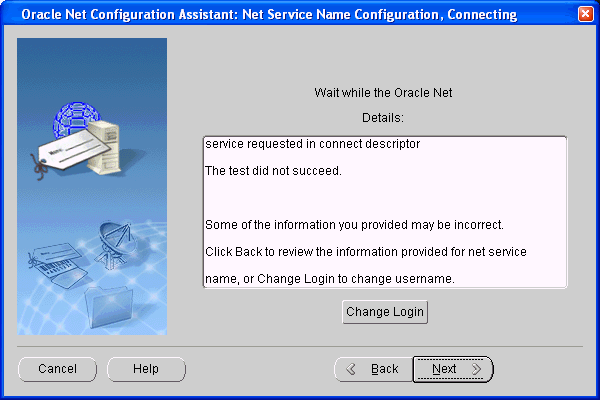
「ログインの変更」を選択します。
ホストのデータ・マイニング権限を持つアカウントのユーザーIDとパスワードを入力します。
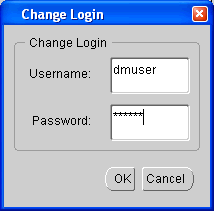
ユーザー名とパスワードのみが接続の問題となっていた場合、Oracle Net Configuration Assistantではテスト接続が成功します。
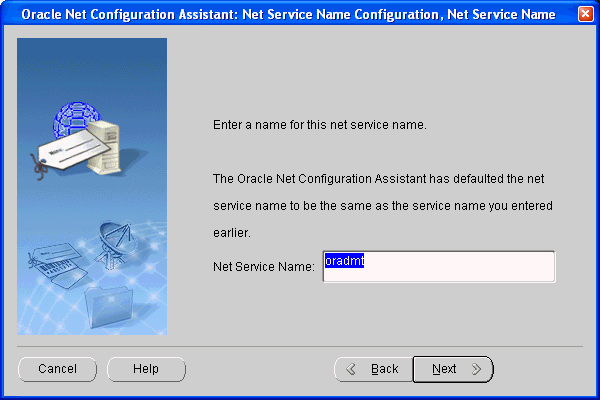
「次へ」を選択します。
Oracle Net Configuration Assistantにより、接続構成が成功したことが通知されます。「次へ」をクリックすると、「ようこそ」ページに戻って追加の構成を実行できます。
「終了」をクリックしてOracle Net Configuration Assistantを終了します。
Oracle Spreadsheet Add-In for Predictive Analyticsは、Microsoft Excel内で予測分析(1クリック・データ・マイニング)を実装します。Spreadsheet Add-Inを使用すると、ExcelまたはOracleに格納されているデータを分析し、Oracle Databaseとの間でデータ・マイニング・モデルのインポート/エクスポートを実行できます。データがExcelとデータベースのどちらに格納されている場合でも、Spreadsheet Add-Inにはデータベース接続が必要です。
Spreadsheet Add-InはOracle Clientを必要とします。ネット・サービス名を使用してデータベースに接続します。データベースがローカルの場合でも、Oracle Clientとネット・サービス名が必要です。
Oracleに接続するには、次の手順に従います。
コンピュータにOracle Clientをインストールします(「Oracle Clientのインストール」を参照)。
ネット・サービス名を作成します(「ネット・サービス名の作成」を参照)。
「Spreadsheet Add–Inのインストール(オプション)」の説明に従って、ExcelにAdd-Inを追加します。
Add-Inのメニューから、「接続」を選択します。
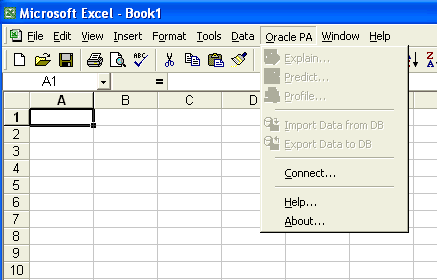
「接続(Oracle Database)」ダイアログ・ボックスが表示されます。
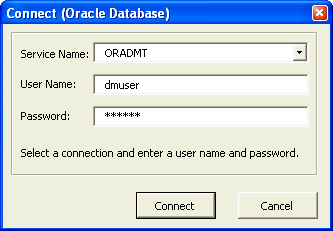
事前に定義したネット・サービス名のリストから、使用する接続を選択します。ユーザー名とパスワードを入力し、「接続」をクリックしてSpreadsheet Add-Inをアクティブにします。