| Oracle Fusion Middleware Oracle SOA Suiteインストレーション・ガイド 11g リリース1(11.1.1) B55901-01 |
|
 戻る |
 次へ |
この付録では、Oracle SOA Suite構成時の全画面のスクリーンショットとその説明を示します。
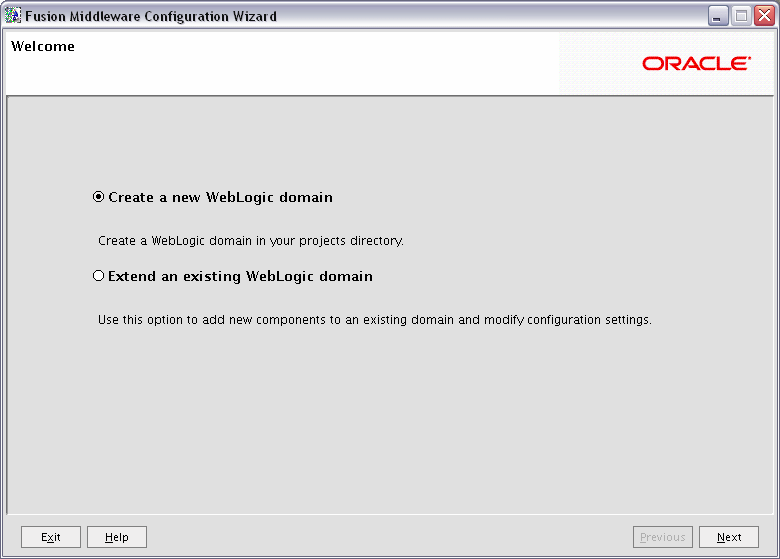
「ようこそ」画面は、Oracle Fusion Middleware構成ウィザードを起動するたびに表示されます。
新規のWebLogicドメインをprojectsディレクトリに作成するには、「新しいWebLogicドメインの作成」を選択します。
アプリケーションやサービスを追加する場合や、既存の構成設定を変更する場合は、「既存のWebLogicドメインの拡張」を選択します。
「次へ」をクリックして続行します。
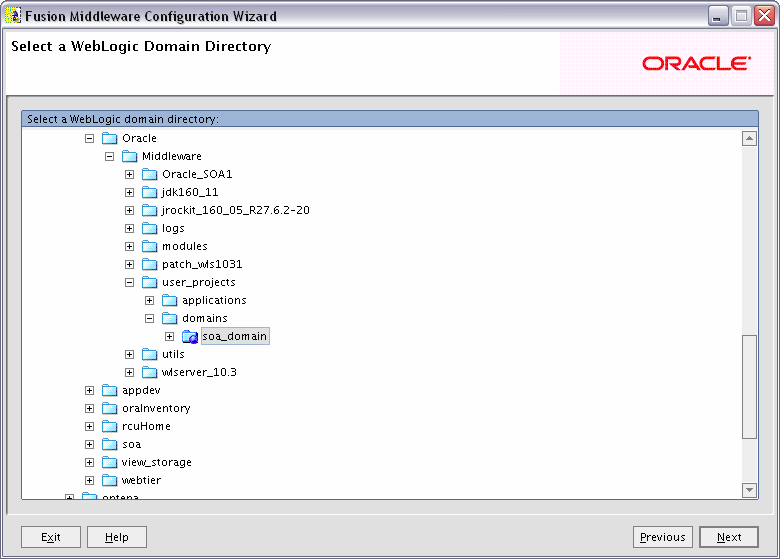
アプリケーションおよびサービスを追加するWebLogicディレクトリを選択します。
「次へ」をクリックして続行します。
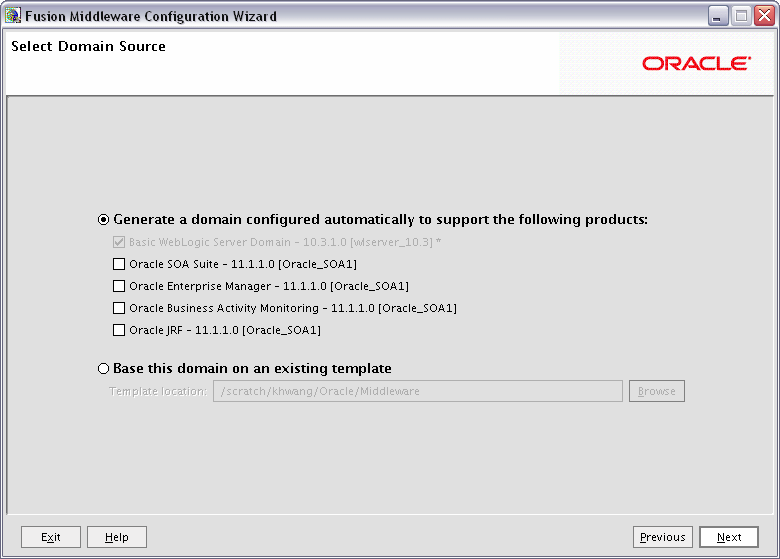
選択した製品をサポートするドメインを作成するには、「以下の製品をサポートするために、自動的に構成されたドメインを生成する」を選択します。次にサポートする製品を選択します。
既存のドメイン・テンプレートに基づいてドメインを作成するには、「既存のテンプレートを、このドメインのベースにする」を選択します。「参照」をクリックしてディレクトリをナビゲートし、既存のテンプレートを選択します。
「次へ」をクリックして続行します。
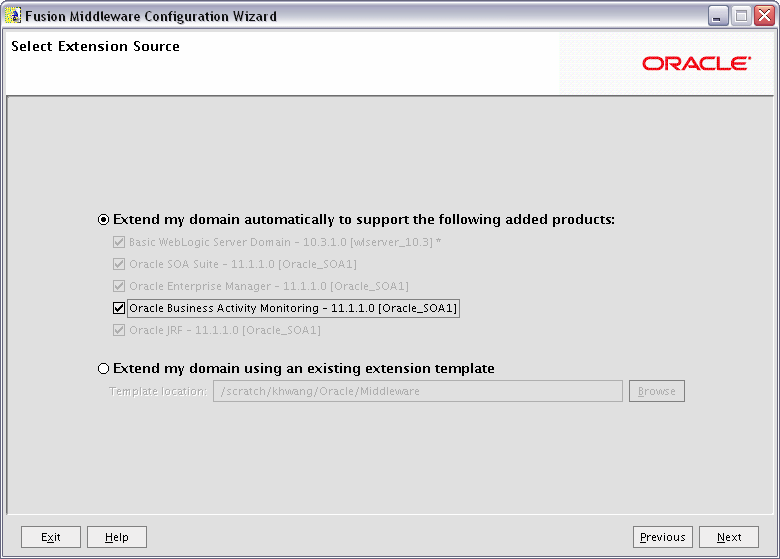
選択した製品をサポートするようドメインを拡張するには、「以下の追加製品をサポートするために、自動的にドメインを拡張する:」を選択します。次にサポートする製品を選択します。
既存の拡張テンプレートに基づいてドメインを拡張するには、「既存の拡張テンプレートを使用してドメインを拡張する」を選択します。「参照」をクリックしてディレクトリをナビゲートし、既存のテンプレートを選択します。
既存製品との競合が検出された場合、次の画面が表示されます。
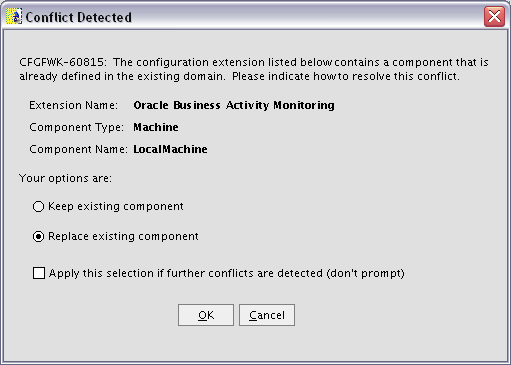
競合を解消する方法を選択し、「OK」をクリックします。 ドメイン拡張時に検出されるすべての競合をすべて同じ方法で解消する場合は、「さらに競合が検出された場合、この選択を適用する(プロンプト非表示)」を選択します。 今後プロンプトは表示されなくなります。
「次へ」をクリックして続行します。
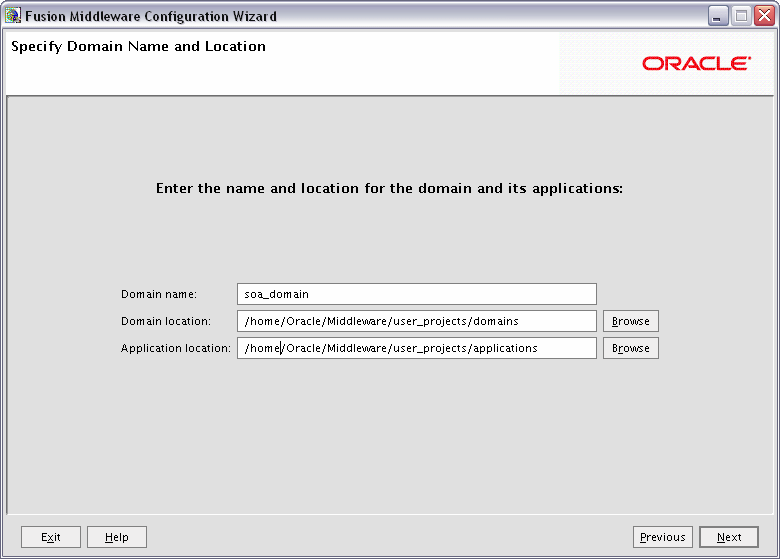
ドメイン名
作成するドメインの名前です。 デフォルト名はbase_domainです。
ドメインの場所
このドメインを作成するディレクトリへの絶対パスです。 デフォルトの場所は、MW_HOME/user_projects/domains(UNIXの場合)またはMW_HOME\user_projects\domains(Windowsの場合)ですが、任意の場所を指定できます。
|
注意: Windowsシステムの場合は、ドメインの場所を指定する際に必ずドライブ文字を含めてください。 |
このドメイン内に作成されるアプリケーションが配置されるディレクトリへの絶対パスです。 デフォルトの場所は、MW_HOME/user_projects/applications(UNIXの場合)またはMW_HOME\user_projects\applications(Windowsの場合)です。
|
注意: Windowsシステムの場合は、アプリケーションの場所を指定する際に必ずドライブ文字を含めてください。 |
「次へ」をクリックして続行します。
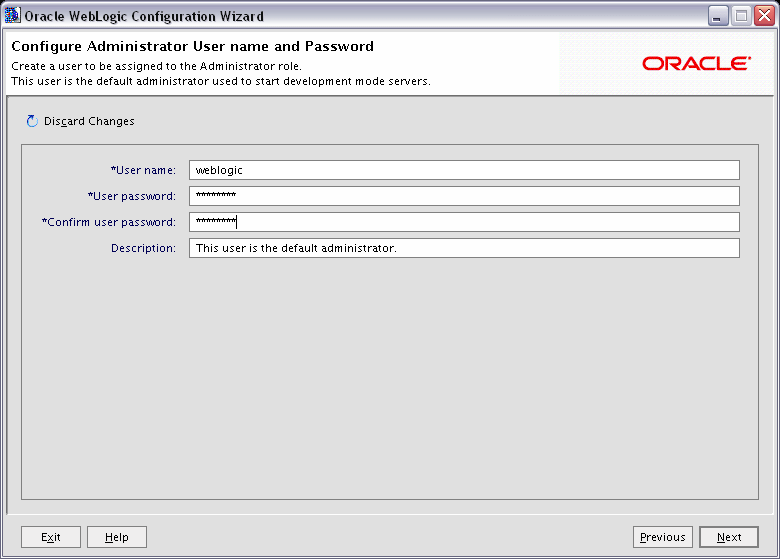
管理者ロールを割り当てるユーザーを作成します。このユーザーは、開発モードのサーバーの起動に使用されるデフォルトの管理者です。
User name
User password
Confirm user password
ユーザー・パスワードを再入力します。
Description
「次へ」をクリックして続行します。
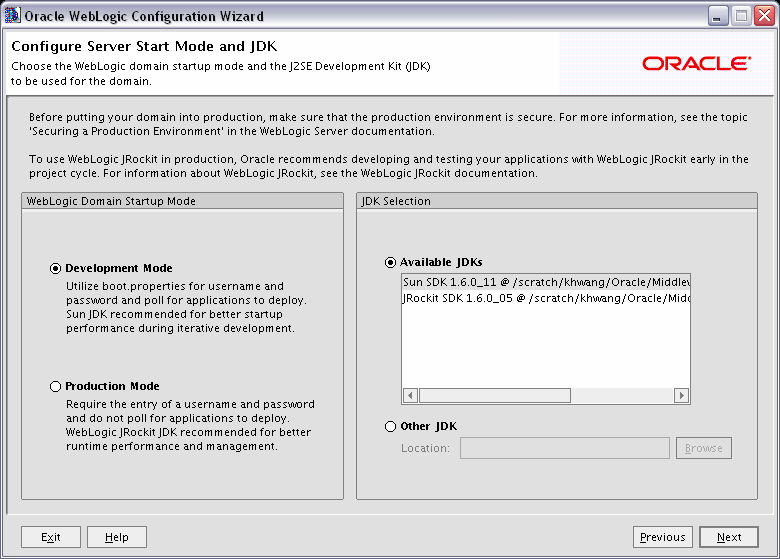
「WebLogicドメインの起動モード」セクションで、次の起動モードから1つ選択します。
開発モード
アプリケーションの開発時は、「開発モード」を使用します。 このモードはセキュリティ構成が厳しくなく、アプリケーションの自動デプロイが可能です。 このモードでは、ユーザー名とパスワードにboot.propertiesが使用され、アプリケーションのデプロイメントにポーリングが使用されます。
「開発モード」にはSun JDKをお薦めします。
本番モード
アプリケーションを最終的な形で実行する場合は、「本番モード」を使用します。 本番ドメインには完全なセキュリティが施され、クラスタ化などの高度な機能が使用される場合もあります。 このモードでは、ユーザー名とパスワードが必要で、アプリケーションのデプロイメントにポーリングは使用されません。
「本番モード」にはWebLogic JRockit JDKをお薦めします。
「JDKの選択」セクションで、使用可能なJDKのリストからJDKを選択するか、または「その他のJDK」を選択して「参照」をクリックし、システム内の別のJDKを選択します。
「次へ」をクリックして続行します。
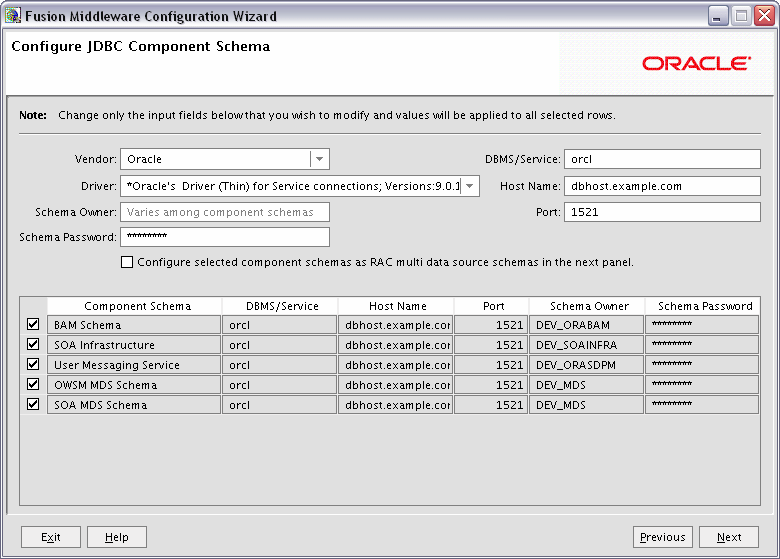
この画面に表示される各コンポーネントのスキーマについて、スキーマのオーナーとパスワードを指定します。 この画面上のフィールドに加えた変更は、表内で選択されているすべてのコンポーネントのスキーマに適用されます。
たとえば、スキーマがすべて同じデータベース上にある場合、表内ですべてのスキーマを選択し、それらのスキーマに該当するデータベース値(「DBMS/サービス」、「ホスト名」および「ポート」)を指定します。
各スキーマのパスワードが異なる場合は、スキーマを個々に選択し、そのスキーマ専用のパスワードを指定する必要があります。
この画面の表内を確認し、変更が必要なフィールドを確認します。
ベンダー
ドロップダウン・リストからデータベースのベンダーを選択します。
ドライバ
ドロップダウン・リストからドライバのタイプを選択します。
スキーマ・オーナー
スキーマのオーナーを指定します。 スキーマ・オーナーは、RCUを使用してスキーマを作成したときに割り当てられたものです。
スキーマ・パスワード
スキーマのパスワードを指定します。 このパスワードは、RCUを使用してスキーマを作成したときに指定したものです。
DBMS/サービス
データベースのサービス名を指定します。 スキーマを配置するデータベースです。
ホスト名
データベースを稼働するシステムの名前を指定します。
ポート
データベース・リスナーのポート番号を指定します。
「次へ」をクリックして続行します。
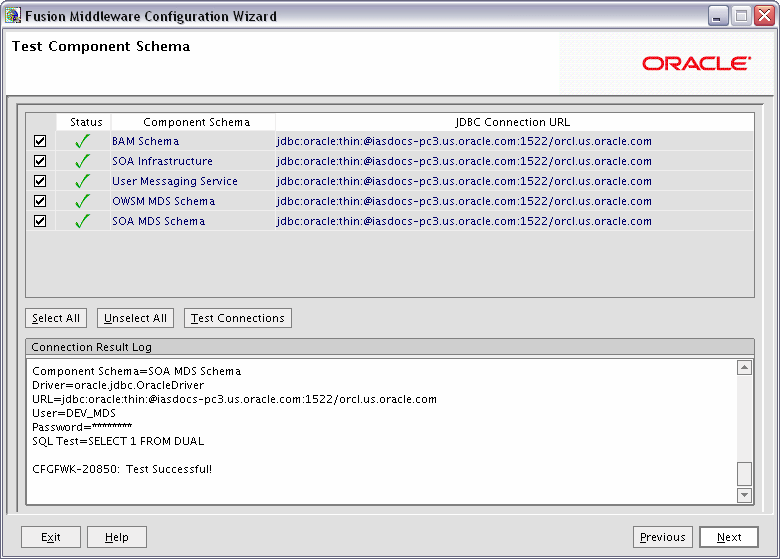
データソースへの接続が正常かどうかを検証します。
「次へ」をクリックして続行します。
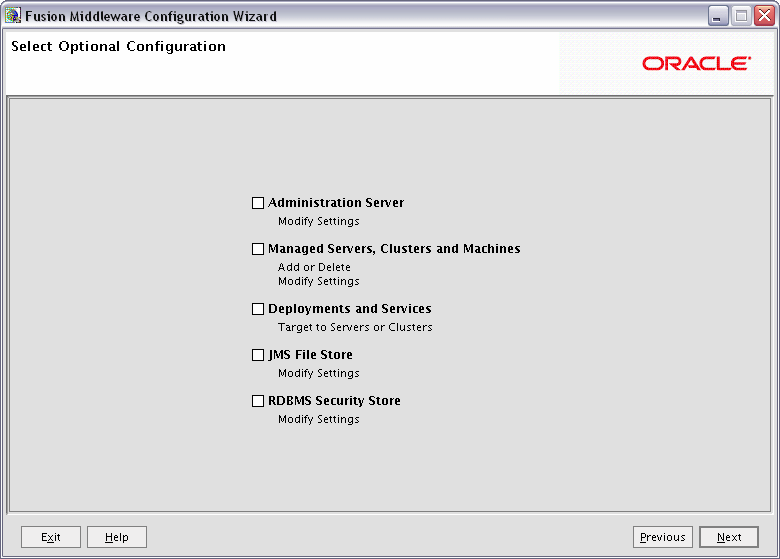
カスタムまたは高度な構成を適用するカテゴリを選択します。 カテゴリの選択は任意です。これらのカテゴリのカスタマイズを選択しなくても、ドメインは作成または拡張されます。
管理サーバー
管理サーバーの設定を編集する場合に選択します。 次の設定が可能です。
管理サーバーの名前変更(デフォルトはAdminServer)
カスタム・ポート番号の指定
管理サーバーでSSL接続を許可するための構成
管理対象サーバー、クラスタ、およびマシン
管理対象サーバー、クラスタおよびマシンを追加または削除する場合に選択します。 既存のサーバー、クラスタまたはマシンの設定を変更することも可能です。
これらの概念の詳細は、『Oracle Fusion Middlewareインストレーション・プランニング・ガイド』のOracle Fusion Middlewareの概念(全ユーザー向け)に関する項を参照してください。
デプロイメントとサービス
デプロイメントとサービスのマシンおよびクラスタへのターゲット設定をカスタマイズする場合に選択します。
通常、特に指定がない場合は、この画面で設定を変更する必要はありません。 詳細は、『Oracle Fusion Middleware Oracle SOA Suiteエンタープライズ・デプロイメント・ガイド』を参照してください。
JMSファイル・ストア
JMSファイル・ストアの設定をカスタマイズする場合に選択します。
RDBMSセキュリティ・ストア
様々なセキュリティ・プロバイダのデータ・ストアとして、外部リレーショナル・データベース管理システム(RDBMS)を構成する場合に選択します。
「次へ」をクリックして続行します。
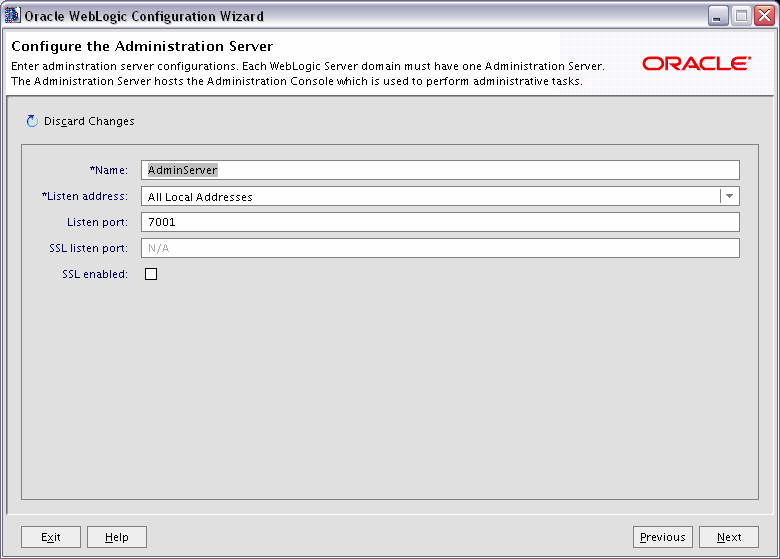
管理サーバーは、WebLogic Serverドメインを管理するための主要ツールです。
各ドメイン内で、1つのWebLogic Serverインスタンスが管理サーバーとして構成されます。 WebLogic Serverインスタンスが複数ある場合は、その他のインスタンスは管理対象サーバーと呼ばれます。 WebLogic Serverインスタンスが1つのみのドメインでは、そのインスタンスが管理サーバーと管理対象サーバーの両方の役割を担います。
名前
管理サーバーの名前を指定します。 デフォルト名はAdminServerです。
リスニング・アドレス
ドロップダウン・リストを使用して、管理サーバーがイベントのリスニングを行うアドレスまたはアドレス範囲を選択します。 デフォルトでAll Local Addressesが選択されています。
リスニング・ポート
リスニング・ポート番号を指定します。 デフォルトのポート番号は7001です。
管理サーバーでSSL接続を許可する場合は、「SSL有効」を選択します。 「SSL有効」オプションを選択した場合は、「SSLリスニング・ポート」を指定します。
「次へ」をクリックして続行します。
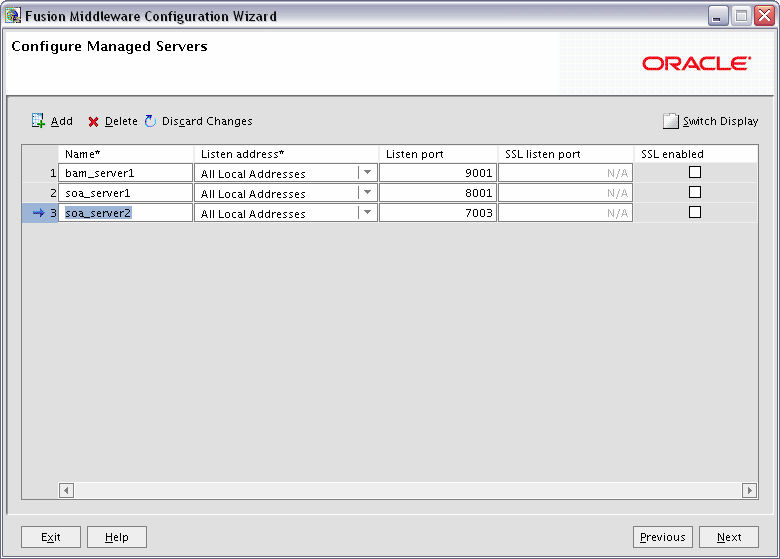
管理対象サーバーはWebLogic Serverのインスタンスで、エンタープライズ・アプリケーションのホストに使用されます。 一般的な本番環境には少なくとも1つの管理対象サーバーが存在します。このサーバーは管理サーバーによって管理されます。
この画面で、管理対象サーバーを追加または削除します。管理対象サーバーを追加するには、「追加」をクリックします。 管理対象サーバーを削除するには、サーバー名を選択して「削除」をクリックします。
|
注意: デフォルトの管理対象サーバー(soa_server1またはbam_server1)は削除しないことをお薦めします。 |
各管理サーバーに対し、次の内容を指定します。
名前
管理対象サーバーの名前。 ドメイン内の各サーバーに一意の名前を付与する必要があります。 このサーバー名は、サーバー上にデプロイされるアプリケーションのURLの一部に使用されるものではありません。 この名前はあくまでも識別用の名前です。
リスニング・アドレス
サーバー・インスタンスの有効なアドレスの数を制限する場合は、IPアドレスまたはDNS名を入力します。 指定しない場合、サーバーのURLで、ホスト・コンピュータのIPアドレスのいずれか、IPアドレスの1つに一致するDNS名またはlocalhost文字列を指定できます。
リスニング・ポート
サーバー・インスタンスにアクセスするためのポート番号を入力します。 1台のコンピュータで複数のサーバー・インスタンスを稼働する場合は、各サーバーがそれぞれ専用のリスニング・ポートを使用する必要があります。
|
注意: リスニング・ポート番号を7001に設定しないでください。これは管理サーバーのデフォルトのポート番号です。 |
SSLリスニング・ポート
SSL接続のサーバー・インスタンスにアクセスするためのポート番号を入力します。この列は、同じ行の「SSL有効」チェック・ボックスが選択されている場合にのみアクティブになります。
管理対象サーバーの情報を表ではなくタブに表示するには、「表示の切替え」をクリックします。
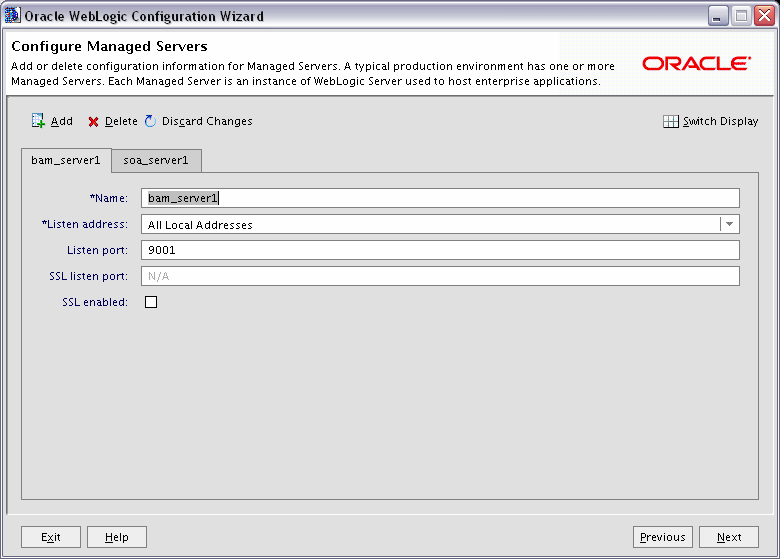
「次へ」をクリックして続行します。
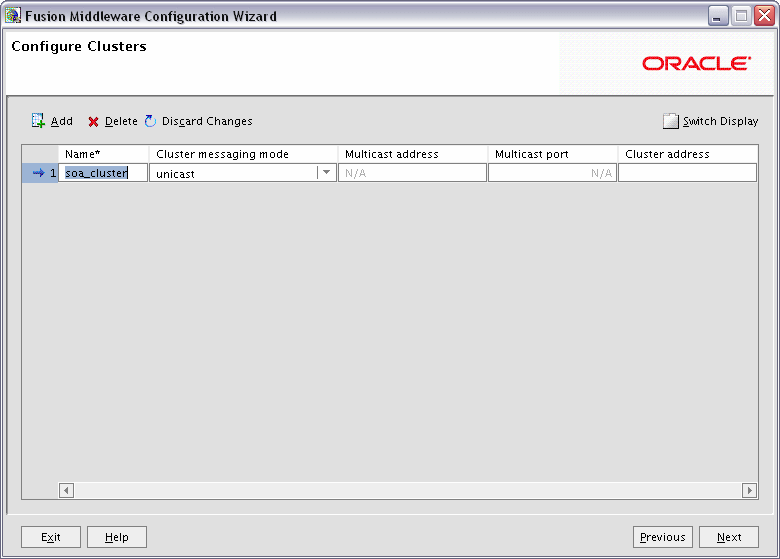
クラスタとは、スケーラビリティと信頼性の向上を目的に連携稼働する管理対象サーバー・インスタンスの集合です。
この画面で、クラスタを追加または削除します。クラスタを追加するには、「追加」をクリックします。 クラスタを削除するには、クラスタ名を選択して「削除」をクリックします。
各クラスタについて、次の情報を指定します。
名前
クラスタの名前。
クラスタのメッセージング・モード
新しいWebLogic Server環境内にクラスタを作成する場合は、メッセージング・タイプとしてユニキャストを使用することをお薦めします。
既存のWebLogic Server環境内にクラスタを作成する場合や、古いバージョンのWebLogic Serverとの下位互換性の維持が必要な場合は、メッセージング・タイプとしてマルチキャストを使用することをお薦めします。 マルチキャストを使用した場合、複数のアプリケーションが指定のIPアドレスとポート番号に登録して、メッセージをリスニングできます。
ドロップダウン・リストから「マルチキャスト」または「ユニキャスト」を選択します。 「マルチキャスト」を選択した場合は、次の指定も必要です。
マルチキャスト・アドレス
マルチキャスト・アドレスは、224.0.0.0〜239.255.255.255の範囲のIPアドレスです。 有効範囲は224.0.0.0〜239.255.255.255です。 WebLogic Serverで使用されるデフォルト値は239.192.0.0です。 x.0.0.1の範囲のマルチキャスト・アドレスの使用は避けてください。 このアドレスはこのクラスタ固有であることが必要で、他のアプリケーションとは共有できません。
マルチキャスト・ポート
マルチキャスト・ポートは、クラスタのメンバー間の通信に使用されます。 有効な値は、1〜65535です。
クラスタ・アドレス
クラスタのアドレス。
クラスタの情報を表ではなくタブに表示するには、「表示の切替え」をクリックします。
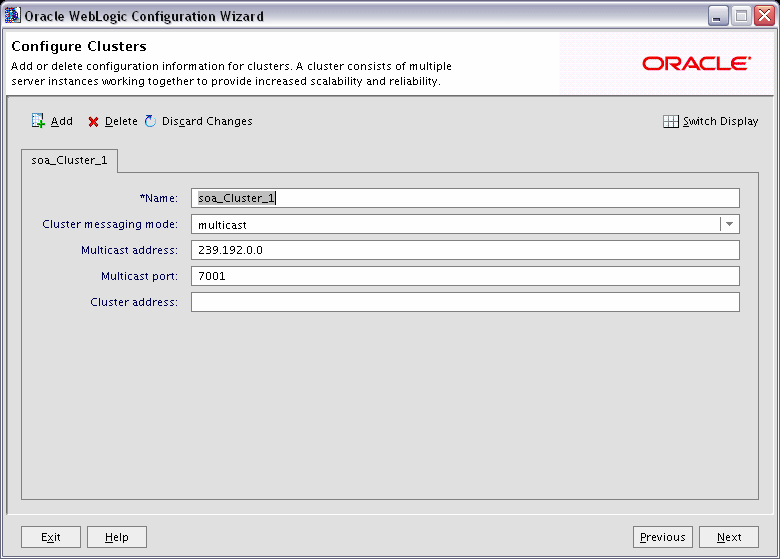
|
注意: Oracle SOAでは、Quartzというオープン・ソースのジョブスケジューリング・フレームワークが使用されます。 複数システムでクラスタを設定する場合は、すべてのシステム上のクロックを同期することがQuartzの使用条件となります。 詳細は、次のURLを参照してください。
また、高度なトポロジでのクラスタ構築に関する詳細は、『Oracle Fusion Middleware Oracle SOA Suiteエンタープライズ・デプロイメント・ガイド』および『Oracle Fusion Middleware高可用性ガイド』を参照してください。 |
「次へ」をクリックして続行します。
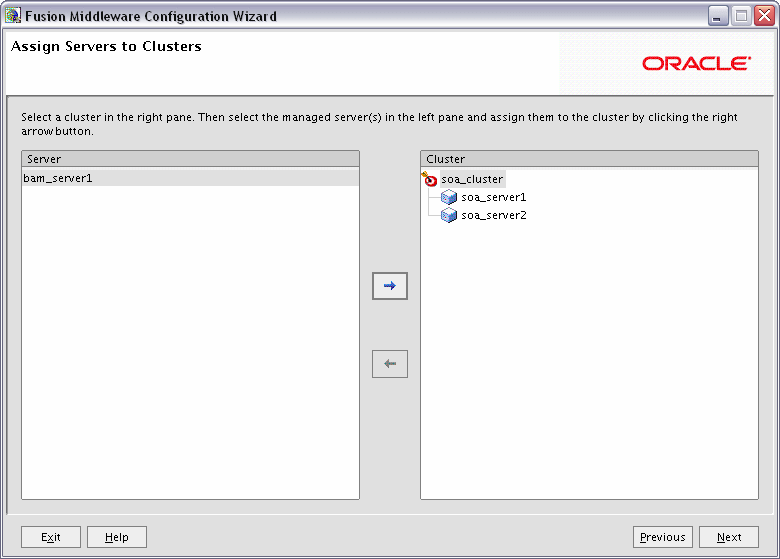
この画面は、「クラスタの構成」画面で、1つ以上のクラスタを作成した場合にのみ表示されます。
この画面で、ドメイン内の各管理対象サーバーをクラスタに割り当てます。
「次へ」をクリックして続行します。
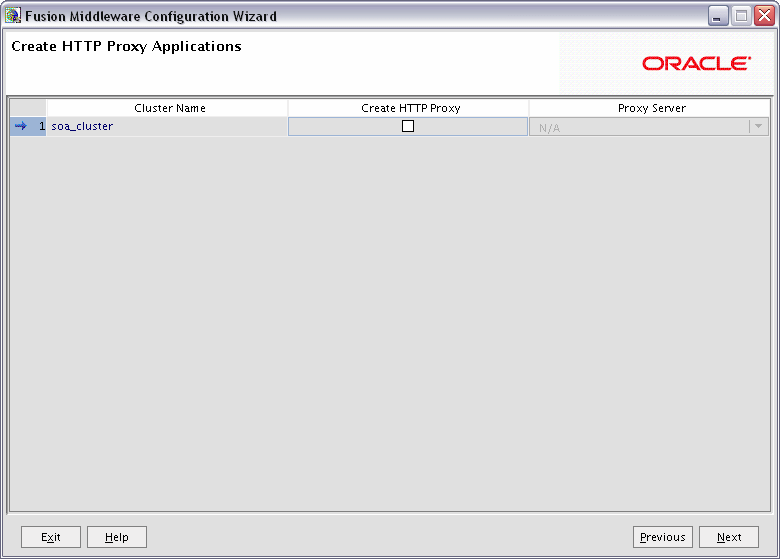
HTTPプロキシ・サーバーは、Webサーバーから送られたクラスタ内のWebLogic Serverインスタンスに対するリクエストを代行し、HTTPリクエストのロード・バランシングとフェイルオーバーを実現します。
クラスタに対するリクエストをプロキシで処理する場合は、クラスタ名の横にある「HTTPプロキシの作成」を選択し、「プロキシ・サーバー」フィールドのドロップダウン・リストからプロキシ・サーバーを選択します。
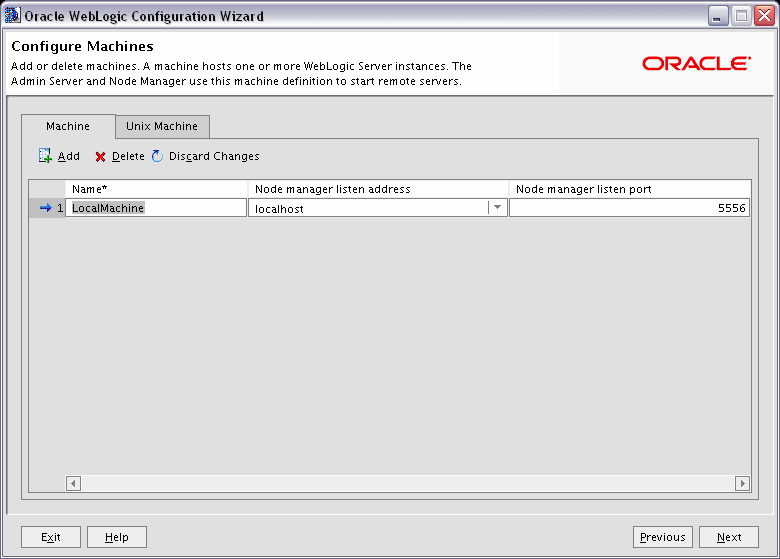
マシンとは、1つ以上のWebLogic Serverインスタンスをホストするコンピュータの論理表現です。 各管理対象サーバーはマシンに割り当てられます。 この画面で定義したマシンは、管理サーバーとノード・マネージャを使用して管理します。
非UNIXオペレーティング・システムに新しいマシンを作成する場合は、次の情報を指定します。
名前
マシンの名前。 WebLogic Serverドメイン内でマシンを識別するための名前です。マシンのネットワーク名と一致する必要はありません。
ノード・マネージャ・リスニング・アドレス
ノード・マネージャがリスニングするDNS名またはIPアドレスを入力します。
ノード・マネージャ・リスニング・ポート
ノード・マネージャが着信リクエストをリスニングするポート番号を入力します。
UNIXマシンの場合は、「Unixマシン」タブをクリックして、次の情報を指定します。
名前
マシンの名前。 WebLogic Serverドメイン内でマシンを識別するための名前です。マシンのネットワーク名と一致する必要はありません。
バインド後のグループIDを有効化、およびバインド後のグループID
サーバー・インスタンスを実行する非特権のグループ・アカウントを指定する場合は、バインド後のグループIDを有効化を選択し、バインド後のグループID列にグループを入力します。 デフォルトのグループはnobodyです。これは標準のUNIXグループIDで最小限の権限を提供します。 本番環境では、稼働するWebLogic Serverインスタンス用のグループ・アカウントを作成することをお薦めします。
バインド後のユーザーIDを有効化、およびバインド後のユーザーID
サーバー・インスタンスを実行する非特権のユーザー・アカウントを指定する場合は、バインド後のユーザーIDを有効化を選択し、バインド後のユーザーID列にユーザーを入力します。 デフォルトのユーザーはnobodyです。これは標準のUNIXアカウントで最小限の権限を提供します。 本番環境では、稼働するWebLogic Serverインスタンス用のユーザー・アカウントを作成することをお薦めします。
ノード・マネージャ・リスニング・アドレス
ノード・マネージャがリスニングするDNS名またはIPアドレスを入力します。
ノード・マネージャ・リスニング・ポート
ノード・マネージャが着信リクエストをリスニングするポート番号を入力します。
「次へ」をクリックして続行します。

この画面で、WebLogic Serverインスタンスをそれぞれ稼働するマシンに割り当てます。
「次へ」をクリックして続行します。
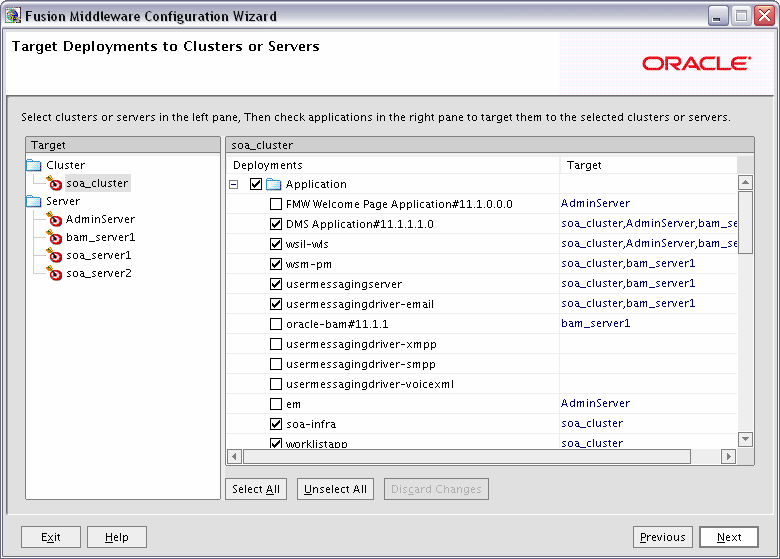
この画面で、サーバーまたはクラスタをデプロイのターゲットに設定します。これにより、WebLogic Serverがデプロイメントをクライアントに提供できます。
構成ウィザードにより、必要なデプロイメントのターゲット設定が自動的に行われます。 特に指定がない場合は、この画面で設定を変更する必要はありません。
左側のペインで、サーバーまたはクラスタを選択します。 選択したサーバーまたはクラスタをターゲットにするデプロイメントを、右側のペインで選択します。 右側のペインの「ターゲット」列に、各デプロイメントのターゲットのサーバーおよびクラスタが表示されます。
「次へ」をクリックして続行します。
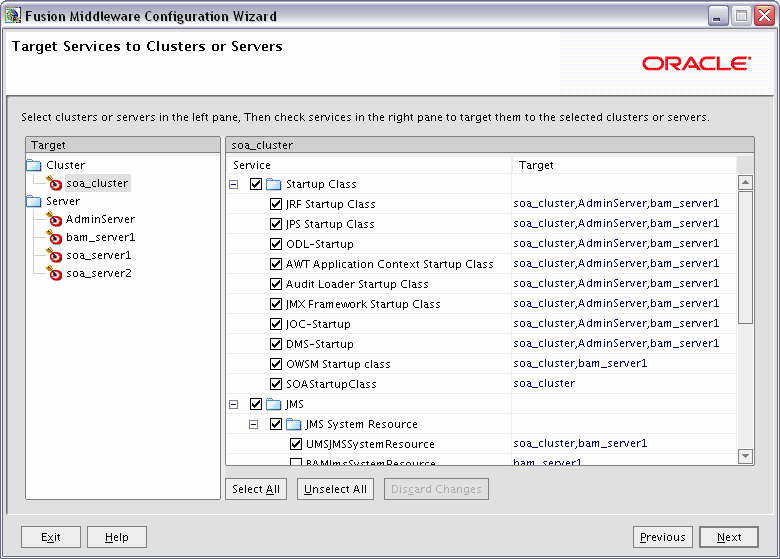
この画面で、サーバーまたはクラスタをサービスのターゲットに設定します。これにより、WebLogic Serverがデプロイメントをクライアントに提供できます。
構成ウィザードにより、必要なサービスのターゲット設定が自動的に行われます。 特に指定がない場合は、この画面で設定を変更する必要はありません。
左側のペインで、サーバーまたはクラスタを選択します。 選択したサーバーまたはクラスタをターゲットにするサービスを、右側のペインで選択します。 右側のペインの「ターゲット」列に、各サービスのターゲットのサーバーおよびクラスタが表示されます。
「次へ」をクリックして続行します。
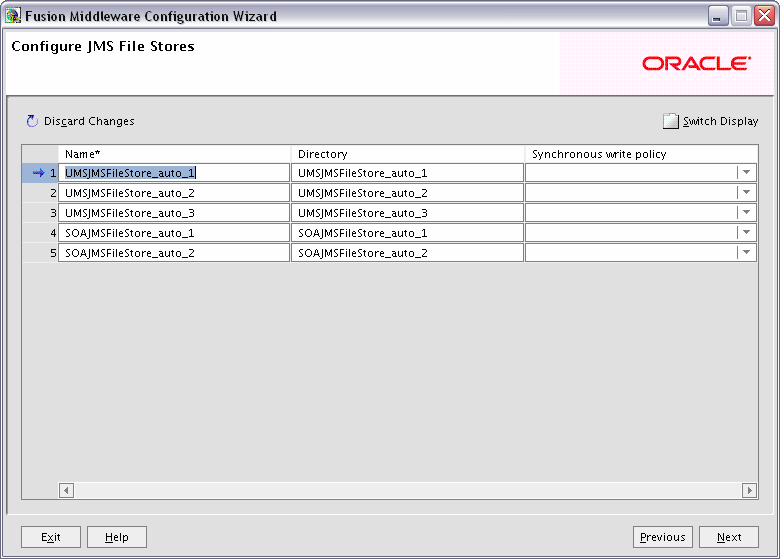
JMSファイル・ストアの構成情報を編集します。JMSファイル・ストアは、永続メッセージと永続サブスクライバの格納に使用されます。
名前
JMSファイル・ストアの英数字の名前(空白なし)。 所属先のドメインまたはクラスタに関係なく、WebLogic環境内の各JMSファイル・ストア構成には固有の名前を付与する必要があります。
ディレクトリ
JMSファイル・ストアを配置するディレクトリ。
同期書込みポリシー
ドロップダウン・リストを使用して、各ファイル・ストアについて次のいずれかを選択します。
Cache-Flush
トランザクションは、すべての書込みがディスクに移されるまで完了しません。 このポリシーは信頼性が高く、同時ユーザー数が増加しても対応可能です。
Direct-Write
ファイル・ストアの書込みが直接ディスクに書き込まれます。 このポリシーはSolarisとWindowsでサポートされます。 サポート対象外のプラットフォームでこのポリシーを設定した場合、ファイル・ストアが使用するポリシーは自動的に「Cache-Flush」になります。
無効
ディスクへの書込み成功を待たず、トランザクションは書込みがメモリーにキャッシュされた時点で完了します。 このポリシーは高速ですが、信頼性(トランザクションの安全性)は最も低くなります。 その他のポリシーと比較してはるかに高速ですが、停電やオペレーティング・システムの障害によりメッセージの喪失や重複が発生する可能性があります。
「次へ」をクリックして続行します。
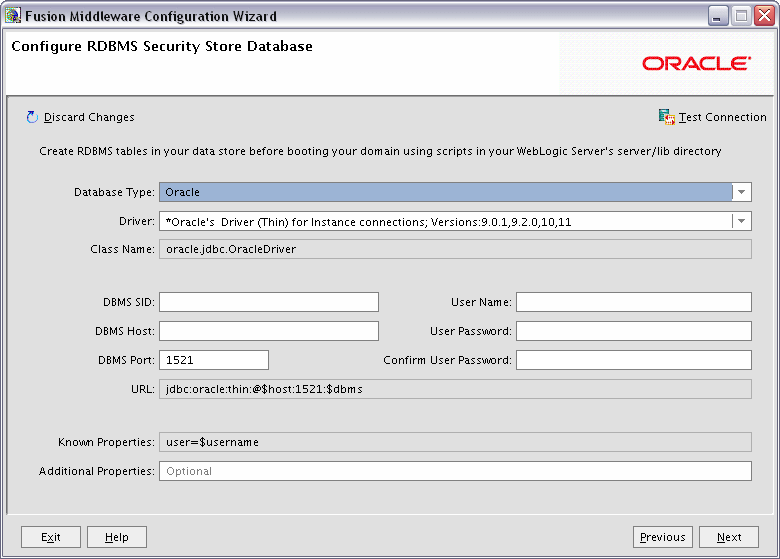
この画面で変更作業を行うには、「Database Type」フィールドのドロップダウン・リストでデータベース・タイプを選択します。 次に、「Driver」フィールドで適切なドライバを選択します。
選択したデータベースについて、次の資格証明を指定します。
DBMS SID
データベースのサービスID。通常、グローバルIDと同一です。
DBMS Host
データベースを稼働するシステムの名前。
DBMS Port
データベースのリスニング・ポート番号。
User Name
データベースにアクセスするユーザー名。
User Password
データベース・ユーザーのパスワード。
Confirm User Password
データベースのパスワードを再入力します。
「接続のテスト」をクリックして、データベースへの接続の有効性を確認します。
「次へ」をクリックして続行します。
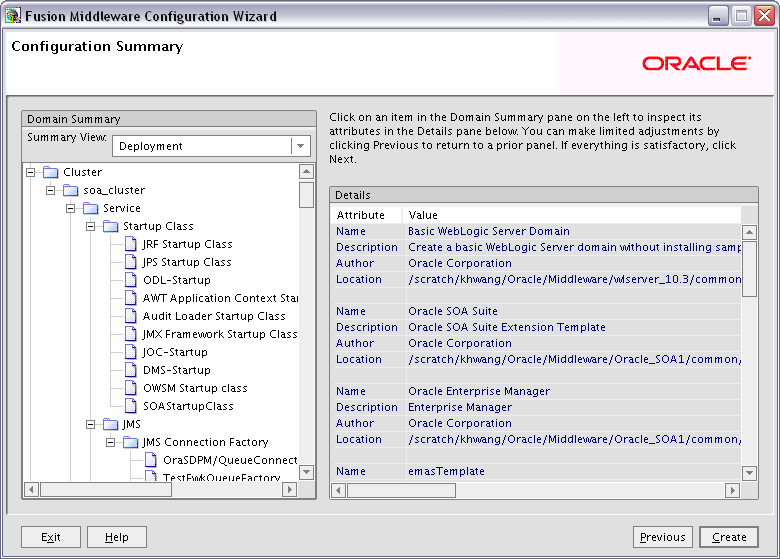
この画面の内容を確認します。 「サマリ・ビュー」フィールドで、ドロップダウン・リストからカテゴリを選択すると、そのカテゴリの情報が表示されます。
デプロイメント
各クラスタおよびサーバーに構成されるデプロイメントが表示されます。 特定のデプロイメントに関する詳細を表示するには、デプロイメント名をクリックします。
アプリケーション
各クラスタおよびサーバーに構成されるアプリケーションが表示されます。 特定のアプリケーションに関する詳細を表示するには、アプリケーション名をクリックします。
サービス
各クラスタおよびサーバーに構成されるサービスが表示されます。 特定のサービスに関する詳細を表示するには、サービス名をクリックします。
クラスタ
このドメインに構成されるクラスタと、各クラスタに構成されるサーバーが表示されます。 特定のサーバーに固有の情報を表示するには、サーバー名をクリックします。
マシン
このドメインに構成されるマシンと、各マシンに構成されるサーバーが表示されます。 特定のサーバーに固有の情報を表示するには、サーバー名をクリックします。
JMSサーバー
各管理対象サーバーのJMSファイル・ストア情報が表示されます。
前の画面に戻って一部の構成を変更する場合は、「前へ」ボタンを使用します。
すべてが正しく構成されている場合は、「作成」をクリックします。
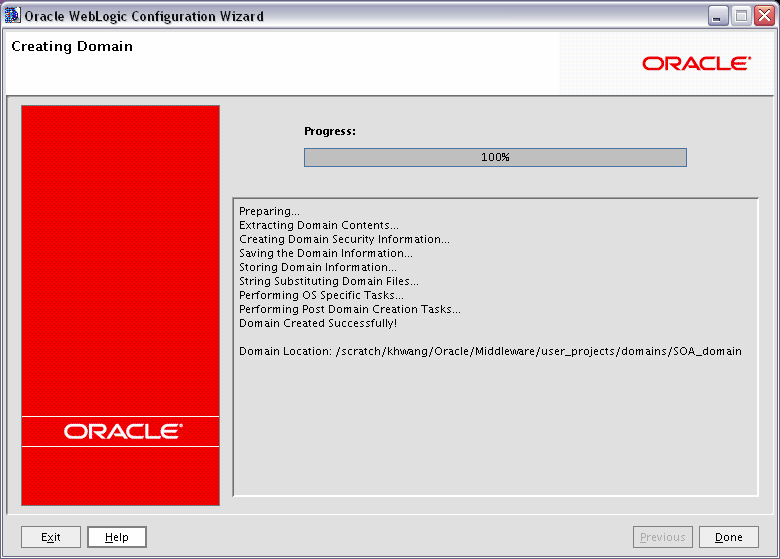
この画面は、ドメイン作成の進行状況を示します。
終了後、「完了」をクリックしてウィンドウを閉じます。