| Oracle Fusion Middleware Oracle SOA Suiteインストレーション・ガイド 11g リリース1(11.1.1) B55901-01 |
|
 戻る |
 次へ |
この付録では、Oracle SOA Suiteのインストール時の全画面について、スクリーンショットとその説明を示します。
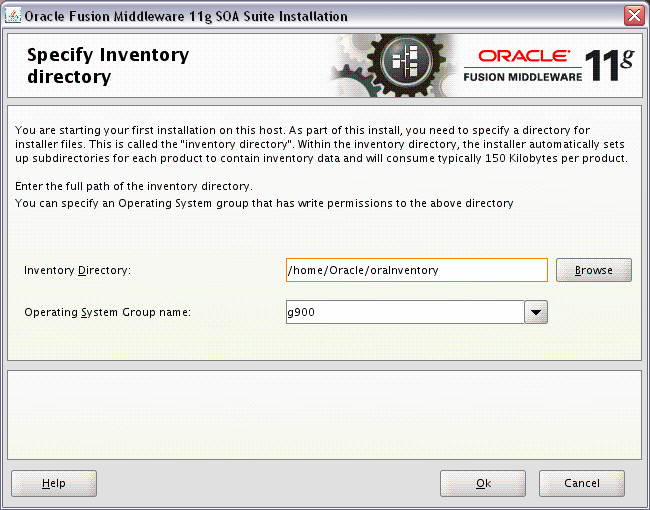
この画面はUNIXシステムの場合にのみ表示されます。このホストに初めてOracleをインストールする場合、インベントリ・ディレクトリの場所を指定する必要があります。このインベントリ・ディレクトリは、コンピュータ上にインストールされたすべてのOracle製品をインストーラが追跡するために使用します。
デフォルトのインベントリの場所はUSER_HOME/oraInventoryです。
オペレーティング・システム・グループ名フィールドで、インベントリ・ディレクトリへのアクセス権を付与するメンバーのグループを選択します。このグループの全メンバーがこのシステムに製品をインストールできます。
「OK」をクリックして続行します。
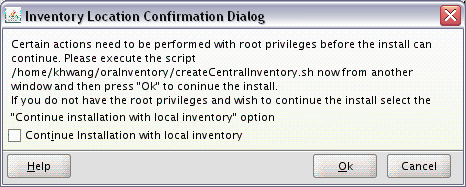
この画面はUNIXシステムの場合のみ表示されます。rootとしてinventory_directory/createCentralInventory.shスクリプトを実行することを要求されます。
このシステムでrootアクセス権がない場合にインストールを続行するには、ローカル・インベントリでインストールを続行を選択します。
「OK」をクリックして続行します。
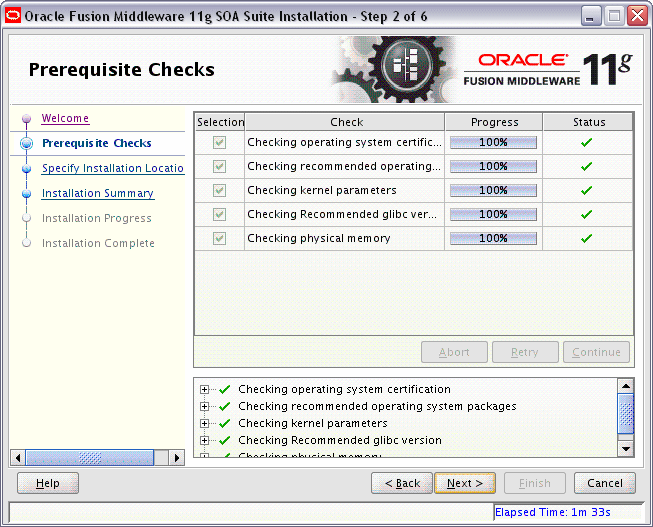
問題が発生すると、画面下部に短いエラー・メッセージが表示されます。エラーを修正し、「再試行」をクリックして再度試行します。
エラーや警告メッセージを無視してインストールを続行する場合、「続行」をクリックします。
すべてのコンポーネントの前提条件の確認を中止するには、「中止」をクリックします。
終了後、「次へ」をクリックして続行します。
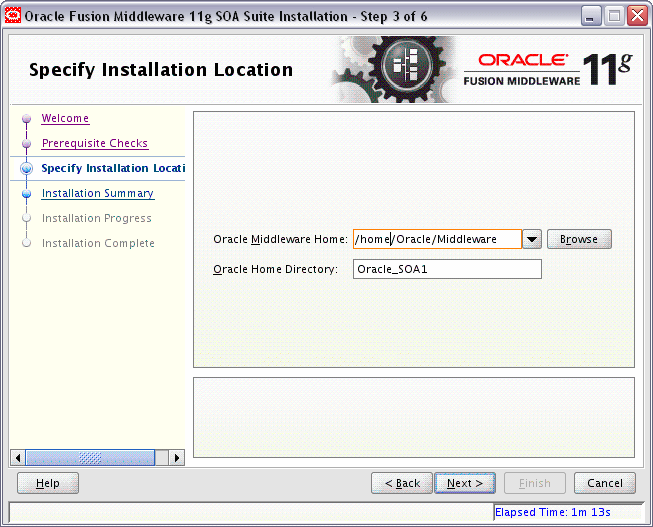
「Oracle Middlewareホーム:」フィールドに、既存のOracle Middlewareホーム・ディレクトリへの絶対パスを指定します。これは、Oracle WebLogic Serverのインストール時に作成したディレクトリです。Middlewareホームのフルパスがわからない場合は「参照」をクリックしてシステム内の既存のディレクトリを選択します。
「Oracleホーム・ディレクトリ」フィールドで、製品のインストール先ディレクトリをOracle Middlewareホーム内で指定します。
すでに存在するディレクトリを指定する場合、指定できるディレクトリは次のようなディレクトリに限られます。
Oracle Middlewareホーム内の空のディレクトリ(たとえば、このインストール作業の前にMiddlewareホーム内に空のディレクトリを作成し、このディレクトリを指定する場合など)
既存のOracleホーム・ディレクトリ(前回のインストールが不完全であったために、Oracle SOA Suiteを既存のOracleホームに再インストールする場合など)
新しいディレクトリを指定した場合は、Oracle Middlewareホーム内にディレクトリが作成されます。
Oracleホーム・ディレクトリは製品がインストールされる場所です。すべてのソフトウェア・バイナリがこのディレクトリに常駐し、ランタイム・プロセスはこのディレクトリに書き込めません。
|
注意: その他のOracle Fusion Middleware製品のOracleホームと区別するために、これ以降、このマニュアルではこのディレクトリをSOA Oracleホームと記述します。 Oracleホーム・ディレクトリの詳細は、『Oracle Fusion Middlewareインストレーション・プランニング・ガイド』を参照してください。 |
「次へ」をクリックして続行します。
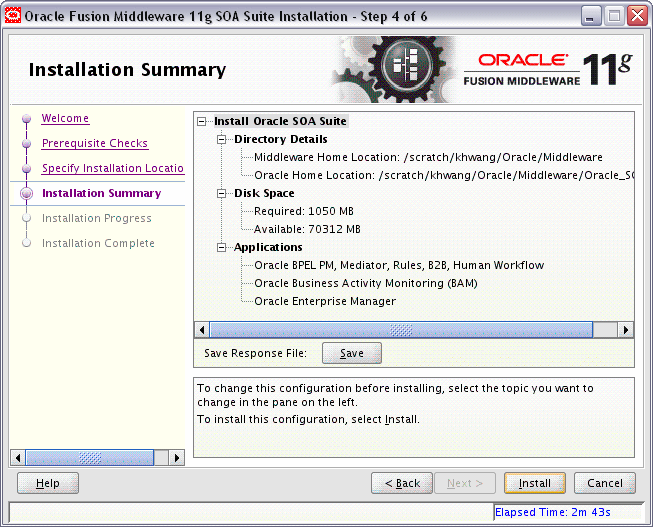
この画面の情報を確認し、「インストール」をクリックしてインストールを開始します。「インストール」をクリックすると、このページにサマリー表示されている操作が実行されます。
インストールを開始する前に構成を変更する場合は、ナビゲーション・ペインを使用して編集する項目を選択します。
この構成をテキスト・ファイルに保存する場合は、「保存」をクリックします。後でコマンドラインから同じインストールを実行する場合、このファイルを使用できます。 詳細は、付録D「サイレント・インストール」を参照してください。
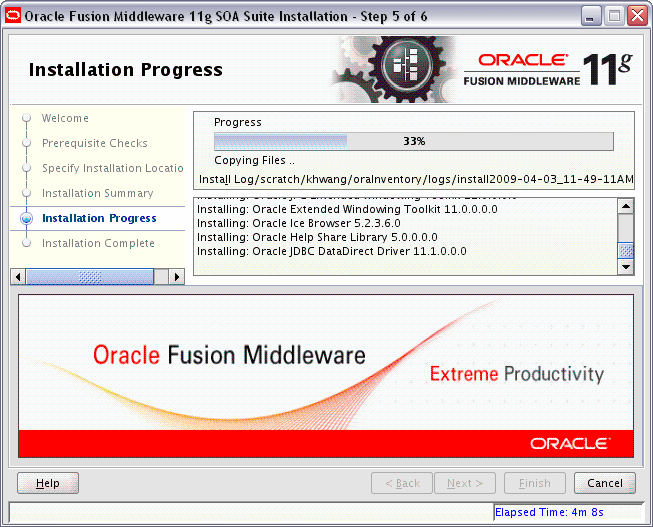
この画面は、インストールの進行状況を示します。
インストールが完了する前に終了するには、「取消」をクリックします。 この場合、インストールが部分的に完了しているため、「取消」をクリックする前にインストールされたソフトウェアの一部がシステム上に残ります。手動でこれらを削除する必要があります。
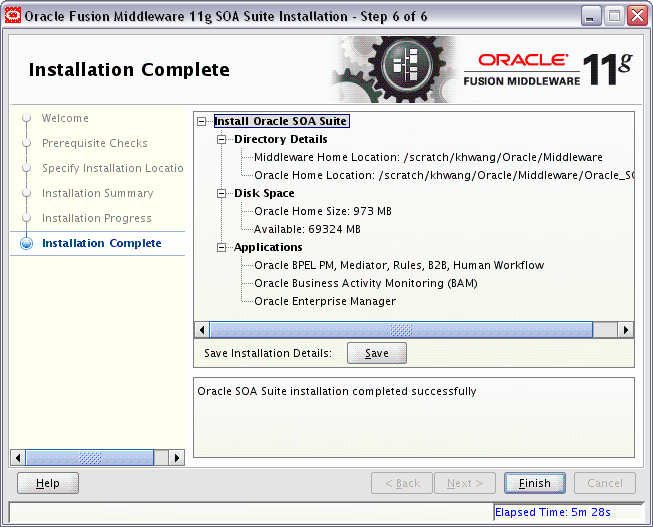
この画面は、完了したインストールのサマリーを示します。
このサマリー情報をテキスト・ファイルに保存する場合は、「保存」をクリックします。
「終了」をクリックして画面を終了します。