| Oracle Fusion Middleware Application Developerインストレーション・ガイド 11gリリース1(11.1.1) B55932-01 |
|
 戻る |
 次へ |
この付録には、Application Developerのすべての構成画面に対するスクリーンショットと説明が記載されています。
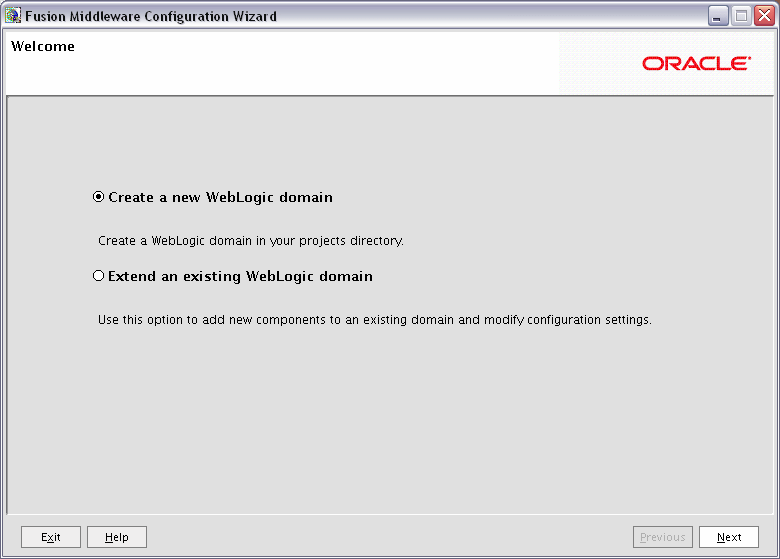
「ようこそ」画面は、Oracle Fusion Middlewareの構成ウィザードを開始するたびに表示されます。
「新しいWebLogicドメインの作成」を選択して、projectsディレクトリで新しいWebLogicドメインを作成します。
アプリケーションやサービスを追加したり、既存の構成設定を変更する場合は、「既存のWebLogicドメインの拡張」を選択してください。
「次へ」をクリックして続行します。
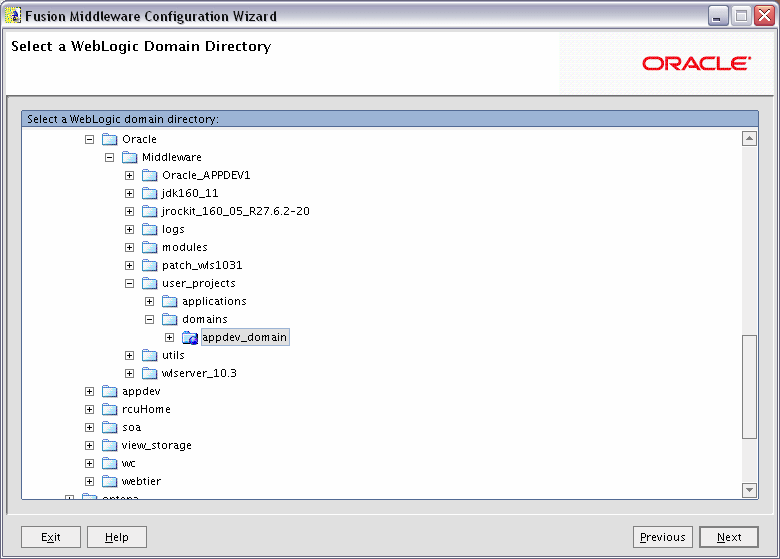
アプリケーションやサービスの追加先となるWebLogicディレクトリを選択します。
「次へ」をクリックして続行します。
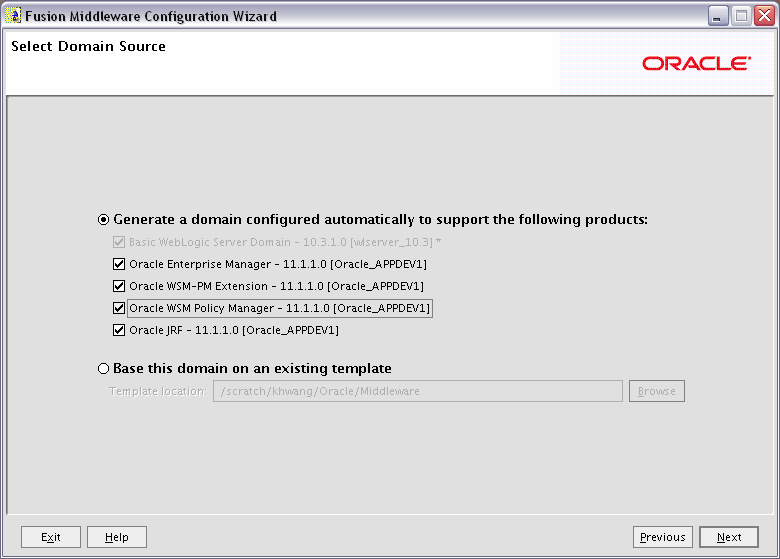
新しいドメインの作成元になるソースを選択します。
「以下の製品をサポートするために、自動的に構成されたドメインを生成する」を選択して、選択した製品をサポートするドメインを作成します。次に、サポートする製品を選択します。
「既存のテンプレートを、このドメインのベースにする」を選択して、既存のドメイン・テンプレートに基づいてドメインを作成します。「参照」をクリックして、使用するディレクトリに移動し、既存のテンプレートを検索します。
「次へ」をクリックして続行します。

新しいドメインの拡張元になるソースを選択します。
「以下の追加製品をサポートするために、自動的にドメインを拡張する:」を選択して、選択した製品をサポートするドメインを拡張します。次に、サポートする製品を選択します。
「既存の拡張テンプレートを使用してドメインを拡張する」を選択して、既存の拡張テンプレートに基づいてドメインを拡張します。「参照」をクリックして、使用するディレクトリに移動し、既存のテンプレートを検索します。
既存の製品との競合が検出されると、次の画面が表示されます。
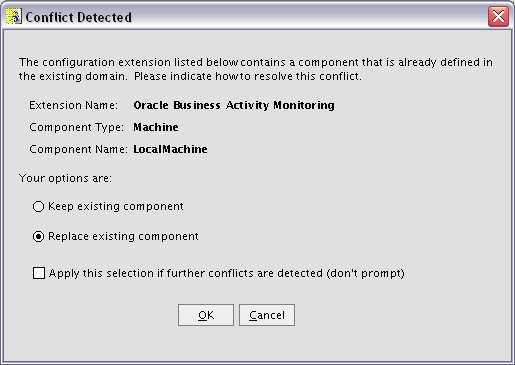
競合の解決に使用するアクションを選択して、「OK」をクリックします。これがドメイン拡張時にすべての競合で使用するアクションの場合、「さらに競合が検出された場合、この選択を適用する(プロンプト非表示)」を選択してください。プロンプトが再度表示されることはありません。
「次へ」をクリックして続行します。
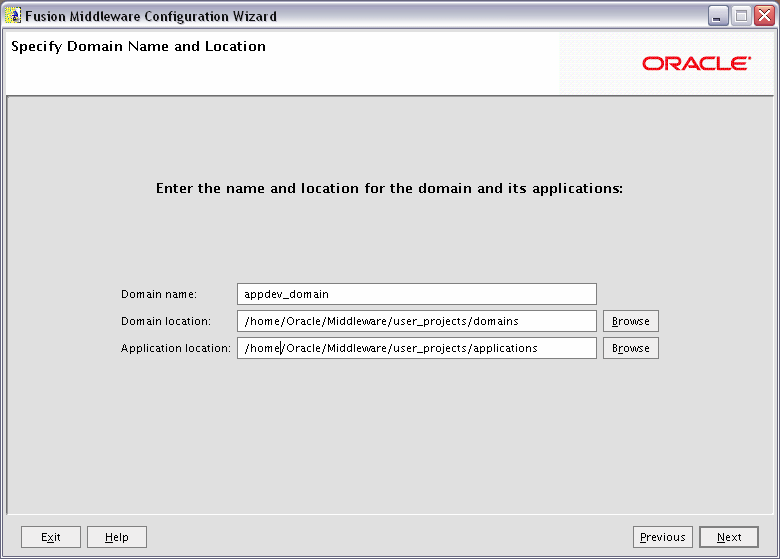
作成中のドメインに次の情報を指定します。
ドメイン名
作成するドメインの名前。デフォルトの名前は、base_domainです。
ドメインの場所
このドメインが作成されるディレクトリへの絶対パス。デフォルトの場所は、MW_HOME/user_projects/domains(UNIXの場合)またはMW_HOME\user_projects\domains(Windowsの場合)ですが、任意の場所を指定できます。
|
注意: Windowsシステムでは、ドメインの場所を指定する際にドライブ文字が必ず含まれるようにしてください。 |
アプリケーションの場所
このドメインで作成されたアプリケーションが存在するディレクトリへの絶対パス。デフォルトの場所は、MW_HOME/user_projects/applications(UNIXの場合)またはMW_HOME\user_projects\applications(Windowsの場合)です。
|
注意: Windowsシステムでは、アプリケーションの場所を指定する際にドライブ文字が必ず含まれるようにしてください。 |
「次へ」をクリックして続行します。
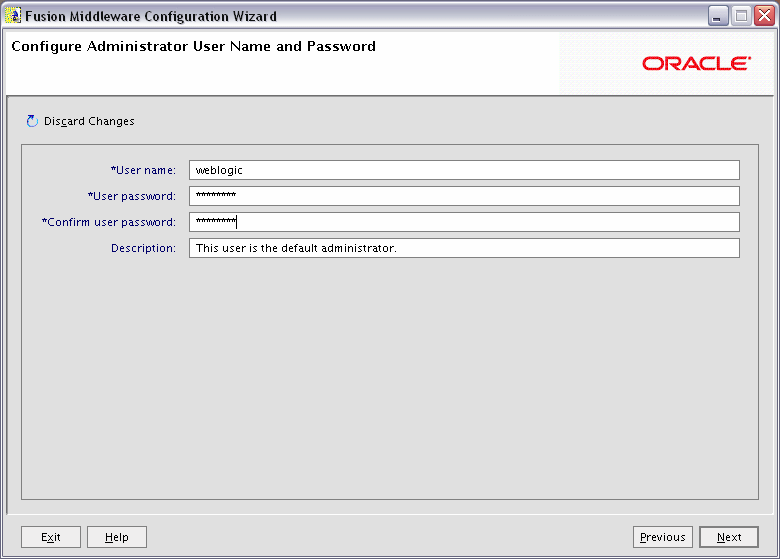
管理者ロールに割り当てられるユーザーを作成します。このユーザーは、開発モード・サーバーの起動に使用されるデフォルト管理者です。
User name
ユーザー名を指定します。デフォルトの名前は、weblogicです。
User password
ユーザーのパスワードを指定します。
Confirm user password
ユーザー・パスワードを再入力します。
説明
ユーザーの説明を入力します。このフィールドはオプションです。
「次へ」をクリックして続行します。
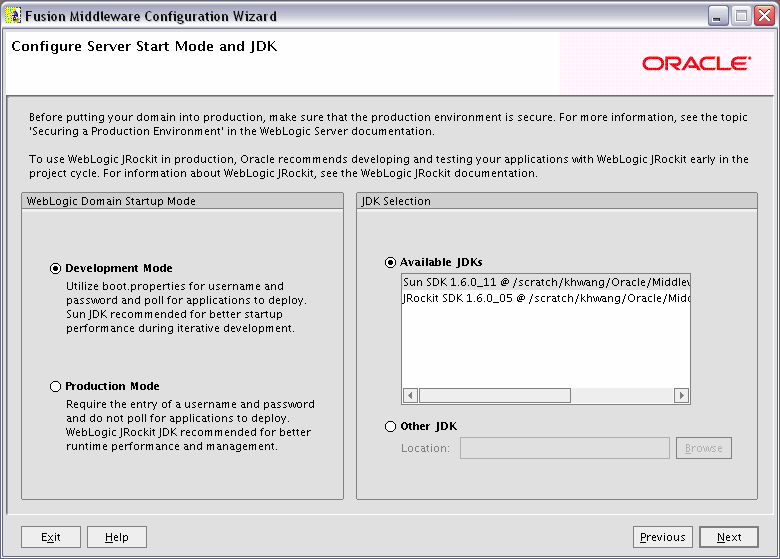
「WebLogicドメインの起動モード」セクションでは、次の起動モードからいずれかを選択します。
開発モード
アプリケーションの開発中は、開発モードを使用する必要があります。開発モードは緩和されたセキュリティ構成を使用しており、アプリケーションの自動デプロイが可能です。このモードでは、ユーザー名とパスワードにboot.propertiesが使用され、アプリケーションのデプロイメントにポーリングが使用されます。
開発モードではSun JDKをお薦めします。
本番モード
本番モードは、アプリケーションをその最終的な形態で実行する際に使用されます。製品ドメインはすべてのセキュリティを使用して、クラスタやその他の高度な機能を使用することができます。このモードでは、ユーザー名とパスワードが必要ですが、アプリケーションのデプロイメントにはポーリングは使用されません。
この本番モードではWebLogic JRockit JDKをお薦めします。
「JDKの選択」セクションでは、使用可能なJDKのリストからJDKを選択するか、「その他のJDK」を選択して「参照」をクリックし、システムで別のJDKを検索します。
「次へ」をクリックして続行します。
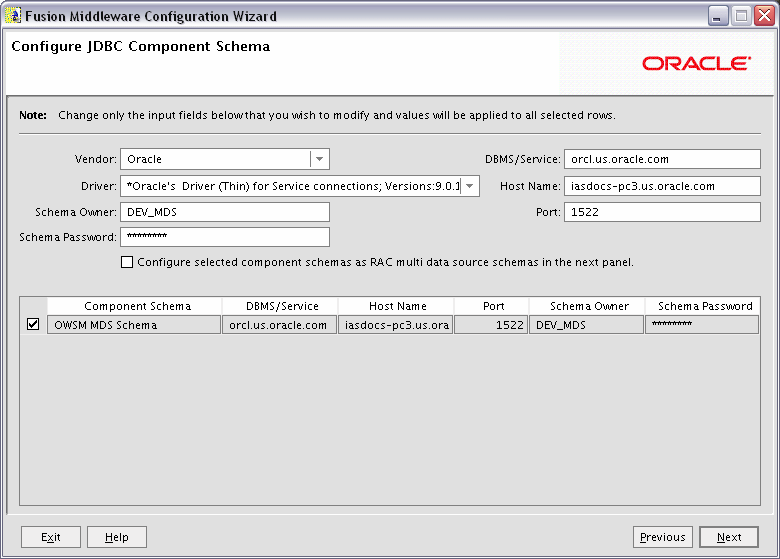
この画面に一覧表示されるデータ・ソースごとに、スキーマ・オーナーおよびパスワードを構成します。この画面のフィールドに変更を加える場合、変更内容は選択したすべてのデータ・ソースに適用されます。このため、複数のデータ・ソースを使用しており、データ・ソースごとに異なるスキーマ名とパスワードを割り当てる場合には、この手順を繰り返す必要があります。
この画面で表を確認して、変更の必要があるフィールドを特定します。
ベンダー
ドロップダウン・リストからデータベースのベンダーを選択します。
ドライバ
ドロップダウン・リストからドライバ・タイプを選択します。
スキーマ・オーナー
スキーマのオーナーを指定します。このスキーマ・オーナーは、RCUを使用してスキーマを作成したときに割り当てたものです。
パスワード
スキーマのパスワードを指定します。このパスワードは、RCUを使用してスキーマを作成したときに指定したものです。
DBMS/サービス
データベースのサービス名を指定します。このスキーマが存在するデータベースのものを指定します。
ホスト名
データベースを実行するシステムの名前を指定します。
ポート
データベースのリスニング・ポート番号を指定します。
「次へ」をクリックして続行します。
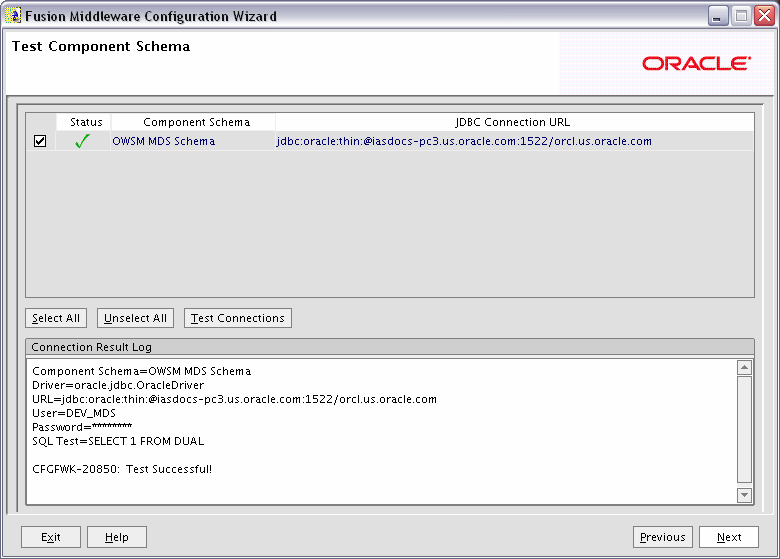
コンポーネント・スキーマへの接続が成功していることを確認します。
「次へ」をクリックして続行します。
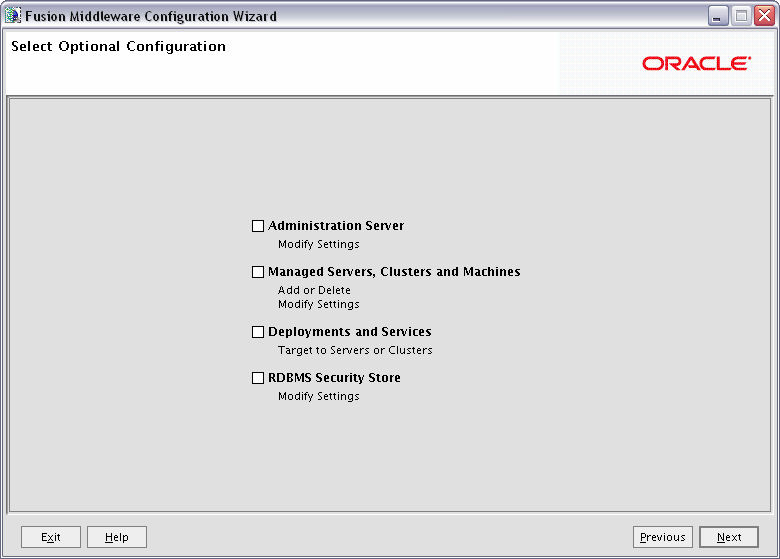
カスタム構成または詳細構成を実行する任意のカテゴリを選択します。
管理サーバー
「管理サーバー」設定を編集する場合に選択します。次のことが可能になります。
管理サーバーの名前を変更する(デフォルトはAdminServer)。
カスタム・ポート番号を指定する。
SSL接続を受け入れるように管理サーバーを構成する。
管理対象サーバー、クラスタ、およびマシン
管理対象サーバー、クラスタおよびマシンを追加または削除する場合に選択します。既存のサーバー、クラスタまたはマシンの設定を変更することもできます。
デプロイメントとサービス
マシンおよびクラスタへのデプロイメントとサービスのターゲット設定方法をカスタマイズする場合に選択します。
RDBMSセキュリティ・ストア
様々なセキュリティ・プロバイダのデータ・ストアとして外部のリレーショナル・データベース管理システム(RDBMS)を構成する場合に選択します。
「次へ」をクリックして続行します。
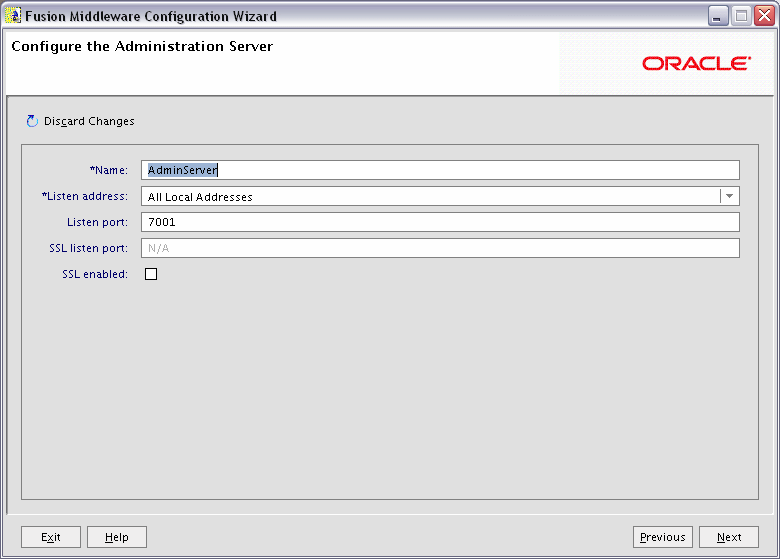
管理サーバーは、WebLogic Serverドメインの管理に使用する主要ツールです。
ドメインごとに、1つのWebLogic Serverインスタンスを管理サーバーとして構成します。WebLogic Serverインスタンスが複数ある場合、他のインスタンスはすべて管理対象サーバーとなります。WebLogic Serverインスタンスが1つしかないドメインでは、そのインスタンスが管理サーバーと管理対象サーバーの両方の機能を果たします。
名前
管理サーバーの名前を指定します。デフォルトの名前はAdminServerです。
Listen address
ドロップダウン・リストから、管理サーバーがイベントをリスニングするアドレスまたはアドレス範囲を選択します。デフォルトの選択はAll Local Addressesです。
Listen port
リスニング・ポート番号を指定します。デフォルトのポート番号は7001です。
管理サーバーでSSL接続を受け入れる場合は、「SSL有効」を選択します。「SSL有効」オプションを選択した場合は、「SSLリスニング・ポート」を必ず指定してください。
「次へ」をクリックして続行します。
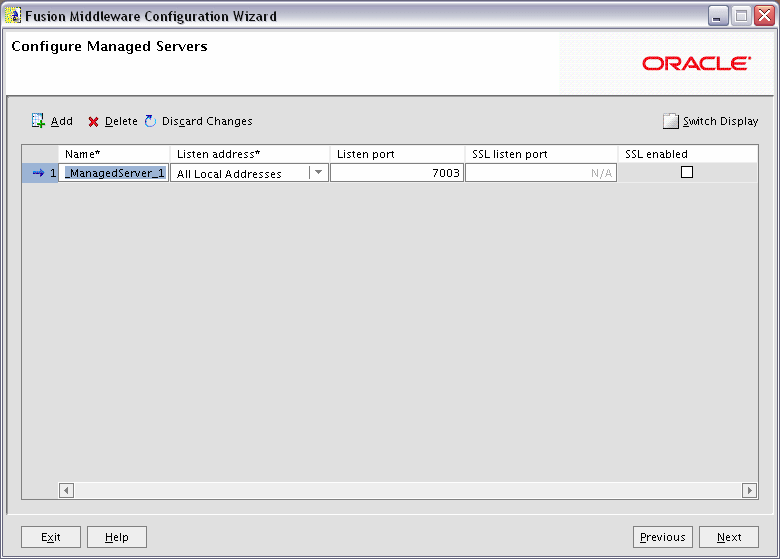
管理対象サーバーは、エンタープライズ・アプリケーションをホストするために使用されるWebLogicサーバーのインスタンスです。一般的な本番環境には、管理サーバーによって管理される管理対象サーバーが1台以上あります。
この画面を使用して、管理対象サーバーを追加または削除します。管理対象サーバーを追加する場合は「追加」をクリックします。管理対象サーバーを削除する場合は、削除するサーバーの名前を選択して「削除」をクリックします。
管理対象サーバーごとに、次の項目を指定します。
名前
管理対象サーバーの名前です。ドメイン内の各サーバーには一意の名前を付ける必要があります。このサーバー名は、サーバーにデプロイするアプリケーションでURLの一部として使用されることはありません。識別の目的のみに使用されます。
Listen address
サーバー・インスタンスの有効なアドレス数を制限する場合は、IPアドレスまたはDNS名を入力します。入力しない場合は、そのサーバーに対するURLによって、ホスト・コンピュータのIPアドレス、IPアドレスのいずれかに対応するDNS名、またはlocalhost文字列が指定されます。
Listen port
サーバー・インスタンスにアクセスするポート番号を入力します。1台のコンピュータで複数のサーバー・インスタンスを実行する場合は、サーバーごとに固有のリスニング・ポートを使用する必要があります。
|
注意: リスニング・ポート番号を7001に設定しないでください。これは、管理サーバーのデフォルトのポートです。 |
SSLリスニング・ポート
SSL接続でサーバー・インスタンスにアクセスするポート番号を入力します。この列は、同じ行の対応する「SSL有効」チェック・ボックスが選択されている場合にのみアクティブになります。
表形式ではなくタブ形式で管理対象サーバーの情報を表示するには、「表示の切替え」をクリックします。
「次へ」をクリックして続行します。
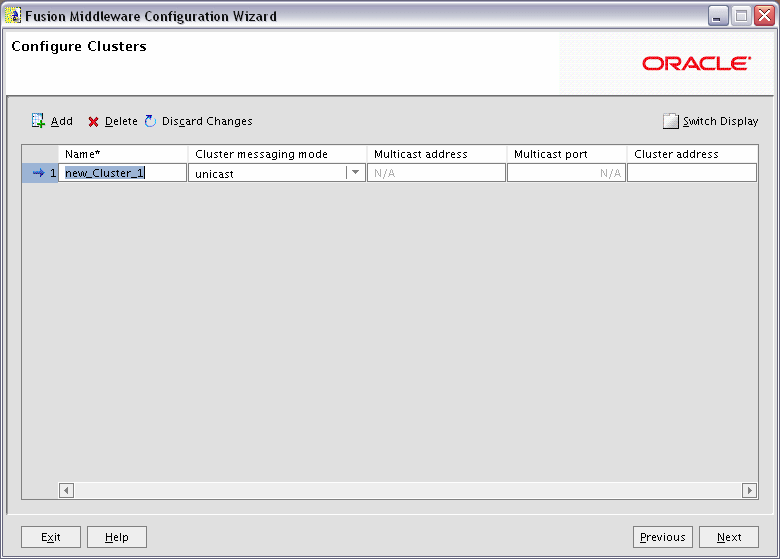
クラスタは、スケーラビリティと信頼性を向上させるために連動する複数の管理対象サーバー・インスタンスで構成されます。
この画面を使用して、クラスタを追加または削除します。クラスタを追加する場合は、「追加」をクリックします。クラスタを削除する場合は、削除するクラスタの名前を選択して「削除」をクリックします。
クラスタごとに、次の項目を指定します。
名前
クラスタの名前。
クラスタ・メッセージング・モード
新しいWebLogic Server環境にクラスタを作成する場合は、ユニキャスト・メッセージング・タイプを使用することをお薦めします。
既存のWebLogic Server環境にクラスタを作成する場合、または旧バージョンのWebLogic Serverとの下位互換性を確保する必要がある場合は、マルチキャスト・メッセージング・タイプを使用する必要があります。これを使用すると、複数のアプリケーションで特定のIPアドレスとポート番号をサブスクライブし、メッセージをリスニングできます。
ドロップダウン・リストから、「multicast」または「unicast」を選択します。「multicast」を選択した場合は、次の項目も指定する必要があります。
マルチキャスト・アドレス
マルチキャスト・アドレスは、224.0.0.0〜239.255.255.255のIPアドレスです。有効範囲は224.0.0.0〜239.255.255.255です。WebLogic Serverで使用されるデフォルト値は239.192.0.0です。x.0.0.1の範囲のマルチキャスト・アドレスは使用しないでください。このアドレスは、このクラスタ固有のものである必要があるため、他のアプリケーションとは共有しないでください。
マルチキャスト・ポート
マルチキャスト・ポートは、クラスタ・メンバー間の相互通信に使用されます。有効な値は1〜65535です。
クラスタ・アドレス
クラスタのアドレス。
表形式ではなくタブ形式でクラスタの情報を表示するには、「表示の切替え」をクリックします。
「次へ」をクリックして続行します。
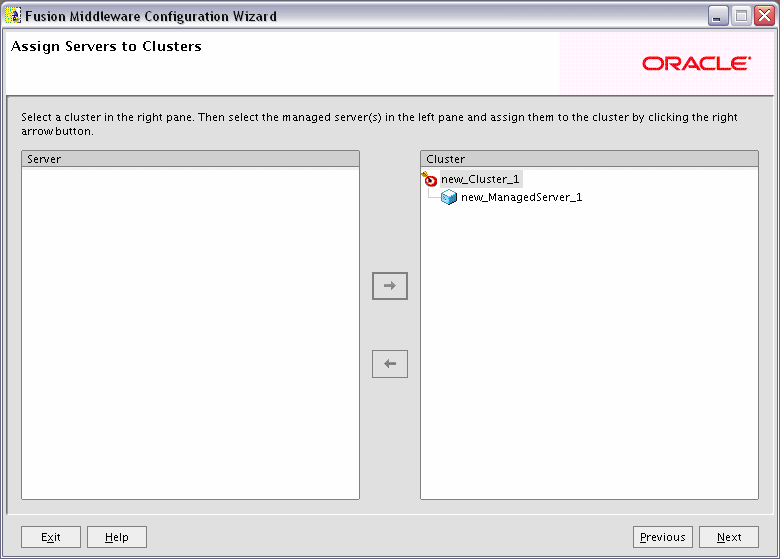
この画面は、「クラスタの構成」画面で少なくとも1つのクラスタを作成した場合のみ表示されます。
この画面を使用して、ドメイン内の各管理対象サーバーをクラスタに割り当てます。
「次へ」をクリックして続行します。
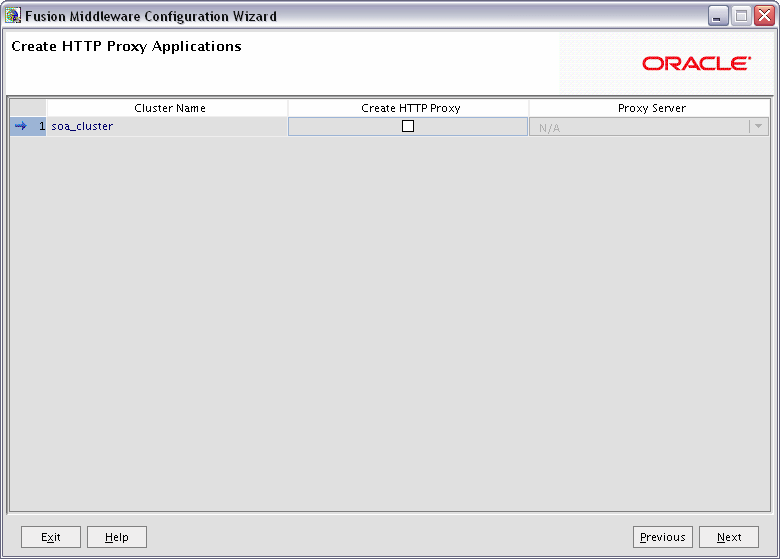
HTTPプロキシ・サーバーは、Webサーバーからのリクエストをクラスタ内のWebLogic Serverインスタンスにプロキシし、プロキシされたHTTPリクエストのロード・バランシングとフェイルオーバーを可能にします。
クラスタに対するリクエストをプロキシする場合は、クラスタ名の横にある「HTTPプロキシの作成」を選択し、「プロキシ・サーバー」フィールドのドロップダウン・リストからプロキシ・サーバーを選択します。
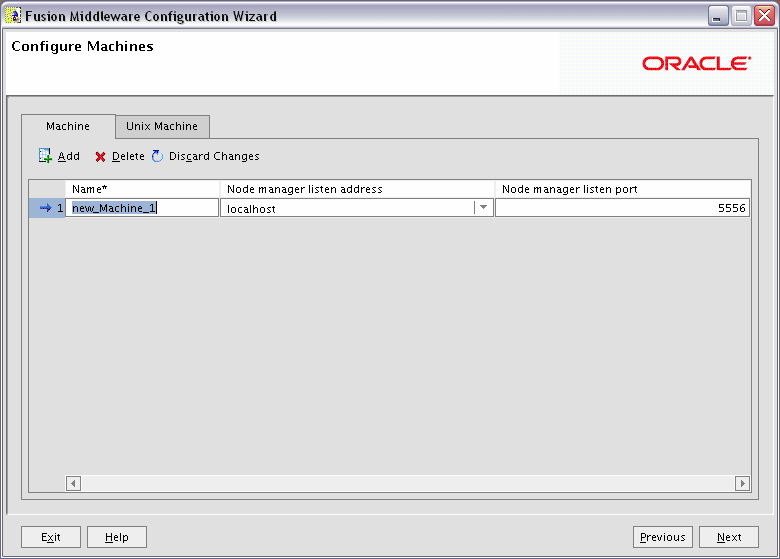
マシンとは、1つ以上のWebLogic Serverインスタンスをホストするコンピュータの論理表現です。管理対象サーバーは、それぞれ1台のマシンに割り当てる必要があります。管理サーバーとノード・マネージャは、この画面で定義されるマシンを管理するために使用されます。
UNIX以外のオペレーティング・システムで新しいマシンを作成する場合は、次の項目を指定します。
名前
マシンの名前。この名前は、WebLogic Serverドメイン内のマシンを特定する場合に使用します。また、マシンのネットワーク名と対応していなくてもかまいません。
ノード・マネージャ・リスニング・アドレス
ノード・マネージャがリスニングするDNS名またはIPアドレスを入力します。
ノード・マネージャ・リスニング・ポート
受信するリクエストをノード・マネージャがリスニングするポート番号を入力します。
UNIXマシンの場合は、「Unixマシン」タブをクリックし、次の項目を指定します。
名前
マシンの名前。この名前は、WebLogic Serverドメイン内のマシンを特定する場合に使用します。また、マシンのネットワーク名と対応していなくてもかまいません。
「バインド後のGIDの有効化」および「バインド後のGID」
「バインド後のGIDの有効化」を選択し、サーバー・インスタンスが実行される権限のないグループ・アカウントを指定します。次に「バインド後のGID」列にそのグループを入力します。デフォルトのグループはnobodyです。これはUNIXの標準グループIDで、最小限の権限しか保持しません。本番環境では、WebLogic Serverのインスタンスを実行するための専用のグループ・アカウントを作成することをお薦めします。 .
「バインド後のUIDの有効化」および「バインド後のUID」
「バインド後のUIDの有効化」を選択し、サーバー・インスタンスが実行される権限のないユーザー・アカウントを指定します。次に「バインド後のUID」列にそのユーザーを入力します。デフォルトのユーザーはnobodyです。これはUNIXの標準アカウントで、最小限の権限しか保持しません。本番環境では、WebLogic Serverのインスタンスを実行するための専用のユーザー・アカウントを作成することをお薦めします。
ノード・マネージャ・リスニング・アドレス
ノード・マネージャがリスニングするDNS名またはIPアドレスを入力します。
ノード・マネージャ・リスニング・ポート
受信するリクエストをノード・マネージャがリスニングするポート番号を入力します。
「次へ」をクリックして続行します。
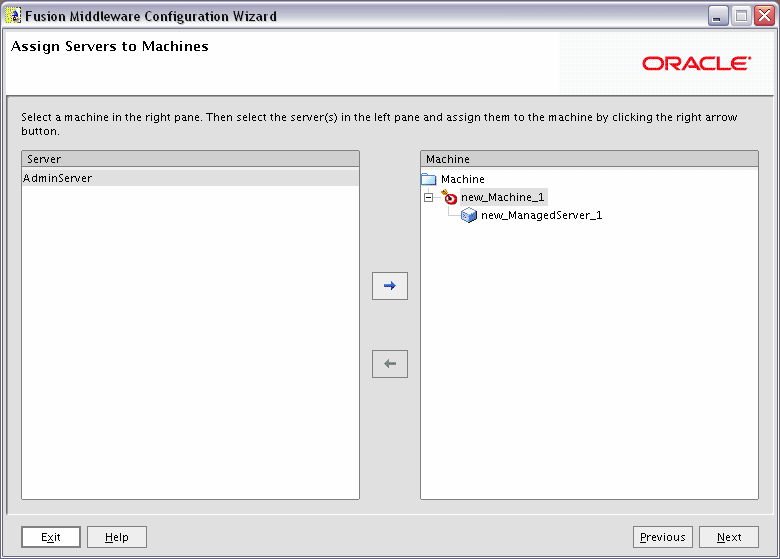
この画面を使用して、WebLogic Serverインスタンスを実行する対応マシンに各WebLogic Serverインスタンスを割り当てます。
「次へ」をクリックして続行します。
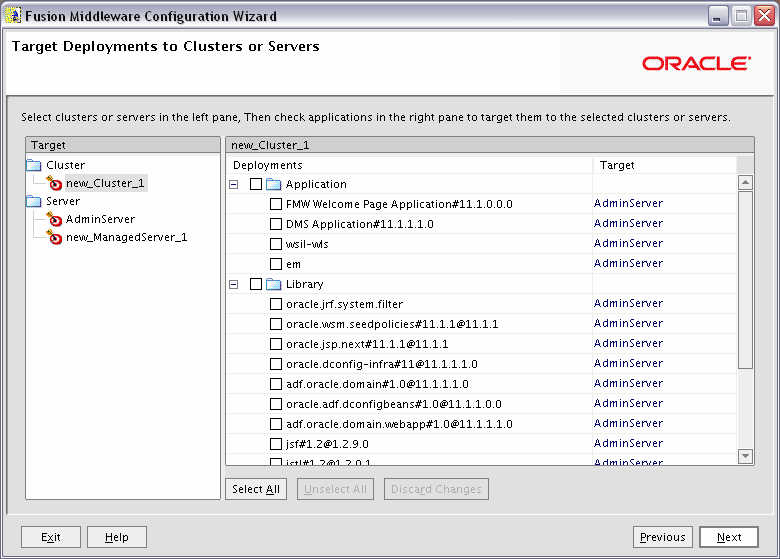
この画面を使用して、サーバーまたはクラスタへのデプロイメントをターゲット設定します。これを行うと、WebLogic Serverがクライアントへのデプロイメントを実行できるようになります。
構成ウィザードにより、必要なデプロイメントのターゲット設定はすべて自動的に処理されます。特に指示された場合を除いて、この画面では何も変更しないでください。
左側のペインで、サーバーまたはクラスタを選択します。次に、右側のペインで、選択したサーバーまたはクラスタにターゲット設定するデプロイメントを選択します。右側のペインの「ターゲット」列に、各デプロイメントのターゲットとして設定されたサーバーおよびクラスタが表示されます。
「次へ」をクリックして続行します。
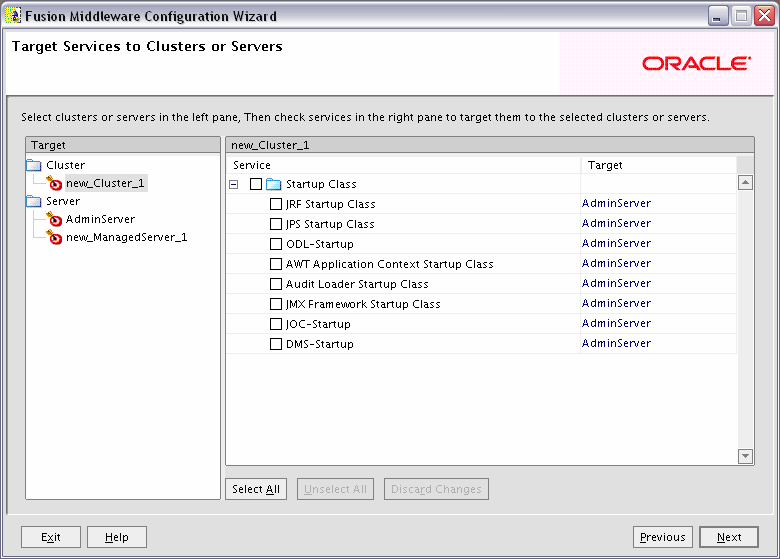
この画面を使用して、サーバーまたはクラスタへのデプロイメントをターゲット設定します。これを行うと、WebLogic Serverがクライアントへのデプロイを実行できるようになります。
構成ウィザードにより、必要なサービスのターゲット設定はすべて自動的に処理されます。特に指示された場合を除いて、この画面では何も変更しないでください。
左側のペインで、サーバーまたはクラスタを選択します。次に、右側のペインで、選択したサーバーまたはクラスタにターゲット設定するサービスを選択します。右側のペインの「ターゲット」列に、各サービスのターゲットとして設定されたサーバーおよびクラスタが表示されます。
「次へ」をクリックして続行します。
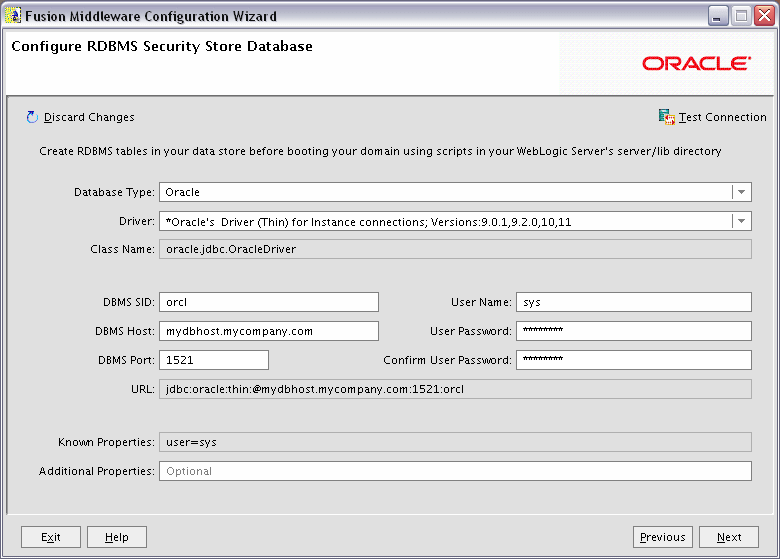
この画面で変更を行うには、「Database Type」フィールドのドロップダウン・リストからデータベースのタイプを選択します。次に、「ドライバ」フィールドで適切なドライバを選択します。
選択したデータベースに次の資格証明を指定します。
DBMS SID
データベースのサービスIDです。通常はグローバルIDと同じものになります。
DBMS Host
データベースを実行するシステムの名前。
DBMS Port
データベースのリスニング・ポート番号。
User Name
データベースにアクセスするユーザー名。
User Password
データベース・ユーザーのパスワード。
Confirm User Password
データベース・ユーザーのパスワードを再入力します。
「接続のテスト」をクリックして、データベースへの接続が有効であることを確認します。
「次へ」をクリックして続行します。
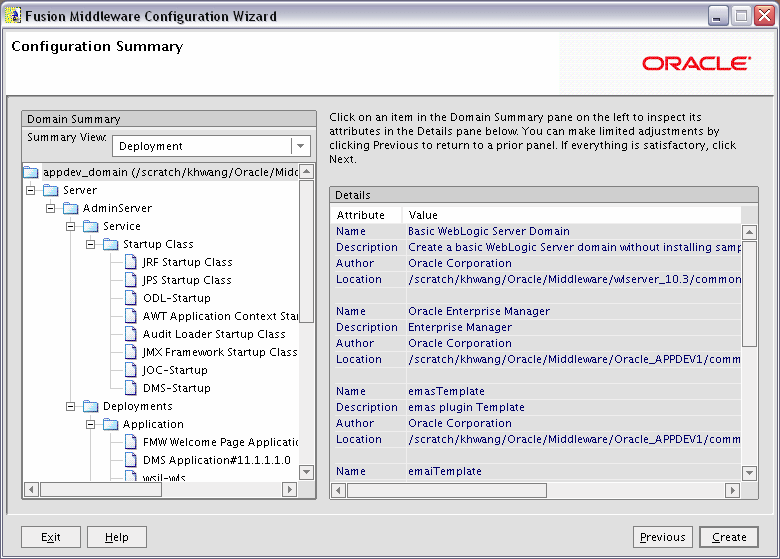
この画面で情報を確認します。「サマリ・ビュー」フィールドで、ドロップダウン・リストからカテゴリを選択し、そのカテゴリに関する情報を表示します。
デプロイメント
各クラスタおよびサーバーに構成されるデプロイメントが表示されます。デプロイメントの名前をクリックすると、選択したデプロイメントに関する詳細情報を表示できます。
アプリケーション
各クラスタおよびサーバーに構成されるアプリケーションが表示されます。アプリケーションの名前をクリックすると、選択したアプリケーションに関する詳細情報を表示できます。
サービス
各クラスタおよびサーバーに構成されるサービスが表示されます。サービスの名前をクリックすると、選択したサービスに関する詳細情報を表示できます。
クラスタ
このドメインに構成されるクラスタおよび各クラスタに構成されるサーバーが表示されます。各サーバー名をクリックすると、そのサーバーに固有の情報が表示されます。
マシン
このドメインに構成されるマシンおよび各マシンに構成されるサーバーが表示されます。各サーバー名をクリックすると、そのサーバーに固有の情報が表示されます。
前の画面に戻って構成の一部を変更する場合は、「前へ」ボタンを使用します。
すべてが正しいことを確認したら、「作成」をクリックします。
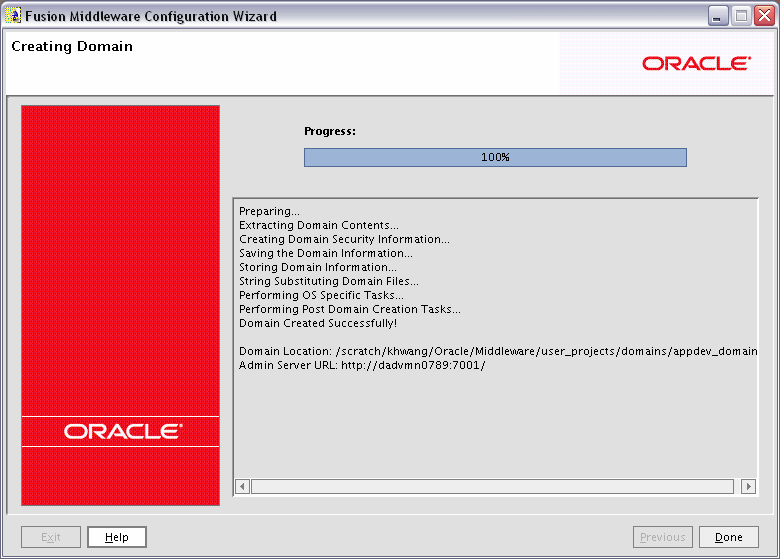
この画面には、ドメイン作成の進行状況が表示されます。
終了したら、「完了」をクリックして画面を閉じます。