| Oracle Fusion Middleware Application Developerインストレーション・ガイド 11gリリース1(11.1.1) B55932-01 |
|
 戻る |
 次へ |
この付録には、Application Developerのすべてのインストール画面に対するスクリーンショットと説明が記載されています。
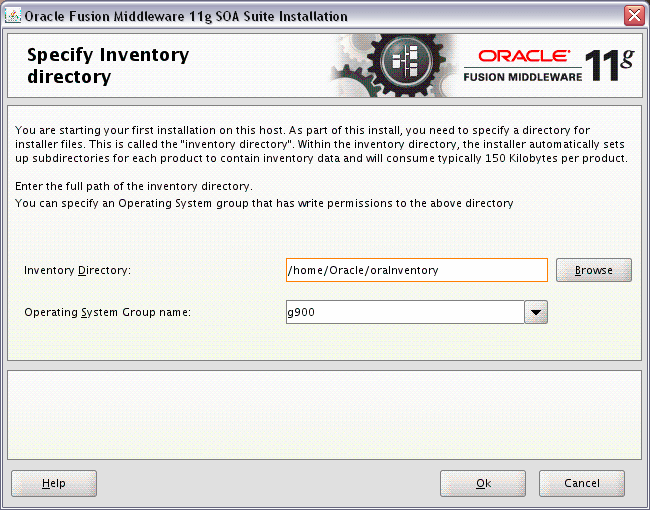
この画面はUNIXシステムの場合にのみ表示されます。これがこのホストで初めてのOracleインストールである場合は、インベントリ・ディレクトリの場所を指定する必要があります。このインベントリ・ディレクトリは、コンピュータにインストールされているすべてのOracle製品を記録するためにインストーラによって使用されます。
デフォルトのインベントリの場所はUSER_HOME/oraInventoryです。
「オペレーティング・システム・グループ名」フィールドで、インベントリ・ディレクトリへのアクセス権を付与するメンバーのグループを選択します。これにより、そのグループのすべてのメンバーが、このマシンに製品をインストールできるようになります。
「OK」をクリックして続行します。
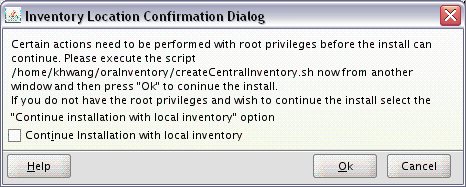
この画面はUNIXシステムの場合にのみ表示されます。inventory_directory/createCentralInventory.shスクリプトをroot権限で実行するように求められます。
このシステムに対するrootアクセス権がない場合にインストールを続行するには、「ローカル・インベントリを使用してインストールを続行する」を選択します。
「OK」をクリックして続行します。
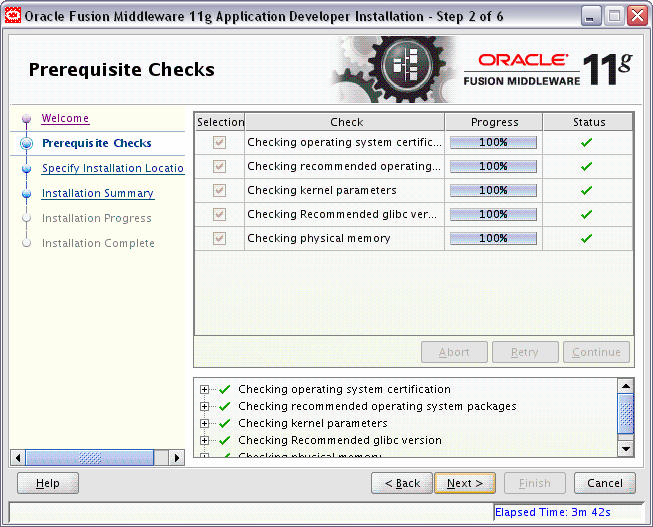
問題がある場合は、画面の最下部に短いエラー・メッセージが表示されます。エラーを修正し、「再試行」をクリックして再試行します。
エラーや警告メッセージを無視し、インストールを続行する場合は、「続行」をクリックします。
すべてのコンポーネントについて前提条件チェックを停止するには、「中止」をクリックします。
終了したら、「次へ」をクリックして続行します。
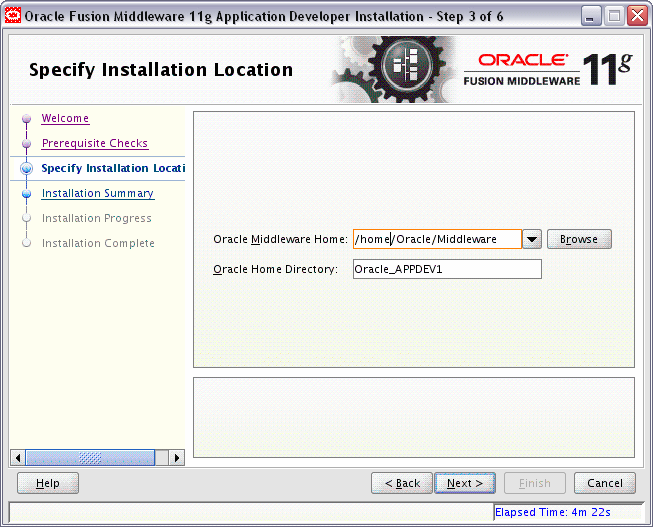
「Oracle Middlewareホーム」フィールドに、既存のOracle Middlewareホーム・ディレクトリの絶対パスを指定します。これは、Oracle WebLogic Serverのインストール時に作成されたディレクトリです。Middlewareホームのフルパスが不明な場合は、「参照」をクリックしてシステムの既存のディレクトリを選択できます。
「Oracleホーム・ディレクトリ」フィールドに、製品をインストールするOracle Middlewareホーム内のディレクトリを指定します。
既存のディレクトリを指定する場合は、それが空のディレクトリで、Oracleミドルウェア・ホーム内に存在する必要があります。
新しいディレクトリを指定する場合は、Oracle Middlewareホーム内にそのディレクトリが作成されます。
Oracleホーム・ディレクトリとは、製品のインストール先であるディレクトリです。ソフトウェアのバイナリはすべてこのディレクトリに常駐し、ランタイム・プロセスによりこのディレクトリに書き込むことはできません。
|
注意: このドキュメントの以降の部分では、このディレクトリをAppDev_ORACLE_HOMEと呼びます。これは、他のOracle Fusion Middleware製品のOracleホーム・ディレクトリとの混同を避けるためです。Oracleホーム・ディレクトリの詳細は、『Oracle Fusion Middlewareインストレーション・プランニング・ガイド』を参照してください。 |
「次へ」をクリックして続行します。
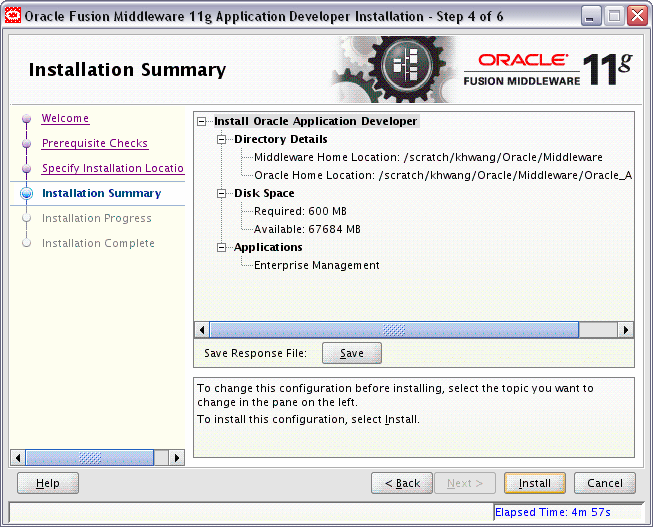
この画面の情報を確認し、「インストール」をクリックしてインストールを開始します。「インストール」をクリックすると、このページに要約された操作が実行されます。
インストールを開始する前に構成を変更する場合は、ナビゲーション・ペインを使用して編集するトピックを選択します。
この構成をテキスト・ファイルに保存する場合は、「保存」をクリックします。このファイルは、後でコマンド・ラインから同じインストールの実行を選択する場合に使用できます。詳細は、付録D「サイレント・インストール」を参照してください。
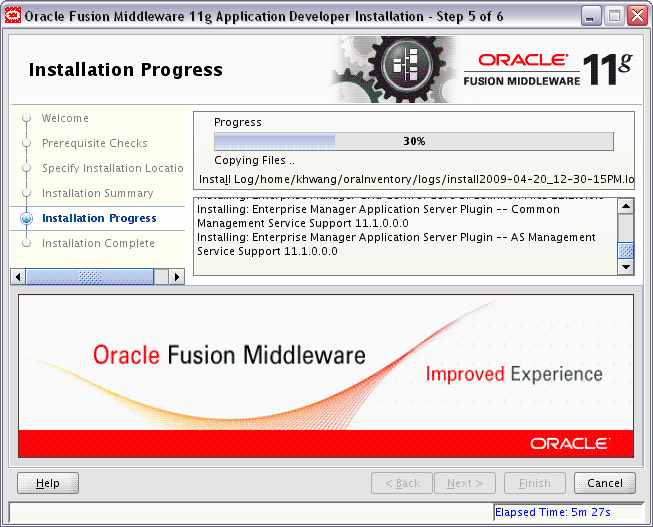
この画面には、インストールの進行状況が表示されます。
インストールの完了前に中止する場合は、「取消」をクリックします。これを実行すると、部分的にインストールされた状態になります。「取消」をクリックする前にシステムにインストールされたソフトウェアの一部はシステムに残るので、手動で削除する必要があります。
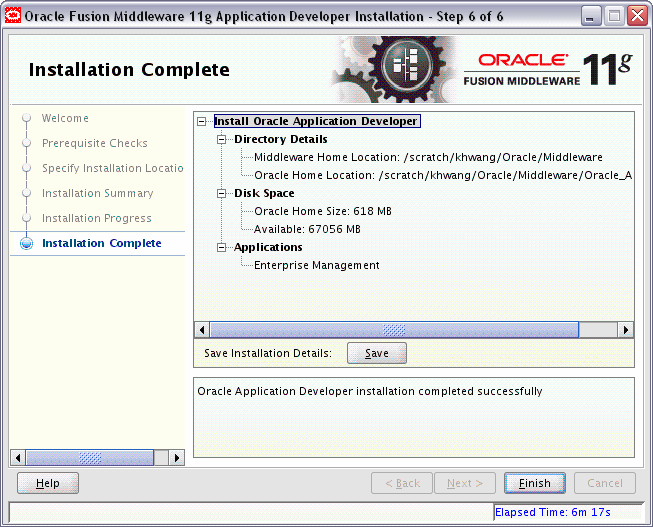
この画面は、完了したばかりのインストールの要約を示します。
このサマリー情報を後で参照するためにテキスト・ファイルに保存する場合は、「保存」をクリックします。
「終了」をクリックして画面を終了します。