| Oracle Fusion Middleware Oracle Portal, Forms, Reports and Discovererインストレーション・ガイド 11g リリース1(11.1.1) B55909-01 |
|
 戻る |
 次へ |
| Oracle Fusion Middleware Oracle Portal, Forms, Reports and Discovererインストレーション・ガイド 11g リリース1(11.1.1) B55909-01 |
|
 戻る |
 次へ |
この付録には、次に示すOracle Portal、Forms、ReportsおよびDiscovererのすべてのインストール画面のスクリーンショットと説明が含まれています。
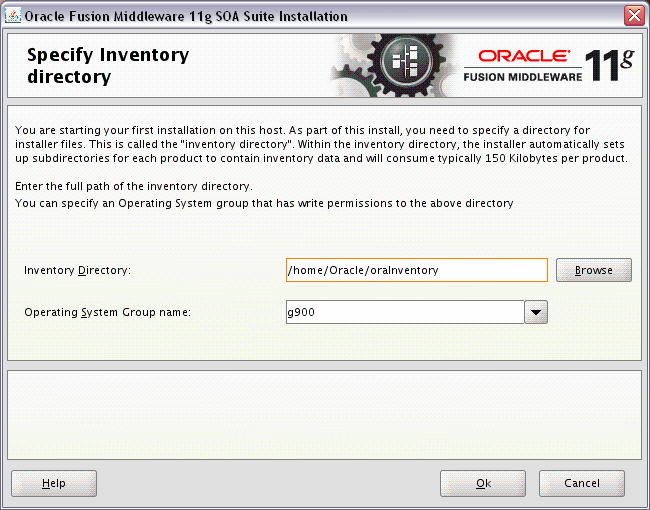
この画面はUNIXシステムに対してのみ表示されます。このホストに初めてOracle製品をインストールする場合は、インベントリ・ディレクトリの場所を指定する必要があります。 このインベントリ・ディレクトリは、コンピュータにインストールされたすべてのOracle製品を記録するためにインストーラによって使用されます。
インベントリのデフォルトの場所は、USER_HOME/oraInventoryです。
「オペレーティング・システム・グループ名」フィールドでは、メンバーにインベントリ・ディレクトリへのアクセスを許可するグループを選択します。選択したグループのメンバー全員が、このマシンに製品をインストールできます。
「OK」をクリックして続行します。
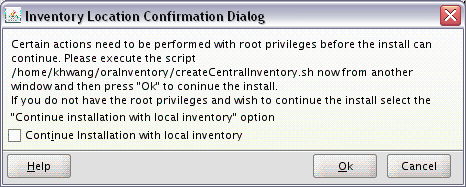
この画面はUNIXシステムに対してのみ表示されます。rootとしてinventory_directory/createCentralInventory.shスクリプトを実行するようにメッセージが表示されます。
このマシンに対するrootアクセス権はないが、インストールの続行を希望する場合は、「ローカル・インベントリを使用してインストールを続行」を選択します。
「OK」をクリックして続行します。
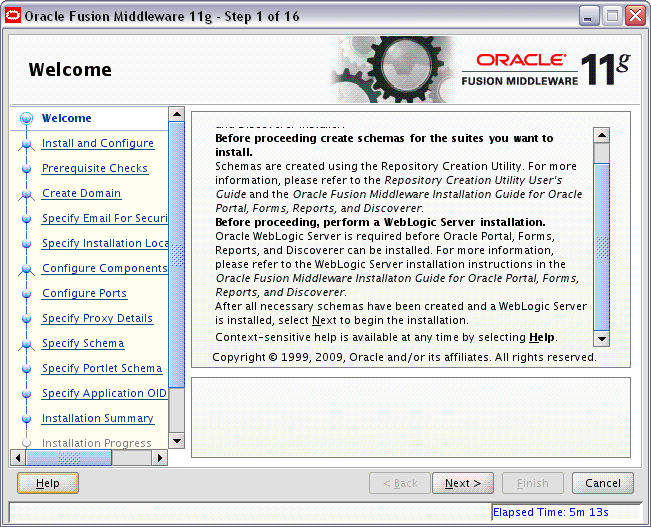
「ようこそ」画面は、インストーラを起動するたびに表示されます。
続行する前に、インストールする製品に必要なスキーマの作成およびWebLogic Serverのインストールと構成が完了していることを確認します。 詳細は、2.1項「開始前の作業」を参照してください。
「次へ」をクリックして続行します。
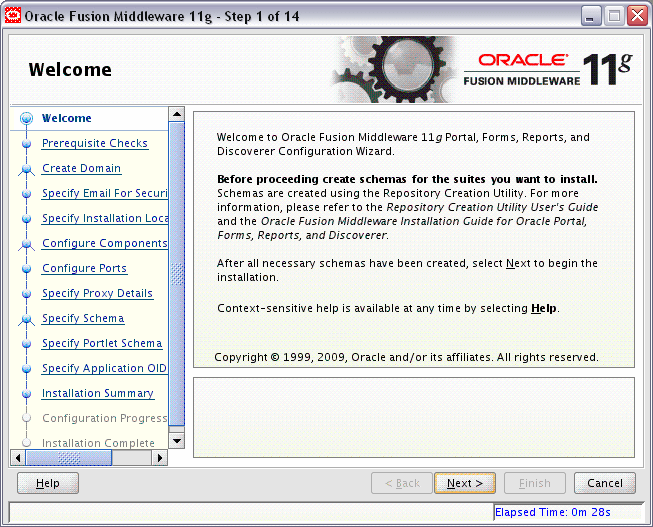
「ようこそ」画面は、構成ツールを起動するたびに表示されます。
続行する前に、インストールする製品に必要なスキーマの作成およびWebLogic Serverのインストールと構成が完了していることを確認します。
「次へ」をクリックして続行します。
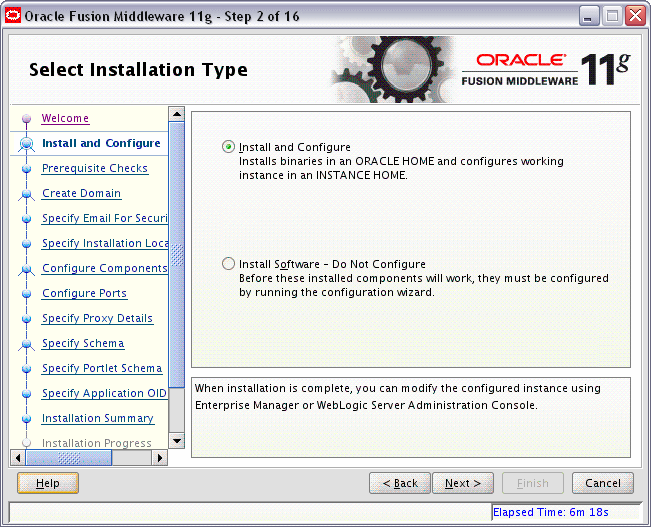
インストールおよび構成
このオプションは、インストーラによって、ソフトウェアをインストールするOracleホーム・ディレクトリを作成し、ソフトウェアの作業用インスタンスを作成するOracleインスタンス・ディレクトリを作成する場合に選択します。
インストールの完了後に、Enterprise ManagerまたはWebLogic Server管理コンソールを使用して、構成したインスタンスを変更できます。
ソフトウェアのインストール - 構成しない
このオプションは、インストーラによって、ソフトウェアをインストールするOracleホーム・ディレクトリを作成する場合に選択します。インストールの完了後に、構成ツールを個別に実行して、作業用インスタンスを構成する必要があります。
「次へ」をクリックして続行します。
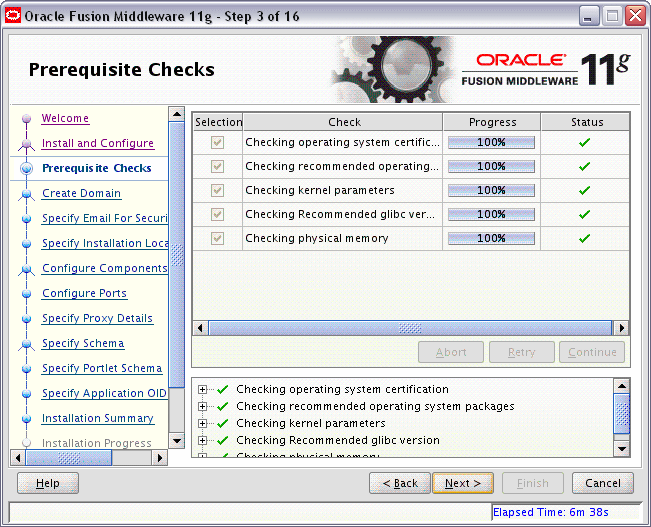
問題が発生した場合は、画面の下部に短いエラー・メッセージが表示されます。エラーを修正し、「再試行」をクリックして再試行します。
エラーまたは警告を無視し、インストールを続行する場合は、「続行」をクリックします。
すべてのコンポーネントに対する前提条件チェックを停止するには、「中止」をクリックします。
終了したら「次へ」をクリックして続行します。
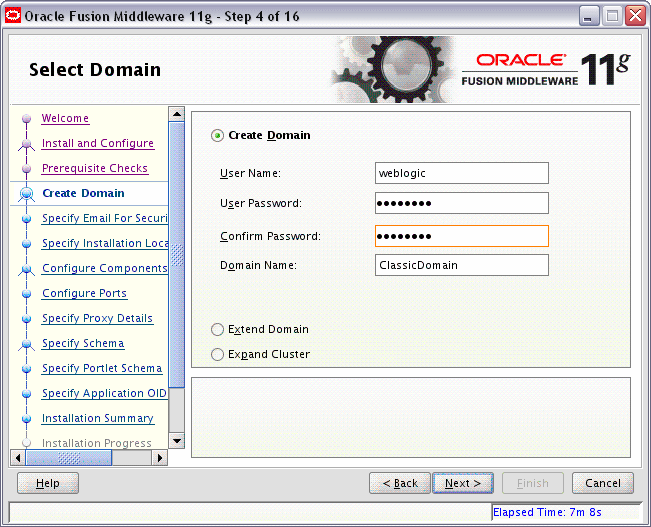
この画面を使用して、新しいWebLogicドメインの作成、既存のドメインの拡張、またはクラスタの拡張を行います。 これらの概念の詳細は、『Oracle Fusion Middlewareインストレーション・プランニング・ガイド』を参照してください。
ユーザー名
ユーザー名を指定します。デフォルトのユーザー名は、weblogicです。
ユーザー・パスワード
ユーザー・パスワードを指定します。有効なパスワードは、長さが5から30文字で、英字で始まり、英数字、アンダースコア(_)、ドル記号($)またはシャープ記号(#)のみを使用し、数字を1つ以上含みます。
パスワードの確認
同じユーザー・パスワードを再入力します。
ドメイン名
作成するドメインの名前を入力します。ドメイン名には、英数字、アンダースコア(_)またはハイフン(-)のみを含めることができます。
既存のドメインが検出された場合は、既存のドメインを拡張して、インストールする製品やサービスを追加することもできます。 既存のドメインを拡張するには、「ドメインの拡張」を選択して、次を指定します。
|
注意: 拡張できるのは、Oracle Portal、Forms、ReportsおよびDiscovererのインストーラで構成した既存ドメインのみです。 |
ホスト名
ドメインを配置するマシンの名前を指定します。
ポート
ドメインにアクセス可能なホスト上のポート番号を指定します。
ユーザー名
ユーザー名を指定します。デフォルトのユーザー名は、weblogicです。
ユーザー・パスワード
ユーザー・パスワードを指定します。有効なパスワードは、長さが5から30文字で、英字で始まり、英数字、アンダースコア(_)、ドル記号($)またはシャープ記号(#)のみを使用し、数字を1つ以上含みます。
高可用性とレプリケーションを実現するために、「クラスタの拡張」を選択して、管理対象サーバーを追加することもできます。 次の資格証明を指定します。
ホスト名
クラスタを配置するマシンの名前を指定します。
ポート
クラスタにアクセス可能なホスト上のポート番号を指定します。
ユーザー名
ユーザー名を指定します。デフォルトのユーザー名は、weblogicです。
ユーザー・パスワード
ユーザー・パスワードを指定します。有効なパスワードは、長さが5から30文字で、英字で始まり、英数字、アンダースコア(_)、ドル記号($)またはシャープ記号(#)のみを使用し、数字を1つ以上含みます。
「次へ」をクリックして続行します。
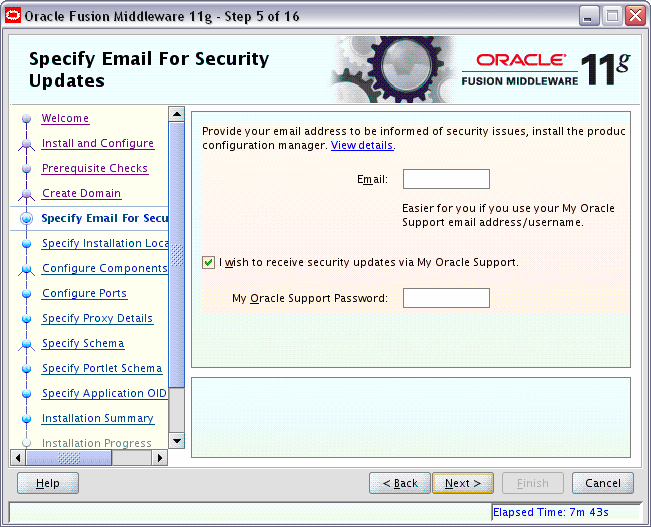
最新の製品情報やセキュリティ更新を受け取る場合は、電子メール・アドレスを入力します。 My Oracle Supportアカウントを持っており、このメカニズムを利用して更新を受け取る場合は、「セキュリティ・アップデートをMy Oracle Support経由で受け取ります。」を選択し、アカウント・パスワードを入力します。
Oracle Configuration Managerに登録しない場合は、この画面のすべてのフィールドを空白のままにします。 選択内容の確認を求める次の画面が表示されます。
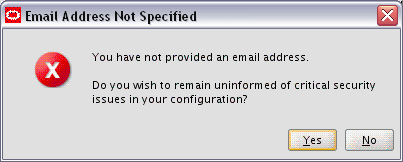
「はい」をクリックして、Oracle Configuration Managerをインストールしないことを確認します。
終了したら「次へ」をクリックして続行します。
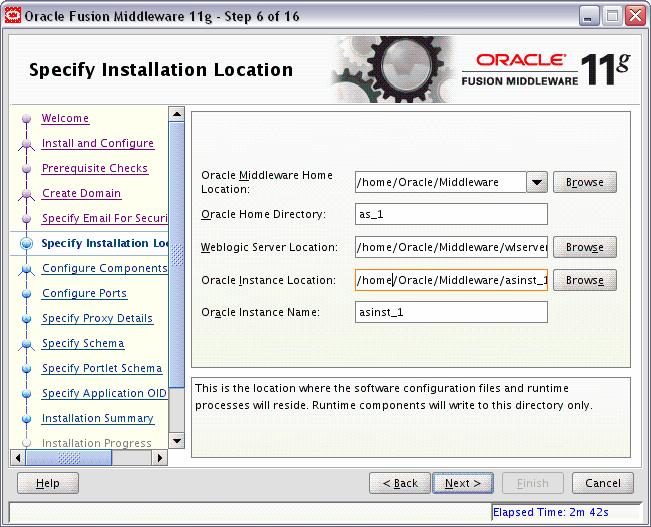
この画面の内容は、この画面へのアクセス方法に応じて異なります。 次の3つのアクセス方法があります。
「インストール・タイプの選択」画面の「インストールと構成」を選択した場合。
この場合は、A.9.1項「インストールおよび構成のオプション」を参照してください。
「インストール・タイプの選択」画面の「ソフトウェアのインストール - 構成なし」を選択した場合。
この場合は、A.9.2項「インストールのみで構成しないオプション」を参照してください。
ORACLE_HOME/binディレクトリ(UNIXの場合)またはORACLE_HOME\binディレクトリ(Windowsの場合)から構成ツールを実行した場合。
この場合は、A.9.3項「構成ツールのオプション」を参照してください。
これらのディレクトリの詳細は、『Oracle Fusion Middlewareインストレーション・プランニング・ガイド』の、Oracle Fusion Middlewareのディレクトリ構造および概念に関する項を参照してください。
各種インストール場所の指定が終了したら、「次へ」をクリックして続行します。
「インストール・タイプの選択」画面で「インストールと構成」オプションを選択した場合は、次のインストール先を指定します。
WebLogic Serverがインストールされたディレクトリへの絶対パス。
Oracleホーム・ディレクトリ名
Oracleホームのディレクトリ名。次のディレクトリを指定できます。
すでに存在するディレクトリ。これは、Oracle Middlewareホーム内にある空のディレクトリである必要があります(たとえば、このインストールより前にMiddlewareホームに空のディレクトリを作成し、このディレクトリを指定する必要がある場合)。
既存のOracleホーム・ディレクトリ(たとえば、以前の不完全なインストールで作成された既存のOracleホームにソフトウェアを再インストールする場合)。
Middlewareホーム内に作成される新しいディレクトリの名前。
製品のインストール先となるOracleホーム・ディレクトリ。このディレクトリには、すべてのソフトウェア・バイナリが格納されます。ランタイム・プロセスではこのディレクトリへの書込みはできません。
|
注意: これ以降、インストール・ディレクトリをORACLE_HOMEと呼びます。 |
WebLogic Serverホームのディレクトリ名。 このディレクトリは、Middlewareホーム内に自動的に作成されます。 このディレクトリのデフォルト名はwlserver_10.3です。
Oracleインスタンスの格納先となるディレクトリへの絶対パス。 ここは、アプリケーションの構成ファイルが格納され、アプリケーション・プロセスが実行される場所です。ランタイム・コンポーネントは、この場所にのみ書込みを行います。
一意のOracleインスタンス名を指定します。Oracleインスタンス名には、英数字およびアンダースコア(_)のみを含めることができます。英字(a-zまたはA-Z)で始まり、長さが4から30文字である必要があります。
「インストール・タイプの選択」画面で「ソフトウェアのインストール - 構成なし」オプションを選択した場合は、次のインストール先を指定します。
Oracleミドルウェア・ホーム
WebLogic Serverがインストールされたディレクトリへの絶対パス。
Oracleホーム・ディレクトリ
Oracleホームのディレクトリ名。次のディレクトリを指定できます。
すでに存在するディレクトリ。これは、Oracle Middlewareホーム内にある空のディレクトリである必要があります(たとえば、このインストールより前にMiddlewareホームに空のディレクトリを作成し、このディレクトリを指定する必要がある場合)。
既存のOracleホーム・ディレクトリ(たとえば、以前の不完全なインストールで作成された既存のOracleホームにソフトウェアを再インストールする場合)。
Middlewareホーム内に作成される新しいディレクトリの名前。
製品のインストール先となるOracleホーム・ディレクトリ。このディレクトリには、すべてのソフトウェア・バイナリが格納されます。ランタイム・プロセスではこのディレクトリへの書込みはできません。
|
注意: これ以降、インストール・ディレクトリをORACLE_HOMEと呼びます。 |
$ORACLE_HOME/binディレクトリから構成ツールを実行する場合は、次のインストール先を指定します。
WebLogic Serverの場所
WebLogic Serverがインストールされたディレクトリへの絶対パス。
Oracleインスタンスの場所
Oracleインスタンスの格納先となるディレクトリへの絶対パス。 ここは、アプリケーションの構成ファイルが格納され、アプリケーション・プロセスが実行される場所です。ランタイム・コンポーネントは、この場所にのみ書込みを行います。
Oracleインスタンス名
一意のOracleインスタンス名を指定します。Oracleインスタンス名には、英数字およびアンダースコア(_)のみを含めることができます。英字(a-zまたはA-Z)で始まり、長さが4から30文字である必要があります。
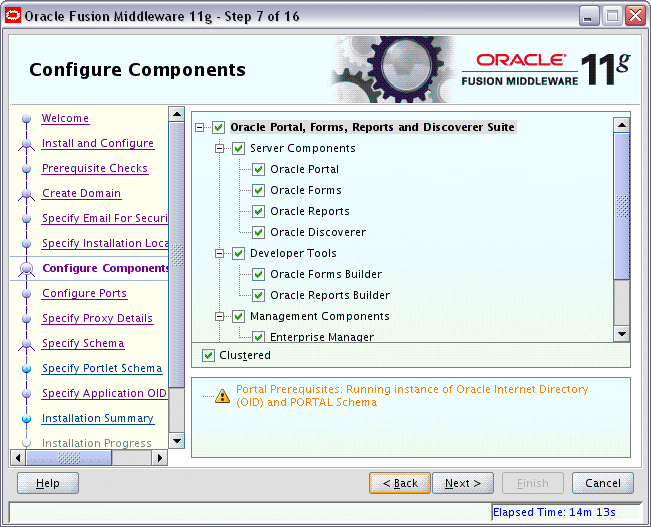
この画面には、構成に使用できる製品およびコンポーネントが表示されます。 この画面に表示される内容は、「ドメインの選択」画面で選択した内容に応じて次のように異なります。
「ドメインの選択」画面で「ドメインの作成」を選択した場合、この画面にはOracle Portal, Forms, Reports and Discoverer製品スイートのすべてのコンポーネントが表示されます。
「ドメインの選択」画面で「ドメインの拡張」を選択した場合、この画面にはドメイン内にまだ存在しないコンポーネントのみが表示され、既存のドメインに機能やサービスを追加できます。
「ドメインの選択」画面で「クラスタの拡張」を選択した場合、この画面にはドメイン内にすでに存在するコンポーネントのみが表示され、レプリケーションの実行により高可用性を確保できます。
構成するコンポーネントを選択します。 下部にあるペインには、選択したコンポーネントに応じて前提条件の情報が表示されます。 続行する前に、この情報を注意してお読みください。
選択したコンポーネントに対してドメインを拡張可能にする場合や後からクラスタを拡張する場合は、「クラスタ」を選択します。 これが単一のマシン上で実行されるスタンドアロン・インストールである場合は、このオプションを選択解除できます。
「次へ」をクリックして続行します。
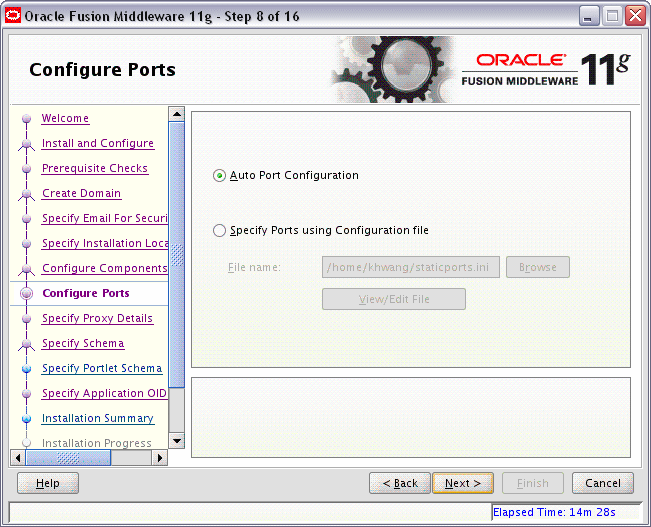
インストーラで自動的にデフォルト・ポートをコンポーネントに割り当てる場合は、「自動でポートを構成」を選択します。 デフォルトのポート番号のリストについては、Oracle Fusion Middlewareの管理者ガイドを参照してください。
各コンポーネントに使用するポート番号を指定するポート構成ファイルをすでに作成してある場合は、「構成ファイルを使用してポートを指定」を選択します。「ファイル名」フィールドに、このファイルのフルパスとファイル名を入力するか、または「参照」をクリックしてシステム上の既存のファイルを指定します。
staticports.iniというデフォルトのファイルが、CD-ROMのDisk1/stage/Responseディレクトリに格納されています。 このファイルをテンプレートとして使用し、任意のカスタム・ポート・ファイルを作成できます。
|
注意: staticports.ini(または任意のカスタム・ポート・ファイル)を使用すると、1024より小さいポート番号はインストーラで検証されません。 ただし、インストールは続行できます。
詳細は、Oracle Fusion Middlewareの管理者ガイドのポート番号に関する項を参照してください。 |
有効なファイルの場所と名前を指定し、「ファイルの表示/編集」をクリックすると、ファイルの内容を表示または編集できます。
「次へ」をクリックして続行します。
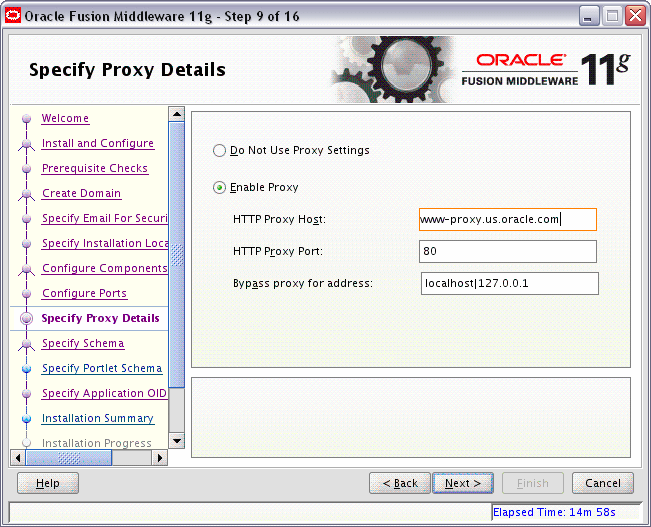
この画面は、「コンポーネントの構成」画面で「Oracle Reports」を選択した場合にのみ表示されます。
コンピュータがファイアウォールで保護されている場合は、プロキシ・サーバーを介して、送信HTTP接続をルーティングする必要がある場合があります。インターネットに直接接続している場合、またはこの時点でプロキシ・サーバーを構成しない場合は、「次へ」をクリックします。
プロキシ・サーバーの構成時には、次の情報を指定する必要があります。
HTTPプロキシ・ホスト
プロキシ・サーバーのホスト名を入力します。
HTTPプロキシ・ポート
プロキシ・サーバーのポート番号を入力します。
アドレスのプロキシをバイパス
プロキシ・サーバーをバイパスするアドレスを入力します。複数のエントリを区切る場合は、カンマ(,)を使用します。ドメインは、アスタリスク(*)を使用してリストできます。次に例を示します。
*.us.oracle.com,*.in.oracle.com
「次へ」をクリックして続行します。
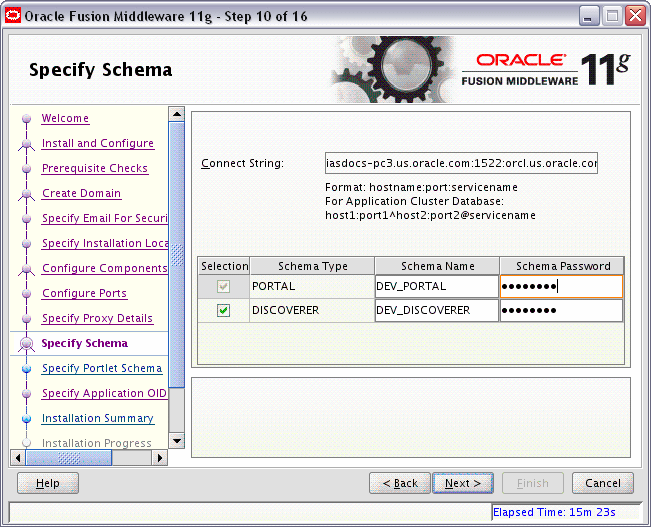
この画面は、「コンポーネントの構成」画面で「サーバー・コンポーネント」を選択した場合にのみ表示されます。
PortalおよびDiscoverer(「コンポーネントの構成」画面で選択したいずれかのコンポーネント、あるいはその両方)のデータベース接続の詳細およびスキーマ情報を指定します。
「データベース接続文字列」フィールドに、データベースの接続資格証明を次の形式で指定します。
hostname:port:servicename
表にスキーマの名前とパスワードを指定します。
「次へ」をクリックして続行します。

この画面は、「コンポーネントの構成」画面で「Oracle Portal」を選択し、さらにデータベースに11g リリース1(11.1.1)スキーマが格納されている場合にのみ表示されます。 データベースに10g リリース2(10.1.2)以前のスキーマが格納されている場合、この画面は表示されません。
表にポートレット・スキーマの名前とパスワードを指定します。
「次へ」をクリックして続行します。
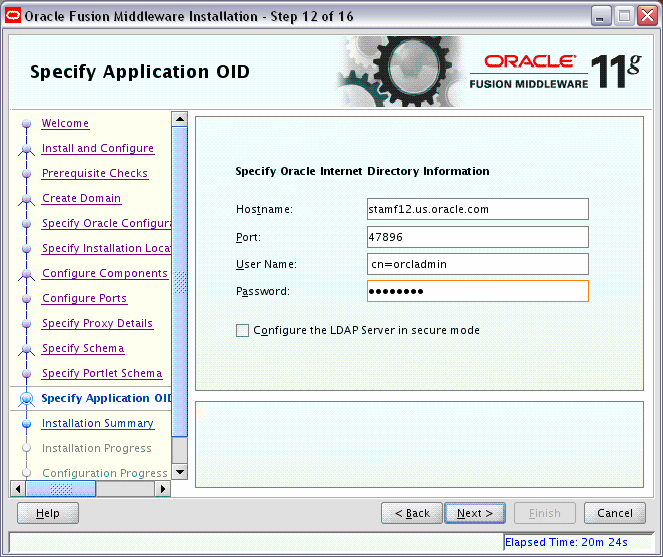
「コンポーネントの構成」画面で「Oracle Portal」を選択した場合、稼働しているInternet Directoryサーバーに接続するための資格証明を指定する必要があります。 次の資格証明を指定します。
ホスト名
LDAPサーバーのホスト名を入力します。
ポート
LDAPサーバーのポート番号を入力します。 ポート番号がわからない場合は、コマンドラインからnetstat -anコマンドを実行して、現在使用されているポート番号を確認できます。
ユーザー名
スーパーユーザー権限を持つ既存のLDAPユーザー名を入力します。デフォルトのユーザー名は、cn=orcladminです。
パスワード
LDAPユーザーのパスワードを入力します。
「コンポーネントの構成」画面で「Oracle Portal」を選択しなかった場合に、既存のInternet Directoryサーバーを使用するコンポーネントを構成するには、「アプリケーション・レベル・アイデンティティ・ストアを使用」を選択して、サーバーに接続するための資格証明を入力します。
「LDAPサーバーをセキュア・モードで構成」を選択して、LDAPサーバーをセキュア・モードで構成します。 このオプションを選択した場合は、「ポート」フィールドにセキュアなポート番号を指定する必要があります。
「次へ」をクリックして続行します。
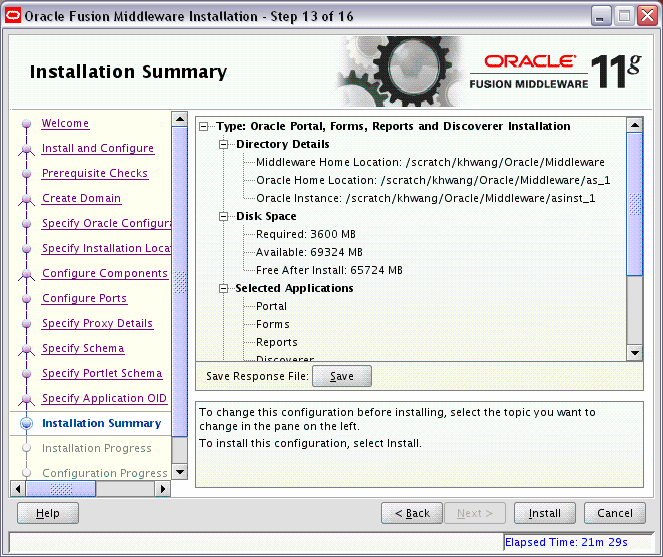
この画面の情報を確認し、「インストール」をクリックしてインストールを開始します。「インストール」をクリックすると、このページに示されている操作が実行されます。
インストールを開始する前に構成を変更する場合は、ナビゲーション・ペインを使用して、編集する項目を選択します。
テキスト・ファイルにこの構成を保存するには、「保存」をクリックします。このファイルは、後でコマンドラインから同じインストールを行う場合に使用できます。
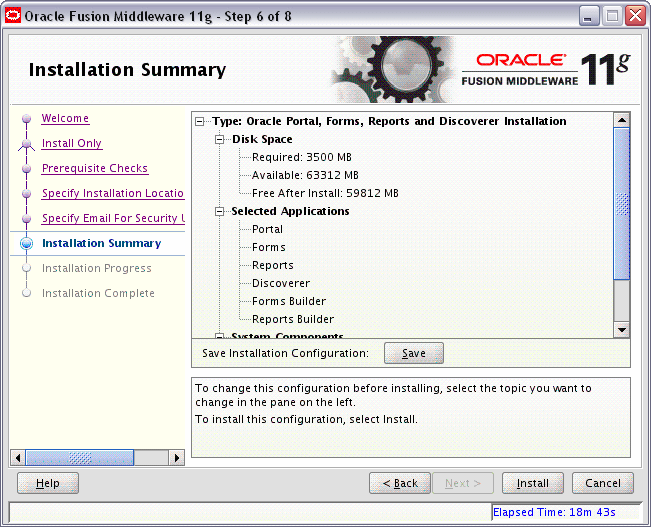
この画面の情報を確認し、「インストール」をクリックしてインストールを開始します。「インストール」をクリックすると、このページに示されている操作が実行されます。
インストールを開始する前に構成を変更する場合は、ナビゲーション・ペインを使用して、編集する項目を選択します。
テキスト・ファイルにこの構成を保存するには、「保存」をクリックします。このファイルは、後でコマンドラインから同じインストールを行う場合に使用できます。
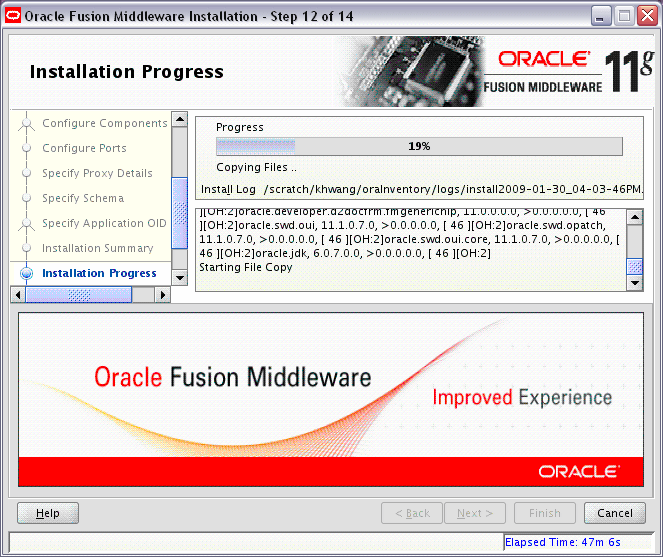
この画面には、インストールの進捗状況が表示されます。
UNIXシステムにインストールする場合、インストールの完了前に、rootユーザーとしてORACLE_HOME/oracleRoot.shスクリプトを実行するように次のメッセージが表示される場合があります。
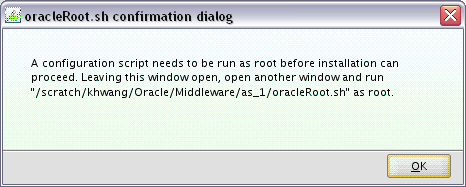
このスクリプトにより、インストールされるファイルとディレクトリに対する適切な権限が設定されます。
インストールが完了する前に終了するには、「取消」をクリックします。 この操作を行うと、結果的に部分インストールを行ったことになります。つまり、「取消」をクリックする前にシステムにインストールされたソフトウェアの一部が、システム上にそのまま残るため、この部分を手動で削除する必要があります。
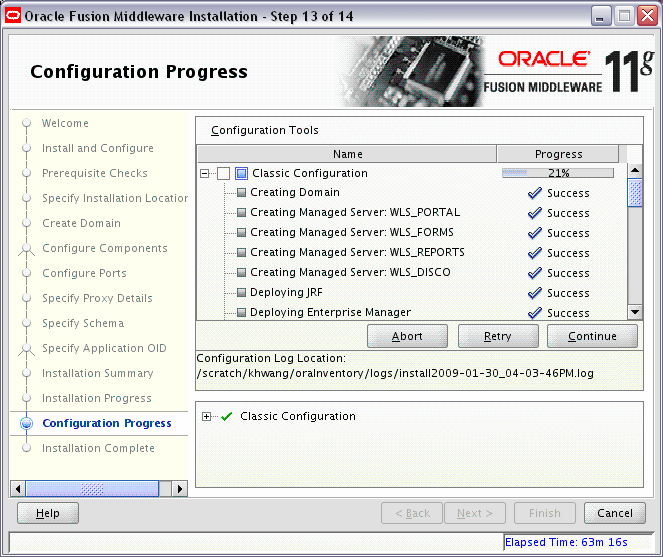
この画面には、コンポーネントの構成の進捗状況が表示されます。
問題が発生した場合は、画面の下部に短いエラー・メッセージが表示されます。エラーを修正し、「再試行」をクリックして再試行します。
エラー・メッセージおよび警告メッセージを無視し、インストールを続行する場合は、「続行」をクリックします。
すべてのコンポーネントに対する前提条件チェックを停止するには、「中止」をクリックします。
インストールが完了する前に終了するには、「取消」をクリックします。
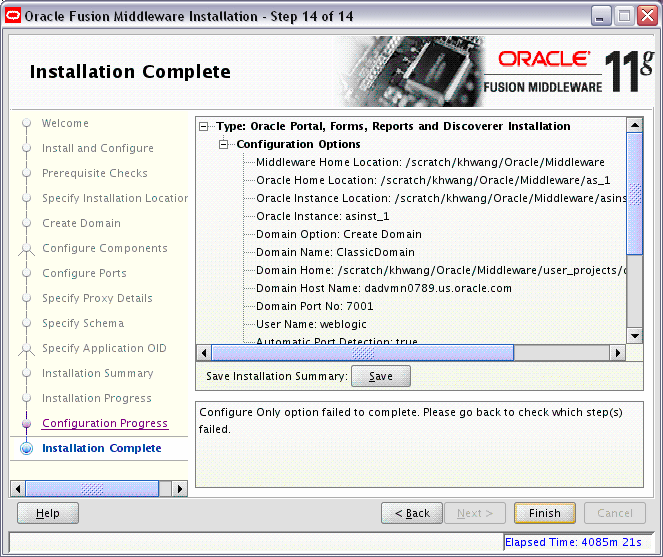
この画面には、完了したインストールについての要約が表示されます。
この画面の概要情報の最後には、管理コンソールやインストールされた製品にアクセスするための各種URLが含まれています。 インストールした製品に後からアクセスできるように、これらのURLを書き留めておく必要があります。
または、「保存」をクリックして、構成情報をファイルに保存します。 この情報には、後で必要となるポート番号、インストール・ディレクトリ、ディスク領域使用量、URLおよびコンポーネント名が含まれます。
「終了」をクリックして画面を閉じます。