| Oracle Fusion Middleware Oracle WebCenter開発者用チュートリアル 11gリリース1(11.1.1) B55930-01 |
|
 戻る |
 次へ |
この章では、サンプル・ファイルの入手方法と、このチュートリアルを完了するために必要なチュートリアルおよびOracle WebCenterのデータベース・スキーマをインストールする方法について説明します。これらのファイルとデータベース・スキーマは、完全なサンプル・アプリケーションを構築するために必要なものです。データベース・スキーマのインストール先であるデータベースに対しては、管理者アクセス権限が必要です。
Oracle JDeveloper 11gリリース1(11.1.1)とOracle WebCenter拡張機能(11.1.1)がインストールされていることを確認します。WebCenter拡張機能がインストールされているかどうかわからない場合は、Oracle JDeveloperを開き、メニューから「ヘルプ」→「バージョン情報」を選択して、「拡張機能」タブをクリックすれば確認できます。「拡張機能」リストで、「識別子」によるソートを行い、oracle.webcenter.*コンポーネントを見つけます。図2-1は、JDeveloperで一覧表示されたOracle WebCenterコンポーネントを示しています。
図2-1 Oracle JDeveloperのOracle WebCenter Framework
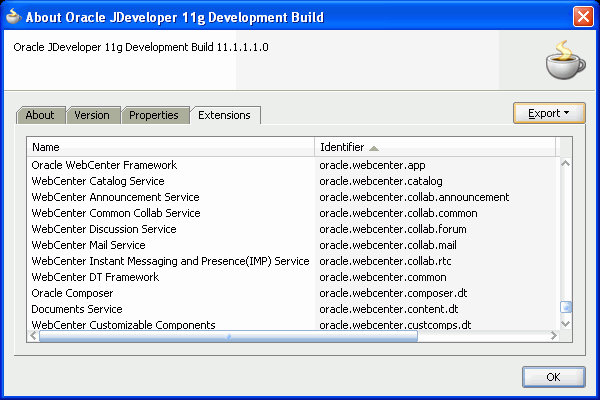
これらのコンポーネントが見当たらない場合は、WebCenter拡張機能をインストールする必要があります。
更新センターを使用して、WebCenter拡張機能をOracle JDeveloperにインストールするには、次のようにします。
Oracle JDeveloperを起動します。
「デフォルトのロールの選択」ダイアログ・ボックスが表示されたら、「デフォルトのロール」を選択してすべてのテクノロジを有効にし、「OK」をクリックします。
以前のバージョンの設定を移行するかどうかを確認するダイアログ・ボックスが表示された場合は、「いいえ」をクリックします。
Oracle JDeveloperで、「ヘルプ」→「更新のチェック」を選択します。
「ようこそ」ページで、「次へ」をクリックします。
「更新センターの検索」を選択し、「次へ」をクリックします。
「更新」ページで、WebCenter拡張機能を探して選択してから、「終了」をクリックします。
要求されたら、JDeveloperを再起動します。
Oracle WebCenter Frameworkの入手およびインストールの詳細は、OTNのOracle WebCenterのページ(http://webcenter.oracle.com)を参照してください。
このチュートリアルでは、様々な時点で、アプリケーションに特定のコンテンツおよびイメージを含めるように要求されます。この素材はZipファイルに含まれています。このファイルをダウンロードするには、次の手順を実行します。
サンプル・チュートリアル・ファイルをダウンロードするには、次のようにします。
ブラウザを開き、「アドレス」フィールドに次の内容を入力します。
http://www.oracle.com/technology/products/webcenter/files/webcentertutorial11gr1.zip
Zipファイル(webcentertutorial11gR1.zip)を開きます。
ファイルをローカル・ドライブ(Cなど)に解凍します。
図2-2は、C:\TutorialContentに解凍されたファイルを示しています。
このチュートリアルで使用するいくつかの例では、SQLを使用してデータにアクセスします。これらのレッスンを完了するには、データベースにスキーマを追加する必要があります。ただし、データベースにアクセスできない場合でも、完了できるレッスンは数多くあります。
チュートリアル・スキーマは、SQL*PlusまたはOracle JDeveloperのいずれかを使用すればインストールできます。この項では、JDeveloper内で、チュートリアル・スキーマのインストール先データベースへのデータベース接続を作成して、データベースにスキーマを追加する方法について説明します。
この項の手順を完了するには、スキーマが含まれるデータベースの接続情報(場所やポート番号など)が必要です。この情報は、後からチュートリアルで使用するため、書き留めておいてください。また、ローカル・コンピュータにデータベースがない場合には、再接続の際にTNS別名を指定するため、ビルド・スクリプト(スクリプトのインストールにJDeveloperまたはSQL*Plusのどちらを使用するかに応じて、buildFromJDev.sqlまたはbuild.sql)を変更する必要があります。
|
注意: 次のエラーが発生することがあります。
このメッセージはスキーマがまだ存在しないことを示しているため、無視してかまいません。 |
データベースにサンプル・スキーマを追加するには、次のようにします。
Oracle JDeveloperで、「ツール」→「SQLワークシート」を選択して、新規接続を作成するために緑の「+」記号をクリックします。
「データベース接続の作成」ダイアログ・ボックスで、データベースのシステム管理者用の接続情報を入力します(図2-3)。
接続名: TutorialSchema
接続タイプ: Oracle (JDBC)
ユーザー名: <システム管理者のユーザーID>
パスワード: <システム管理者のパスワード>
ロール: 「ロール」リストからロール(SYSDBAまたはSYSOPER)を選択
ホスト: <データベースのホスト名>(localhostなど)
JDBCポート: <ポート>(1521など)
SID: <同じJDBCポートを持つデータベースのシステム識別子>(ORCLなど)
「OK」をクリックして「データベース接続の作成」ダイアログを閉じ、再び「OK」をクリックして「接続の選択」ダイアログ・ボックスを閉じます。
「ツール」→「SQLワークシート」を選択して、新規に作成された接続を選択します。
「OK」をクリックします。
「SQLワークシート」パネルで、次のコマンドを入力してスキーマを作成します。
create user fod identified by fusion;
パネルの上部にある文の実行アイコンをクリックします。
「SQLワークシート」パネルで、次のコマンドを実行します。
grant connect, resource to fod identified by fusion;
これで、指定したスクリプトの資格証明でデータベース内のスキーマにアクセスできるようになります。
パネルの上部にある文の実行アイコン(緑の矢印)をクリックします。
もう一度「ツール」→「SQLワークシート」を選択します。
「接続の選択」ダイアログ・ボックスで、接続を編集するために鉛筆アイコンをクリックします。
新しい資格証明を使用するように接続を変更します。「ユーザー名」をfod、「パスワード」をfusionに変更してから、「OK」をクリックして「データベース接続の編集」ダイアログ・ボックスを閉じます。
「OK」をクリックして、「接続の選択」ダイアログ・ボックスを閉じます。
「SQLワークシート」パネルを閉じます。
新規接続を使用して、新しいSQLワークシートを起動します。もう一度「ツール」→「SQLワークシート」を選択します。
「Scripts」フォルダ(c:\TutorialContent\Scripts)にあるbuildFromJDev.sqlスクリプトを実行して、スキーマ・オブジェクトを作成します。
@@<path/>buildFromJDev.sql
「ログ」ウィンドウの次の警告は無視してかまいません。
WARNING: java.io.PipedInputStream.checkStateForReceive(PipedInputStream.java:244) java.io.IOException: Pipe closed
|
注意: 用意されているスクリプトc:\TutorialContent\Scripts\build.sqlでSQL*Plusを使用して、手動でスキーマをインストールすることもできます。 |
タグ・サービスを使用するには、WebCenterスキーマをデータベースにインストールする必要があります。これには、前の手順で使用した組込みのSQLワークシート・ユーティリティを使用します。
WebCenterスキーマをインストールするには、次のようにします。
「ツール」メニューから、「SQLワークシート」を選択します。
「接続の選択」ダイアログ・ボックスで、接続を編集するために鉛筆アイコンをクリックします。
管理者のユーザー名とパスワード(systemまたはsysなど)を使用するように接続を変更してから、「OK」をクリックします。
「OK」をクリックして、「接続の選択」ダイアログ・ボックスを閉じます。
「ツール」→「SQLワークシート」を選択します。
「SQLワークシート」パネルで次のSQL文を入力します。
@@JDEV_HOME/jdeveloper/jdev/extensions/oracle.webcenter.install/sql/wc_schema.sql
文の実行アイコンをクリックするか、[F9]を押して、スクリプトを実行します。
プロンプトで、スキーマの名前としてwebcenterを、スキーマのパスワードとしてwelcome1などを入力します。スキーマの名前はwebcenterとする必要があります。
「デフォルト表領域」と「一時表領域」の指定を要求された場合は、デフォルト値(usersとtemp)を受け入れます。
これで、作業環境用のファイルとデータベースが設定されました。開始の準備完了です。