 Understanding Correspondence Generation
Understanding Correspondence Generation
This chapter provides overviews of correspondence generation and acceptgiro form printing and discusses how to:
Generate customer statements.
Run balance forward statements the first time.
Generate dunning letters.
Generate and print follow-up letters.
Reprint invoices.
 Understanding Correspondence Generation
Understanding Correspondence Generation
When you run the processes that generate statements, dunning letters, and follow-up letters, the processes generate this correspondence for those customers that meet the criteria that you specify on the run control request.
To run the processes, you can::
Schedule the processes to run at a designated time.
Run the processes on demand from the menu.
Set up collection and assessment rules that trigger correspondence and run the Condition Monitor Application Engine process (AR_CNDMON).
The Condition Monitor process generates correspondence for customers with a Send a Dunning Letter (DLTR), Send Follow Up Letter (OLTR), or Send Statement of Account (STMT) action on the customer action list. The action must have the Process Flag field set to Y. Depending on the setup in the action template, the Condition Monitor process automatically sets the flag to Y, or you manually set the flag to Y when you work the action that is on the customer action list. The Condition Monitor process calls the Statements (ARSTMT) multiprocess job, AR Dunning (AR_DUNNING) process, and Follow-up Letter Extract (AR_FOLLOWUP) process to generate correspondence for customers that have one of the correspondence actions. If you manually work a correspondence action, you can transfer from the customer action list to the appropriate correspondence request page for the single correspondence action.
See Also
 (NLD) Understanding Acceptgiro Form Printing
(NLD) Understanding Acceptgiro Form PrintingPeopleSoft Receivables enables you to print dunning letters and statements using the acceptgiro form. The acceptgiro form becomes an attachment to the dunning letters and statements. You must use the A/S Contract Type acceptgiro form. The system prints the normal dunning letter or statement information at the top of the form and, in the event of more information than will fit, it prints the remaining information on subsequent pages. The system prints Vervallen (Void) in the body and counterfoil sections of the acceptgiro attachment on the subsequent pages.
The system prints the total balance due for the dunning letter or statement in the body and counterfoil sections of the acceptgiro attachment, which is at the bottom of the form. If the total amount exceeds 999,999.00 EUR, then the system prints Vervallen (Void) in the amount field. The system also prints the address and bank account number for the receivables business unit—this is the collector's bank address and account number—in the body and counterfoil sections of the acceptgiro attachment. The body and counterfoil sections of the attachment also include the address and bank account for the remit to customer.
Important! If you do not assign a bank account to the customer on the Customer Bank page, the system prints only the normal dunning letter or statement information at the top of the form.
The system also prints the system-generated acceptgiro reference number in the body and counterfoil section of the acceptgiro attachment. The system uses the acceptgiro reference number assigned to the business unit on the Bank/Payment Options page and increments the number by one. The system also appends the control digit to the number. The system also updates the AG Number (acceptgiro reference number) field for each item with the acceptgiro reference number from the dunning letter or statement. If an item already has an acceptgiro reference number, the system overwrites it. The bank normally sends the payment for acceptgiros electronically and includes the acceptgiro reference number. The Payment Predictor process (ARPREDCT) can use this number to apply payments if you use detail algorithms, or you can use the number to apply payments to items on the payment worksheet.
If a statement has a negative balance, the system prints Vervallen (Void) on the acceptgiro attachment in the amount field.
To enable acceptgiros, you must select A/S Contract in the Accept Giro Type field on the Bank/Payment Options page for the business unit.
Each time that you generate dunning letters and statements for business units enabled for acceptgiro attachments, you can print the letters or statements without the attachments by overriding the option on the run control page. If you leave the business unit field blank on the run control pages, the system does not print the letters or statements with the acceptgiro attachments. If the Condition Monitor process triggers the dunning letter or statement processing, you cannot override acceptgiro processing.
Important! You may need to modify the Crystal Report formats to ensure that the fields align correctly on the acceptgiro attachment. Also, you are responsible for obtaining certification with your banking institutions.
 Generating Customer Statements
Generating Customer Statements
This section provides an overview of the statement generation process, lists prerequisites, and discusses how to:
Run the Statements multiprocess job (ARSTMT).
(Optional) Select the currency for Open Item statements.
Print statements.

 Understanding the Statement Generation Process
Understanding the Statement Generation ProcessThe Statements - Preprocessor multiprocess job (ARSTMT) includes:
The Statement Parallel Preprocessor process (AR_STMTPP).
The Statements - Parallel multiprocess job (AR_STMT).
The Statements - Parallel multiprocess job runs the Statements process (AR_STMTS).
See Setting Up Parallel Processing for Statements.
The Statements process (AR_STMTS) extracts data from customer and item records and populates statement records. The Statements Print multiprocess job (ARSTPRT) merges data from the statement records with predefined layouts and prints both the Open Item Statement (AR32000 and AR32A00) and the Balance Forward Statement (AR32001 and AR32A01). You can also choose to print these statements separately and to print the Draft Customer Statement (AR32002). You can use the customer statement samples that the PeopleSoft software provides or use Crystal Reports to create your own statements.
Note. The AR32A00 and AR32A01 statements print only if you enable acceptgiro processing for the business unit.
The Statements process assigns a process instance number to all items that it processes. When it finishes, it sets the number to zero. Instance numbering enables you to run the process concurrently with other PeopleSoft Enterprise Application Engine processes that use different run control IDs.
Note. PeopleSoft Receivables also provides the Statements-Parallel/Print
multiprocess job (STATEMNT), which runs the Statements multiprocess job (ARSTMT)
and prints the Open Item Statement and the Balance Forward Statement.
If you run the Statements - Preprocessor multiprocess job (ARSTMT),
each AR_STMT# child process that runs statements uses the same statement ID.
Therefore, if you run the statement print processes separately, you use one
statement ID for all statements. This feature also enables you to view all
statements in the run using the same statement ID.
PeopleSoft Receivables enables you to generate customer statements on a regular schedule for many customers or a single statement for only one customer. When you run the Statements process, you specify the scope of the process at any of the following levels:
SetID level: Generates an invoice or a statement for each correspondence customer in all business units that reference the setID.
Business unit level: Generates an invoice or statement for each correspondence customer in the business unit.
Correspondence customer level: Generates a single invoice or statement for all customers in the correspondence group.
Customer level: Generates a single invoice or statement for the specified customer's correspondence customer.
Customer statements are based on current customer balances and open item information, which are updated by the Receivable Update Application Engine process (ARUPDATE). Therefore, we recommend that you run Receivable Update before creating statements.
PeopleSoft Receivables enables you to create the types of statements described in this table:
|
Statement Type |
Description |
|
Statements that provide detail information for all open items for the customer. |
|
|
Statements that provide:
Note. Unlike other balance forward systems, PeopleSoft Receivables does not close all open items from the previous statement period and create one new open item for the total of those items. All open items from the previous statement period remain open so that you can determine which items are included in the opening balance. |

 Prerequisites
Prerequisites
Before you generate statements:
Set up statement IDs.
Assign default statement IDs to each setID and define the default remit to address that is used on statements (from bank account addresses) on the Receivables Options - General 1 page.
Specify which entry types are included in statements on the Entry Type page.
If you do not select the Include in Statements check box for an entry type, activities with that entry type do not appear in statements.
Override the remit to address and statement ID defaults or place a global hold on customer documents on the Receivable Options - General 1 page.
Specify the destination of statements as either the customer or the correspondence customer on the Correspondence Selection page.
Provide the address and contact for the customer to which you will send the statement on the General Info page.
Specify the contact and address options for statements on the Correspondence Options page.
Set up delivery information for correspondence.
Assign the next available statement number at the installation level.
Set up parallel processing for statements.
(NLD) If the organization uses acceptgiros, enable acceptgiros processing for the appropriate business units on the Bank/Payment Options page and assign the initial acceptgiro reference number.
(NLD) Enter the bank account information for customers that use acceptgiros to make their payments on the Customer Bank page.
Run the Receivable Update process to post pending items.
See Also
Setting Up Statement Processing
Setting Up Delivery Information for Correspondence
Selecting Bank and Payment Interface Options
Adding General Customer Information
Defining Receivables Installation Options
Entering Customer-Specific Bank Information

 Pages Used to Generate Customer Statements
Pages Used to Generate Customer Statements|
Page Name |
Definition Name |
Navigation |
Usage |
|
RUN_AR32001 |
Accounts Receivable, Customer Interactions, Statements, Create Customer Statements, Statement Parameters |
Run the Statements - Preprocessor (ARSTMT) multiprocess job or the Statements-Parallel/Prnt multiprocess job (STATEMNT). |
|
|
RUN_AR32001_CUR |
Accounts Receivable, Customer Interactions, Statements, Create Customer Statements, Currency to Convert |
Select the type of currency to appear on Open Item statements, and select the effective date. |
|
|
RUN_AR32000 |
Accounts Receivable, Customer Interactions, Statements, Print Statements, Statement Print |
Print statements. |
|
|
CUSTOMER_STMTS |
Accounts Receivable, Customer Interactions, Statements, Review Statements, Statements |
View all statements for a customer. View the total amount of the statement and the customer's current balance. View the statement type. Also, view the balance forward amount for balance forward statements. |
|
|
AR_CUST_STMT_SEC |
Click the Delivery Method button on the Statements or Last Statement page. |
Review the delivery method for a statement, including either the email address, fax number, or printer. |
|
|
CUST_STMTS_LAST |
Accounts Receivable, Customer Interactions, Statements, Review Last Statement, Last Statement |
View the last statement for a customer. This page displays the same information as the Statements page. |

 Running the Statements Multiprocess Job
Running the Statements Multiprocess Job
Access the Statements Parameters page. (Select Accounts Receivable, Customer Interactions, Statements, Create Customer Statements, Statement Parameters.)
Note. Enter the percent wildcard in the Customer fields if you want to include customer IDs that begin or end with the same characters or numbers. For example, entering 100% includes all customer IDs that start with 100, such as 1001 and 1002.
Provide more than one parameter to tailor statements even further. The following table describes the results of combining different parameters. It assumes that a parameter in the left column is combined with one or more parameters to the right of that parameter:
|
Parameter |
SetID |
Business Unit |
Customer ID |
|
Business Unit |
One statement for each correspondence customer in the business unit. |
NA (not applicable) |
NA |
|
Customer ID |
A single statement for the customer. If the customer is part of a correspondence customer group, the process addresses the statement to the correspondence customer but includes only items that are for the specified customer. |
A single statement for the customer, containing only items in the business unit. If the customer is part of a correspondence customer group, the process addresses the statement to the correspondence customer but includes only items for the specified customer. |
NA |
|
Correspondence Customer |
A single statement for the correspondence customer, containing items for all customers in the correspondence group. |
A single statement for the correspondence customer, containing items in the business unit for all customers in the correspondence group. |
A single statement that is addressed to the correspondence customer, containing only items for the specified customer. |

 Selecting the Currency for Open Item Statements
Selecting the Currency for Open Item Statements
Access the Currency to Convert page. (Select Accounts Receivable, Customer Interactions, Statements, Create Customer Statements, Currency to Convert.)
The default values for the fields depend on the values that you enter on the Receivables Options - Currency Display Options page for the business unit. Override the values if you want to use a different display currency on the statements.
|
Use a Currency to Convert |
Select to print statements by using the default display currency that you specify in the Currency to Convert field. |
|
Currency to Convert |
Select the type of currency for the statements: Business Unit Currency: Select to use the default currency that is defined for the business unit. Customer Default Currency: Select to use the preferred currency that is defined for the customer on the General Info page. Other: Select to use the currency that you enter in the Currency Code field. Then, enter the exchange rate type and specify whether to use today's date, the accounting date, or another date that you specify as the effective date. |

 Printing Statements
Printing Statements
Access the Statement Print page. (Select Accounts Receivable, Customer Interactions, Statements, Print Statements, Statement Print.)
|
Language |
Select the language for the statements. To print statements in multiple languages, place copies of the Crystal report in language subdirectories in the Crystal Reports directory. |
|
Statement Number |
Displays the most recent number for the run control ID that is not printed. Select a different number to print a different request. Note. Each time that you run the Statements multiprocess job (ARSTMT), each AR_STMT# child process generates a statement number and applies it to all statements that the run for that child process generates. For example, the AR_STMT1 child process retrieves data for 37 statements and assigns statement number 64. When you print statement number 64, you get 37 statements. You do not have to run Crystal Reports 37 times. |
On the Process Scheduler Request page, select one of these statement print processes:
Warning! If you print one statement type only, you must print the other statement type before you run the Statements process again.
 Running Balance Forward Statements the First Time
Running Balance Forward Statements the First Time
When running the balance forward statements the first time for existing customers, follow a slightly different procedure to generate a starting balance forward balance that appears on the customer's first statement.
To run balance forward statements for the first time:
Use the Statements Parameters page to run the Statements - Preprocessor multiprocess job (ARSTMT).
Important! Do not select the Statements-Parallel/Prnt multiprocess job (STATEMNT). Also, do not run the Balance Forward Statement Print (AR32001) or Balance Forward Stmt P w/Agiro (AR32A01) process that prints the statement at this time.
Use the end date of the previous statement period for the as of date.
Run the Statements - Preprocessor multiprocess job (ARSTMT) again by using the current statement period for the as of date.
Use the Statement Print page to run the Balance Forward Statement Print process for each AR_STMT# child process to print the statements.
Example
You run statements that contain activity that ends on September 30, 2000.
In the first run of the process, you enter August 31, 2000 for the as of date. Because the process does not find an as of date from a previous run, it extracts all activity from January 1, 1900 through August 31, 2000.
In the second run, you enter September 30, 2000 for the as of date. Because the system now has an as of date from the first run, it extracts activity from September 1, 2000 through September 30, 2000.
See Also
Generating Customer Statements
 Generating Dunning Letters
Generating Dunning Letters
This section provides an overview of the dunning letter process, lists prerequisites, lists common elements, and discusses how to:
Define run parameters for the AR Dunning Application Engine process (AR_DUNNING).
Define the display currency for dunning letters.
(Optional) Review and delete dunning letters before printing.
(Optional) Review and modify dunning letters before printing.
(Optional) Review and remove items from dunning letters before printing.
Print dunning letters.

 Understanding the Dunning Letter Process
Understanding the Dunning Letter Process
Use these processes to generate dunning letters:
The AR Dunning process (AR_DUNNING) extracts customer data and populates a temporary table, PS_AR33000_TMP.
When the Dunning extract process begins, it assigns a process instance number to all items that it is processing.
Predefined dunning reports merge data from the temporary table with predefined report layouts and generate dunning letters.
The Dunning Letters process (DUNNING), which is a multiprocess job, runs both the AR Dunning process and then the dunning reports in one step.
The job runs the Level One Dunning Letter (AR33001 and AR33A01), Level Two Dunning Letter (AR33002 and AR33A02), and Level Three Dunning Letter (AR33003 and AR33A03). The system prints data on the AR33A01, AR33A02, and AR33A03 reports only if you enabled acceptgiro processing for the business unit.
The Dunning for All Levels process (DUNNINGA), which is a multiprocess job, runs both the AR Dunning process and then the Dunning Letter All Levels report (AR33000 or AR33A00) in one step.
The system prints the AR33A00 report only if you enabled acceptgiro processing for the business unit.
Note. Use the Dunning for All Levels process if you have more than three letter codes or for the Dunning by Action List method.
Note. If you run the Dunning or Dunning for All Levels multiprocess jobs, you cannot change the text or delete unwanted letters before printing.
If you select the Include Finance Charge field when you create a dunning method, and you run the process for customers that are assigned that dunning method, you must run the Overdue Charges Application Engine process (AR_OVRDUE) before you generate the letters to create the overdue charges invoice.
AR Dunning Process Data Extract
To generate dunning letters, you run the extract process, review and edit the results as needed, and then run a dunning report that prints a dunning letter.
When you enter the run parameters for the AR Dunning process, you select the scope of the dunning letters:
Unit level: Generates a letter for each correspondence customer in the business unit.
Correspondence customer level: Generates a single letter containing all past-due items for all customers in the correspondence group.
Customer level: Generates a single letter for the specified customer's correspondence customer.
The process uses the default dunning ID that is assigned to the customer on the Correspondence Options page. If none is defined for the customer, it uses the default dunning ID that is assigned to the business unit on the Receivables Options - General 1 page.
Review and Edit of Letters Before Printing
After running the AR Dunning process, you can:
Review the letters before printing them.
View a list of the letters that the process generates.
Selectively delete items that are on a letter.
Delete letters that you do not want to send.
Change the text for an individual letter before printing.
After you review the letters and make any needed onetime changes, run the dunning reports that print dunning letters.
Days, Intervals, and Action Lists
When past-due items exist for a customer, dunning letters are sent based on the dunning methods that you selected when you set up the system. The following figure shows dunning by days, where the age of the item determines the level of the dunning letter sent. In this scenario, depending on when the dunning run is performed, a customer could receive a level-three letter as a first correspondence. If a customer has multiple past-due items, that customer receives one letter based on the age of his or her oldest item, rather than multiple letters.
The following diagram illustrates what the Dunning process includes in letters if the dunning method is Dunning by Days. Dunning Run 1 may include Item A, which is five days past due and a level 1 letter was sent; Item B, which is twenty-five days past due and a level 1 letter sent; Item C, which is sixty-five days past due and a level 3 dunning letter sent. Dunning Run 1 is run thirty days after the first run and includes Item A, which is thirty-five days past due and a level 2 letter was sent; Item B is fifty-five days past due and a level 2 letter sent; Item C, which is ninety-five days past due and a level 3 letter sent.
The three levels by days include:
One to thirty days past due.
Thirty-one to sixty days past due.
Sixty-one to nine thousand, nine hundred days past due.
Dunning Run 1 includes these items:
Item A, which is five days past due and a level 1 letter was sent.
Item B, which is twenty-five days past due and a level 1 letter sent.
Item C, which is sixty-five days past due and a level 3 dunning letter sent.
Dunning Run 2 thirty days after the first run includes these items:
Item A, which is thirty-five days past due and a level 2 letter was sent.
Item B, which is fifty-five days past due and a level 2 letter was sent.
Item C, which was ninety-five days past due and a level 3 letter was sent.
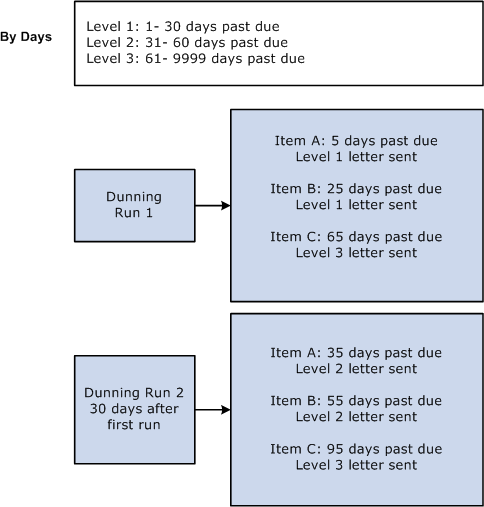
Dunning by days
When you use dunning by interval, the level of the letter sent corresponds to the time intervals that you have defined between letters. Therefore, items that receive a level 1 letter could have different ages, but subsequent letters would be determined by the time interval between letter levels. For a customer with multiple past-due items, the oldest item is used to determine the start of the interval cycle.
The following diagram illustrates what the Dunning process includes in letters if the dunning method is Dunning by Interval. The levels by interval include:
Level 1: Past-due items that have not received a letter.
Level 2: Thirty or more days after the first letter.
Level 3: Fifteen or more days after the second letter.
Items included in Dunning Run 1 are:
Item A: five days past due, level 1 letter sent.
Item B: eighteen days past due, level 1 letter sent.
Items included in Dunning Run 2, which was sent ten days after the first run, are:
Item A: fourteen days past due, no letter sent.
Item B: twenty-eight past due, no letter sent.
Item C: seven days past due, level 1 letter sent.
Items included in Dunning Run 3, which was sent thirty days after the first run, are:
Item A: thirty-five days past due, level 2 letter sent.
Item B: forty days past due, level 2 letter sent.
Item C: twenty-five days past due, no letter sent.
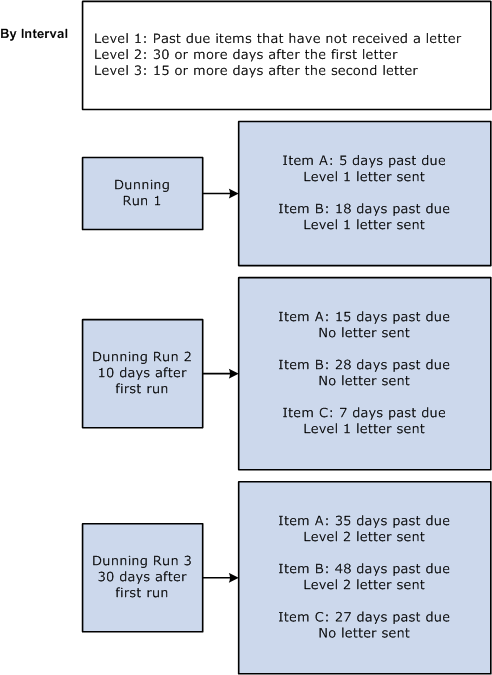
Items included for Dunning by interval for Dunning Runs 1, 2, and 3
Dunning by action list is entirely based on rules you determine when you set up the system.
The following diagram illustrates what the Dunning process includes in letters if the dunning method is Dunning by Action List. The action list includes all dunning criteria defined by rules. Dunning Run 1 includes:
Item A, which is past due, the dunning criteria was met, and a letter was sent.
Item B, which is past due, the dunning criteria was met, and no letter was sent.
Dunning Run 2 includes:
Item A, which is past due, the dunning criteria was met, and a letter was sent.
Item B, which is past due, the dunning criteria was met, and a letter was sent.
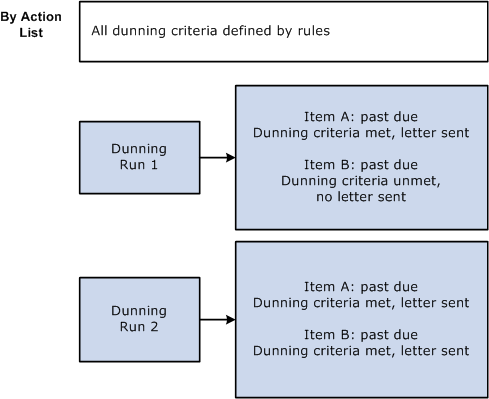
Items on the Dunning action list that are included during Dunning Runs 1 and 2
See Also
Setting Up Dunning Letter Processing

 Prerequisites
Prerequisites
Before you generate dunning letters:
Define letter codes and letter content.
Define the dunning ID and dunning method.
Define the dunning levels for each dunning ID.
Assign default dunning IDs to business units and the default remit to address for letters.
Override the default dunning IDs and default remit to addresses for correspondence customers if appropriate.
Enter customer addresses and assign an address and contact to correspondence customers who should receive the dunning letters.
Specify whether to use item-based addressing or customer-based addressing.
Set up delivery information for correspondence.
Assign the next available dunning number at the installation options level.
(Optional) Change the sample dunning letters that the PeopleSoft system provides or create additional letter layouts.
(NLD) If the organization uses acceptgiros, enable acceptgiros processing for the appropriate business units on the Bank/Payment Options page and enter the initial acceptgiro reference number.
(NLD) Enter the bank account information on the Customer Bank page for customers that use acceptgiros to make their payments.
Apply all the payments to items and run the Receivable Update process.
See Also
Setting Up Dunning Letter Processing
Setting Up Delivery Information for Correspondence
Selecting Bank and Payment Interface Options
Adding General Customer Information
Defining Receivables Installation Options
Entering Customer-Specific Bank Information

 Common Element Used in This Section
Common Element Used in This Section|
Letter Code |
Letter codes represent the text that you want printed on a dunning letter. |

 Pages Used to Generate Dunning Letters
Pages Used to Generate Dunning Letters|
Page Name |
Definition Name |
Navigation |
Usage |
|
RUN_AR33000 |
Accounts Receivable, Customer Interactions, Dunning Letters, Extract Dunning Letter Info, Dunning Letters Parameters |
Specify the extract parameters and run the AR Dunning process or the Dunning Letters multiprocess job. |
|
|
RUN_AR33000_CUR |
Accounts Receivable, Customer Interactions, Dunning Letters, Extract Dunning Letter Info, Display Currency |
Select the type of currency that you want to appear on dunning letters and select the effective date. |
|
|
DUNNING_LTR1 |
Accounts Receivable, Customer Interactions, Dunning Letters, Preview Letter, Letter Preview |
Review dunning letters and delete them if necessary. |
|
|
DUNNING_LTR_EDIT |
Accounts Receivable, Customer Interactions, Dunning Letters, Preview Letter, Letter Editing |
Preview or change the text of a dunning letter before you print it. |
|
|
DUNNING_LTR3 |
Accounts Receivable, Customer Interactions, Dunning Letters, Delete Item on Letter, Dunning Preview Delete Item |
Delete items on a dunning letter prior to printing. |
|
|
RUN_AR33001 |
Accounts Receivable, Customer Interactions, Dunning Letters, Print Letter, Dunning Letter Print |
Run reports that merge data from temporary tables with a predefined layout to generate dunning letters. |
|
|
DUNNING_LTR2 |
Accounts Receivable, Customer Interactions, Dunning Letters, Delete Letter, Delete Letter Review |
Delete a dunning letter after you print it. The system rolls back the dunning status of the items to the status of the previous dunning process and reinitializes the status if no previous dunning occurred. |
|
|
DUNNING_LETTERS |
Accounts Receivable, Customer Interactions, Dunning Letters, History of Letters, Dunning Letters |
View items on all the dunning letters for a customer. |
|
|
DUNNING_LETTERS |
Accounts Receivable, Customer Interactions, Dunning Letters, Last Letter, Last Dunning Letter |
View items on only the most recent dunning letter that is generated for a customer. |
|
|
AR_CUST_DUN_SEC |
Click the Delivery Method button on the Dunning Letters inquiry page. |
Review the delivery method for a dunning letter, including either the email address, fax number, or printer. |
|
|
DUNNING_LTR_CNTNT |
|
View the contents of all the dunning letters for a customer or of only the most recent dunning letter that is generated for a customer. |
|
|
DUN_ITEM_INQUIRY |
Accounts Receivable, Customer Interactions, Dunning Letters, Item Dunning Status, Dunning Item Status |
View the current dunning status of the selected item. |
|
|
DUN_ITEM_HISTORY |
Accounts Receivable, Customer Interactions, Dunning Letters, Item Dunning History, Dunning Item History |
View the dunning history of an item. |

 Defining Run Parameters for the AR Dunning Application Engine Process
Defining Run Parameters for the AR Dunning Application Engine Process
Access the Dunning Letters Parameters page. (Select Accounts Receivable, Customer Interactions, Dunning Letters, Extract Dunning Letter Info, Dunning Letters Parameters.)
This table describes the results of combining different parameters. It assumes that a parameter in the left column is combined with one or more parameters to the right:
|
Parameter |
SetID |
Business Unit |
Customer ID |
|
Business Unit |
The system generates one letter for each correspondence customer in the business unit. |
NA |
NA |
|
Customer ID |
The system generates a single letter for the customer. If the customer is part of a correspondence customer group, the process addresses the letter to the correspondence customer but includes only items for the specified customer. |
The system generates a single letter for the customer, containing only items that are in the business unit. If the customer is part of a correspondence customer group, the process addresses the letter to the correspondence customer but includes only items that are for the specified customer. |
NA |
|
Correspondence Customer |
The system generates a single letter for the correspondence customer, containing items for all customers in the correspondence group. |
The system generates a single letter for the correspondence customer, containing items in the business unit for all customers in the correspondence group. |
The system generates a single letter that is addressed to the correspondence customer, containing only items that are for the specified customer. |
Note. When you save the page or click the Run button, the system assigns the next available dunning number to the run control instance. The system also increments the next available dunning number on the Installation Options - Receivables page. If you save the page without running the process, the system saves the dunning number and uses it when you return to run the process. If you never run the process for the run control, the dunning number is never used.

 Defining the Display Currency for Dunning Letters
Defining the Display Currency for Dunning Letters
Access the Display Currency page. (Accounts Receivable, Customer Interactions, Dunning Letters, Extract Dunning Letter Info, Display Currency.).
Some customers prefer to have business units share tableset data. This page enables you to generate dunning letters for a business unit that has a setID that is also used by another business unit. When letters contain different currencies, the AR Dunning process groups and subtotals items by customer and then by currency.
The default values for the fields depend on the values that you enter on the Receivables Options - Currency Display Options page for the business unit. Override the values if you want to use a different display currency on the dunning letters.
|
Use an AR Display Currency |
Select to print dunning letters by using the default display currency that you specify in the Display Currency field. |
|
Display Currency |
Select the currency for the dunning letters. Options are: Business Unit Currency: Select to use the default currency that is defined for the business unit. Customer Default Currency: Select to use the preferred currency that is defined for the customer on the Miscellaneous General Info page. Other: Select to specify a currency for the dunning letters and enter the type of currency and the exchange rate. |
|
Effective Date |
Enter the basis date for determining the conversion rate if you select Other for the display currency. Options are Accounting Date, As of Today, and Other. |

 Reviewing and Deleting Dunning Letters Before Printing
Reviewing and Deleting Dunning Letters Before Printing
Access the Letter Preview page. (Select Accounts Receivable, Customer Interactions, Dunning Letters, Preview Letter, Letter Preview.)
Review information about various items in the dunning letter, such as the customer, item ID, dunning date, and letter code.
|
Delete Letter |
Click if you do not want to print a letter for a particular customer. The system removes the dunning record from the Dunning Letter Report table (AR33000_TMP), marks the letter as deleted, and retains the letter in the Customer Dunning Letter Detail table (DUN_CUST_DTL) as a historical record. |

 Reviewing and Modifying Dunning Letters Before Printing
Reviewing and Modifying Dunning Letters Before Printing
Access the Letter Editing page. (Select Accounts Receivable, Customer Interactions, Dunning Letters, Preview Letter, Letter Editing.)
|
Edit |
Click to make a onetime change to the text of the letter. |
Note. If you change the text of the letter to make it longer, you may need to modify the format of the report in Crystal Reports so that all of the report prints.

 Reviewing and Removing Items from Dunning Letters Before Printing
Reviewing and Removing Items from Dunning Letters Before Printing
Access the Dunning Preview Delete Item page. (Select Accounts Receivable, Customer Interactions, Dunning Letters, Delete Item on Letter, Dunning Preview Delete Item.)
Use the check boxes to select the items that you want to remove from a dunning letter before printing.

 Printing Dunning Letters
Printing Dunning Letters
Access the Dunning Letter Print page. (Select Accounts Receivable, Customer Interactions, Dunning Letters, Print Letter, Dunning Letter Print.)
|
Dunning Number |
Select the dunning number that the system assigned for the AR Dunning process run instance for the letters that you want to print. |
Note. Each time that the AR Dunning process runs, it generates a unique dunning number that serves as a batch ID. The dunning number for the process is applied to all the dunning letters that the process generates. If a process retrieves data for 37 dunning letters, it assigns each dunning letter the same run control ID that is assigned to the AR Dunning process. Using the run control ID in the report parameters enables you to generate multiple dunning letters by using one report. Therefore, if you have 37 letters, you do not have to run the report 37 times.
On the Process Scheduler page, select one or more of the following dunning reports. Each Crystal Reports report corresponds to a dunning level and letter code. If you select only the level 3 dunning letter, Crystal Reports prints letters only for customers who have past-due items in dunning level 3.
Note. You define dunning levels and the age range of items that are included in each letter category that is on the Dunning Levels page.
See Also
 Generating and Printing Follow-Up Letters
Generating and Printing Follow-Up Letters
This section provides an overview of follow-up letter processing, lists prerequisites, lists common elements, and discusses how to:
Run the Follow Up Letters multiprocess job.
Run the Follow Up Letters Extract application engine process.
Generate the Follow Up Letter report.

 Understanding Follow-Up Letter Processing
Understanding Follow-Up Letter Processing
Follow-up letters change little from mailing to mailing. Only the names, addresses, and dates change. PeopleSoft Receivables delivers a sample follow-up letter that you create by using Crystal Reports that you can modify to suit your organization's needs.
The system generates follow-up letters as long as you provide a valid contact ID, follow-up action, follow-up user ID, and letter code on the Conversations page.
Note. To print the standard text within a follow-up letter, you must enter a promise amount, a promise date, and a review date on the Conversations page.
To generate follow-up letters, you run two processes:
The Follow Up Letters Extract Application Engine process (AR_FOLLOWUP) extracts names, addresses, and other data, scanning conversation records with letter codes for follow-up letters that have not been marked by the system as done.
After the process extracts data, it marks the conversation record as done on the Conversation Actions and Keywords page.
The Follow Up Letter Crystal report (AR33004) merges the extracted data with the follow-up letter template.
Note. PeopleSoft Receivables also provides the Follow Up Letters multiprocess job (FOLLOWUP), which runs both the Follow Up Letters Extract process and the Follow Up Letter Crystal report.
You run all three processes from the Customer Follow Up Letter page. If you run the extract process and the Crystal report separately, you must wait for the Follow Up Letters Extract process to finish before you run the Crystal report.
See Also
Modifying the Sample Follow-Up Letter

 Prerequisites
Prerequisites
You must perform these tasks before you generate follow-up letters:
Verify that you have a letter code of F for follow-up letters.
Assign a remit to address to the correspondence customer who should receive follow-up letters and other types of customer correspondence on the General Information - Correspondence Options page.
Set up delivery information for correspondence for a contact.
When you create the conversation entries for a specific customer, provide a valid contact ID, follow-up action, and a follow-up letter of F.
See Also
Setting Up Follow-Up Letter Processing
Setting Up Delivery Information for Correspondence
Adding General Customer Information

 Common Element Used in This Section
Common Element Used in This Section|
Customer ID |
Enter the customer ID for a specific customer or leave the field blank to run the process for all customers. |

 Page Used to Generate and Print Follow-Up Letters
Page Used to Generate and Print Follow-Up Letters|
Page Name |
Definition Name |
Navigation |
Usage |
|
RUN_AR33004 |
Accounts Receivable, Customer Interactions, Customer Follow-Up Letter, Customer Follow Up Letter |
Run the Follow Up Letters Extract process, the Follow Up Letter report, or the Follow Up Letters multiprocess job. |

 Running the Follow Up Letters Multiprocess Job
Running the Follow Up Letters Multiprocess JobAccess the Customer Follow Up Letter page. (Select Accounts Receivable, Customer Interactions, Customer Follow-Up Letter, Customer Follow Up Letter.)
|
SetID |
If you use only a setID, the process creates follow-up letters for each correspondence customer in every business unit that references the tableset. |
|
Customer ID |
Enter a customer ID to create follow-up letters for the specified customer. If you select a customer who is part of a correspondence group, the system addresses the statement to the correspondence customer but includes only the specified customer's information. |
|
Business Unit |
Enter a business unit to create follow-up letters for all customers in a specific business unit. The system enables you to specify multiple business units. |

 Running the Follow Up Letter Extract Application Engine Process
Running the Follow Up Letter Extract Application Engine Process
Access the Customer Follow Up Letter page. (Select Accounts Receivable, Customer Interactions, Customer Follow-Up Letter, Customer Follow Up Letter.)
Select the AR_FOLLOWUP process on the Process Scheduler Request page.

 Generating the Follow Up Letter Report
Generating the Follow Up Letter Report
Access the Customer Follow-Up Letter - Parameters page. (Select Accounts Receivable, Customer Interactions, Customer Follow-Up Letter, Customer Follow Up Letter.)
Select the AR33004 process on the Process Scheduler Request page.
 Reprinting Invoices
Reprinting Invoices
This section provides an overview of invoice reprinting, lists a prerequisite, and discusses how to:
Select items for reprinting.
Print invoices and override print parameters.

 Understanding Invoice Reprinting
Understanding Invoice ReprintingPeopleSoft Receivables enables you to reprint invoices that you created in PeopleSoft Billing that are associated with open items. You cannot reprint invoices that originate in PeopleSoft Grants that have a letter of credit ID. If you select to print these PeopleSoft Grants invoices or invoices that are created in a third-party billing system, the system issues a warning message.
The Reprint Invoice multiprocess job (BIJOB19) uses the server and printer that you specify on the User Preferences - Billing page. You can override these parameters when you reprint the invoices. The invoices print in the customer's language.
The existence of a summarization template on invoice lines determines whether the system prints a summarized or detailed pro forma or actual invoice. If you are printing an invoice with multiple invoice lines, the system performs the following tasks:
If any of the lines in the invoice has a summarization template, the system generates a summarized pro forma or actual invoice.
If none of the lines has a summarization template, the system generates a detail pro forma or actual invoice.
(NLD) If you enabled acceptgiros for the billing business unit associated with the item, the system prints the invoice with an acceptgiro attachment. If the original invoice in PeopleSoft Billing or PeopleSoft Purchasing was printed with an acceptgiro attachment, the system uses the same acceptgiro reference number.
See Also
Defining Billing User Preferences

 Prerequisite
PrerequisiteIf you enabled acceptgiros for the billing business unit, you must enter the bank account information for the remit to customer on the Customer Bank page.
See Also
Entering Customer-Specific Bank Information

 Pages Used to Reprint Invoices
Pages Used to Reprint Invoices|
Page Name |
Definition Name |
Navigation |
Usage |
|
Item List |
ITEM_LIST |
Accounts Receivable, Customer Accounts, Item Information, Item List, Item List |
Select invoices to reprint. |
|
BI_RPT_OVRRIDE_SEC |
Select Reprint Invoices in the Item Action field on the Item List page and click Go. |
Run the Reprint Invoice multiprocess job and override the default parameters for generating invoices. |

 Selecting Items for Reprinting
Selecting Items for ReprintingTo reprint invoices:
Enter search criteria for the items and click Search.
Select the items for which you want to reprint invoices.
Note. You must select items that came from PeopleSoft Billing and have a billing business unit that is associated with them and a valid invoice number in the Invoice field.
Select Reprint Invoices in the Item Action field and click Go.
See Also
Researching a Customer's Items

 Printing Invoices and Overriding Print Parameters
Printing Invoices and Overriding Print ParametersAccess the Invoice Reprint Overrides page. (Select Reprint Invoices in the Item Action field on the Item List page and click Go.)
Override the print parameters as needed and click OK to run the Reprint Invoices job.