 Price Determination
Price Determination
The chapter discusses:
Price determination.
Period-to-date pricing.
Cost-plus pricing.
Weight and volume pricing.
Additional pricing options.
 Price Determination
Price Determination
The following diagram provides an overview of the process of determining the list price and net price for each transaction line during the transaction process:
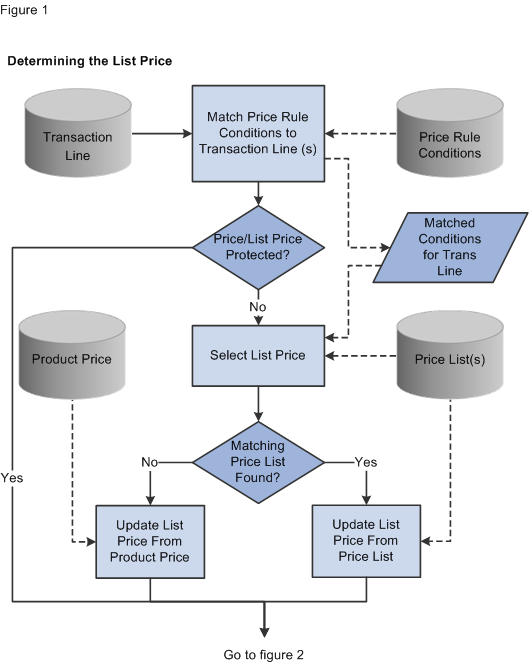
Price determination process during a transaction (1 of 2)
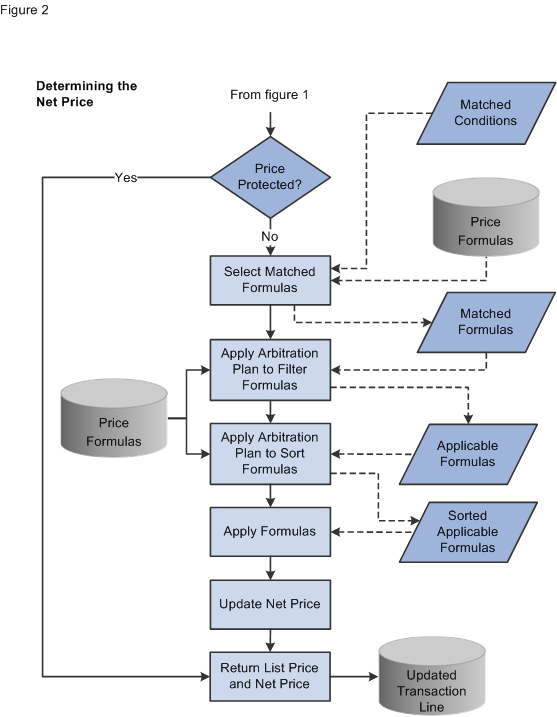
Price determination process during a transaction (2 of 2)
During order entry, when the customer service representative (CSR) creates or modifies a sales order, quote, or contract (when using PeopleSoft Contracts), Enterprise Pricer is called.
First, Enterprise Pricer uses this process to determine the list price for the transaction line:
Find all price rule conditions that match the transaction line.
Check whether the transaction line is list price protected.
For example, in a given sales order, if the order line product price is derived from a price list and the List Price Protected is set to Yes, then the apply price rules and arbitration plan steps are skipped and the system assigns the list price to the transaction line.
Note. If the transaction line is price protected, the system will not calculate a new price for the line.
If the transaction line is not price protected, find a price list for the product on the transaction line.
If the transaction line matches the price list business object or the condition of the price rule that is linked to the price list, the price list is considered for the transaction line.
The best (lowest) price for price lists associated with price list fields is selected if Consider All Prices is defined for the application.
The base product price is selected for the list price if the system finds no price defined for the product in the price lists. The system first searches for the base product price by IBU in the transaction (sales order) currency. If none is found, the system searches for the product price by IBU in the base Order Management business unit currency. The base product price is always the default.
Note. The arbitration plan is not used to select or sort price lists.
Second, Enterprise Pricer determines the net price for the transaction line:
Check to see whether the transaction line is price protected.
If Price Protected is set to Yes, then price formulas (adjustments) are not applied to the transaction line. The net price determination step is skipped, and the system sets the list price and the net price to the same value on the transaction line.
If Price Protected is set to No, then retrieve the price rule conditions that match the transaction line attributes and match their associated price formulas from the price rules.
Apply the arbitration plan to filter the list of formulas to only those that apply to the transaction line.
The selected formulas are ones that either end in a decision node or end at the leaf level of the decision tree.
After the list of price formulas is narrowed to only the formulas that apply to the transaction line, sort the formulas according to the hierarchy outlined by the arbitration plan.
Note. For PeopleSoft Order Management transactions (sales orders, quotes and RMAs), when a buying agreement is in effect for the sold-to customer or pricing customer group, the system skips the list price determination process because the list price is established by the buying agreement. If adjustments to the buying agreement are allowed, Price Protected is set to No and Enterprise Pricer determines the net price with applicable adjustments using the appropriate arbitration plan. If adjustments to the buying agreement are not allowed, then Price Protected is set to Yes, and the list price and the net price returned to the transaction line are equal to the price specified on the buying agreement.
The Price and Availability component enables you to price a transaction without actually creating the sales order, quote or RMA. You can enter the same information as on the sales order, quote or RMA. You can select a base price from the PeopleSoft Inventory Business Unit base price or let the system automatically select a base (list) price from the price lists. The system then applies all price rule formula adjustments. As in sales order processing, Enterprise Pricer returns an audit list of the price rules and formulas that are applied at pricing time.
Batch pricing for the sales order or quote works the same way as the online pricing of the sales order or quote. Depending on how you set up online pricing installation options, pricing during order entry will occur in the background or when you save or click the price order button from the Order Entry page or the Shipment Schedules page.
Note. The entire sales order or quote, including previously entered lines, is priced every time a line or schedule is priced, including when applying new adjustments or removing prior adjustments unless they are price protected.
 Period-To-Date Pricing
Period-To-Date PricingThis section discusses:
Reprice or charge orders.
Period-to-date caps.
Period-to-date adjustment review.
Period-to-date pricing dates.
Period-to-date pricing setup.
Use period-to-date pricing to calculate price adjustments based on sales order totals across a predefined time frame, as opposed to within a single sales order. Price adjustments are applied only to the current sales order or sales order line, but the criteria used to determine a price formula match include order totals for multiple sales orders.

 Reprice or Change Orders
Reprice or Change Orders
Only the current sales order is repriced. When a sales order is repriced, it takes into account only those period-to-date sales order totals that were entered before repricing. Any change to a sales order that affects period-to-date pricing is reflected in the current sales order and in any subsequent repricing or new sales orders.

 Period-To-Date Caps
Period-To-Date Caps
A warning message appears if a sales order is entered that goes over the last price formula for a period-to-date adjustment. You can split the sales order line into two lines to receive as much of an adjustment as possible. A price formula cap is the highest formula value of the last price formula associated with the price rule.
For example, a period-to-date price rule is created for customer USA01 and Product ID 10001. The price formula is for 1 EA to 100 EA. The existing sales orders for this customer and product total 95 EA. A new sales order for customer USA01 and product 10001 is entered with an order quantity of 10, which puts the cumulative orders over 100 EA. If this price rule has no other price formulas (over 100 EA), a warning is issued to the CSR. The CSR can create two order lines to maximize the adjustment for the customer:
One for 5 EA or less.
One for the remaining quantity.

 Period-To-Date Adjustment Review
Period-To-Date Adjustment Review
You can review the period-to-date price adjustments for a sales order from the Price Rule Audit page on the order line or schedule. The period-to-date adjustments appear with the other standard price adjustments and is flagged as a period-to-date adjustment.
You can preview other price adjustments for period-to-date pricing on the Price and Availability page by entering a PeopleSoft Order Management business unit and sold-to customer along with the product, quantity, and other order information.

 Period-To-Date Pricing Dates
Period-To-Date Pricing Dates
Period-to-date totals are derived from the ORD_SCH_ARCH table. If you are archiving sales orders, leave them in the ORD_SCH_ARCH and ORD_PPRC_SET tables until the current period for period-to-date pricing has expired. Canceled schedules are not included.
Also, do not archive the ORD_SCH_ARCH table if you use the new One-Time-Only or Maximum Quantity price rule features.

 Period-To-Date Pricing Setup
Period-To-Date Pricing Setup
To set up period-to-date pricing so that price adjustments are based on a customer's period-to-date sales order totals:
Define the pricing period using the Sales Calendar page.
Select the calendar to use on the Order Management Setup Business Unit page.
If PeopleSoft Promotions Management is installed, you are prompted to use period-to-date pricing after saving the business unit. The system searches for the Calendar ID in PeopleSoft Promotions Management.
Select the period-to-date option on the Price Rule - Formulas page.
Note. If PeopleSoft Promotions Management is installed and you want to use period-to-date pricing, you can select the Period To Date Totals Only check box in the Promotion Limitations group box when defining merchandising activities for a customer promotion or in the Allowance Limitations group box when defining discounts for a national allowance.
 Cost-Plus Pricing
Cost-Plus Pricing
You can price based on a price other than a list price, such as cost or alternate cost. Previously, all pricing calculations, such as discount or surcharge, were based on list price. The list price came either from the price list or the list price of the product. Now, the system must first determine the base price for pricing calculations.
If the order line is associated with a buying agreement, then the base is always the buying agreement price.
Cost-plus pricing enables you to set up a price rule to indicate the pricing base based on certain conditions. If no price rule is matched to the transaction line, then the list price is used as the base price. If matching price base price rules exist, then the arbitration plan of the order is used to filter and sort the matching rule to determine the base. If no match to the arbitration plan exists, then the list price (the default) is used.
The arbitration plan should have a node with a price rule type of pricing base, ideally as the first top-level node in the tree. It can have only one of these decisions as its child:
Use Highest Base: Compare list price and cost, and use the larger as the pricing base.
Use Lowest Base: Compare list price and cost, and use the smaller as the pricing base.
Use Cost as Base: Use cost as the pricing base.
Use List Price as Base: Use list price as the pricing base.
Use Alt Product Cost: Use an alternate product cost as the pricing base.
After determining the base, the other matching price rules are processed and the selected base is used for all the pricing calculations. However, several additional flags on the price rule specify whether or not the rule applies to transaction lines with a specific pricing base:
Applicable to List Price flag: When enabled, indicates that the price rule applies to transaction lines using list price as the pricing base.
Applicable to Buying Agreement: When enabled, indicates that the price rule applies to transaction lines using a buying agreement as the pricing base.
Applicable to Cost Base: When enabled, indicates that the price rule applies to transaction lines using cost as the pricing base.
Applicable to Alt Cost Base (Applicable to Alternate Cost Base): When enabled, indicates that the price rule applies to transaction lines using alternate cost as the pricing base.
For example, if the pricing base for a specific transaction line is cost, then a matching price rule that is not applicable to cost as a base is ignored.
 Weight and Volume Pricing
Weight and Volume Pricing
To encourage customers to order in full truck, pallet, or container, you can monitor and offer order discounts based on the weight or volume of the order when setting up price rules. If pricing by weight or volume, you must also use the delivery management feature to group order lines into deliveries for pricing and shipment.
You can enter a separate weight and volume option (arbitration plan) on the General Information - Sold to Options page on the customer definition. The weight and volume option is used as the default weight and volume arbitration plan in the sold-to section of the Order Entry Form page during order entry. If a weight and volume arbitration plan is not entered on the Order Entry Form page, then a warning message appears, alerting the clerk that weight and volume pricing is used for the PeopleSoft Order Management business unit and to select a weight and volume option for the system to calculate the weight and volume pricing.
You can view the weight and volume pricing adjustments on the Deliveries page of the Order Entry Form in PeopleSoft Order Management. Use the Shipment Price Adjustments page to view the price rule information for weight and volume pricing.
Note. Weight and volume pricing is calculated when the order is saved. If weight and volume pricing was calculated manually, then it is recalculated when you save.
Setting Up Delivery Management for Weight and Volume Pricing
Delivery Management enables you to assemble demand lines together into a delivery so that the lines can be priced, freighted, or shipped as a group. Deliveries are managed automatically by the system as order schedule lines are added or modified in order entry. The system matches the attributes of the demand lines to group the lines into deliveries. The delivery definition can be configured by Inventory Business Unit. If possible, the system adds new schedule demand lines to an existing delivery ID. The system can also move modified schedule demand lines to another existing delivery ID. If a new or modified schedule demand line cannot be placed in an existing delivery ID, then the system creates a new delivery ID.
The following diagram displays the setup steps to enable the Delivery Management feature. These steps involve pages in both PeopleSoft Inventory and PeopleSoft Order Management that are used to enable the Delivery Management feature, define the delivery, determine how delivery IDs are numbered, define the dimensions of the delivery vehicle, define the dimensions of the items on a sales order, and determine when delivery IDs are created or changed.
Complete these tasks to enable the Delivery Management feature:
Use the Setup Fulfillment - Delivery/Freight page to enable delivery management for the Inventory business unit by selecting Yes or Manual for the Delivery Option field. This enables the delivery management feature for the Delivery Management Workbench and the Inventory fulfillment processes.
Use the Auto Numbering page to define the structure of the delivery ID numbering sequence at the set ID level. You can add multiple sequences with different prefixes to be used in different locations. You can also set the Inventory business unit set ID indirection to use a different set ID auto-numbering for each Inventory business unit.
Use the Order Entry Features page, within the Order Management business unit definition, to determine when a delivery ID should be applied to a sales order line or quote line. You can choose to create or update deliveries when a user saves a new or changed sales order or quote, or when the user changes a field value on a new or existing order or quote. You can also choose to create or update deliveries when the Order Completion process is run.
Use the Deliveries Restricted to Order field to determine whether all of the demand lines assigned to a delivery must be from the same sales order. This is available for quotes and sales orders only. The Deliveries Restricted to Order field can be defined within the default hierarchy on the Shipping and Returns page of the Order Management business unit, Order Group Shipping Terms page, customer's General Information - Ship To Options page, and the Buying Agreement Form - Header Terms page. In the default hierarchy, the more specific information overrides the more general information; in this case, the setting for the Deliveries Restricted to Order field that is defined on a buying agreement overrides a value on a customer and the value on the customer overrides the value on the order group. A value on the order group overrides the value at the order management business unit.
Use the Ship Via Code page to define the dimensions of one or more shipping methods, such as small delivery truck, large truck, or boxcar. The weight and volume constraints defined in the ship via code determine when a delivery ID has reached capacity and a new delivery ID must be created. In order entry, the system will warn the user when a capacity constraint is violated and automatically move new demand to a new delivery.
Use the Inventory Definition - Business Unit Options Delivery Management Definition page to identify the delivery key fields used to build a delivery ID. When the system groups order schedule demand lines together to create a delivery, certain field values, such as inventory business unit and scheduled shipment date, must be the same in all of the schedule lines. Use this page to define additional fields that must match in each schedule demand line added to one delivery ID. To use the weight and volume pricing feature, you must include the Ship Via code as an additional field.
Use the Define Business Unit Item - Inventory Weight/Volume page to define the weight and volume of individual item IDs. This information flows to the order schedule line so that the system can calculate the shipping weight and volume for the item quantity included in the line and determine when a delivery ID has reached the maximum weight or maximum volume. These weight and volume fields on the Define Item - General: Dimensions page are used when the same fields are not defined on the Define Business Unit Item - Inventory: Weight/Volume page.
Use the Setup Fulfillment- Demand Change Configuration page to identify the fulfillment state at which no further demand lines can be automatically added to the delivery ID by the system. In the Add Lines to Deliveries row, select the fulfillment state at which the system should consider the delivery closed for shipment. If any demand line on the delivery has reached the state defined, then the system no longer automatically adds new demand lines to the delivery.
The following diagram illustrates how demand lines are grouped together into deliveries. The shipping weight and volume of the individual schedule lines is compared to the maximum weight and maximum volume of the Ship Via code used to create the delivery.
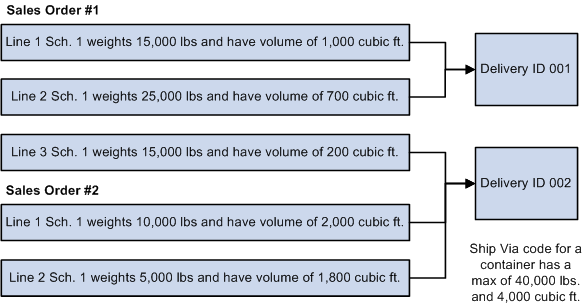
Example of delivery ID creation with sales orders
The preceding diagram also illustrates how sales order schedule demand lines are grouped into delivery IDs. The Ship Via code for a container has a maximum weight of 40,000 pounds and a maximum volume of 4,000 cubic feet. All the schedule demand lines of this sales order are shipping from the same Inventory business unit on the same scheduled shipment date using the same carrier and the same ship via value. The weight and volume of the individual schedule line is based on the item quantity in this line multiplied by the shipping weight and shipping volume of the individual item (Define Business Unit Item - Inventory: Weight/Volume page). The first two lines are added to one delivery before it reaches the maximum weight of 40,000 pounds. The last three lines are added to a second delivery, which reaches the maximum volume of 4,000 cubic feet. If a sixth line were added to this sales order, a third delivery ID would be created since the first two delivery IDs have reached maximum capacity.
See Also
Setting Up Delivery Management
Maintaining Order Header and Line Information
 Additional Pricing Options
Additional Pricing OptionsThis section discusses:
Single-tiered pricing rules.
Multiple-tiered pricing rules.
Discounted giveaways and Buy One, Get One free rules.
Different product pricing and ordering units.
Advanced pricing calculation in a price rule.

 Single-Tiered Pricing Rules
Single-Tiered Pricing Rules
Tiered pricing enables different pricing on portions of a schedule and is used with quantity or price formula breaks. The formula breaks should not overlap. Tiered rule pricing is only available for price rules with a Price Action Type of Discount/Surcharge and Price Override.
Consider this example: We have a price rule and schedule set up for selling sinks.
Price rule: Sinks Rule 1
Price action type: Discount/surcharge
Rollup flag by: Schedule
Tiered Pricing: Yes
Condition: Product ID = 10050 – 10060 (all of these items are sinks)
Formulas:
|
Formula Range ID |
Minimum and Maximum Quantities |
Discount |
|
1 |
1 to 10 |
5 percent |
|
2 |
11 to 20 |
10 percent |
|
3 |
21 to 99 |
20 percent |
The schedule line lists a quantity purchase of 25 sinks. A 5 percent discount will be applied to the first 10 sinks, a 10 percent discount will be applied to the next 10 sinks, and a 20 percent discount will be applied to the remaining sinks. Three pricing schedules are generated for the same order schedule.

 Multiple-Tiered Pricing Rules
Multiple-Tiered Pricing Rules
Multiple-tiered rules can be applied to the same schedule. Because different price rules use different quantity breaks, the quantities are merged by net price. With a cascading adjustment method, subsequent adjustments are applied to the existing price schedules. Additional pricing schedules are created as needed.
For example, using the price rule we created in the previous section, we now add an additional price rule:
Price rule: Sinks Rule 2
Price action type: Discount/surcharge
Rollup flag by: Schedule
Tiered Pricing: Yes
Condition: Product ID = 10050 – 10060 (all of these items are sinks)
Formulas:
|
Formula Range ID |
Minimum and Maximum Quantities |
Discount |
|
1 |
1 to 15 |
1 percent |
|
2 |
16 to 30 |
2 percent |
Based on this tiered rule, a 1 percent discount will be applied to the first 15 sinks, and a 2 percent discount will be applied to the remaining sinks. The quantities and the related adjustments from both price rules are calculated first and then merged by net price.
These are the quantities and related adjustments from the price rule "Sinks Rule 1."
|
Quantity group |
Quantity |
Discount |
Formula |
|
A |
10 |
5 percent |
1 |
|
B |
5 |
10 percent |
2 |
|
C |
5 |
10 percent |
2 |
|
D |
5 |
20 percent |
3 |
This table lists the quantities and related adjustments for price rule Sinks Rule 2.
|
Quantity Group |
Quantity |
Discount |
Formula |
|
E |
10 |
1 percent |
1 |
|
F |
5 |
1 percent |
1 |
|
G |
5 |
2 percent |
2 |
|
H |
5 |
2 percent |
2 |
Comparing the results from both price rules, we know that Sinks Rule 1 will apply a 5 percent discount to the first 10 sinks, and Sinks Rule 2 will apply a 1 percent discount to the first 10 sinks, which sums to total of 6 percent and results in the same net price. Similarly for the next 5 sinks, Sinks Rule 1 applies a 10 percent discount and Sinks Rule 2 applies a 1 percent discount, for a total of 11 percent discount and the same net price. Grouping the quantity by same net price results in the final pricing schedules shown in this table:
|
Pricing Schedule |
Quantity |
Discount |
Formulas |
Quantity Group |
|
1 |
10 |
–6 percent |
–5 percent Sinks Rule 1, Formula ID 1, and –1 percent Sinks Rule 2, Formula ID 1 |
A and E |
|
2 |
5 |
–11 percent |
–10 percent Sinks Rule 1, Formula ID 2, and –1 percent Sinks Rule 2, Formula ID 1 |
B and F |
|
3 |
5 |
–12 percent |
–10 percent Sinks Rule 1, Formula ID 2 and –2 percent Sinks Rule 2, Formula ID 2 |
C and G |
|
4 |
5 |
–22 percent |
–20 percent Sinks Rule 1, Formula ID 3, and –2 percent Sinks Rule 2, Formula ID 2 |
D and H |

 Discounted Giveaways and Buy One, Get One Free Rules
Discounted Giveaways and Buy One, Get One Free Rules
Promotional pricing is used to attract new customers, to encourage customers to try new products, or to liquidate excess inventory. A common promotion is to offer a free or discounted product if the customer purchases a particular product, often called a Buy-One-Get-One or BOGO. Enterprise Pricer enables you create BOGO price rules and also to create price rules that allow the customer to buy one product and get a different product at a discounted rate.
Enterprise Pricer enables you to define complex BOGO and BOGO-like promotions. You can specify the quantity of the giveaway and indicate the discount, surcharge, or price. Sample types of promotional discounts include:
Buy one of product A, get one of product B free.
Buy two of product A, get four of product B at a 50 percent discount, and any additional purchases of product B at 10 percent off.
Buy one of product A, get one of product B at 50 percent discount per line.
Buy six of product A, get three of product B at 10 percent discount per order.
Buy five pounds of product A, get 10 pounds of product B at 20 percent off.
See Also

 Different Product Pricing and Ordering Units
Different Product Pricing and Ordering UnitsNumerous industries have a different ordering unit of measure and pricing unit of measure. For example, paper industry orders are typically by roll. However, the product is priced per hundred-weight (CWT). Enterprise Pricer enables you to order in one unit of measure, such as roll, but define a different pricing unit of measure for the price rule. The pricing engine is able to calculate the item price using a different unit of measure from the order unit of measure. When the order line is processed, the price based on the order unit of measure appears on the sales order page. Pricing results based on the pricing unit of measure appear on the Pricing Detail page.

 Advanced Pricing Calculation in a Price Rule
Advanced Pricing Calculation in a Price Rule
Achieving pricing goals specific to the needs of an organization is a crucial element to the success of selling products. Achieving pricing goals sometimes requires the ability to define organization-specific formulas that use a series of different operands. Enterprise Pricer enables you to create mathematical expressions in the price rule that are used to calculate the net price for a given product. Thus, you can define complex promotional discounts in which you specify the adjustment, override price, and giveaway quantity using a custom mathematical expression. For example: a 5 percent discount plus a 5 USD discount for all orders of product number 10050 during the ordering period February 1, 2005, to December 31, 2005.
Enterprise Pricer enables you to:
Define custom mathematical expressions, using the expanded set of pricing operands.
Use the expanded list of variables known to Enterprise Pricer (net price, list price, and so forth).
Define pricing variables for use with one or more price rules.
Cap the mathematical expression calculations, for example, (List Price *.95) or 1000 USD, whichever is smaller.
Using Indexes in Pricing Calculations
In PeopleSoft Contracts, IndexStartValue, IndexEndValue, and IndexStartAmount are pricing variables that are used in the mathematical expression attached to a price formula. They are used for price index calculations. IndexStartValue and IndexEndValue are price index values that are effective on the IndexStartDate and IndexEndDate values that are automatically retrieved from the RT_RATE_TBL table by Enterprise Pricer during the pricing process.
Note. IndexStartValue, IndexEndValue, and IndexStartAmount are used together. If one is used, you cannot use any other pricing variables.
The RT_RATE_TBL table is used to maintain the price indexing data:
|
Field Name |
Description |
Used by Enterprise Pricer |
|
RT_RATE_INDEX |
Market Rate Index |
Identify the index. Its category must be Economic Indicator, as defined in table RT_INDEX_TBL. |
|
TERM |
Term |
NA |
|
FROM_CUR |
From Currency Code |
Both currency codes FROM and TO must be the same. They match the currency of the transaction. |
|
TO_CUR |
To Currency Code |
Both currency codes FROM and TO must be the same. They match the currency of the transaction. |
|
RT_TYPE |
Rate Type |
NA |
|
EFFDT |
Effective Date |
Used to select the effective index value. |
|
RATE_MULT |
Rate Multiplier |
Index value. |
|
RATE_DIV |
Rate Divisor |
NA |
|
SYNCID |
Synchronization ID |
NA |
|
LASTUPDDTTM |
Last Update Date/Time |
NA |
As an example, suppose these market rates exist:
|
Market Index |
Effective Date |
Rate (Index Value) |
|
CPI |
January 1, 2000 |
1200 |
|
CPI |
July 1, 2000 |
1280 |
|
CPI |
January 1, 2001 |
1300 |
|
CPI |
July 1, 2001 |
1320 |
|
GOV |
January 13, 2000 |
100.20 |
|
GOV |
June 20, 2000 |
100.40 |
|
GOV |
December 11, 2000 |
100.80 |
|
GOV |
March 1, 2001 |
101.10 |
Then, a rate renewal occurs:
|
Current Offering Amount |
Start Date |
End Date |
Renewal Basis |
Price Index |
Additional Percent |
Price Cap Basis |
Cap Percent |
|
10,000 |
February 1, 2000 |
January 31, 2001 |
Index + additnl percent |
CPI |
2 |
Percent |
5 |
|
10,000 |
February 1, 2000 |
January 31, 2001 |
Additnl percent |
GOV |
1.5 |
Index + Addtnl percent |
1 |
You can set up price rule formulas to address the rate change:
|
Formula ID |
Adjustment Flag |
Numeric Value |
Text Value (Math Expression) |
Market Rate Index |
Select Small/Larger |
|
1 |
Percentage and Math Expression |
5 |
IndexStartAmount * (1 + (IndexEndValue – IndexStartValue)/IndexStartValue + 2 / 100) |
CPI |
Smaller |
|
2 |
Percentage and Math Expression |
1.5 |
IndexStartAmount * (1 + (IndexEndValue – IndexStartValue)/IndexStartValue + 1 / 100) |
GOV |
Smaller |
|
3 |
Percentage and Math Expression |
2 |
IndexStartAmount * (IndexEndValue / IndexStartValue) |
GOV |
Larger |
The starting values are:
IndexStartAmount = 10000.
StartDate = February 1, 2000.
EndDate = January 31, 2001.
The first formula is processed in this manner:
For the CPI market rate index, use the Market Rate Table to find the index values for the start and end dates: 1200 and 1300. The mathematical expression is evaluated as:
IndexStartAmount * (1 + (IndexEndValue – IndexStartValue)/IndexStartValue + 2 / 100) = 10000 * (1 + (1300 – 1200) / 1200 + 2 / 100) = 10000 * (1 + 0.0833 + 0.02) = 11033
The percentage calculation is 10000 * (1 + 5 / 100) = 10500
Because the formula indicates to take the smaller of the two values 11033 and 10500, 10500 is the result of the formula.
The second formula is processed in this manner:
For the GOV market rate index, use the Market Rate Table to find the index values for the start and end dates: 100.20 and 100.80. The mathematical expression is evaluated as:
IndexStartAmount * (1 + (IndexEndValue – IndexStartValue)/IndexStartValue + 1 / 100) = 10000 * (1 + (100.80 – 100.20) / 100.20 + 1 / 100) = 10000 * (1 + 0.0060 + 0.01) = 10160
The percentage calculation is 10000 * (1 + 1.5 / 100) = 10150
Because the formula indicates to take the smaller of the two values 10160 and 10150, 10150 is the result of the formula.
Processing of the third formula uses index values to perform different types of calculations:
For the GOV market rate index, use the Market Rate Table to find the index values for the start and end dates: 100.20 and 100.80. The mathematical expression is evaluated as:
IndexStartAmount * (IndexEndValue / IndexStartValue) = 10000 * (100.80 / 100.20) = 10000 * 1.0060 = 10060
The percentage calculation is 10000 * (1 + 2 / 100) = 10200
Because the formula indicates to take the larger of the two values 10060 and 10200, 10200 is the result of the formula.
See Also