 Understanding Mobile Inventory Management Item Stock Inquiries
Understanding Mobile Inventory Management Item Stock InquiriesThis chapter provides an overview of Mobile Inventory Management Item Stock inquiries and discusses how to:
Define setup and installation options for Item Stock inquiries.
Perform Mobile Inventory Item Stock inquiries
 Understanding Mobile Inventory Management Item Stock Inquiries
Understanding Mobile Inventory Management Item Stock InquiriesUse the Item Stock Inquiry page on a mobile device to check the stock quantities of items within a PeopleSoft Inventory business unit. Using the Item Stock Inquiry page, enter the PeopleSoft Inventory business unit and the item ID to display the stock quantities within the material storage locations of the business unit.
Additional information can also be displayed including; serial IDs, lot IDs, any storage containers that hold the stock, the item status of the stock (Open, Restricted, Hold, or Rejected), staged date, nettable status, and if the stock is non-owned.
To review item stock levels using a mobile device:
Select the Item Stock Inquiry component on the PeopleSoft Mobile Inventory main menu.
Verify the business unit is the correct inventory business unit on the Item Stock Inquiry page.
Scan or enter the item ID in the Item field.
Click the Fetch button.
The system provides inventory information about the item that you selected including the total quantity of the item, all of its locations, and the quantities at each location.
Additional Fields Available for the Item Stock Inquiry Page
The following fields from PeopleSoft Inventory can be displayed on the Item Stock Inquiry page of the mobile device if you customize your display. These fields are provided through the web service.
The Last Transaction and Last Transaction Date fields can display the type of transaction and the date of the last activity performed on this item stock.
The Available Quantity field includes all item stock in an open inventory status that has not been reserved, allocated, promised, backordered or pegged. The Available Quantity value can help you determine the stock available to fulfill orders or transfer requests.
 Defining Setup and Installation Options for Item Stock Inquiries
Defining Setup and Installation Options for Item Stock InquiriesYou use the PeopleSoft system to define options that determine how PeopleSoft Mobile Inventory Management is used on mobile devices. These options determine the default values or features available on the Item Stock Inquiry page. The following PeopleSoft pages are used to define component interfaces, services, default values, and features for the Item Stock Inquiry page displayed on a mobile device.
This section discusses how to:
Define installation options for Item Stock inquiries.
Define user preferences for Item Stock inquiries.

 Pages Used to Define Setup and Installation Options for Item Stock
Inquiries
Pages Used to Define Setup and Installation Options for Item Stock
Inquiries|
Page Name |
Definition Name |
Navigation |
Usage |
|
Setup Component Interfaces |
MIN_CMPINTFC |
Set Up Financials/Supply Chain, Product Related, Inventory Mobile, Setup Component Interfaces |
Define the component interface for the Item Stock Inquiry mobile page. |
|
Setup Mobile Services |
MIN_SERVICES |
Set Up Financials/Supply Chain, Product Related, Inventory Mobile, Setup Mobile Services |
Identify and setup the PeopleSoft Integration Broker services to be used with the Item Stock Inquiry mobile page. |
|
Mobile Inventory Installation |
INSTALLATION_MIN |
Set Up Financials/Supply Chain, Install, Installation Options, Mobile Inventory |
Define Mobile Inventory installation options at the system level. These options determine what features are available on the mobile devices and how the mobile page should appear. For the Item Stock Inquiry page, use the value of Item Stock Inquiry in the Task Flow field. |
|
User Preferences – Overall Preferences |
OPR_DEF_TABLE_FS1 |
Set Up Financials/Supply Chain, Common Definitions, User Preferences, Overall Preferences |
Use the Business Unit field to define the default Inventory business unit for the user. The unit is used on the Item Stock Inquiry page on the mobile device. |
|
Mobile User Task Options |
MIN_USER_TASK_OPT |
Set Up Financials/Supply Chain, Common Definitions, User Preferences |
Define user preferences for Item Stock inquiries. For individual users, you define options to determine what features are available on the mobile devices and how the mobile page should appear. |

 Defining Installation Options for Item Stock Inquiries
Defining Installation Options for Item Stock InquiriesAccess the Installation Options - Mobile Inventory page (Set Up Financials/Supply Chain, Installation Options, Mobile Inventory).
Use this page to define default values for Mobile Inventory Item Stock Inquiry page.
|
Key Concatenation Separator |
Enter a separator symbol. This value is defined at the installation level, not for each individual mobile page. The separator is used to display storage levels as one field. |
|
Role Name |
Enter a role name. You can use the role name as a trigger to customize Mobile Inventory Management pages. Depending on specific setups, you can make changes to pages that are associated to roles, and the user associated to those roles through this page will see those changes. |
|
Task Flow |
Identifies the Mobile Inventory page or menu option that uses the settings on this page. Enter the value of Item Stock Inquiry to define installation-level options for the Item Stock Inquiry page. |
|
Rows Displayed |
Enter the maximum number of items to display in the search results of the Item Stock Inquiry page. You can scroll through additional data by using the Next link. |
|
Display Lookups |
Select this check box to display the Lookup icon for the business unit and item fields at the top of the Item Stock Inquiry page on the mobile device. The Lookup icon enables you to view a list of options and select one. |
|
Display Filter Related Fields |
Select this check box to display the Filter field and Filter button on the Item Stock Inquiry page. Deselect the check box to remove the filter functionality from the Item Stock Inquiry page. |
|
Display Show/Hide in tables |
Select to display the Show and Hide menu options in count item lists for Mobile Count pages. The options make it possible for you to expand and collapse item description sections in count pages. |

 Defining User Preferences for Item Stock Inquiries
Defining User Preferences for Item Stock InquiriesAccess the Mobile Inventory User Preferences page (Set Up Financials/Supply Chain, Common Definitions, User Preferences).
This page enables you to customize Item Stock Inquiry page for an individual user. The fields displayed in this component are the same as the Mobile Inventory Installation page. Select the Use Installation Values check box to use the values defined for installation options. When you select the check box the remaining check boxes are no longer available for entry, and the system uses the installation values for Item Stock inquiries.
See Also
Defining Setup and Installation Options for Item Stock Inquiries
 Performing Mobile Inventory Management Item Stock Inquiries
Performing Mobile Inventory Management Item Stock InquiriesThis section discusses how to:
Use the Item Stock Inquiry page.
View additional item stock details.
Pages Used to Perform Mobile Inventory Item Stock Inquiries
These Mobile Inventory pages are used for Item Stock inquiries:
|
Page Name |
Navigation |
Usage |
|
Item Stock Inquiry |
Mobile Inventory, Item Stock Inquiry |
Use the Item Stock Inquiry page. |
|
Item Stock Inquiry (with additional item details |
Mobile Inventory, Item Stock Inquiry and click the Expand icon in the search results |
View additional item stock details. |

 Using the Item Stock Inquiry Page
Using the Item Stock Inquiry PageAccess the Item Stock Inquiry page (Mobile Inventory, Item Stock Inquiry).
You can use a mobile device to check the current stock levels of an item within a PeopleSoft Inventory business unit.
|
Unit |
Displays the PeopleSoft Inventory business unit where the item stock is located. A default value displays in this field based on your user login ID. This is a required field. |
|
Item |
Scan or enter the PeopleSoft inventory item ID for the stock you want to review. Based on setup at the installation level, you can enter other item identification numbers. This is a required field. |
|
|
Click the Lookup icon to access the Lookup page where you can search for field values. On the Item Stock Inquiry page, the Lookup icon enables you to search for business units and items. |
|
Fetch |
Click to initiate a search for the business unit and item combination. The results are displayed below in the Item Information area. The fetch is also initiated when you tab out of the Item field. |
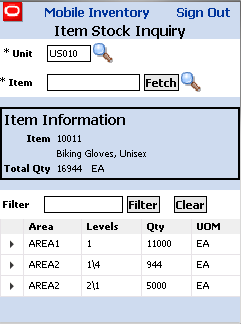
The Item Stock Inquiry page with search results

 Viewing Additional Item Information
Viewing Additional Item InformationAccess the additional item information section (click the Expand icon next to the Area column).
Use the expanded section to view additional information about the item in this location. To collapse the section, click the Collapse icon for the row of data.
|
Container |
Displays the storage container holding the stock. If this field is blank, then the stock is not in a storage container. |
|
Status |
Displays the item status of the stock. The options are: Open, Restricted, Hold, or Rejected. |
|
Staged Date |
Displays the stage date of the stock. Staged-date tracking enables you to track all stocked items according to the date that they were put into inventory. If staged-date tracking is not used in the environment, then the value of 1900-01-01 is displayed. |
|
Nettable |
This check box is selected if the stock in this location can be used to fulfill demand from stock requests or other orders. |
|
NonOwned |
This check box is selected if the stock is not-owned or consigned. This check box is deselected if the PeopleSoft Inventory business unit owns the items stored in this material storage location. |