| Oracle Application Server Adapters for VSAMユーザーズ・ガイド 10g リリース3(10.1.3.4) B53278-01 |
|
 戻る |
 次へ |
この項では、Oracle ConnectとOracle Studioをインストールする方法、およびOracle Studioを使用してOracle Connectを構成する方法について説明します。
|
注意: この項で説明するインストール手順の他に、Oracle Application ServerとともにJ2CA 1.5 VSAMアダプタをインストールする必要があります。J2CA 1.5 VSAMアダプタのインストール方法は、『Oracle Application Server Adapterインストレーション・ガイド』を参照してください。 |
この項の構成は、次のとおりです。
OracleAS Adapter for VSAMをインストールする前に、使用しているコンピュータが次の要件を満たしていることを確認してください。
この項では、IBM z/OSプラットフォームでOracle Connectをインストールするための次の要件について説明します。
次の表に、Oracle Connectのソフトウェア要件のサマリーを示します。
この項では、Oracle Connectをインストールする方法について説明します。この項の構成は、次のとおりです。
|
注意: IBM z/OSプラットフォームで、Oracle Connectのバックエンド・アダプタまたはCDCアダプタをすでにインストールしている場合は、「VSAMに関する既存のOracle Connectインストールの更新」の手順に従ってください。 |
構成プロセス時に参照できるように、次のインストール・ワークシートに記述されているすべての情報が整っていることを確認してください。
表2-1 インストール前の情報
| トピック | 必要な情報 | デフォルト | コメント |
|---|---|---|---|
|
一般 |
オペレーティング・システム |
- |
z/OS |
|
- |
ディスク領域 |
- |
150シリンダ。 |
|
- |
メモリー |
- |
接続ごとに最低4MB。接続は、サーバー・プロセスまたはデーモンへの接続として定義されます。実際のメモリー要件は、データベースのサイズおよびアクセスするデータベースの数などによって異なります。 |
|
- |
インストール高位修飾子 |
OCL10134 |
- |
|
- |
ボリューム |
- |
- |
|
- |
ユニット |
3390 |
SMSのみ: SMSが常駐しているユニット。 |
|
- |
出力クラス |
A |
- |
|
- |
JCLジョブ・カード |
- |
接頭部のジョブを置換するためのオプションのカード(最大6行)(ジョブに表示されるとおりに入力)。 |
|
- |
ISPFロード・ライブラリ名 |
ISP.SISPLOAD |
- |
|
CICS |
CICS EXCIロード・ライブラリ名 |
CICS.CICS.SDFHEXCI |
CICS管理のVSAMデータへのアクセス用。 |
表2-2 必要な権限
| 権限 |
|---|
|
APF許可ライブラリの定義権限 |
|
user.proclibなどのアクティブなproclibへの書込み権限 |
|
CICS EXCIライブラリの読取り権限(CICS管理のVSAMデータへのアクセス時) |
|
RACFなどのセキュリティ・マネージャの更新権限 |
|
(オプション)Oracle Connect出力用の出力クラスの指定権限 |
表2-3 インストール・チェックリスト
| ステップ | コメント/出力 |
|---|---|
|
tsoプロファイル接頭辞なし |
ユーザー名が、次のステップで割り当てられるデータセット名の一部として使用されないようにします。 |
|
データセットの割当て: {HLQ}.TRANSMIT.KIT |
130トラック(3390)、フォーマット=FB、レコード長=80、ブロック・サイズ=3120 |
|
データセットの割当て: {HLQ}.TRANSMIT.LOAD |
500トラック(3390)、フォーマット=FB、レコード長=80、ブロック・サイズ=3120。 |
|
z/OSへのファイルのFTP |
バイナリ・モードを使用したFTP。 |
|
RECEIVE INDSNAME('{HLQ}.TRANSMIT.KIT') |
- |
|
da('{HLQ}.TRANSMIT.LIB') UNIT(unit) VOLUME(volume) |
- |
|
EX {HLQ}.TRANSMIT.LIB(PREPARE) |
正常なMAXCCは0、4または8。 BUILDKIT.SRC、BUILDKIT.LOADおよびBUILDKIT.GENDEMOが作成されます |
|
EX {HLQ}.BUILDKIT.SRC(NAVINST) |
正常なMAXCCは0または4。 |
インストールを開始する前に、次の情報が使用可能であることを確認します。
インストールを開始する前に、次の権限があることを確認します。
APF許可ライブラリの定義権限
user.proclibなどのアクティブなproclibへの書込み権限
CICS EXCIライブラリの読取り権限(CICS管理のVSAMデータへのアクセス時)
RACFなどのセキュリティ・マネージャの更新権限
|
注意: オプションで、Oracle Connect出力用の出力クラスの指定権限があることを確認してください。HOLDに設定されているデバイスを割り当てると、Oracle Connect開始タスクの終了時にログ情報が失われません。 |
IBM z/OSプラットフォーム用のOracle Connectは、次のデータセットに含まれています。
OCL10134.TRANSMIT.KIT
OCL10134.TRANSMIT.LOAD
これらのデータセットはOracle_Connect\VSAM_Legacy_Adapterのディレクトリにあります。
Oracle Connectインストール・キットをメインフレームにインポートする手順は、次のとおりです。
次のコマンドを実行します。
tso profile noprefix
ユーザー名は、データセット名の一部として使用されません。一部のシステムでは、これがデフォルトです。
次の各ファイルについて、次に示す領域にデータセットを割り当てます。
OCL10134.TRANSMIT.KIT = 130トラック(3380および3390ディスク)
OCL10134.TRANSMIT.LOAD = 500トラック(3380および3390ディスク)
各データセットでは、RECFM=FBおよびLRECL=80です。ブロック・サイズは3120です。
FTPを使用して、OCL10134.TRANSMIT.KITおよびOCL10134.TRANSMIT.LOADを、メインフレームにバイナリ・モードでコピーします。OCL10134高位修飾子は、任意の修飾子に置換できます。
Oracle Connectをインストールする手順は、次のとおりです。
TSO内から、TSOプロンプトで次のコマンドを実行します。
RECEIVE INDSNAME('nnn.TRANSMIT.KIT')
nnnは、Oracle Connectインストールに割り当てる高位修飾子を表します。インストール前に確定した高位修飾子を割り当てます。デフォルト値はOCL10134です。
|
注意: 複数の高位修飾子(例: ACME.DEV.OCL10134)を次の条件で使用できます。
|
リストア・パラメータに関するプロンプトが表示された場合は、次のコマンドを入力します。
da('nnn.TRANSMIT.LIB') [UNIT(unit) VOLUME(volume)]
この結果、nnn.TRANSMIT.LIBライブラリが、nnn.TRANSMIT.KITキットから指定したユニットとボリュームに抽出されます。ユニットとボリュームが指定されていない場合、ライブラリは現行のユニットとボリュームに抽出されます。
nn.TRANSMIT.LIBライブラリのPREPAREメンバーを実行します。
ex PREPARE
画面列の各エントリについて、次の表のレスポンス列の手順に従います。
表2-4 インストール準備ジョブのプロンプトとレスポンス
| 画面 | レスポンス |
|---|---|
|
DO YOU WANT TO USE SMS MANAGED STORAGE FOR THIS INSTALLATION Y/N [N]: |
SMSを使用してストレージを管理する場合は「Y」、それ以外の場合は「N」で応答します。 |
|
ENTER THE STORCLASS FOR INSTALLATION TEMP DATASETS [ ]: |
このプロンプトは、インストール管理にSMSが使用される場合(最初のプロンプトに「Y」で応答した場合)にのみ表示されます。 ストレージ・クラスを入力します。 |
|
ENTER THE UNIT NAME FOR INSTALLATION TEMP DATASETS [3390]: |
ストレージ・クラスが指定されていない場合は、インストール手順の実行時に使用した一時データセットのユニット名を入力します。 |
|
ENTER THE VOLUME NAME FOR INSTALLATION TEMP DATASETS: |
このプロンプトは、インストール管理にSMSが使用されない場合(最初のプロンプトに「N」で応答した場合)にのみ表示されます。 インストール手順の実行時に使用した一時データセットのボリューム名。 |
|
ENTER THE OUTPUT CLASS FOR INSTALLATION OUTPUT [A]: |
デフォルト・クラスを使用しない場合にのみ出力クラスを入力します(デフォルトは |
|
DO YOU WANT TO USE THE DEFAULT JOB CARD Y/N [Y] |
ジョブ・カードが表示されます。置換カードを使用する場合は、ジョブに表示されるとおりに入力する必要があります。6行まで入力できます。入力を終了するには空白のカードを入力します。 カードを入力しない場合は、Oracle Connectのデフォルト・カードが使用されます。 |
|
DO YOU WANT TO PERFORM A MANUAL (M) OR AUTOMATIC (A) INSTALLATION [A]: |
Oracle Connectのインストールに使用されるJCLを発行前に確認する場合は、手動インストールを示す「M」で応答します。 |
|
PLEASE REVIEW AND SUBMIT FOR EXECUTION THE HLQ.TRANSMIT.LIB(INSTJO) |
このプロンプトは、手動インストールがリクエストされた場合(前述のプロンプトに「M」で応答した場合)にのみ表示されます。 |
次のライブラリが生成されます。
nnn.BUILDKIT.LOAD nnn.BUILDKIT.SRC nnn.BUILDKIT.GENDEMO
nnnは、ステップ1で割り当てた高位修飾子です。
nnn.BUILDKIT.SRCライブラリで、NAVINSTメンバーを実行します。
ex NAVINST
画面列の各エントリについて、次の表のレスポンス列の手順に従います。
表2-5 インストールのプロンプトとレスポンス
| 画面 | レスポンス |
|---|---|
|
DO YOU WANT TO USE SMS MANAGED STORAGE FOR THIS INSTALLATION Y/N [N]: |
SMSを使用してストレージを管理する場合は「Y」、それ以外の場合は「N」で応答します。 |
|
THE SOFTWARE WILL BE INSTALLED UNDER THE HIGH LEVEL QUALIFIER THAT YOU WILL CHOOSE. ENTER THE HIGH LEVEL QUALIFIER ["QUALIFIER"]: |
インストール用の高位修飾子(このガイドでは 複数の高位修飾子(例: transmitおよびbuildkitは、高位修飾子として使用できません。 |
|
ENTER THE STORCLASS FOR TEMP DATASETS ['STORCLASS']: |
このプロンプトは、インストール管理にSMSが使用される場合(最初のプロンプトに「Y」で応答した場合)にのみ表示されます。 ストレージ・クラスを入力します。 |
|
ENTER THE UNIT NAME FOR INSTALLATION TEMP DATASETS [3390]: |
インストール手順の実行時に使用した一時データセットのユニット名。 |
|
ENTER THE VOLUME NAME FOR INSTALLATION TEMP DATASETS: |
このプロンプトは、インストール管理にSMSが使用されない場合(最初のプロンプトに「N」で応答した場合)にのみ表示されます。 インストール手順の実行時に使用した一時データセットのボリューム名。 |
|
PLEASE CONFIRM (YES/NO/QUIT) [YES]: |
入力した内容を確認します。 |
|
ENTER THE OUTPUT CLASS FOR INSTALLATION OUTPUT [A]: |
Oracle Connect出力用の出力クラスを入力します。 |
|
DO YOU WANT TO USE THE DEFAULT JOB CARD Y/N [Y] |
ジョブ・カードが表示されます。置換カードを使用する場合は、ジョブに表示されるとおりに入力する必要があります。6行まで入力できます。入力を終了するには空白のカードを入力します。 カードを入力しない場合は、Oracle Connectのデフォルト・カードが使用されます。 |
|
ADDING AND UPDATING ORACLE CONNECT FOR VSAM CONFIGURATION ON THIS MACHINE, FROM A REMOTE ORACLE ADMINISTRATION CONSOLE, CAN ONLY BE DONE BY SOMEONE DEFINED AS AN ADMINISTRATOR FOR ORACLE CONNECT ON THIS MACHINE. ENTER A VALID USER NAME FOR AN ORACLE CONNECT ADMINISTRATOR [ALL]: |
このコンピュータ上のOracle ConnectをOracle Studioから管理するには、管理権限のあるユーザーのユーザー・アカウントを入力する必要があります。または[Enter]を押すと、このコンピュータ上のOracle Connectをすべてのユーザーが管理できます。管理権限は、インストール後にOracle Studio内から変更できます。 |
|
DO YOU WANT TO PERFORM A MANUAL (M) OR AUTOMATIC (A) INSTALLATION [A]: |
Oracle Connectのインストールに使用されるJCLを発行前に確認する場合は、手動インストールを示す「M」で応答します。 |
|
PLEASE REVIEW AND SUBMIT FOR EXECUTION THE DSN1 (INSTJBOR) |
このプロンプトは、手動インストールがリクエストされた場合(前述のプロンプトに「M」で応答した場合)にのみ表示されます。 DSN1は、INSTJBORが格納されているデータセット名です。 |
nnn.BUILDKIT.SRCライブラリで、VSAMメンバーを実行します。
ex VSAM
画面列の各エントリについて、次の表のレスポンス列の手順に従います。
表2-6 VSAMアダプタ固有のインストールのプロンプトとレスポンス
| 画面 | レスポンス |
|---|---|
|
DO YOU WANT ORACLE CONNECT FOR LEGACY ADAPTER TO WORK WITH VSAM UNDER CICS (YES/NO) [NO]: |
CICS管理のVSAMデータにアクセスする場合は、「YES」で応答します。 |
|
ENTER THE CICS EXCI LOAD LIBRARY NAME [CICSTS13.CICS.SDFHEXCI]: |
CICS管理のVSAMの処理に「YES」で応答した場合は、CICS EXCIロード・ライブラリ名を入力します(デフォルトを使用しない場合のみ)。 |
|
PLEASE CONFIRM (YES/NO/QUIT) [YES]: |
CICS管理のVSAMの処理に「YES」で応答した場合は、入力した内容を確認します。 |
|
ENTER THE ISPF LOAD LIBRARY NAME [ISP.SISPLOAD]: |
ISPFロード・ライブラリ名を入力します(デフォルトを使用しない場合のみ)。 |
|
PLEASE CONFIRM (YES/NO/QUIT) [YES]: |
入力した内容を確認します。 |
|
ENTER THE OUTPUT CLASS FOR INSTALLATION OUTPUT [A]: |
Oracle Connect出力用の出力クラスを入力します。 |
|
DO YOU WANT TO USE THE DEFAULT JOB CARD Y/N [Y] |
ジョブ・カードが表示されます。置換カードを使用する場合は、ジョブに表示されるとおりに入力する必要があります。6行まで入力できます。入力を終了するには空白のカードを入力します。 カードを入力しない場合は、Oracle Connectのデフォルト・カードが使用されます。 |
これで、インストールが完了しました。JCLジョブおよびREXXプロシージャはすべて、INSTROOT.USERLIBライブラリに書き込まれます。INSTROOTは、インストール用の高位修飾子です。
Oracle Connectを使用するには、次のインストール後のタスクを実行する必要があります。
インストールを完了した後は、次の手順を実行してOracle Connectを構成します。
INSTROOT.DEF.BRANDBINにデータセットを割り当てます。1トラックを使用し、RECFM=VBおよびLRECL=256に設定します。ブロック・サイズは6233です。
INSTROOTは、Oracle Connectがインストールされている高位修飾子です。
FTPを使用して、BRANDBINファイルをOracle_Connect\VSAM_Legacy_AdapterディレクトリからメインフレームのINSTROOT.DEF.BRANDBINにバイナリ・モードでコピーします。
LOADAUTライブラリをAPF許可ライブラリとして定義します。
|
注意: DSNをAPF許可として定義するには、SDSF画面で次のコマンドを入力します。
"/setprog apf,add,dsn=INSTROOT.loadaut,volume=vol002"
vol002はOracle Connectをインストールしたボリューム、 サイトでSMSを使用している場合は、SDSF画面でのAPF許可の定義時に、次のコマンドを入力します。
"/setprog apf,add,dsn=INSTROOT.loadaut,SMS"
コンピュータのIPL(再起動)後も、ライブラリがAPF許可されていることを確認してください。 |
INSTROOT.USERLIB(ATTDAEMN)およびINSTROOT.USERLIB(ATTSRVR)メンバーをアクティブなproclib(例: user.proclib)に移動します。ATTDAEMNおよびATTSRVRは、開始タスクとして実行されます。
汎用の高位修飾子に移動するときにATTSRVRメンバーの名前を変更する場合は、デーモン構成のStartupScriptパラメータに指定されている名前を新しい名前に変更します。
INSTROOT.USERLIB(NAVCMD)を実行し、プロンプトでEDIT DAEMON IRPCDINIと入力します。
startupScriptパラメータの名前をATTSRVRからサーバー用の新しい名前に変更します。
<Workspace name="Navigator"
startupScript="NEW_NAME"
serverMode="reusable"
... />
終了し、変更内容を保存します。
ATTDAEMNスクリプト内の次の行を変更して、IBM z/OSプラットフォームのIPアドレスとポートを組み込みます。
変更前の例:
// PARM='-B START IRPCDINI'
変更後の例:
// PARM='-B -L ip_address:2551 START IRPCDINI'
ip_addressはコンピュータのIPアドレス、2551はデーモンを起動するデフォルト・ポート、IRPCDINIはデフォルトのデーモン構成です。
ATTDAEMNおよびATTSRVR開始タスクには、Open Edition TCP/IPスタックの使用権限が必要です。所有者は、OMVSセグメントが定義され、OMVS UID= 0000000000のユーザーであることが必要です。
RACFなどのセキュリティ・マネージャで、開始タスク・クラスと汎用プロファイルを指定してATTDAEMNおよびATTSRVRを定義し、次の権限を使用可能にします。
マスター・コンソール・コマンドの発行権限
ATTSRVRジョブのSTART権限
オープンz/OSセグメントへのアクセス権限(TCP/IP OAソケットへのアクセス権限の定義)
INSTROOTの下にあるデータセットのALTER権限(INSTROOTの下にあるデータセットの読取り、書込み、割当ておよび削除)
インストールには、PSのINSTROOT.DEF.GBLPARMSが組み込まれています。これにはグローバル環境情報が含まれています。このPSは起動時に読み込まれ、開始タスクで提供される詳細に基づいて、適切なソフトウェア・バージョンが使用されます。
このメンバーの位置を変更する場合は、次のジョブの関連するカードも新しい位置に変更する必要があります。
ATTSRVR: アクティブなproclib(例: user.proclib)にあります。
ATTDAEMN: アクティブなproclib(例: user.proclib)にあります。
NAVSQL: INSTROOT.USERLIBにあります。
インストール手順実行時の入力は、nnn.BUILDKIT.SRC(PARS)に書き込まれます。インストールを再実行する場合は、このファイルを使用して同じ入力を指定できます。nnnは、インストール用に割り当てた高位修飾子です。
Oracle ConnectをTCP/IPネットワーク・サービス・ファイルに、ポート2551を使用するサービスとして指定する方法は、TCP/IPのドキュメントを参照してください。
デーモンを起動するには、INSTROOT.USERLIB(ATTDAEMN)を開始タスクとしてアクティブ化します。たとえば、SDSF画面で次のように入力します。
'/s ATTDAEMN'
INSTROOTは、Oracle Connectがインストールされている高位修飾子です。
デーモンをジョブとして発行するには、ATTDAEMN JCLの最初の2行をアンコメントして、PARM行を前述の説明に従って変更し、subコマンドを使用してジョブを実行します。ATTDAEMN JCLは、次のように記述されています。
//*ATTDAEMN JOB 'RR','TTT',MSGLEVEL=(1,1),CLASS=A, //* MSGCLASS=A,NOTIFY=&SYSUID,REGION=8M //STEP1 EXEC PGM=IRPCD, // PARM='-B START IRPCDINI' //* PARM='-B -L :8883 START' //STEPLIB DD DSN=INSTROOT.LOADAUT,DISP=SHR //SYSPRINT DD SYSOUT=A //GBLPARMS DD DSN=INSTROOT.DEF.GBLPARMS,DISP=SHR // EXEC PGM=IRPCD,COND=((1,EQ,STEP1),(2,EQ,STEP1)), // PARM='-KATTDAEMN START ''INSTROOT.DEF.IRPCDINI''' //STEPLIB DD DSN=INSTROOT.LOADAUT,DISP=SHR //SYSPRINT DD SYSOUT=A //GBLPARMS DD DSN=INSTROOT.DEF.GBLPARMS,DISP=SHR //SYSDUMP DD DUMMY
すべてのOracle Connectロード・モジュールは、サブタスク処理が可能になるようにリエントラント性があります。したがって、INSTROOT.LOADをリンク・パック域(LPA)に移動してください。
INSTROOTは、Oracle Connectがインストールされている高位修飾子です。
LPAを使用すると、実際のストレージ使用(全ユーザーがLPAのコピーを共有するため)およびフェッチ時間が削減されます。
|
注意: サーバーを所有するプロセスのコンテキストとは異なるセキュリティ・コンテキストで実行できるように偽装を使用する場合は、次のことを実行します。
|
VSAMデータを更新できるようにOracle Connectを設定するには、次の処理を実行します。
CICSトランザクションからVSAMデータを更新できるようにOracle Connectを設定するには、UPDTRNSロード・モジュールをINSTROOT.LOADからCICS DFHRPLライブラリ(例: CICS.USER.LOAD)にコピーし、次に、ORAグループなどの使用可能なグループを使用して、CICS管理下でUPDTRNSプログラムを定義します。
CEDA DEF PROG(UPDTRNS) G(ORA) LANG(C) DA(ANY) DE(ORACLE VSAM UPDATE PROG)
INSTROOTは、Oracle Connectがインストールされている高位修飾子です。
グループに対してUPDTRNSプログラムを定義した後は、そのプログラムを次のようにインストールします。
CEDA IN G(ORA)
構成プロセス時に参照できるように、次のインストール・ワークシートに記述されているすべての情報が整っていることを確認してください。
nnn.BUILDKIT.SRCライブラリで、VSAMメンバーを実行します。
ex VSAM
画面列の各エントリについて、次の表のレスポンス列の手順に従います。
表2-9 VSAMアダプタのインストールのプロンプトとレスポンス
| 画面 | レスポンス |
|---|---|
|
DO YOU WANT ORACLE CONNECT FOR LEGACY ADAPTER TO WORK WITH VSAM UNDER CICS (YES/NO) [NO]: |
CICS管理のVSAMデータにアクセスする場合は、「YES」で応答します。 |
|
ENTER THE CICS EXCI LOAD LIBRARY NAME [CICSTS13.CICS.SDFHEXCI]: |
CICS管理のVSAMの処理に「YES」で応答した場合は、CICS EXCIロード・ライブラリ名を入力します(デフォルトを使用しない場合のみ)。 |
|
PLEASE CONFIRM (YES/NO/QUIT) [YES]: |
CICS管理のVSAMの処理に「YES」で応答した場合は、入力した内容を確認します。 |
|
ENTER THE ISPF LOAD LIBRARY NAME [ISP.SISPLOAD]: |
ISPFロード・ライブラリ名を入力します(デフォルトを使用しない場合のみ)。 |
|
PLEASE CONFIRM (YES/NO/QUIT) [YES]: |
入力した内容を確認します。 |
|
ENTER THE OUTPUT CLASS FOR INSTALLATION OUTPUT [A]: |
Oracle Connect出力用の出力クラスを入力します。 |
|
DO YOU WANT TO USE THE DEFAULT JOB CARD Y/N [Y] |
ジョブ・カードが表示されます。置換カードを使用する場合は、ジョブに表示されるとおりに入力する必要があります。6行まで入力できます。入力を終了するには空白のカードを入力します。 カードを入力しない場合は、Oracle Connectのデフォルト・カードが使用されます。 |
これで、インストールが完了しました。JCLジョブおよびREXXプロシージャはすべて、INSTROOT.USERLIBライブラリに書き込まれます。INSTROOTは、インストール用の高位修飾子です。
インストールを完了した後は、必要に応じて「インストール後の手順」の説明に従ってインストール後のタスクを実行します。
この項では、Oracle Studioをインストールする方法について説明します。
|
注意: Oracle ASレガシー・アダプタまたはOracleAS CDCアダプタを使用しているために、Oracle Studioバージョン10.1.3.4以降がコンピュータにインストールされている場合は、再インストールする必要はありません。Oracle Studioが古いバージョンの場合は、最新バージョンをインストールする必要があります。 |
Oracle Studioのハードウェア要件は次のとおりです。
プロセッサ: Pentiumプロセッサに基づく、Intel社製または完全互換のコンピュータ
メモリー: 256MB
ディスク領域: 120MBの空きディスク領域
次のオペレーティング・システムにOracle Studioをインストールできます。
Windows XP(Service Pack 2以降)
Windows 2003
Windows Vista
Linux OS(GTK搭載)
Oracle Studioは、標準のインストール・ウィザードでインストールされます。Oracle Studioをインストールするには、次の作業をします。
Windowsの「スタート」メニューの「ファイル名を指定して実行」オプションを使用するか、Windows Explorerからインストール・ファイルを実行します。その後は、ウィザード画面の手順に従ってください。
LinuxでのOracle Studioのインストールは、次のいずれかの方法で実行できます。
インストール・ウィザードを使用してOracle Studioをインストールできます。この方法では、標準またはカスタム・インストールを簡単に実行できます。Linux SHインストールを実行するには、次の作業をします。
権限があるディレクトリにインストールします。
実行モードにモードを変更します。次のように入力します。
Chmod +x <file name>
次のように入力します。
./ <file name>
現在のディレクトリにインストールしない場合は、フルパスを入力します。
Linux RPM方式を使用して、Oracle Studioをインストールできます。Linuxでサイレント・インストールを実行するには、次のようにします。
次のように入力します。
rpm -i <file name>
RPMパラメータを使用してカスタム・インストールを作成できます。
Oracle ConnectのモデリングはすべてOracle Studioを使用して実行します。 Oracle Studioを使用するには、最初に、VSAMデータが常駐しているIBM z/OSプラットフォームにアクセスできるようにOracle Studioを構成します。
Oracle Connectの構成方法は、次の各項を参照してください。
|
注意: これらのタスクは、ユーザーにIBM z/OSプラットフォームへのアクセス権限があり、このコンピュータでOracle Connectデーモンが実行されていることを前提としています。 これらの要件が満たされていることを、システム管理者に確認してください。 |
Oracle Studioを使用してIBM z/OSを構成する手順は、次のとおりです。
「スタート」メニューから、「プログラム」→「Oracle」→「Studio」を選択します。Oracle Studioが開きます。
Configuration Explorerで「Machines」を右クリックし、「Add Machine」を選択します。「Add Machine」画面が表示されます(図2-1を参照)。
接続先のコンピュータの名前を入力するか、または「Browse」をクリックして、表示されているコンピュータ・リストから、デフォルト・ポート2551を使用するコンピュータを選択します。
Oracle Connectのインストール時に管理者として指定されたユーザーのユーザー名とパスワードを指定します。
|
注意: コンピュータに「Anonymous connection」が定義されている場合は、それを選択すると、コンピュータへのアクセス権限があるすべてのユーザーが管理者になることができます。 |
次の図に、「Add Machine」画面を示します。
「Finish」をクリックします。
追加したコンピュータがConfiguration Explorerに表示されます。
Oracle Studioには、Oracle Connectへのアクセスを保護するためのメカニズムが、モデリング時と実行時の両方で用意されています。
モデリング時には、次のセキュリティ・メカニズムを適用できます。
実行時は、ユーザー・プロファイルによってOracle Connectへのクライアント・アクセスが提供されます。
最初は、Oracle Studioを使用して実行する操作にパスワードは必要ありません。パスワードは、Oracle Studioからサーバーへのアクセスに関係する最初の操作で入力が必要になります。
パスワードを設定する手順は、次のとおりです。
「スタート」メニューから、「プログラム」→「Oracle」→「Studio」を選択します。
メニュー・バーから「Window」を選択し、「Preferences」を選択します。「Preferences」画面が表示されます。
次の図に示すように、「Studio」ノードを選択します。
「Change Studio Master Password」をクリックします。次の図に示すように、「Change Master Password」画面が表示されます。
「Enter current master password」フィールドは空白のままにし、新規マスター・パスワードを入力します。
確認のために新しいパスワードを再入力します。
「OK」をクリックします。
デフォルトでは、Oracle Studioからそのコンピュータの設定を変更する権限があるのは、インストール時に管理者として指定されたユーザーのみです。このユーザーは、選択したコンピュータに対する定義を変更または表示する権限を他のユーザーに付与できます。Oracle Studioへのコンピュータの追加方法は、「Oracle StudioでのIBM z/OSプラットフォームの設定」を参照してください。
|
注意: インストール時のデフォルトでは、すべてのユーザーが管理者になります。 |
「スタート」メニューから、「プログラム」→「Oracle」→「Studio」を選択します。
Configuration Explorerでコンピュータを右クリックし、「Administration Authorization」を選択します。
次の図に示すように、「Administration Authorization」画面が表示されます。
図2-4 「Administration Authorization Identities」タブ
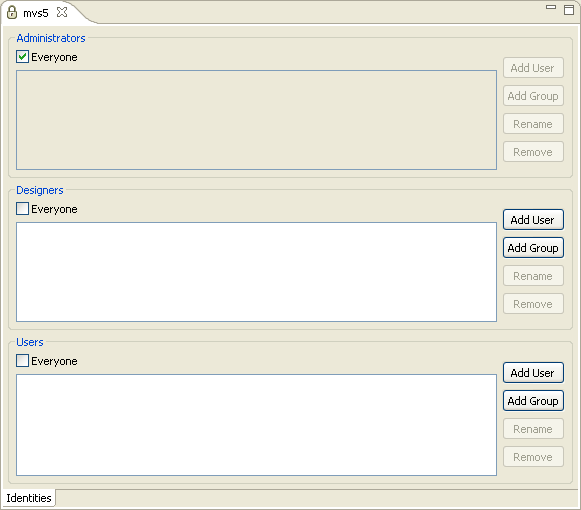
このエディタには次のセクションがあります。
Administrators: 管理者は、選択したコンピュータに関するすべての定義をOracle Studioで表示および変更できます。Oracle Studioへの初回の登録時は、すべてのユーザーがシステム管理者として定義されます。
Designers: 設計者は、Oracle Studioでコンピュータの定義すべてを表示できます。また、選択したコンピュータについて、「Bindings」および「Users」ノードの下にある定義を変更できます。たとえば、Oracle Studioのデータベース管理者は、データソースおよびアダプタを新たに追加したり、データソースの表のメタデータ定義を変更できます。
Users: ユーザーは、選択したコンピュータに関するすべての定義をOracle Studioで表示できます。通常のユーザーは、定義を変更できません。
関連するセクションに対応する「Add User」または「Add Group」をクリックして、ユーザーまたはユーザー・グループを追加します。
追加するユーザーまたはグループは、そのコンピュータに対する有効なユーザーまたはグループとして認識されている必要があります。セクションに名前が追加されると、そのユーザー名でログインしたユーザーまたはグループにのみ、関連する権限が付与されます。
実行時は、ユーザー・プロファイルによってOracle Connectへのクライアント・アクセスが提供されます。ユーザー・プロファイルには、匿名アクセスが許可されていない場合、実行時にコンピュータ、データソースまたはアプリケーションへのアクセスに使用される名前とパスワードのペアが含まれます。
「スタート」メニューから、「プログラム」→「Oracle」→「Studio」を選択します。Oracle Studioが開きます。
「Design」パースペクティブの「Configuration」ビューで「Machines」フォルダを開いて、ユーザー名とパスワードを設定するマシンを開きます。
「Users」を開きます。
「NAV」を右クリックして「Edit User」を選択します。「NAV」ユーザー・プロファイル・エディタが表示されます。
ユーザー・エディタで、「Add」をクリックします。次の図に示すように、「Add Authenticator」画面が表示されます。
「Resource Type」リストから「Remote Machine」を選択します。
Oracle Studioで定義されているIBM z/OSコンピュータの名前を入力します。
コンピュータへのアクセスに使用される名前とパスワードを入力し、確認のためにパスワードを再入力します。
「OK」をクリックします。
OracleAS Adapter for VSAMの相互作用のモデリングでは、Oracle Studioを使用してOracle Connectのバックエンド・アダプタが定義されます。Oracle Studioで指定された定義はすべて、IBM z/OSプラットフォームに書き込まれます。
この項の構成は、次のとおりです。
Oracle Connectでは、アダプタ設定の最初のステップとして、VSAMデータソースを指定する必要があります。
VSAMデータソースを設定する手順は、次のとおりです。
「スタート」メニューから、「プログラム」→「Oracle」→「Studio」を選択します。
「Design」パースペクティブの「Configuration」ビューで「Machines」フォルダを開きます。
「Oracle StudioでのIBM z/OSプラットフォームの設定」で定義したマシンを開きます。
「Bindings」を開きます。このコンピュータで使用可能なバインディング構成がリストされます。
「NAV」バインディングを開きます。NAVバインディング構成には、コンピュータに格納されているデータソースとアダプタのブランチが含まれています。
「Data sources」を右クリックして「New Data source」を選択します。
「New Data Source」画面が表示されます。
VSAMデータソースの名前を入力します。名前に使用できるのは、文字と数字、およびアンダースコアのみです。
「Type」リストから、データソース・タイプを次のように選択します。
CICS管理のVSAMデータにアクセスしている場合は、「VSAM (CICS)」を選択します。
VSAMデータに直接アクセスしている場合は、「VSAM」を選択します。
|
注意: 次の場合は、「VSAM」オプションのみを使用してVSAMデータに直接接続してください。
|
次の図に、「New Data Source」画面を示します。
「Next」をクリックします。「Data Source Connect String」画面が表示されます。
データソース接続文字列を入力します。「VSAM (CICS)」を選択した場合は、次の画面が表示されます。
各フィールドの説明:
CICS Application ID: CICSターゲット・システムのVTAMアプリケーションID。デフォルト値はCICSです。このパラメータは、VSAMデータの更新時に使用されます。この値は、ターゲットのCICSシステムでCEMTトランザクションをアクティブ化すると確認できます。画面の右下に、凡例APPLID=target_systemが表示されます。
Transaction ID: MROを介した制御を受信するCICS内のミラー・トランザクション。MROは、トランザクションをOracle Connect for VSAM環境からCICSに転送します。デフォルト値はEXCIです。
VTAM NetName: CICSターゲット・システムにプログラム・コールをリレーするために、EXCI(およびMRO)で使用されている特定の接続のVTAMネット名。たとえば、CEMTに対して次のコマンドを発行するとします。
CEMT INQ CONN
この場合は、ネット名がBATCHCLI(CICSのインストール時にIBMによって提供されるデフォルト接続)であることが画面に表示されます。デフォルト値はATYCLIENです。
Program Name: VSAMデータの更新を可能にするために、Oracle Connect for VSAMによって提供されるUPDTRNSプログラム。
Trace Queue: UPDTRNSプログラムの出力のトレース時に、CICS管理下で定義される出力のキュー名。定義されていない場合は、デフォルトのCICSキューが使用されます。
「VSAM」を選択した場合は、次の接続文字列プロパティを含む「Data Source Connect String」画面が表示されます。
Data HLQ: データ・ファイルが格納されている高位修飾子。このフィールドに値が指定されていない場合、データ・ファイルは、Oracle Connect for VSAMがインストールされているDEF高位修飾子に書き込まれます。
Disk Volume name: データが常駐している高位修飾子(ボリューム)。
「Finish」をクリックします。
新規データソースがConfiguration Explorerに表示されます。
Oracle Connectには、VSAMデータソース・レコードとこれらのレコードのフィールドを記述したメタデータが必要です。Oracle Studioでメタデータのインポート手順を使用して、データが記述されているCOBOLコピーブックからVSAMデータソースのメタデータをインポートします。
VSAMデータソースのメタデータをインポートする手順は、次のとおりです。
「スタート」メニューから、「プログラム」→「Oracle」→「Studio」を選択します。
「Design」パースペクティブの「Configuration」ビューで「Machines」フォルダを開きます。
「Oracle StudioでのIBM z/OSプラットフォームの設定」で定義したマシンを開きます。
「Bindings」を開きます。このコンピュータで使用可能なバインディング構成がリストされます。
「NAV」バインディングを開きます。
「Data sources」フォルダを開きます。
「VSAMデータソースの設定」で定義したVSAMデータソースを右クリックします。
「Show in Metadata View」を選択して「Metadata」タブを開きます。データソース・リストの下にVSAMデータソースが表示されます。
VSAMデータソースを右クリックして「New Import」を選択します。
新規インポートの画面が表示されます。
インポートの名前を入力します。名前に使用できるのは、文字と数字、およびアンダースコアのみです。
次の図に示すように、「Import Type」リストからインポート・タイプを選択します。
|
注意: 両方のVSAMインポート(CICS管理のVSAMと直接アクセスのVSAM)に対して同じ新規インポートの画面が表示されますが、「 Import type」フィールドの値はそれぞれ「VSAM Under CICS Import Manager」または「VSAM Import Manager」となります。 |
「Finish」をクリックします。「Metadata Import」ウィザードが開きます。
「Add」をクリックします。
「Select Resources」画面が表示されます。この画面で、ローカル・コンピュータからファイルを選択するか、別のコンピュータからファイルをコピーするかを選択できます。
ファイルが別のコンピュータにある場合は、「My FTP Sites」を右クリックして「Add」を選択します。または、「Add FTP site」をダブルクリックします。「Add FTP Site」画面が表示されます。
COBOLコピーブックが常駐しているサーバー名またはIPアドレスを入力し、有効なユーザー名とパスワードを入力してコンピュータにアクセスし(匿名アクセスを使用する場合は、「Anonymous connection」チェック・ボックスを選択)、「OK」をクリックします。使用可能なサイトのリストにFTPサイトが追加されます。
|
注意: 選択したサーバーへのアクセスには、高位修飾子としてユーザー名が使用されるため、ユーザーがファイルを参照および転送できます。 |
次の図に、「Select Resources」画面を示します。
コンピュータを右クリックして「Set Transfer Type」を選択します。転送タイプ(「ASCII」または「BINARY」)を入力し、「OK」をクリックします。
追加したサイトのノードを開いて、必要なCOBOLファイルを探します。高位修飾子を変更するには、コンピュータを右クリックして「Change Root Directory」を選択します。高位修飾子を引用符で囲んで入力し、「OK」をクリックします。
ファイルを選択(複数選択可)し、「Finish」をクリックします。
次の図に示すように、選択したファイルが「Metadata Import」ウィザードに表示されます。
|
注意: 1つのCOBOLコピーブックからメタデータをインポートし、後でこのメタデータに追加するには、別のCOBOLコピーブックを使用してインポート手順を繰り返します。 COBOLコピーブックは同じフォーマットであることが必要です。つまり、最初の6列を使用するCOBOLコピーブックを、最初の6列を無視するCOBOLコピーブックとともにインポートすることはできません。この場合は、インポート手順を繰り返す必要があります。 |
「Next」をクリックします。「Apply Filters」画面が表示されます。
次の図に、「Apply Filters」画面を示します。
必要に応じて、コピーブックにフィルタを適用します。
次の表に、使用可能なフィルタを示します。
表2-10 使用可能なフィルタ
| フィルタ | 説明 |
|---|---|
|
COMP_6 switch |
MicroFocus COMP-6コンパイラ・ディレクティブ。COMP-6をCOMPデータ型として処理する場合は「COMP-6'1'」を、COMP-6をCOMP-3データ型として処理する場合は「COMP-6'2'」を指定します。 |
|
Compiler source |
コンパイラのベンダー。 |
|
Storage mode |
MicroFocus Integer Storage Mode。バイト・ストレージ・モードの場合は「NOIBMCOMP」を、ワード・ストレージ・モードの場合は「IBMCOMP」を指定します。 |
|
Ignore after column 72 |
COBOLコピーブックの73〜80列を無視します。 |
|
IgnoreFirst6 |
COBOLコピーブックの最初の6列を無視します。 |
|
Replace hyphens (-) in record and field names with underscores (_) |
COBOLから生成されたメタデータのレコード名またはフィールド名に使用されているすべてのハイフンをアンダースコアで置換します。 |
|
Prefix nested columns |
すべてのネスト列の先頭に、その上のレベルのヘッダーを付加します。 |
|
Case sensitive |
検索文字列の大/小文字を区別するかどうかを指定します。 |
|
Find |
指定した値を検索します。 |
|
Replace with |
「Find」に指定した値を、ここで指定した値で置換します。 |
「Next」をクリックします。
次の図に示すように、「Select Tables」画面が表示され、COBOLコピーブックで識別されたレコードが表示されます。
必要な表を選択するか、「Select All」をクリックして、「Next」をクリックします。
次の図に示すように、「Import Manipulation」画面が表示されます。
この画面では、次の操作を実行できます。
表名を解決できます(インポート時に指定した異なるCOBOLコピーブックから同じ名前の表が生成された場合)。
データの物理位置を指定できます。
表属性を指定できます。
COBOLから生成されたフィールドに対して次の操作を実行できます。
順次フィールドの簡易フィールド用フィールドへのマージ。
バリアントの解決。セレクタ・フィールドのマーク付け、または1つのバリアント・ケースのみが適切であることの指定。
フィールドの追加、削除、非表示または名前変更。
データ型の変更。
フィールド・サイズとスケールの設定。
フィールドに対するNULL値可能の設定。
フィールド順の変更。
ディメンション(配列)付きフィールドに対するカウンタ・フィールドの選択。配列に対するカウンタは、選択可能フィールドのリストから選択できます。
ディメンション(配列)付きフィールドに対する列方向正規化の設定。生成フィールド数が配列ディメンションで決定される配列フィールドのかわりに、新規フィールドを作成できます。
配列の作成と配列ディメンションの設定。
画面下部の「Validation」タブに、COBOLから生成された表およびフィールドを有効にするために解決する必要がある問題に関する情報が表示されます。「Log」タブには、実行した内容(表名の変更やデータ位置の指定など)のログが表示されます。
表のメタデータを操作するには、表のレコードを右クリックして必要な操作を選択します。次の表に、使用可能なオプションを示します。
表2-11 表操作オプション
| オプション | 説明 |
|---|---|
|
Fields manipulation |
フィールド定義のカスタマイズ。「Fields Manipulation」画面を使用します。この画面には、必要な表レコードをダブルクリックしてアクセスすることもできます。 |
|
Rename |
表名の変更。このオプションは、特にCOBOLから同じ名前で複数の表が生成された場合に使用されます。 |
|
Set data location |
表に対するデータ・ファイルの物理位置の設定。 |
|
Set table attributes |
表属性の設定。 |
|
XSL manipulation |
表定義の変換に使用されるXSL変換またはJDOMドキュメントの指定。 |
検証エラーの問題がすべて解決されると、「Import Manipulation」画面にエラー・インジケータが表示されなくなります。
「Next」をクリックします。次のステップは、VSAM Under CICS Import Managerが使用されているか、VSAM Import Managerが使用されているかによって異なります。
VSAM Under CICS Import Managerが使用されている場合は、次の図に示すように、「Assign File Names」画面が表示されます。
この画面では、リストされている各レコードについて、高位修飾子を含む物理ファイル名、および論理ファイル名を指定します。
VSAM Import Managerが使用されている場合は、「Create VSAM Indexes」画面が表示されます。
「Next」をクリックして索引情報を取得します。
VSAM Under CICS Import Managerが使用されていて、このステップがなんらかの理由(IBM z/OSプラットフォームが一時的にアクセス不可であるなど)で失敗した場合は、警告メッセージが発行されますが、次のステップには進むことができます。メッセージ・ボックスで「Continue」をクリックして次の処理に進みます。
|
注意: 索引が生成されない場合は、Oracle Studioの「Design」パースペクティブの「Metadata」タブで手動で定義してください。 詳細は、「VSAMのメタデータ」を参照してください。 |
次のステップ(索引ファイル名の割当て)は、VSAM under CICS Import Managerが使用されている場合にのみ適用されます。
次の図に、「Assign Index FIle Names」画面を示します。
リストされている各表に対して、索引の論理ファイル名を指定します。
「Next」をクリックします。
メタデータをコンピュータからIBM z/OSプラットフォームに転送することを指定し、「Finish」をクリックします。
メタデータは指定したオプションに基づいてインポートされ、IBM z/OSプラットフォームに格納されます。メタデータのXML表記が生成されます。このXMLファイルは、「Output」ノードを開くと表示できます。
インポートを実行した後は、Oracle Studioの「Metadata」タブでメタデータを表示できます。また、必要に応じてメタデータの微調整および操作も実行できます。
Oracle Application ServerからOracle Connectを使用してVSAMデータソースを処理するには、IBM z/OSプラットフォームでアダプタ定義を設定して、VSAMデータとの相互作用を処理する必要があります。
アダプタを設定する手順は、次のとおりです。
「スタート」メニューから、「プログラム」→「Oracle」→「Studio」を選択します。
「Design」パースペクティブの「Configuration」ビューで「Machines」フォルダを開きます。
「Oracle StudioでのIBM z/OSプラットフォームの設定」で定義したマシンを開きます。
「Bindings」を開きます。
「NAV」バインディングを開きます。
「Adapters」を右クリックして「New Adapter」を選択し、「New Adapter」ウィザードを開きます。
バックエンド・アダプタの名前を入力します。
|
注意: eventは予約語であり、アダプタ名には使用できません。 |
「Type」リストから、バックエンド・アダプタ・タイプとして「Database」を選択します。このデータベース・アダプタによって、Oracle Application ServerからVSAMデータソースへのアクセスが可能になります。
イベントを選択してアダプタのイベント・キューを作成します。
「Finish」をクリックします。バックエンド・アダプタがアダプタ・リストに追加され、編集用にその定義が開きます。
|
注意: 「Type」リストに表示されるその他のアダプタは、サイトにインストールされているOracle Connectのバージョンではサポートされません。 |
「Properties」タブを選択し、必要に応じてアダプタのプロパティを変更します。
次の図に、「Properties」タブを示します。
表2-12 アダプタのプロパティ
| プロパティ | 説明 |
|---|---|
|
connectString |
この値は空白のままにします。 |
|
defaultDatasource |
データベース・アダプタを使用してアクセスする、Oracle Studioで定義されたデータソースの名前。 例: 「 |
|
multipleResults |
この値は「 |
|
注意: defaultDatasoureプロパティには、Oracle Studioでの定義に使用したVSAMデータソース名を指定する必要があります。 |
Oracle Connectには、アダプタとの情報の受渡しで使用する構造など、アダプタ相互作用を記述したメタデータが必要です。
次のように、Oracle Studioで「Metadata Import」ウィザードを使用して、相互作用メタデータを生成します。
「スタート」メニューから、「プログラム」→「Oracle」→「Studio」を選択します。
「Design」パースペクティブの「Configuration」ビューで「Machines」フォルダを開きます。
「Oracle StudioでのIBM z/OSプラットフォームの設定」で定義したマシンを開きます。
「Bindings」を開きます。このコンピュータで使用可能なバインディング構成がリストされます。
「NAV」バインディングを開きます。
「Adapters」フォルダを開きます。
「Oracle Connectアダプタの設定」で定義したデータベース・バックエンド・アダプタを右クリックします。
「Show in Metadata View」を選択して「Metadata」タブを開きます。アダプタ・リストの下にデータベース・バックエンド・アダプタが表示されます。
「Interactions」ノードを右クリックして「New」を選択し、「New Interaction」ウィザードを開きます。ウィザードが開き、次のオプションが表示されます。
Automatic: 各VSAM表に対して4つの相互作用が生成され、SELECT、INSERT、UPDATEおよびDELETEコマンドを実行できます。
Manual: 選択したSQLのタイプが、データベースのクエリー(SELECT文)であるか、データベースの変更(INSERT、UPDATEまたはDELETE文)であるかに基づいて、1つの相互作用が生成されます。
|
注意: VSAMでは、ストアド・プロシージャ・オプションはサポートされません。 |
相互作用の生成方法を選択します(「Automatic」または「Manual」)。
自動生成を選択した場合は、次の手順を実行します。
「Next」をクリックします。「Select Tables」画面が表示されます。この画面で、相互作用を使用してアクセスする表をVSAMデータソースから追加できます。
「Add」をクリックして表を追加します。定義されたデータソースと、各データソースごとに定義されたメタデータの表がすべて表示されます。
相互作用を使用してアクセスする表を選択し、右矢印をクリックして、選択した表を右側のペインに移動します。
「Finish」をクリックします。選択した表が表示されます。
「Finish」をクリックします。選択した各表に対して、相互作用とVSAMデータソースからのレスポンスをサポートするレコード構造とともに4つの相互作用が生成されます。
「Yes」をクリックしてタスクを完了します。相互作用とそれに関連するレコード構造が、「Metadata」タブに表示されます。
手動生成を選択した場合は、次の手順を実行します。
相互作用のSQLのタイプ(クエリーまたは変更)を選択し、「Next」をクリックします。「Interaction Name」画面が表示されます。
相互作用の名前を入力し、「Create new query」を選択します。
|
注意: 以前に保存したクエリーは使用できません。 |
「Next」をクリックします。「Define Interaction」画面が表示されます。この画面でSQLクエリーを作成できます。
|
注意: 手順aでデータベースのクエリーを選択した場合は、「Define Interaction」画面が表示されます。この画面で作成できるのは、「Query type」フィールドで指定したとおり、SELECT文のみです。データベースの変更オプションを選択した場合は、このフィールドで、リストから必要なSQL変更文( INSERT、UPDATEまたはDELETE)を選択できます。 |
SELECTまたは変更のクエリーは次のように作成されます。
表の選択: 左側のペインで、必要な表が常駐しているデータソース・ノードを開いて、その表を選択します。選択した表を、右側のペインにある「Tables」タブの最初の使用可能な行にドラッグ・アンド・ドロップします。
列の選択: 右側のペインにある「Columns」タブをクリックします。左側のペインで、必要な列が含まれているデータソースと表を開きます。必要な列を選択し、右側のペインにある「Columns」タブにドラッグ・アンド・ドロップします。
異なる表の列の結合: 異なる表から列を選択すると、「Join Tables」ウィザードが表示されます。左側のペインで表ノードを開き、必要な列を選択して右矢印をクリックします。「Next」をクリックし、必要に応じて各列/セグメントに対して演算子と論理パラメータを設定し、「Finish」をクリックしてウィザードを閉じます。
WHERE句による条件の追加: WHERE句を設定する列を選択し、右側のペインにある「Where」タブにドラッグ・アンド・ドロップします。必要に応じて、演算子、値および論理パラメータを設定します。
列のグループ化: 必要な列を選択し、右側のペインにある「Group」タブにドラッグ・アンド・ドロップします。
HAVING句を使用した結果のフィルタ: HAVING句で、列をグループ化する条件を指定できます。必要な列を選択し、右側のペインにある「Having」タブにドラッグ・アンド・ドロップします。必要に応じて、演算子、値および論理パラメータを設定します。
結果のソート: 結果をソートする列を選択し、右側のペインにある「Sort」タブにドラッグ・アンド・ドロップします。必要に応じてソート順を設定します。
「Next」をクリックします。「Interaction Parameters」画面が表示されます。この画面で相互作用の入力パラメータを指定できます。次のパラメータが指定されます。
表2-13 相互作用の入力パラメータ
| パラメータ | 説明 |
|---|---|
|
|
クエリー・プロセッサで処理するために、クエリーをバックエンド・データベースに直接渡すかどうかを定義します。 |
|
|
クエリーを再使用するためにキャッシュに保存するかどうかを定義します。 |
|
|
バイナリ・データをテキスト形式で戻すために使用するエンコーディング方法を設定します。BASE64および16進のエンコーディング方法を選択できます。 |
|
|
相互作用モードが同期送信または同期受信であるかどうかを定義します。 |
|
|
データが戻らない場合にエラーを戻すかどうかを定義します。 |
|
|
クエリーによって戻されるレコードのルート要素名を、 |
|
|
クエリーによって戻されるレコードのレコード要素名を、<root> ¥ <record>の書式を使用して定義します。 |
|
|
クエリーによって戻されるレコードの最大数を設定します。 |
|
|
NULL値のかわりに戻される文字列を設定します。指定しない場合、列はスキップされます。 |
「Next」をクリックします。「Interaction Parameters」画面が表示されます。この画面で相互作用のパラメータを指定できます。次のパラメータが指定されます。
「Finish」をクリックします。相互作用の入出力のサポートに必要なレコード・スキーマを含め、相互作用が生成されます。
アダプタ相互作用を記述したXMLスキーマは、メタデータをXMLとして表示するときに、「Source」タブを選択すれば表示できます。 詳細は、付録F「Oracle StudioでのXMLファイルの編集」を参照してください。
アダプタ相互作用およびこれらの相互作用の入出力レコードを記述したXMLスキーマは、「アウトバウンド相互作用の生成」で説明したように、インポート手順の実行時に自動的に作成されます。