8 Working with Dependents and Beneficiaries
This chapter contains the following topics:
-
Section 8.1, "Understanding Dependent and Beneficiary Information"
-
Section 8.4, "Enrolling Dependents and Beneficiaries in Benefit Plans"
-
Section 8.5, "Entering Supplemental Data for Dependents and Beneficiaries"
8.1 Understanding Dependent and Beneficiary Information
Some of the benefit plans that the organization offers can include coverage for employees' dependents. For example, the medical and dental plans might have options for spouse and family coverage. Other benefit plans, such as life insurance and retirement plans, require a beneficiary who is entitled to receive benefits from the plan in the event of the employee's death. Before you can enroll an employee's dependents in a benefit plan or enter a person as a beneficiary for a plan, you must create a record for those dependents and beneficiaries. These records include personal information about the dependents and beneficiaries:
-
Birth date
-
Disability information
-
Student status
-
Tax ID number
After you create a record for a dependent or beneficiary, you can link that record to the corresponding employee record. You can also enter supplemental data for dependents and beneficiaries. Supplemental data is any additional information that you want to store in the dependent and beneficiary database. For example, you can use supplemental data to track student status verification.
You can review information about a dependent or beneficiary to verify that it is correct.
8.2 Prerequisites
Before you complete the tasks in this section, you must:
-
Enroll the employee in the benefit plans that allow eligible dependents and beneficiaries.
See Enrolling Employees.
-
Set up the relationships that can exist in UDC 08/RL.
8.3 Creating Dependent and Beneficiary Records
This section provides an overview of dependent/beneficiary record creation and discusses how to:
-
Set processing options for the Dependent/Beneficiary Entry program (P08901).
-
Create dependent and beneficiary records.
8.3.1 Understanding Dependent/Beneficiary Record Creation
You create dependent records so that employees' dependents can participate in benefit plans, such as medical insurance. You create beneficiary records so that an employee's relative or friend will receive benefits from a plan, such as life insurance, in the event of the employee's death. A person can be both a dependent and a beneficiary of an employee.
After you create dependent and beneficiary records, you can link them to an eligible employee's record. Dependents are associated with specific benefit plans when their records are linked to the appropriate employee records.
(USA) If you are using Benefits Administration to administer the company's Consolidated Omnibus Budget Reconciliation Act (COBRA) and Health Insurance Portability and Accountability Act (HIPAA) programs, you must create dependent records for COBRA and HIPAA reporting to comply with government regulations.
8.3.2 Form Used to Create Dependent/Beneficiary Records
| Form Name | FormID | Navigation | Usage |
|---|---|---|---|
| Dependent/Beneficiary Entry | W08901D | Daily Processing (G08BB1), Dependent/Beneficiary Entry
On the Work With Dependents/Beneficiaries form, click Add. |
Create dependent/beneficiary records. |
8.3.3 Setting Processing Options for the Dependent/Beneficiary Entry Program (P08901)
Processing options enable you to specify the processing for programs and reports.
8.3.3.1 Process
These processing options specify whether to automatically delete related records in other tables when you delete a record from the Participant file table (F08901). Deleting related records enables you to eliminate records that you do not need for another purpose.
- 1. Delete related records from the Address Book table (F0101)
-
Specify whether to automatically delete related, dependent, or beneficiary (search type Q) records from the Address Book Master table (F0101) when you delete a dependent or beneficiary record from the Participant file table (F08901). Values are:
0: Do not delete the related records.
1: Delete the related records.
- 2. Delete related records from the Dependent/Beneficiary Cross-Reference table (F08336)
-
Specify whether to automatically delete related dependent or beneficiary (search type Q) records from the Dep/Ben to Employee Plan X-Reference table (F08336) when you delete a dependent or beneficiary record from the Participant file table (F08901). The cross-reference table associates a dependent or beneficiary with an employee. The table also identifies the employee's benefit plans that cover the dependent or designated beneficiaries. Values are:
0: Do not delete the related records.
1: Delete the related records.
- 3. Do you want a generic F08336 record to be created when a dependent/beneficiary record is added?
-
Specify whether the system creates a generic record in the Dep/Ben to Employee Plan X-Reference table (F08336) when a new record is entered in the Participant file table (F08901). A generic record allows you to associate a dependent/beneficiary with an employee without linking them to a specific plan. Values are:
0: Do not add generic record.
1: Add generic record.
8.3.3.2 Edit
These processing options allow you to indicate whether specified fields are required or optional. Depending on the requirements of the organization, you might not need to gather certain types of information.
- 1. Gender and Date of Birth fields
-
Specify whether the Gender and Date of Birth fields are required or optional when entering a record for a dependent or beneficiary. Values are:
0: Required.
1: Optional.
- 2. School Attending field
-
Specify whether the School Attending field is required or optional when entering a record for a dependent or beneficiary who is a full-time student. Values are:
0: Required.
1: Optional.
8.3.4 Creating Dependent and Beneficiary Records
Access the Dependent/Beneficiary Entry form.
Figure 8-1 Dependent/Beneficiary Entry form
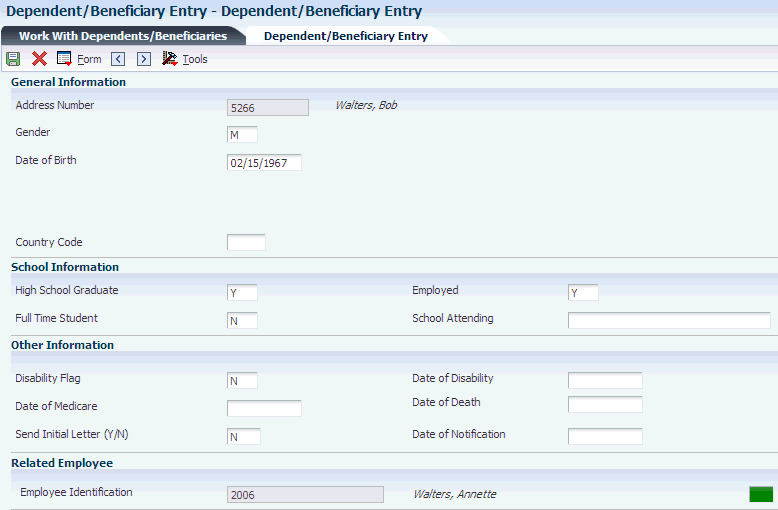
Description of "Figure 8-1 Dependent/Beneficiary Entry form"
To create dependent and beneficiary records:
-
Complete the Address Number field to assign a specific address number to the person.
If you leave this field blank, the system assigns the next available number.
-
Complete these fields:
-
Gender
-
Date of Birth
-
-
If the dependent or beneficiary has the same address as the employee, select the Employee Identification option.
The Employee Identification field appears.
-
Complete the Employee Identification field:
A colored box following the employee's name indicates the current payroll status of the employee. Green indicates an active employee who is not included in the current payroll cycle. Fuchsia indicates an active employee who is included in the current payroll cycle. Red indicates a terminated employee, and yellow indicates an employee who is on a leave of absence.
-
Complete these optional fields:
-
Disability Flag
-
Date of Disability
-
Date of Medicare
-
Send Initial Letter (Y/N)
-
Date of Notification
-
-
If the person is a dependent, complete these fields and click OK:
-
High School Graduate
-
Employed
-
Full Time Student
-
School Attending
When you click OK, Dependent/Beneficiary Entry closes.
-
-
On the Address Book Revision form, click the Address Book tab.
-
Complete these fields:
-
Alpha Name
-
Tax ID
-
-
Click the Mailing tab, and then complete the Mailing Name field:
-
If you did not select the employee's address for the dependent or beneficiary, complete these fields:
-
Address Line 1
-
City
-
State
-
Postal Code
-
Country
-
County
-
-
Complete these optional fields:
-
Address Line 2
-
Address Line 3
-
Address Line 4
-
-
Click OK.
-
Address Number
Enter a number that identifies an address book entry, such as employee, applicant, participant, customer, supplier, tenant, or location.
-
Gender
Enter a code to indicate gender. Values are:
M: Male
F: Female
-
Date of Birth
Enter the birth date of the dependent or beneficiary.
-
Disability Flag
Specify whether the participant is currently disabled. Values are:
Y: Yes, the participant is disabled.
N: No, the participant is not disabled.
If the participant is currently disabled, you must enter a date in the Date of Disability field.
-
Date of Disability
Enter the date on which the participant became disabled, if applicable. If the code in the Disability Flag field is Y, you must enter a date in this field.
-
Date of Medicare
Enter the date on which the participant elected to receive Medicare Hospital Insurance versus any health insurance supplied by the company, if applicable.
-
Send Initial Letter (Y/N) (Send Initial Letter (Yes/No))
Specify whether the participant was sent the initial notification letter explaining his or her rights under COBRA. Both employees and spouses are required to receive an initial notice. Values are:
Y: Yes, the participant was sent an initial COBRA notice. You should enter the date the letter was sent to the participant in the Date Notice Sent field.
N: No, the participant was not sent an initial COBRA notice.
This field is informational only.
-
Date of Notification
Enter the date the initial COBRA notification letter was sent to the participant.
-
High School Graduate
Specify whether the participant is a high school graduate. Values are:
Y: Yes, the participant is a graduate.
N: No, the participant is not a graduate.
-
Employed
Specify whether the participant is employed (anywhere). Values are:
Y: Yes, the participant is employed.
N: No, the participant is not employed.
-
Full Time Student
Specify whether the participant is a full time student. Values are:
Y: Yes, the participant is a full time student. The SCA (School Attending) field must contain the name of the school if the processing option is set to require this information.
N: No, the participant is not a full time student. The SCA (School Attending) field cannot contain an entry.
-
School Attending
Enter the name of the school the participant is attending, if any. This field is used in conjunction with the FTS field. If the FTS field contains a Y, you must enter the name of the school in this field if the processing option is set to require this information.
-
Alpha Name
Enter the text that names or describes an address. This 40-character alphabetic field appears on a number of forms and reports. You can enter dashes, commas, and other special characters, but the system cannot search on them when you use this field to search for a name.
-
Tax ID (tax identification)
Enter the identification code required by various tax authorities. This can be a social security number, federal or state corporate tax ID, sales tax number, and so on. The system verifies the number and prints the separators in their correct format, according to the value of TAXC (Person/Corporation Code). If no value exists for TAXC, the system uses the Corporate Entity.
For US employees and participants, the Tax ID is a social security number.
For Canadian employees, the Tax ID must be a valid and unique Social Insurance Number (SIN).
-
Mailing Name
Enter the company or person to whom billing or correspondence is addressed.
-
Address Line 1
Enter the first line of a mailing address for an employee, customer, or supplier in the JD Edwards EnterpriseOne Address Book system. The U.S. Internal Revenue Service (IRS) restricts the size of the address that prints on an employee's year-end tax return. To comply with IRS regulations, the system has the following restrictions:
On W-2 returns, the system prints only the last three non-blank address lines plus the city, state, and postal code.
On 1099 returns, the system prints only the last non-blank address line plus the city, state, and postal code.
On other U.S. federal magnetic media, the system prints only the last non-blank address line plus the city, state, and postal code.
-
City
Enter a name that indicates the city associated with the address.
-
State
Enter a user-defined code (UDC) (00/S) that specifies the state or province. This code is usually a postal service abbreviation.
-
Postal Code
Enter the United States ZIP code or the postal code that specifies where a letter is to be routed. Attach this code to the address for delivery in other countries. This code is used as the low end value when doing Postal Code Transaction range processing.
-
Country
Enter a UDC (00/CN) that identifies a country. The country code has no effect on currency conversion.
JD Edwards EnterpriseOne Address Book uses the country code for data selection and address formatting.
-
County
Enter the name of a county, parish, or other political district that is necessary for the address or for tax purposes.
-
Address Line 2
Enter the second line of the mailing address for an employee, customer, or supplier in the JD Edwards EnterpriseOne Address Book system.
Note:
Attention JD Edwards EnterpriseOne Payroll users: The Internal Revenue Service (IRS) restricts the size of the address that prints on employee's year-end forms. To comply with IRS regulations, the address that prints on W-2 forms includes only the last three non-blank address lines plus the city, state, and postal code. The address that prints on 1099 forms includes only the last non-blank address line plus the city, state, and postal code. If you process year-end information using the federal magnetic media format, the address that prints on those forms contains only the last non-blank address line plus the city, state, and postal code. -
Address Line 3
Enter the third line of the mailing address for an employee, customer, or supplier in the JD Edwards EnterpriseOne Address Book system.
Note:
Attention JD Edwards EnterpriseOne Payroll users: The Internal Revenue Service (IRS) restricts the size of the address that prints on employee's year-end forms. To comply with IRS regulations, the address that prints on W-2 forms includes only the last three non-blank address lines plus the city, state, and postal code. The address that prints on 1099 forms includes only the last non-blank address line plus the city, state, and postal code. If you process year-end information using the federal magnetic media format, the address that prints on those forms contains only the last non-blank address line plus the city, state, and postal code. -
Address Line 4
Enter the fourth line of the mailing address for an employee, customer, or supplier in the JD Edwards EnterpriseOne Address Book system.
Note:
Attention JD Edwards EnterpriseOne Payroll users: The Internal Revenue Service (IRS) restricts the size of the address that prints on employee's year-end forms. To comply with IRS regulations, the address that prints on W-2 forms includes only the last three non-blank address lines plus the city, state, and postal code. The address that prints on 1099 forms includes only the last non-blank address line plus the city, state, and postal code. If you process year-end information using the federal magnetic media format, the address that prints on those forms contains only the last non-blank address line plus the city, state, and postal code.
-
8.4 Enrolling Dependents and Beneficiaries in Benefit Plans
This section provides an overview of dependent/beneficiary enrollment, lists prerequisites, and discusses how to enroll dependents and beneficiaries in benefit plans.
8.4.1 Understanding Dependent/Beneficiary Enrollment
After you create records for dependents and beneficiaries, you can enroll the dependents and beneficiaries in benefit plans. You can enroll a dependent or beneficiary in only those plans in which the employee is already enrolled.
Enrolling dependents and beneficiaries in benefit plans is for documentation purposes only. It does not generate instructions to make payroll deductions for benefits or beneficiary payments.
8.4.2 Prerequisites
Before you complete the tasks in this section, you must:
-
Enroll the employee in benefit plans.
See Enrolling Employees.
-
Set up UDC 08/RL to identify the relationships that dependents and beneficiaries can have with employees.
-
Set up UDC 08/DB to identify beneficiary designations, such as primary and contingent beneficiaries.
-
Set up dependent and beneficiary records.
-
Set up common settings to specify whether the dependents or beneficiaries who are related to an employee must be associated with a plan.
8.4.3 Form Used to Enroll Dependents and Beneficiaries in Benefit Plans
| Form Name | FormID | Navigation | Usage |
|---|---|---|---|
| Dependents/Beneficiaries By EE | W08336B | Daily Processing (G08BB1), Dependent/Beneficiary by Employee
On Work with Employees, complete the Employee Identification field and click Find. In the detail area, select the employee record to which you want to link dependents or beneficiaries, and then click Select. |
Enroll dependents and beneficiaries in benefit plans. |
8.4.4 Enrolling Dependents and Beneficiaries in Benefit Plans
Access the Dependents/Beneficiaries By EE form.
Figure 8-2 Dependents/Beneficiaries By EE form
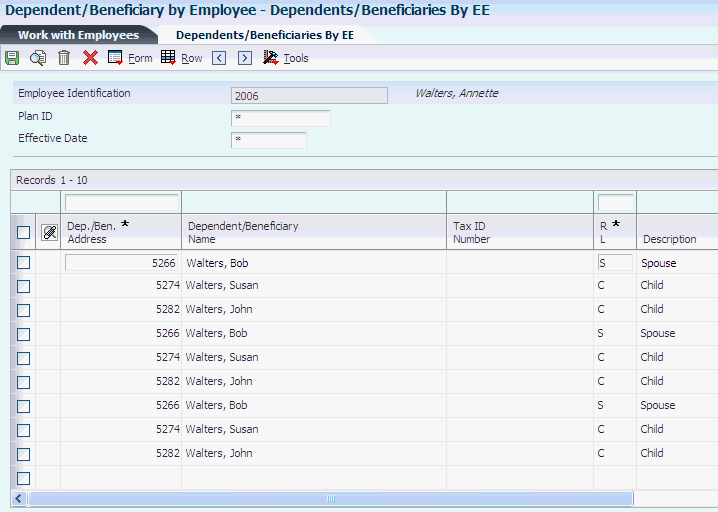
Description of "Figure 8-2 Dependents/Beneficiaries By EE form"
To enroll dependents and beneficiaries in benefit plans:
-
Complete these fields in the detail area:
-
Dep./Ben. Address (dependent/beneficiary address)
-
R L (relationship)
-
Plan ID (plan identification)
-
-
If you want to add a new dependent or beneficiary at this time, highlight a blank row in the grid and select Dep/Ben Entry from the Row menu.
-
If the plan has options, complete the Add Opt field.
-
Complete these optional fields:
-
Effective Date
-
Ending Date
The system displays a D in the DB field if the plan requires dependents, or a B if the plan requires beneficiaries. The system also displays the dependent's or beneficiary's birth date and tax ID number.
-
-
For a plan in which the person is a beneficiary, complete these fields:
-
DB Ty (dependent beneficiary type)
-
Ben % (beneficiary percentage)
The total of the beneficiary percentages for each beneficiary type for a specific plan must equal 100 percent. For example, if an employee elects two primary beneficiaries for a life insurance plan and assigns one of these beneficiaries a beneficiary percentage of 50 percent, then the other primary beneficiary must also have a beneficiary percentage of 50 percent, for a total of 100 percent. The total of contingent beneficiaries for the same plan must also equal 100 percent.
-
-
Repeat steps 2 through 5 for each plan for which the person is a dependent or beneficiary.
You might need to enter more than one record for a particular person. For example, you must enter three records for a person who is a dependent for the medical plan and the dental plan and is a beneficiary for the life insurance plan.
-
Click OK.
After you link a dependent or beneficiary record to an employee record, a field at the bottom of the Dependent/Beneficiary Entry form displays the employee's name and employee number. Also, the dependent's or beneficiary's mailing address can be updated with the employee's mailing address. If you selected the Employee Identification option on Dependent/Beneficiary Entry form, the linked employee's address updates the Dependents/Beneficiaries by EE (employee) Entry form if the addresses are different.
- Effective Date
-
Enter the date on which the benefit plan goes into effect. Complete this field and clickFind to display all enrollments that begin on or after this date.
Limit the form display by typing a date in the Effective Date field in the upper portion of the form. The system displays only the dependent/beneficiary relationships in effect on that date. The system assumes that relationships not limited by effective date are always in effect, so these relationships also appear.
- Dep./Ben. Address (dependent/beneficiary address)
-
Enter the address number of the participant as defined in the Participant file table (F08901).
- R L(relationship)
-
Enter a UDC 08/RL that defines the relationship of the dependent or beneficiary to the employee.
- Add Opt (additional options)
-
Enter a code that identifies any additional options available for a benefit plan that have been defined in the Plan Additional Options table (F083202).
Note:
Additional options must have the same provider, policy number, and enrollment and eligibility rules as the benefit plan to which they are associated. - D B (dependent beneficiary)
-
Enter a code that indicates whether the person is a dependent or a beneficiary of the employee. Values are:
D: The person is a dependent.
B: The person is a beneficiary.
Blank: The system automatically designates the person as a beneficiary or dependent, depending on the benefit plan type.
This field is enabled when the Plan ID column is blank.
- DB Ty (dependent beneficiary type)
-
Enter a UDC 08/DB used to specify whether a beneficiary is primary or contingent.
- Ben % (benefit percentage)
-
Enter the percentage of any proceeds from the benefit that goes to the participant. For example, you can designate that as the primary beneficiary, the participant is to receive 90 percent of the proceeds from a life insurance policy.
This percentage must be greater than zero and less than or equal to 100.
If you do not enter a value in this field, the system enters 100 percent.
8.5 Entering Supplemental Data for Dependents and Beneficiaries
This section provides an overview of supplemental data entry for dependents and beneficiaries and discusses how to enter supplemental data for dependents and beneficiaries.
8.5.1 Understanding Supplemental Data Entry for Dependents and Beneficiaries
Supplemental data is any type of additional information that you want to track about any of these items or individuals:
-
Requisitions
-
Applicants
-
Employees
-
Jobs
-
Dependents
-
Beneficiaries
-
Health safety administration
When you set up the Human Resources system, you identify the types of supplemental data (data types) that you want to track. Supplemental data is not required by the system.
You might include these types of supplemental data for dependents and beneficiaries:
-
Student status verification
-
Emergency contacts
The method that you use to enter supplemental data is the same for any type of supplemental information that the system tracks.
8.5.2 Form Used to Enter Supplemental Data for Dependents and Beneficiaries
| Form Name | FormID | Navigation | Usage |
|---|---|---|---|
| Work With Profile Data Entry | W08091B | Dependent Beneficiary Supplemental Data (G08BSDD2), Dep/Ben Supplemental Data Entry | Enter supplemental data for dependents and beneficiaries. |