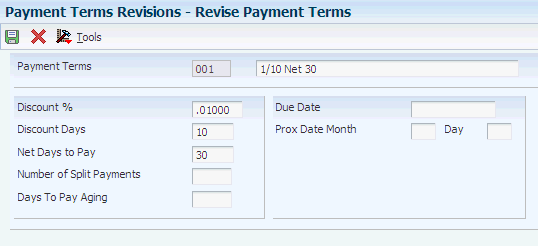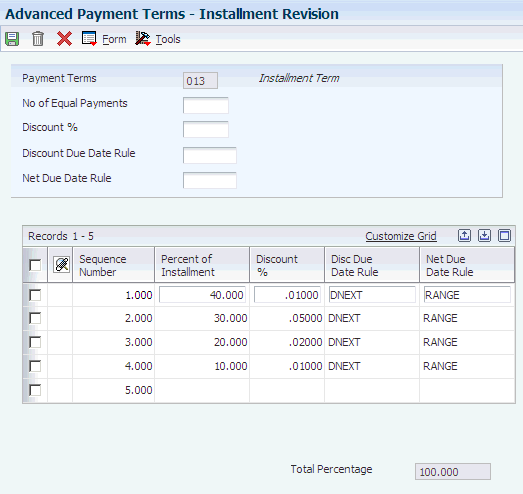16 Setting Up Payment Terms
This chapter contains the following topics:
-
Section 16.1, "Understanding Tax Considerations for Payment Terms with Discounts"
-
Section 16.4, "Updating Amounts and Dates for Invoices and Vouchers with Multitiered Discounts"
16.1 Understanding Tax Considerations for Payment Terms with Discounts
If a voucher or invoice has taxes, the system uses the tax rules that are set up for the company entered on the invoice or voucher. If tax rules are not set up for the company specified, the system uses the tax rules that are set up for the default company 00000.
The system does not process transactions with discounts if the tax rules for the company specified are set up with the Tax on Gross Excluding Discount option selected on the Tax Rules form. This applies to standard payment terms with discounts as well as advanced payment terms with multitiered discounts.
16.2 Setting Up Standard Payment Terms
This section discusses how to set up standard payment terms.
16.2.1 Forms Used to Set Up Standard Payment Terms
| Form Name | FormID | Navigation | Usage |
|---|---|---|---|
| Work With Payment Terms | W0014B | Payment Terms Revisions (G00141), Payment Terms Revisions | Review a list of existing payment terms. |
| Revise Payment Terms | W0014A | On Work With Payment Terms, click Add. | Set up payment terms. |
16.2.2 Setting Up Standard Payment Terms
Access the Revise Payment Terms form.
- Payment Terms
-
Enter a code that specifies the terms of payment, including the percentage of discount available if the invoice is paid by the discount due date. Use a blank code to indicate the most frequently used payment term. Examples of payment terms include:
Blank: Net 15
001: 1/10 net 30.
002: 2/10 net 30.
003: Due on the 10th day of every month.
006: Due upon receipt.
This information prints on customer invoices.
- Due Date
-
For JD Edwards EnterpriseOne Accounts Receivable, enter the date that the net payment is due.
For Accounts Payable, enter the date that the payment is due to receive a discount or, if no discount is offered, the net due date.
The system calculates the due date based on the payment term entered on the invoice or voucher, or you can enter it manually. If you enter a negative invoice or voucher (debit or credit), the system might use the GL date as the due date regardless of the payment term entered.
A processing option in the master business function (P0400047 for vouchers and P03B0011 for invoices) controls how the system calculates the due date for debit and credit memos.
- Net Days to Pay
-
Enter the number of days that the system adds to the invoice date to calculate the due date on the invoice or voucher.
If you use split payment terms, the system uses the value from this field to calculate the due date for the first split payment.
- Discount % (discount percent)
-
Enter the percent of the total invoice or voucher that you will allow a discount if it is paid within the discount period. Enter the discount percent as a decimal, for example, a 2 percent discount is .02.
- Discount Days
-
Enter the number of days after the invoice date that an invoice or voucher must be paid to receive the discount. The system adds the number of days specified to the invoice due date to calculate the discount due date.
- Prox Date Month (proximate date month)
-
Enter the number of months that the system adds to the invoice date to calculate the due date. The system uses this field in conjunction with the value specified in the Proximate Day field (PXDD) to calculate the due date.
For example, if the proximate month is 1 and proximate day is 15, the system calculates the due date as the 15th of the next month.
- Day
-
Enter the day that the invoice or voucher is due. The system uses this field in conjunction with the value in the Proximate Month field (PXDX) to calculate the due date.
For example, if the proximate month is 1 and proximate day is 15, the system calculates the due date as the 15th of the next month.
- Number of Split Payments
-
Enter the number of equal, consecutive payments into which you want the system to divide the invoice or voucher. For example, if the number of split payments is 3, the system divides the invoice or voucher into three equal payments.
You can use split payments only if the number of days between payments is a constant number, such as 30.
Note:
For amounts that are not equally divisible, the system uses soft rounding. - Days To Pay Aging
-
Enter the number of days that the system uses to calculate the due date for each subsequent payment if you use split payments. For example, if the number of split payments is 4 and the days to pay aging is 30, the system adds thirty to the due date calculated for the first payment to obtain the due date for the second payment. The system adds 30 to the second payment to obtain the due date for the third payment, and so on.
Note:
The system uses the value from the Net Days to Pay field to calculate the due date for the first payment.
16.3 Setting Up Advanced Payment Terms
This section discusses how to:
-
Add a work day calendar.
-
Set up due date rules.
-
Set up date ranges for due date rules.
-
Set up multitiered discounts for due date rules.
-
Verify due date rules.
-
Set up advanced payment term codes.
-
Set up installments for payment term codes.
16.3.1 Forms Used to Set Up Advanced Payment Terms
| Form Name | FormID | Navigation | Usage |
|---|---|---|---|
| Work With Workday Calendar | W00071B | Use one of these navigations:
Planning Setup (G1346), Work Day Calendar Transportation Setup (G4941), Work Day Calendar Shop Floor Management Setup (G3141), Shop Floor Calendar Product Data Management Setup (G3041), Shop Floor Calendar Payment Terms Revisions (G00141), Work Day Calendar |
Review a list of work day calendars by calendar type, calendar name, and so on. |
| Workday Calendar Revisions | W00071A | On Work With Workday Calendar, enter a branch/plant, calendar month, and calendar year, and click Add. | Add a work day calendar. |
| Work with Due Date Rules | W00146A | Payment Terms Revisions (G00141), Due Date Rule Revisions | Review a list of existing due date rules. |
| Due Date Rules Revision | W00146B | On Work with Due Date Rules, click Add. | Set up due date rules. |
| Date Range Revision | W00146E | On Due Date Rules Revision, select Date Range from the Form menu. | Set up date ranges for due date rules. |
| Set Up Multitiered Due Date Rules | W00146C | On Due Date Rules Revision, select Multitiered from the Form menu. | Set up day ranges and discount percentages for due date rules. |
| Simulator | W00146G | On Work with Due Date Rules, select Simulator from the Row menu. | Verify the accuracy of due date rules. This form enables you to perform multiple tests on due date rules without entering transactions. |
| Work with Advanced Payment Terms | W00145A | Payment Terms Revisions (G00141), Advanced Payment Terms | Review a list of existing advanced payment terms. |
| Advanced Payment Term Revision | W00145B | On Work with Advanced Payment Terms, click Add. | Set up advanced payment term codes. |
| Installment Revision | W00145D | On Advanced Payment Term Revision, select Installments from the Form menu. | Set up installments for advanced payment term codes. |
16.3.2 Adding a Work Day Calendar
Access the Workday Calendar Revisions form.
Figure 16-2 Workday Calendar Revisions form
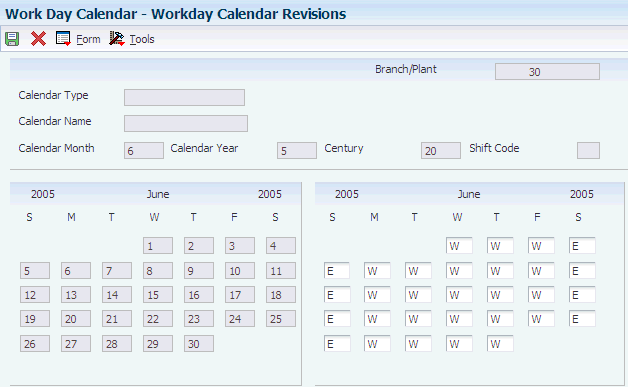
Description of ''Figure 16-2 Workday Calendar Revisions form''
- Calendar Type
-
Enter a code from UDC table 42/WD that specifies how the calendar is used. For example, the calendar might be specific to an industry such as banking or it might be used to schedule delivery persons for a route.
Note:
If you use the default value of *, the system updates the value to blank even though blank is not set up as a code in the UDC table. - Calendar Month
-
Enter a number that corresponds to the month in a calendar year.
- Calendar Year
-
Enter the calendar year.
16.3.2.1 Payroll and Time Entry Fields
These fields do not apply to payment terms.
- Shift Code
-
Enter a code from UDC table 00/SH that identifies daily work shifts.
In payroll systems, you can use a shift code to add a percentage or amount to the hourly rate on a timecard. For payroll and time entry, if an employee always works a shift for which a shift rate differential is applicable, enter that shift code on the employee's master record. When you enter the shift on the employee's master record, you do not need to enter the code on the timecard when you enter time. If an employee occasionally works a different shift, you enter the shift code on each applicable timecard to override the default value.
- S, M, T, W, T, F, S
-
Enter a value from UDC table 00/TD that specifies a type of work day. With the exception of W, which is hard-coded as a work day, all other values specified are nonworking days. Examples include:
W: work day
E: weekend
H: holiday
S: shut-down
16.3.3 Setting Up Due Date Rules
Access the Due Date Rules Revision form.
Figure 16-3 Due Date Rules Revision form
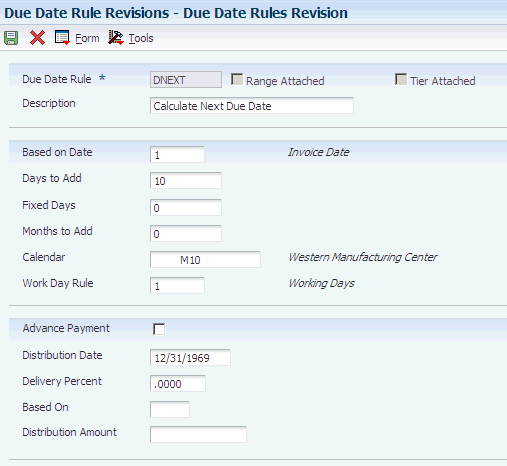
Description of ''Figure 16-3 Due Date Rules Revision form''
The fields for Advance Payment, Distribution Date, Deliver Percent, Based On, and Distribution Amount are used for contracts only. The system displays these fields only if the processing options is set for Due Date Rule Revision (P00146).
- Due Date Rule
-
Enter a code that specifies how the system calculates the discount due date or the net due date.
When you add a rule to a date range, the system always uses the last day of the date range to apply the rule. For example, if you specify a range of 1–15 and a rule that adds 3 days, the system calculates the due date on the 18th if the based-on date is between 1 and 15. The system does not add 3 days to each day specified in the date range; it adds three days to the ending date of the range.
- Based on Date
-
Enter the date from which the system calculates the net due date and discount due date. Values are:
Blank and 1: Invoice date.
2: GL date.
3: Service/tax date.
Note:
For installment payment terms, the based-on date that is assigned to the net due date rule and the discount due date rule applies to the first installment only. Each subsequent installment uses the net due date calculated from the previous installment as the basis for calculating the next due date. - Days to Add
-
Enter the number of days that the system adds to or subtracts from the date specified in the Based on Date field to calculate the discount due date or the net due date on the invoice or voucher. Specify negative days to subtract days from the based-on date.
- Fixed Days
-
Enter the day on which the payment is due. The system uses this field in conjunction with the value in the Months to Add field to calculate the discount due date or the net due date on the invoice or voucher.
For example, if you enter 20 in this field and 1 in the Months to Add field, and the Based on Date field is 1 (invoice date), the system calculates the due date as the 20th day of the month following the date specified for the invoice date.
- Months to Add
-
Enter the number of months to add to or subtract from the date specified in the Based on Date field to determine the discount due date or the net due date. The system uses this field in conjunction with the Fixed Days field and Days to Add field to calculate the due date.
For example, if you enter 20 in the Fixed Days field and 1 in the Months to Add field, and the Based on Date field is 1 (invoice date), the system calculates the due date as the 20th day of the month following the date specified for the invoice date.
If you specify a fixed date that is after the date range, you do not need to specify months to add; the system automatically uses the fixed date of the next month. For example, if the date range is 21–31 and the fixed date is the 10th, the system uses the 10th day of the following month. It does not assign a due date that is prior to the based-on date.
- Calendar
-
Enter the name of the calendar that differentiates between working days, holidays, weekends, and so forth, and must exist in the Workday Calendar table (F0007).
The system uses this field in conjunction with the Work Day Rule field to determine the due date if the system calculates the due date on a weekend or holiday.
- Work Day Rule
-
Enter a code that specifies whether to include nonworking days in the due date calculation and whether to change the due date if it is on a nonworking day. Values are:
Blank: Use the due date that the system calculates regardless of whether it is a nonworking day.
1: Do not include nonworking days in the due date calculation.
For example, if the system adds 15 days to the invoice date to calculate the due date, and weekend days are specified as nonworking days, the system does not count them when it adds the 15 days. Therefore, if an invoice date is June 1 (which is a Wednesday), the system calculates the due date on June 22.
2: Include nonworking days in the due date calculation unless the due date is on a nonworking day. If the due date is on a nonworking day, change it to the next working day.
3: Include nonworking days in the due date calculation unless the due date is on a nonworking day. If the due date is on a nonworking day, change it to the previous working day.
16.3.4 Setting Up Date Ranges for Due Date Rules
Access the Date Range Revision form.
- From Day
-
Enter the beginning number of a range of days. The system uses this field in conjunction with the To Day field to establish the range of days for which a particular due date rule applies.
- To Day
-
Enter the ending number of a range of days. The system uses this field in conjunction with the From Day field to establish the range of days for which a particular due date rule applies. If you specify 31 in this field and the month does not have 31 days, the system uses the last day of the month.
16.3.5 Setting Up Multitiered Discounts for Due Date Rules
Access the Set Up Multitiered Due Date Rules form.
- Discount %
-
Enter the percent of the total invoice or voucher that you will discount if it is paid within the discount period. You enter the discount percent as a decimal, for example, a 2 percent discount is .02.
- Days to Add
-
Enter a number of days. The value that you enter should equal the value that you enter in the To field of the first tier.
For example, if you want to assign a 10 percent discount to transactions that are 1–10 days after the based-on date, you enter 10 in this field and the To field of the first tier.
- Fixed Days
-
Do not enter a value in this field.
- Months to Add
-
Do not enter a value in this field.
16.3.6 Verifying Due Date Rules
The Simulator program serves only as a validating tool for hypothetical due dates; therefore, no data is saved.
16.3.7 Setting Up Advanced Payment Term Codes
Access the Advanced Payment Term Revision form.
Figure 16-4 Advanced Payment Term Revision form
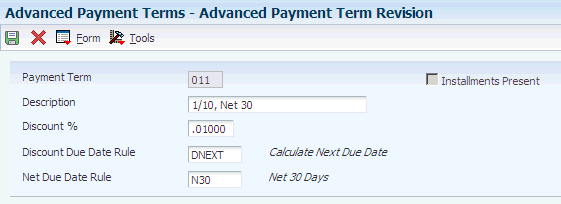
Description of ''Figure 16-4 Advanced Payment Term Revision form''
- Payment Term
-
Enter a code that identifies the terms of payment. Use a blank code to indicate the most frequently used payment term. Examples of payment terms include:
Blank: Net 15
001: 1/10 net 30.
002: 2/10 net 30.
003: Due on the 10th day of every month.
006: Due upon receipt.
This description of this code prints on customer invoices.
- Discount % (discount percent)
-
Enter the percent of the total invoice or voucher that you will discount if it is paid within the discount period. Enter the discount percent as a decimal, for example, a 2 percent discount is .02.
The system ignores a value entered in this field if you use installment or multitiered discounts.
- Discount Due Date Rule
-
Enter the rule that the system uses to calculate the discount due date of an invoice or a voucher. Leave this field blank if you do not specify a value in the Discount % field.
- Net Due Date Rule
-
Enter the rule that the system uses to calculate the net due date of an invoice or a voucher.
16.3.8 Setting Up Installments for Payment Term Codes
Access the Installment Revision form.
- No of Equal Payments (number of equal payments)
-
Enter the number of transactions to be processed.
The system calculates the percentage of the installment based on the number in this field. For example, if you enter 5, the system generates 5 installments for 20 percent. If the number that you enter does not divide equally into 100, the system assigns the unequal percent to the last installment.
- Percent of Installment
-
Enter a percentage of the invoice that the system will use to generate one installment payment. You can divide the total amount of the discount into as many installments as necessary. The installments do not have to be equal, but they must equal 100 percent of the invoice total amount. Unlike typical split payments, you can create installments using variable percentages. You do not need to enter decimals. If the installment is 20 percent, enter the percent as the whole number 20.
16.4 Updating Amounts and Dates for Invoices and Vouchers with Multitiered Discounts
This section provides overviews of amounts and dates for invoices and vouchers with multitiered discounts and an example of updating amounts and dates for invoices with multitiered discounts and discusses how to:
-
Run the Update A/R Invoices or Update A/P Vouchers program.
-
Set data selection for Update A/R Invoices or Update A/P Vouchers.
-
Set processing options for Update A/R Invoices (R005142) or Update A/P Vouchers (R005141).
16.4.1 Understanding Amounts and Dates for Invoices and Vouchers with Multitiered Discounts
You run the Update A/R Invoices (R005142) and Update A/P Vouchers (R005141) programs to update the discount amount and discount due date on your invoices and vouchers according to the tiers that you set up for the multitiered payment term that you assign to them.
When you run either of these programs, the system:
-
Locates the appropriate transactions by comparing the payment terms that have been set up in the Multitiered Payment Terms table (F00147) with the payment terms that have been entered on the invoice or voucher.
-
Uses the as of date entered in the processing options to determine which records to update.
The system compares the as of date that you enter with the based-on date specified by the payment term to determine the number of days that have passed. The system locates the proper payment term to determine the tier that corresponds to that number of days. If the discount percent is different on the tier than it is on the transaction, the record is eligible for update.
-
Updates the discount amount by multiplying the discount percentage of the new tier by the gross amount of the transaction.
-
Updates the discount due date by adding the value in the Day Range To field of the tier to the based-on date of the transaction.
For example:
-
To day = 20
-
Based-on date = GL date
-
GL date = June 17
The system adds 20 to the GL date and assigns a discount due date of July 7.
Note:
The system considers the work day calendar and work day rule that you assign to the due date rule when it calculates discount due dates.
The system does not:
-
Recalculate the net due date.
The system calculates the net due date at the time the transaction is entered, and it does not change.
-
Update partially paid transactions.
The gross amount must equal the open amount.
-
Consider records that do not have a discount amount.
16.4.1.1 Suppress the Update on Specific Transactions
If you do not want the Update A/R Invoices or Update A/P Vouchers program to update an invoice or a voucher that might be eligible for update, you can use the Speed Status Change program (P03B114 for invoices and P0411S for vouchers) to change the payment term code on the record. Because the system uses the payment term code to determine whether it is a multitiered payment term, changing the code prevents the record from being eligible for update.
|
Note: The system does not recalculate the discount due date or discount amount when you change the payment term code using the Speed Status Change program. If you want to change the discount information, you must manually revise the transaction. |
16.4.2 Example: Updating Amounts and Dates for Invoices with Multitiered Discounts
This example illustrates how the system derives the discount amount and discount due date based on:
-
The payment term information.
-
The date that the update program is run.
16.4.2.1 Payment Term Setup
Based-on date = invoice date
Days to add = 10
First tier = 1–10 with a 10 percent discount.
Second tier = 11–20 with a 5 percent discount.
Third tier = 21–29 with a 1 percent discount.
Fourth and fifth tiers are not defined.
16.4.2.2 Enter Invoice and Run the Update A/R Invoices Program
Enter an invoice with an invoice date of June 1 using the payment term code based on the previous setup. The system calculates the discount as 10 percent of the gross amount and assigns a discount due date of June 11 (June 1 + 10 days = June 11).
If you run the update program nightly, the system will not update this record until June 12.
On June 12, the system:
-
Calculates the difference between the invoice date and the as of date as 11 days.
Eleven days is defined in the second tier, which has a 5 percent discount.
-
Recalculates the discount amount to 5 percent of the gross amount.
-
Recalculates the discount due date to June 21.
The system uses the value in the To field of the second tier, which is 20, and adds it to the invoice date to derive the new discount due date.
If you run the program nightly, the system will not update this record again until June 22.
On June 22, the system:
-
Calculates the difference between the invoice date and the as of date as 21 days.
Twenty one days is defined in the third tier, which has a 1 percent discount.
-
Recalculates the discount amount to 1 percent of the gross amount
-
Recalculates the discount due date to June 30.
The system uses the value in the To field of the third tier, which is 29, and adds it to the invoice date to derive the new discount due date.
Because no other tiers are set up, the system will not update this record again.
16.4.3 Running the Update A/R Invoices or Update A/P Vouchers Program
Use these navigations:
-
Select Payment Terms Revisions (G00141), Update A/P Vouchers.
-
Select Payment Terms Revisions (G00141), Update A/R Invoices.
16.4.4 Setting Data Selection for Update A/R Invoices or Update A/P Vouchers
These update programs are hard-coded to select records based on:
-
Open Amount equal to Gross Amount.
-
Discount Available not equal to zero.
You can use data selection to further limit these selection criteria.
16.4.5 Setting Processing Options for Update A/R Invoices (R005142) or Update A/P Vouchers (R005141)
The processing options for the Update A/R Invoices and Update A/P Vouchers programs are the same.
16.4.5.1 Display
- 1. Tax Information
-
Specify whether to print tax information on the report. Values are:
Blank: Print.
1: Do not print.
16.4.5.2 Defaults
- 1. As Of Date
-
Specify a date for the system to use to calculate discounts and discount due dates. If you leave this processing option blank, the system uses the current system date.