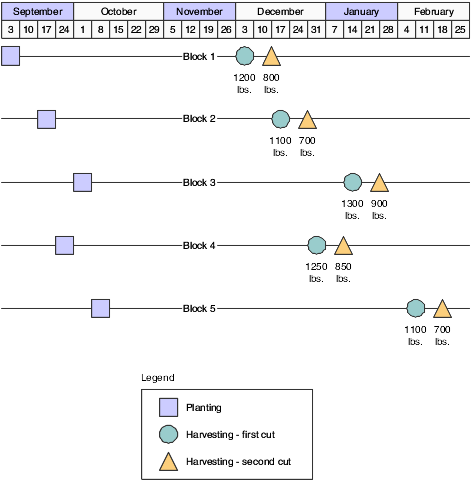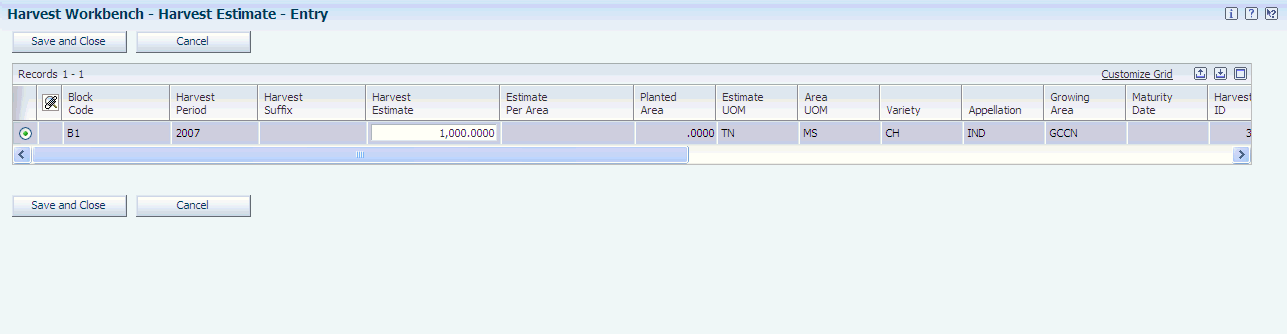6 Managing Harvest Estimates
This chapter contains the following topics:
6.1 Understanding Managing Harvest Estimates
Many growers harvest their crop over a period. For example, avocados are continuously harvested over a period of two years. Growers should estimate and schedule how much of the crop to harvest during each time period. An overestimation of the total crop volume may result in a large financial loss to the grower because of the uneven shipment spread. A grower might anticipate a record crop volume and therefore ship large quantities early in the harvest cycle. If the overall estimate is lower than anticipated, not enough crop is available to harvest later on in the harvest cycle.
This diagram represents several blocks of broccoli, and each block has two separate harvest dates and estimated quantities:
6.1.1 Harvest Estimate Updates
The system enables you to update one or more harvest estimate records at a time. The four update methods are by:
-
Percentage.
-
Specified value.
-
Override original amount.
-
Specified amount per acre.
6.1.2 Harvest Estimate
Use the harvest estimate to adjust the harvest estimate based on the planted area. You can also change the estimate per area to calculate a new harvest estimate. When you change the harvest estimate, the system recalculates the estimate per area by taking the harvest estimation and dividing it by the planted area.
This table shows the calculated values for the harvest estimate and estimate per area based on the planted area:
| Block Code | Harvest Period | Harvest Estimate | Estimate Per Area | Estimate UOM | Planted Area | Planted UOM |
|---|---|---|---|---|---|---|
| Block 1 | H1C | 1200 | 120 | TN | 10 | AC |
| Block 1 | H2C | 800 | 80 | TN | 10 | AC |
| Block 2 | H1C | 1100 | 73.3333 | TN | 15 | AC |
| Block 2 | H2C | 700 | 46.6667 | TN | 15 | AC |
6.1.3 Mass Update Harvest Estimate
Use the mass update functionality to change the estimate for one or more harvest records by the same percentage or value. You can increase or decrease the estimate.
This tables shows the original harvest estimate and the adjusted estimate based on a percentage and a specified value:
| Harvest Name | Original Harvest Estimate | Increase PercentageValue = 10 | Decrease Percentage Value = 5 | Specified ValueValue = 100 | Specified ValueValue = –50 |
|---|---|---|---|---|---|
| Block 1 H1C | 1200 | 1320 | 1140 | 1300 | 1150 |
| Block 1 H2C | 800 | 880 | 760 | 900 | 750 |
| Block 2 H1C | 1100 | 1210 | 1045 | 1200 | 1050 |
| Block 2 H2C | 700 | 770 | 665 | 800 | 650 |
You can also override the current estimates.
This table shows the original harvest estimate and the adjusted estimate using the override estimate method:
| Harvest Name | Original Harvest Estimate | Override EstimateValue = 1000 |
|---|---|---|
| Block 1 H1C | 1200 | 1000 |
| Block 1 H2C | 800 | 1000 |
| Block 2 H1C | 1100 | 1000 |
| Block 2 H2C | 700 | 1000 |
6.1.4 Freeze Harvest Estimates
The system enables users to freeze harvest estimates at the end-use reservation (EUR) level. If an EUR is not assigned to a harvest, the system assigns an EUR value of UNKNOWN. This provides a snapshot of a harvest estimate for planning and comparison purposes for each EUR. For example, a grape grower may freeze his harvest estimate in early spring with forty percent going to EUR Premium and sixty percent going to EUR Standard. When the crop is harvested in October, if he is short on the Standard EUR, he can plan to meet his expected needs by other means.
6.1.5 Continuous Harvest Estimates
Many crops, like bananas and avocados, are harvested continuously over a period. The system enables you to manage estimates by pick date range. You can add multiple pick dates and quantities for each harvest record. The system totals the estimates from the different pick dates and updates the harvest-level estimate. When using continuous harvests, the system enables you to manage one harvest record at a time.
When freezing a continuous harvest estimate, you can freeze the estimate only at the harvest level for each EUR.
6.1.6 Push Forward
The system enables users to push a harvest estimate to future harvest records within the same block. Users can select the harvest records that they want to change.
6.1.7 Harvest Estimate Entry Methods
This diagram illustrates applications that you can use to maintain harvest estimates:
Figure 6-2 Applications used to Maintain Harvest Estimates
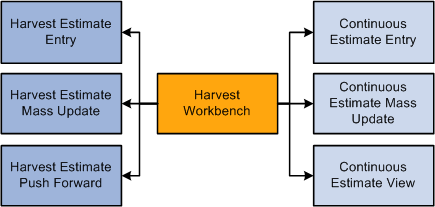
Description of "Figure 6-2 Applications used to Maintain Harvest Estimates"
The Harvest Workbench program is the only entry point for harvest and continuous harvest applications. However, you can maintain frozen estimates from the Advanced and Technical Operations task view. From the Harvest Workbench you can manage:
-
Harvest estimates.
You can update harvest estimates by manually making the changes or by using the mass update function to change one or more harvest records. The system also enables you to push a harvest estimate to future harvest records.
-
Continuous estimates.
As with harvest estimate maintenance, you can enter and edit continuous estimates individually or in batch mode using the mass update functionality.
From the Harvest Workbench program (P40G032), you can revise harvest estimates by accessing the Harvest Estimate program (P40G20) or the Continuous Harvest Estimate program (P40G23). If the Harvest Workbench program (P40G032) uses a version of the Grower Harvest Maintenance program (P40G03) that creates purchase orders, the system creates or updates purchases orders when you revise harvest estimates.
6.1.8 Prerequisite
Before you complete the tasks in this section, enter harvest estimates on the harvest record.
6.2 Managing Harvest Estimates
This section discusses how to manage harvest estimates.
6.2.1 Harvest Estimate Applications
This diagram illustrates the methods that the system provides for managing harvest estimates:
Figure 6-3 Methods for Managing Harvest Estimates
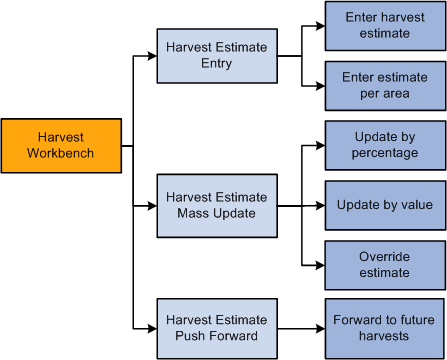
Description of "Figure 6-3 Methods for Managing Harvest Estimates"
The system calculates the estimate per area by taking the harvest estimate and dividing it by the planted area. If you enter a new estimate per area, the system calculates a new harvest estimate. You can enter either the harvest estimate or the estimate per area and the system calculates the other value. For example, if you enter a harvest estimate, the system determines the estimate per area using this calculation:
Estimate per area = Harvest estimated/planted area.
If both values are entered, the system uses the harvest estimate. The system stores harvest estimates in the Grower Harvest table (F40G03).
6.2.2 Forms Used to Manage Harvest Estimates
6.2.3 Managing Harvest Estimates
Access the Harvest Estimate - Entry form.
- Harvest Estimate
-
Enter the revised harvest estimate. The system recalculates the estimate per area when you change this value.
The system prevents you from entering a negative estimate.
- Estimate Per Area
-
Enter the revised estimate per area. The system recalculates the harvest estimate when you change this value.
6.2.4 Pushing Harvest Estimates Forward
Access the Harvest Estimate - Push Forward form.
Figure 6-5 Harvest Estimate - Push Forward form
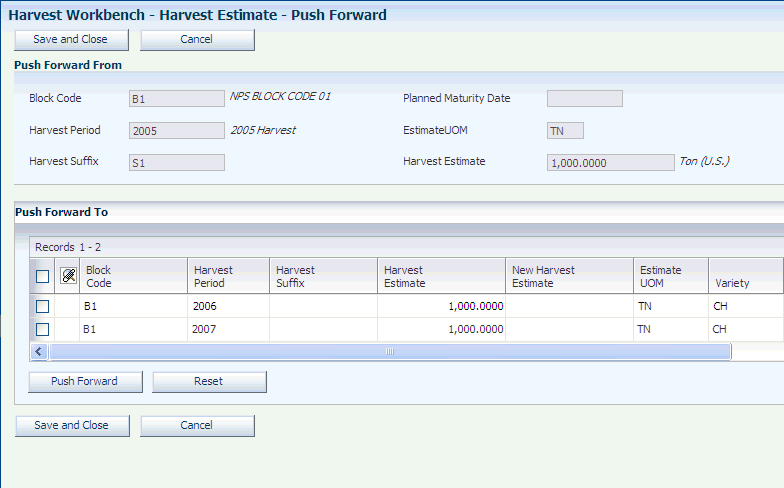
Description of "Figure 6-5 Harvest Estimate - Push Forward form"
- Push Forward
-
Select the records to update, and click this button.
- New Harvest Estimate
-
Displays the new harvest estimate.
6.3 Managing Continuous Harvest Estimates
This section lists prerequisites and discusses how to manage continuous harvest estimates.
6.3.1 Understanding Continuous Harvest Estimates
This diagram illustrates the methods for managing continuous harvest estimates:
Figure 6-6 Managing Continuous Harvest Estimates
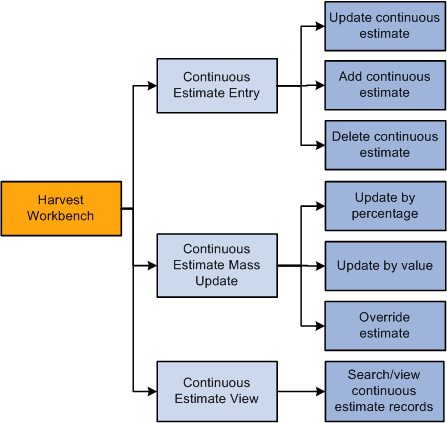
Description of "Figure 6-6 Managing Continuous Harvest Estimates"
For crops that you harvest continuously over a period, you can manage your estimates by multiple harvest dates. The sum of your continuous harvest estimates are recorded at the harvest level.
The system stores the estimates in the Continuous Harvest Estimate table (F40G033).
6.3.2 Prerequisites
Before you complete the tasks in this section:
-
Select the Use Continuous Estimates check box in the Add/Edit Grower Block program (P40G02).
-
Add harvest records to the block.
6.3.3 Forms Used to Manage Continuous Harvest Estimates
6.3.4 Managing Continuous Harvest Estimates
Access the Continuous Harvest Estimate - Entry form.
Figure 6-7 Continuous Harvest Estimate - Entry form
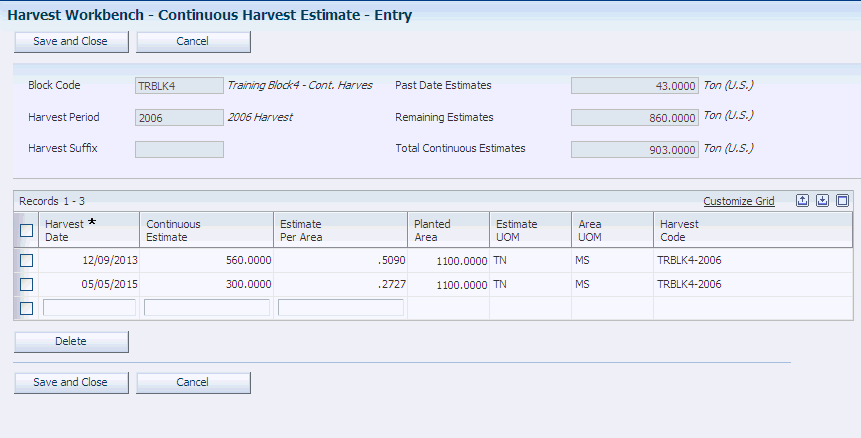
Description of "Figure 6-7 Continuous Harvest Estimate - Entry form"
- Past Date Estimates
-
Displays estimates that are past due. Past date estimates are not displayed in the grid area.
- Remaining Estimates
-
Displays the remaining estimates by subtracting the past date estimate from the total continuous estimate.
- Total Continuous Estimates
-
Displays the total of the Continuous Estimate fields. The system uses this value to update the current estimate on the Grower Harvest table (F40G03).
- Harvest Date
-
Enter the harvest date. This value is for the item only and does not include any EUR breakout.
The harvest date must be unique for each harvest period.
- Continuous Estimate
-
Enter the amount that is expected to be harvested for this harvest date. The system prevents you from entering a negative estimate.
- Estimate Per Area
-
Enter the revised estimate per area. The system recalculates the continuous estimate when you change this value.
6.4 Performing Mass Updates on Harvest Estimates
This section discusses how to perform mass updates on harvest estimates.
6.4.1 Forms Used to Perform Mass Updates on Harvest Estimates
6.4.2 Performing Mass Updates on Harvest Estimates
Access the Harvest Estimate - Mass Update form.
- Update Method
-
Select the method to use when updating the harvest estimate. Values are:
By Percentage
By Value
Override Estimate
- Update Value
-
Enter a value that is used with the update method to calculate the new harvest estimate.
- New Harvest Estimate
-
The system displays the new harvest estimate based on the update method and value.
6.5 Performing Mass Updates on Continuous Harvest Estimates
This section discusses how to perform mass updates on continuous harvest estimates.
6.5.1 Forms Used to Perform Mass Updates on Continuous Harvest Estimates
6.5.2 Performing Mass Updates on Continuous Harvest Estimates
Access the Continuous Harvest Estimate - Mass Update form.
Select the rows to update.
Figure 6-8 Continuous Harvest Estimate - Mass Update form
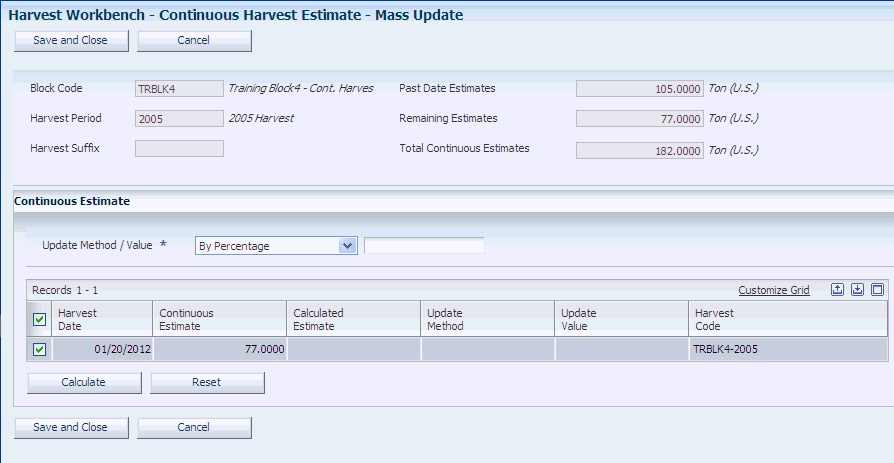
Description of "Figure 6-8 Continuous Harvest Estimate - Mass Update form"
- Update Method
-
Select the method to use when updating the harvest estimate. Values are:
By Percentage
By Value
Override Estimate
- Update Value
-
Enter a value that is used with the update method to calculate the new harvest estimate.
- Calculated Estimate
-
The system displays the new calculated harvest estimate based on the update method and value.
6.6 Managing Frozen Harvest Estimates
This section provides and overview of creating frozen harvest estimates, lists a prerequisite, and discusses how to create frozen harvest estimates.
-
Run the Harvest Estimate Freeze program.
-
Set processing options for Harvest Estimate Freeze (R40G032).
6.6.1 Understanding Frozen Harvest Estimates
This diagram illustrates the harvest estimate freeze process:
Figure 6-9 Harvest Estimate Freeze Process
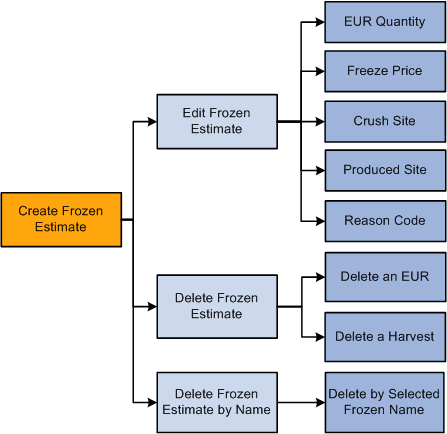
Description of "Figure 6-9 Harvest Estimate Freeze Process"
You may want to freeze the harvest estimates, which takes a snapshot of the expected yield of the selected harvest records. During the growing process yields may change due to adverse weather conditions, or be reassigned to another EUR based on supply and demand. Periodically freezing the harvest estimates enables you to compare changes to estimates throughout the entire growing process.
As these harvest estimates change, you periodically revise and freeze harvest estimates to take a snapshot of the expected yields. You can also keep a historical record of changing estimates.
The system enables you to freeze one or more harvest estimates at the EUR level. You can use the freeze to run reports or views to see what the supply looks like on a certain date, and to compare against future supply or actual supply.
You must use a unique freeze name if at least one frozen EUR record exists for that harvest. There are two steps in freezing harvest estimates:1. The first step is to 2.
-
Take a snapshot of the desired data. To do this you run the R40G032 program.
-
After you run the R40G032 program, inquire on the snapshot data and, if desired, make updates to the frozen estimates.
6.6.2 Prerequisite
Before you complete the tasks in this section, create harvest estimates.
6.6.3 Forms Used to Manage Frozen Harvest Estimates
6.6.4 Managing Frozen Harvest Estimates
Access the Edit Freeze - Frozen Estimate - Edit form.
Figure 6-10 Edit Freeze - Frozen Estimate - Edit form
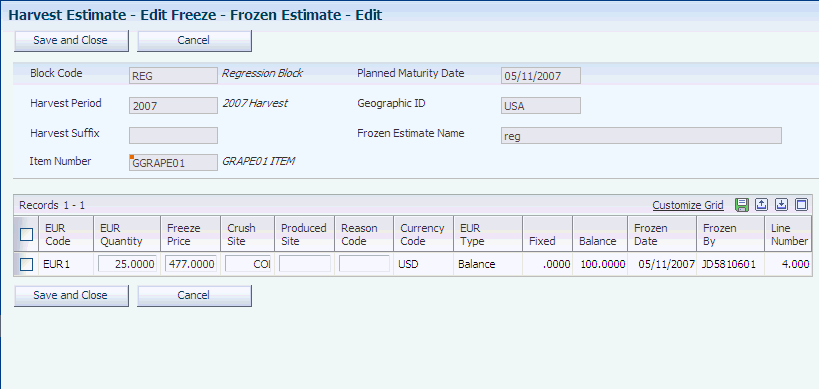
Description of "Figure 6-10 Edit Freeze - Frozen Estimate - Edit form"
- EUR Quantity (end use reservation quantity)
-
Displays the estimated EUR quantity for the frozen harvest records.
- Freeze Price
-
Displays the unit price for the frozen harvest item, excluding freight, taxes, discounts, and other factors that might modify the actual price that you record when the blend system receives the item.
- Crush Site
-
Displays the site where the crop is crushed.
- Produced Site
-
Displays the site where the crop is produced.
- Reason Code
-
Enter notes to reference why the estimate is being changed.
6.6.5 Deleting Frozen Harvest Estimates By EUR
Access the Frozen Estimate - Delete form.
6.6.6 Deleting Frozen Harvest Estimates By Name
Access the Delete By Frozen Estimate Name form.
Figure 6-11 Edit Freeze - Delete By Frozen Estimate Name form
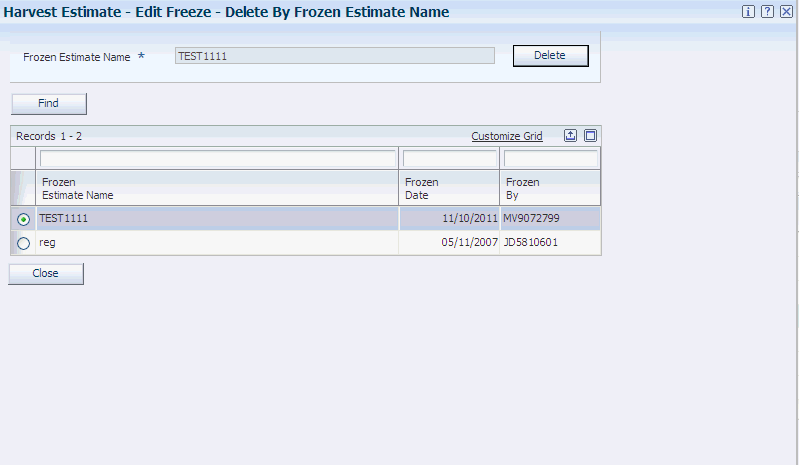
Description of "Figure 6-11 Edit Freeze - Delete By Frozen Estimate Name form"
- Frozen Estimate Name
-
Displays the frozen harvest estimate name to be deleted.
6.6.7 Running the Harvest Estimate Freeze Program
Select Advanced and Technical Operations (G40G131), Harvest Estimate Freeze.
6.6.8 Setting Processing Options for Harvest Estimate Freeze (R40G032)
Use these processing options to control system processing and define print options.
6.6.8.1 Process
These processing options specify the freeze name, control whether the system runs in proof or final mode, and determine whether the system refreshes the Freeze Detail table.
- 1. Freeze Name (Required)
-
Specify a name, up to 40 characters, that the system uses when freezing EUR distribution quantities during the Harvest Estimate Freeze (R40G032). A harvest estimate can be frozen under a freeze name only once, unless the freeze is being run in refresh mode.
- 2. Processing Mode
-
Specify whether the system generates the report in proof mode or final mode. Proof mode does not perform table updates. Final mode updates tables based on the harvest records that are specified in the data selection. Values are:
Blank: Run in proof mode.
1: Run in final mode.
- 3. Refresh Data
-
Specify whether the system refreshes data for the freeze name that is specified on this tab. When this processing option is set to refresh freeze data, the system deletes all previous freeze data sharing this freeze name from the Freeze Detail table (F40G032) upon initiation of the Harvest Estimate Freeze (R40G032). Then new freeze data is created for harvest records that match the data selection on this version, using the same freeze name. Values are:
Blank or 0: Create new freeze data.
1: Refresh freeze data.
6.6.8.2 Print
Use these processing options to specify whether the system prints harvest totals and zero amounts.
- 1. Print Harvest Totals
-
Specify whether the harvest totals are printed on the report. Values are:
Blank or 0: Do not print harvest totals.
1: Do print harvest totals.
- 2. Print Zero Quantities
-
Specify whether frozen estimates with zero quantities are printed on the report. Values are:
Blank or 0: Do not print zero quantities.
1: Do print zero quantities.