18 Assigning Tax Area Information Using the GeoCoder
This chapter contains the following topics:
-
Section 18.1, "Understanding Tax Area Information Assignment Using the GeoCoder"
-
Section 18.5, "Adding Pretax Deduction Overrides (Release 9.1 Update)"
18.1 Understanding Tax Area Information Assignment Using the GeoCoder
To calculate employee payroll taxes correctly, each employee is assigned a tax area, also known as a GeoCode, for their work location and their residence. You can use the GeoCoder to automatically assign a GeoCode to each employee work tax area and residence tax area. You can also use the GeoCoder to assign a GeoCode to the payroll tax area for each business unit in your organization automatically.
The GeoCoder uses the employee address, city, state, province (if applicable), and postal code to determine which GeoCode to use for the employee's residence tax area. The GeoCoder uses the GeoCode that is assigned to the employee home business unit to populate the employee work tax area. You can set up the GeoCoder to assign tax area information interactively, or you can process batch versions of the GeoCoder to assign tax area information to groups of employees or business units simultaneously.
A Vertex compression capability can also be used in combination with the GeoCoder to improve the ability of the system to recognize many city names that contain abbreviated words and phonetic misspellings. You activate this feature by selecting the Quantum City Compression option in the Quantum Sales and Use Tax Constants program (P7306).
If you assign tax areas using batch processes, to ensure that the correct GeoCode is used for each employee's work tax area, you should run the Cost Center Tax Area Processing program (R079052) before you process the GeoCoder Employee Batch Processing program (R070103). The R079052 program assigns a GeoCode to each cost center, or business unit, using the address, city, state, and postal code for each cost center. The system then uses this GeoCode value for the employee work tax area when you run the R070103 program. You might want to run each of these programs before each payroll cycle to ensure that all employee payroll history is updated to the correct tax area.
You can also use the GeoCoder to assign tax area information when an employee's address is changed using self-service.
|
Note: You must use Quantum for Payroll Taxes to calculate employee payroll taxes and to use the GeoCoder. |
18.2 Prerequisite
Activate the GeoCoder for the JD Edwards EnterpriseOne Human Resource Management system.
18.3 Assigning Tax Areas Interactively
This section provides an overview of interactive tax area assignment and discusses how to assign tax areas interactively.
18.3.1 Understanding Interactive Tax Area Assignment
You can interactively assign tax areas to employee records and to business unit records using the GeoCoder. When you assign employee tax areas interactively, the GeoCoder assigns the correct work and residence tax area information to the employee at the time that you enter the employee's information into the system. Similarly, when you enter or update business unit constants, the GeoCoder assigns a tax area to the business unit.
The GeoCoder uses the employee address information to determine the correct GeoCode for the residence tax area. Similarly, the GeoCoder uses the address information associated with a business unit to assign the correct GeoCode to the Tax Area - Payroll field in the business unit constants. The GeoCode from the employee's home business unit is used to populate the employee's work tax area.
If only one possible tax area exists, given the address information, the system automatically populates the Tax Area (Work) and Tax Area (Residence) fields during employee entry. When assigning tax area information to business units, the system automatically updates the Tax Area - Payroll field. If multiple tax area codes exist that might be valid for the employee or business unit, the system displays the possible choices when you click the visual assist on any of the tax area fields.
You can use the GeoCoder interactively to assign employee tax areas when you enter employee records one at a time or when you enter groups of employees using Employee Quick Hire (P060116Q).
18.3.2 Form Used to Assign Tax Areas Interactively
18.3.3 Assigning Tax Areas Interactively
Access the Retrieve GeoCode form.
|
Note: Before you access this form, you must enter all of the employee or business unit address information, including city, county, state, province (if applicable), postal code, and country code. If this information is incomplete when you access this form, the system cannot retrieve the correct GeoCodes. |
- State or Province
-
Enter the description for the state or province code. If you extract address book data from the JD Edwards EnterpriseOne Address Book system, the description originates in UDC 00/S.
- County
-
Enter the name of a county, parish, or other political district that is necessary for the address or for tax purposes.
Note:
This field is displayed on the Retrieve GeoCode form only if the selected employee is a US employee. - Zip Code
-
Enter the United States ZIP code or the postal code that specifies where a letter is to be routed. Attach this code to the address for delivery in other countries. This code is used as the low end value when doing Postal Code Transaction range processing.
Note:
This field is displayed on the Retrieve GeoCode form only if the selected employee is a US employee.
18.4 Assigning Tax Areas Using Batch Processes
This section provides an overview of tax area assignment using batch processes and discusses how to:
-
Run batch processes to assign tax areas.
-
Set processing options for cost center tax area processing (R079052).
-
Set processing options for GeoCoder employee batch processing (R070130).
18.4.1 Understanding Tax Area Assignment Using Batch Processes
You can assign tax area information for employees and business units using batch versions of GeoCoder programs. When you assign tax areas using the batch process, you do not have to enter tax area information at the time that you enter employee or business unit records into the system. After you enter business unit records into the system, you can run the Cost Center Tax Area Processing program (R079052) to assign tax areas to each business unit. Similarly, after you enter employee records into the system, you can run the GeoCoder Employee Batch Processing program (R070103) to assign work and residence tax areas to the employee.
This program automatically enters values for work and resident tax areas for each employee in the system. Or, depending on how you set the processing options, the program enters values for only the resident tax area. The GeoCoder Employee Batch Processing program enters values for the resident tax area using the employee address information, and enters values for the work tax area with the GeoCode from the Business Unit Constants for the employee home business unit. Because the program uses tax area information from the business unit to update the employee work tax area, you should update business unit tax area information before updating employee tax area information.
If multiple GeoCodes exist that are valid for an employee or business unit tax area, the system produces an exception report that lists all of the valid GeoCodes for the specified employee or business unit. You then choose the correct GeoCode and manually enter it in the employee or business unit record.
18.4.2 Prerequisites
Before you complete the tasks in this section:
-
Verify that the Tax Area processing option on the Defaults Tab for the Employee Master program (P0801) is set to allow the tax area fields to be left blank during employee entry.
-
Enter employees into the system.
18.4.3 Running Batch Processes to Assign Tax Areas
Use one of these navigations:
-
Select Employee Management (G05BE1), Cost Center Tax Area Processing to update business unit tax areas.
-
Select Employee Management menu (G05BE1), GeoCoder Employee Batch Processing to update employee tax areas.
18.4.4 Setting Processing Options for Cost Center Tax Area Processing (R079052)
Processing options enable you to specify the default processing for programs and reports.
18.4.4.1 Process
Use this processing option to select the processing mode for this program.
- Update Business Unit (Required)
-
Specify the processing mode for Cost Center Tax Area Processing (R079052). You can run this report in proof mode to produce a report without updating the Business Unit Master table, or you can run this report in final mode to produce a report and update the Business Unit Master table. Values are:
Blank: Proof Mode - Print report only.
1: Final Mode - Print report and update table.
18.4.5 Setting Processing Options for GeoCoder Employee Batch Processing (R070103)
Processing options enable you to specify the default processing for programs and reports.
18.4.5.1 Process
Use these processing options to specify the processing mode for this program, the type of number that is required for employee identification, and the tax areas that the system automatically assigns.
- 1. Update Tax Area in Employee Master (Required)
-
Specify the processing mode for the GeoCoder Employee Batch Processing program (R070103). You can run this program in proof mode and print a report only, or you can run this program in final mode and produce a report and update the tax areas in the Employee Master table. Values are:
Blank: Proof Mode - Print report only.
1: Final Mode - Print report and update table.
- 2. Employee Type (Required)
-
Specify which number is used as the employee's identification number. Values are:
Blank or A: Address Number (Default)
S: Social Security Number
O: Other Third-Party Number
- 3. Validate Tax Area (Required)
-
Specify which tax areas the GeoCoder automatically assigns, and which fields the program updates in the Employee Master table when the program is run in final mode. You can assign GeoCodes to the employee's work and resident tax areas, and update both fields in the Employee Master table, or you can assign a GeoCode to the resident tax area only, and update only the resident tax area in the Employee Master table. Values are:
Blank: Resident and Work Tax Areas
1: Resident Tax Area Only
18.5 Adding Pretax Deduction Overrides (Release 9.1 Update)
This section provides an overview of pretax deduction overrides and discusses how to assign taxable values.
18.5.1 Understanding the Modification of Pre-Tax Deduction Overrides
After the GeoCoder populates the Pretax Deduction Override table (F0701735), you run the GeoCoder Report Setup program (P07500) and select the geographic areas and states that you want to update.
Use the Pretax Deduction Overrides program (P0701735) to review the taxable values pre-defined for each record. This program indicates whether a deduction in a specific tax area is considered taxable (non-deductible) or non-taxable (deductible). You can update the taxable values for any of the pretax deductions that apply. Once you make all the necessary changes, you can then process pre-payroll or interim payments for these changes to take effect.
For example, if you want to change the taxable value of the PA State Withholding Tax, you can modify the settings so the system processes it as taxable when the pre-defined value shows that it is not.
18.5.3 Modifying Taxable Values for Pretax Deduction Overrides
Access the Pretax Deduction Overrides form.
Figure 18-1 Pretax Deduction Overrides Form
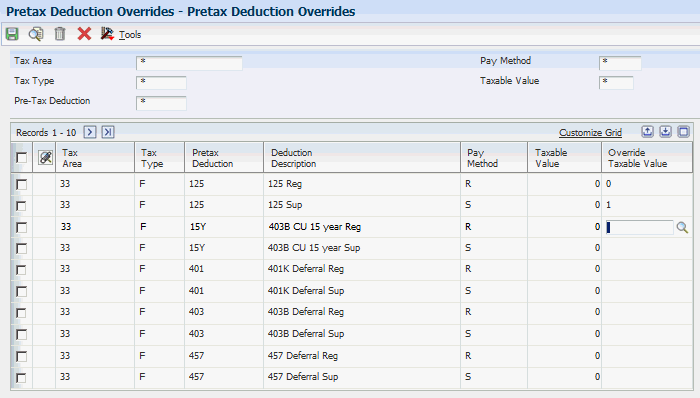
Description of ''Figure 18-1 Pretax Deduction Overrides Form''
- Tax Area
-
This field displays the geographical location and tax authorities for an employee work site, including employee and employer statutory requirements. In the Vertex payroll tax calculation software, the tax area code is synonymous with GeoCode.
- Tax Type
-
This field displays the code from UDC 07/TX that specifies the type of payroll tax being processed.
- Pretax Deduction
-
This field displays the predetermined user defined code that allows Vertex to use current tax laws in the applicable jurisdiction to determine whether the DBA is pretax in that tax area. These codes eliminate the need to set up tax-exempt status in the P06TAX window or to have multiple deductions to accommodate pretax status in one state but not another.
- Deduction Description
-
This field provides a description of the Pretax Deduction field.
- Pay Method
-
This field always displays one of these two values:
R: Regular pay
S: Supplemental Pay (for example, a bonus)
- Taxable Value
-
This field displays the default taxable value associated with a deduction in a specific tax area. This field always displays one of these two values:
0: Deductable (reduces taxable wages)
1: Non Deductable (taxable wages are not reduced)
- Override Taxable Value
-
Use this field to override the taxable value assigned by the system. Values are:
Blank: The system uses the default taxability setting defined by Vertex
0: The pretax deduction does not reduce the taxable gross wage
1: The pretax deduction reduces the taxable gross wage