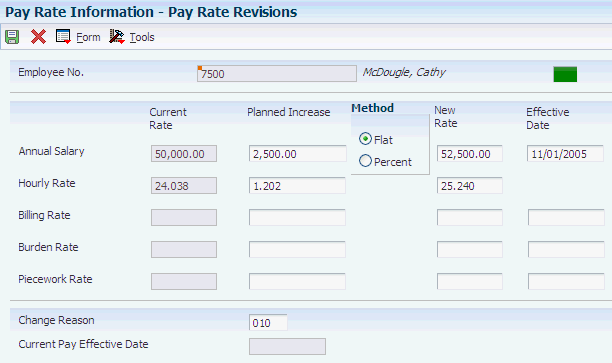16 Changing Employee Salaries
This chapter contains the following topics:
-
Section 16.2, "Setting Processing Options for the Basic Compensation Program (P0801CMP)"
-
Section 16.3, "Changing An Employee Salary Using Pay Rate Information"
16.1 Understanding Employee Salary Changes
You might need to change salaries for an employee or a group of employees. For example, you might give an employee a raise to complement a promotion, or you might increase all salaries because of inflation.
You can change an employee salary using pay rate information. This method is preferable when you are changing an employee hourly, billing, or piecework rate, but you can also change the employee salary. You can specify the change as a monetary amount or as a percentage of the employee current pay rate, and you can enter a change that takes effect on a future date. You use pay rate information to update only one employee record at a time. Information entered in the Pay Rate Information program (P060131) updates the Employee Master Information table (F060116).
This table illustrates alternate methods for changing employee salaries:
| Method | Description |
|---|---|
| Individual employee changes | You can manually change the value in the Salary field using the Basic Compensation program (P0801CMP). |
| Future date changes | If a salary change will not take effect until a future date, you can enter information using the Future Data EE Master Revisions program (P06042). |
| High volume changes | You can reduce data entry time by changing salaries for groups of employees using the Employee Master Mass Changes program (P06045). |
This process flow illustrates the process for employee salary changes:
Figure 16-1 Employee salary changes process flow
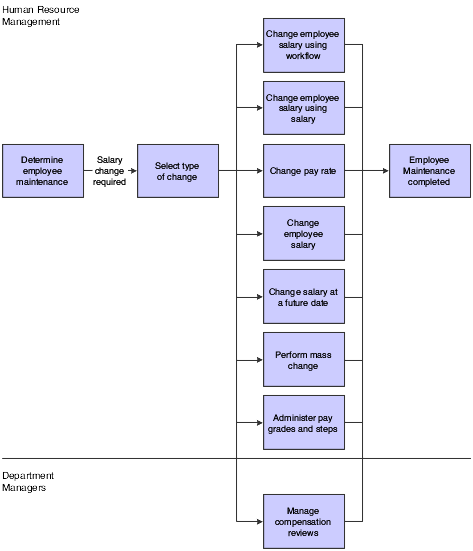
Description of ''Figure 16-1 Employee salary changes process flow''
16.2 Setting Processing Options for the Basic Compensation Program (P0801CMP)
This section discusses processing option settings for Basic Compensation (P0801CMP).
16.2.1 Processing Options for Basic Compensation (P0801CMP)
Processing options enable you to specify the default processing for programs and reports.
For programs, you can specify options such as the default values for specific transactions, whether fields appear on a form, and the version of the program that you want to run.
For reports, processing options enable you to specify the information that appears on reports. For example, you set a processing option to include the fiscal year or the number of aging days on a report.
Do not modify JD Edwards EnterpriseOne demo versions, which are identified by ZJDE or XJDE prefixes. Copy these versions or create new versions to change any values, including the version number, version title, prompting options, security, and processing options.
16.2.1.1 Process
These processing options enable you to specify threshold values for the salary change workflow process.
- 1. Workflow - Salary Threshold
-
Use this processing option to specify an amount that, if the salary is increased by the amount entered or increased by more than the amount entered, then the system initiates the Employee Salary Change Approval Process (EEMAST1) workflow. The system sends an approval message to the workflow recipient, and the salary is updated after the change is approved. A value of 0 indicates the workflow is disabled. The default value is 0.
- 2. Workflow - Salary Percent Change Threshold
-
Use this processing option to specify the percentage of salary increase at which the system starts the Change Approval Workflow Process (EEMAST1). When the salary is increased to or beyond the percent entered, the system starts the workflow process. The system sends an approval message to the workflow recipient and the salary is updated only after the change is approved.
16.3 Changing An Employee Salary Using Pay Rate Information
This section provides an overview and discusses how to change an employee salary using pay rate information.
16.3.1 Understanding Employee Salary Changes Using Pay Rate Information
You can change an employee salary using pay rate information. This method is preferable when you are changing an employee hourly, billing, or piecework rate because you directly enter the change to the rate. You can specify the change as a monetary amount or as a percentage of the employee current pay rate, and you can enter a change that takes effect on a future date. For example, suppose that you enter a future effective date after you enter a pay rate change. When the future date occurs, the system can automatically update the employee pay rate information. To automate this process, you must either run JD Edwards EnterpriseOne payrolls or run the Employee Master Update (R06394) daily in the job scheduler. When you run the R06394, and turn on the CMPSYNC FLAG, then the system sends an e-mail to all Managers for employees whose pay rate are being updated. If the effective date is between pay cycles, the new rate appears in the payment for the first pay period after the effective date.
You use pay rate information to update only one employee record at a time. Information entered in the Pay Rate Information program (P060131) updates the Employee Master Information table (F060116).
16.3.2 Form Used to Change Employee Salaries Using Pay Rate Information
16.3.3 Changing Employee Salaries Using Pay Rate Information
Access the Pay Rate Revisions form.
To change an employee salary using pay rate information:
-
Review the current rates in any of these fields of the Current Rate column:
-
Annual Salary
-
Hourly Rate
-
Billing Rate
-
Burden Rate
-
Piecework Rate
-
-
To define a future pay change as a percent or flat amount increase, select either the Flat or the Percent option in the Method group box.
-
Complete as many of the fields as necessary in the Planned Increase column for each rate that you are changing.
Add a monetary amount or a percentage to each field, depending on the method you chose.
-
In the Effective Date column, complete as many of these fields as necessary for each rate that you are changing:
-
Next Raise Date
-
New Bill Rate Date
-
New Burden Rate Date
-
New Piece Rate Date
-
-
Complete the Change Reason field.
-
Review the new rates in the New Rates column and click OK.
- Annual Salary
-
Enter the amount that an employee is paid in one year, assuming that the employee is paid every pay period of the year.
- Billing Rate
-
Enter a number that specifies the rate that the system uses to bill for labor services. This rate is often referred to as the billing or recharge rate. The system charges the resulting amount, based on this rate, to the primary distribution account for the timecard. The system also enters an offset to an account that is derived from AAIs. This rate does not affect employee payroll.
To enable billing rates in time entry, the employee record type must be set to 2 (payroll and recharge processing) or 3 (recharge processing only) with the Employee Payroll program (P0801PRL).
- Burden Rate
-
Enter an hourly rate to be used when charging burden associated with the actual billing (recharge) amounts.
- Flat
-
Enter the method by which the pay increase amount is to be calculated. The increase can either be a percentage of the current amount or a monetary amount.
- Next Raise Date
-
Enter the date that the hourly or annual pay rate for the employee increases. The new rate goes into effect after a payroll cycle completes with a pay period end date on or after the date of the next raise.
- New Bill Rate Date
-
Enter the date on which the new billing rate for an employee goes into effect. The new rates actually go into effect AFTER THE PAYROLL PROCESSING RUN that has a payroll date on or after this date.
- New Burden Rate Date
-
Enter the date on which the new burden billing rate for an employee takes effect.
The new rates actually go into effect AFTER THE PAYROLL PROCESSING RUN that has a payroll date on or after this date.
- New Piece Rate Date
-
Enter the date on which the new piecework rate for an employee goes into effect. The new rates actually go into effect AFTER THE PAYROLL PROCESSING RUN that has a payroll date on or after this date.
- Chg Rsn (change reason)
-
Enter a code that indicates the reason for one of these:
-
Changing an active employee record.
-
Terminating an employee.
-
Recommending a change in salary or rate.
This is a defined code (06/T). If you are reactivating an employee, the code must be numeric. The code for new hires is the default reason code.
-
- Current Pay Effective Date
-
Enter the date of the employee last raise. For Human Resources, this is the date when you update salary and wages. If you also have Payroll, this date is automatically updated when a payroll is run. You define pay effective dates using the Pay Rate Information screen.