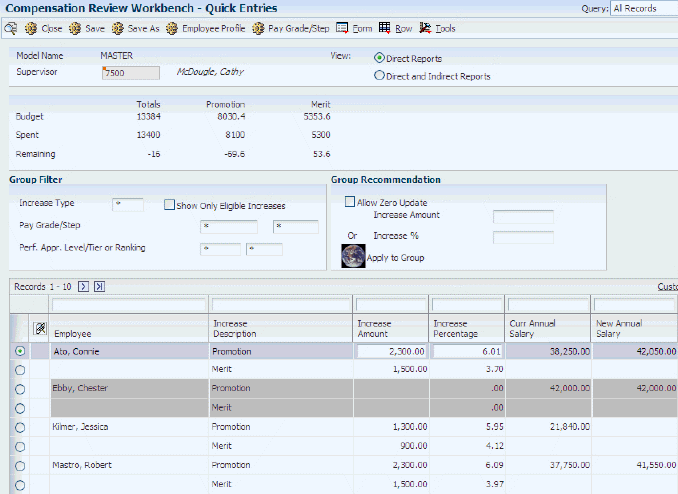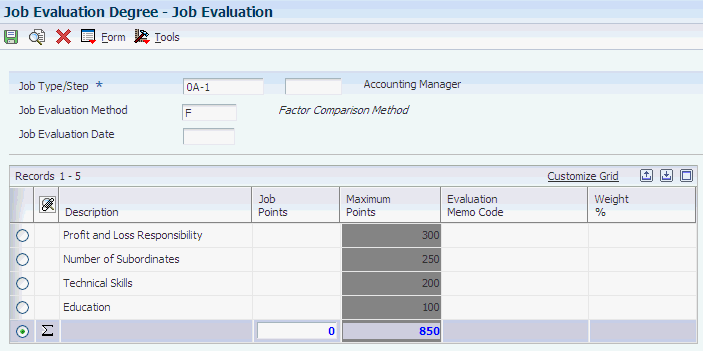15 Working with Compensation Management
This chapter contains the following topics:
15.1 Understanding Compensation Management
The compensation management feature is a salary planning tool that empowers managers or human resources administrators to make salary decisions based on real time information. The system also provides a flexible Web tool that enables managers to make adjustment recommendations to employee salaries.
The compensation review process begins when the human resources administrator sets up the rules and constants that define eligibility and guidelines for the use of the system. The administrator builds compensation review work tables to set up the organization defined matrices for eligibility and increase guidelines. After the review work tables are built, the human resources administrator can grant supervisors access to them. While the salary review process is open, supervisors are notified of any changes made to the Employee Master Information table (F060116) each time that they access the system. Therefore, supervisors are confident that they are making salary recommendations using the most current employee information. In addition to an online visual indicator of data changes, supervisors also receive emails that advise them of the changes.
As a human resources administrator, you can use this application to review or change salary records of any employee. Managers using this tool can review and change only the salary records of employees who report to them. Both human resource administrators and managers can review each employee individually or use the quick entry feature to review the entire group at once. When you use the quick entry feature, you can apply global increases that are based on the criteria that you select (for example, a 5 percent merit raise to all employees who are rated as outstanding).
For both input methods, you can review online the spent and remaining budget. The system displays this information for each increase type and for the total of all of the increase types. When the managers are finished making and approving compensation recommendations, the human resources administrator turns off supervisor access to the compensation management programs, and then runs a batch process to update the information to the active tables and to archive the salary planning information to historical records.
The Compensation Review Workbench program (P08826) is the initial entry point that human resources representatives use for all of the Compensation Management features in JD Edwards EnterpriseOne software. The Compensation Review Workbench program (P08826) located on the Manager Self Service menu (G05BMSS1) is the entry point for managers to use the Compensation Management features. These applications provide centralized access to the tools that you need to make salary recommendations, using budgets, rules, and approval requirements that are defined by the human resources department.
Both managers and human resources representatives can use their respective Compensation Review Workbench to perform these tasks:
-
Determine which subordinates are eligible for each type of adjustment.
-
Review employee history for position, job, and compensation data items.
-
Review results from employee performance reviews.
-
Review the recommended increase amount that the system generates, based on the criteria that the human resources department sets up.
-
Calculate "what if" scenarios for each employee or for all of the employees as a group, and review the effect of these scenarios on budgets.
-
Review salary planning information for indirect reports, such as employees who report to direct subordinates.
-
Review approval statuses of salary increases for indirect reports.
This table shows the features you can access from the Compensation Review Workbench:
| Feature | Usage |
|---|---|
| Open | You use the Open feature to select the compensation review model that you want to use in the salary planning process. You can select a public or private model, or the master model. |
| Guide | You use the Guide feature to directly access a Web address that you define in the processing options. |
| Rating Distribution | You use the Rating Distribution feature to quickly review the average increase for the increase types and determine how each of the increase types is distributed to the employees, based on their performance. |
| Submit | When you have finished with the compensation review, you use the Submit feature to submit the compensation recommendations to the supervisor. The system notifies you if the submission has been successful. |
| Return | You use the Return feature to return a submitted compensation recommendation to a supervisor. After the review is returned, the supervisor can make changes to the compensation recommendations or return the work of lower level supervisors. |
| Quick Entries | You use the Quick Entries feature to apply global increases, based on certain criteria, to the employees within a group. |
| Work Center | You use the Work Center to view or send messages pertaining to submitted salary recommendations. |
| Individual Review | You use the Individual Review feature to complete salary planning work for an individual. |
| Approval Inquiry | You use Approval Inquiry to display whether an employee record has been approved or rejected and the date for the last update to the record. |
| Attachment | You use the Attachment feature to add or view information that has been attached to the employee record. |
15.2 Prerequisites
Before you complete the tasks in this section:
-
Verify that the human resources administrator has performed these tasks:
-
Set up the information that the system needs for processing.
-
Activate the common setting CMPOPEN to give managers access to make compensation reviews. Managers and supervisors can access compensation information for only their own employees.
See "Setting Up System Options" in the JD Edwards EnterpriseOne Applications Human Capital Management Fundamentals Implementation GuideDefining Common Settings for Compensation Management.
15.3 Common Fields Used in This Chapter
- Job Evaluation Method
-
Enter a defined code (08/EM) that specifies the method or grouping that you use to evaluate the jobs within the organization.
Suggested values are:
Blank: Simple subjective point system
E: Evalucomp method
F: Factor comparison method
P: Point factor method
H: Hay method
- - OR -} Amount to Apply
-
Enter the flat amount to add to selected rates.
- Percent to Apply
-
Enter the percent increase to apply to selected rates.
15.4 Reviewing Salary Recommendations
This section provides an overview of salary recommendations and discusses how to:
-
Enter salary recommendations for an individual employee.
-
Enter salary recommendations for groups of employees.
15.4.1 Understanding Salary Recommendation Reviews
The Compensation Review Workbench program (P08826 for human resource representatives or P08824 for managers) is the initial entry point for the salary review process. Both managers and human resources administrators use this program. The workbench provides you with a compensation planning tool to make salary recommendations using budgets, rules, and guidelines that the human resources department sets up.
The workbench enables you to perform these tasks:
-
Maintain multiple versions of different salary recommendations.
-
Review the salary budget allocation, budget spent, and budget remaining by increase types.
-
Review and change salary recommendations of a specified supervisor.
Managers access the Compensation Review Workbench program (P08824) through the Manager Self Service menu (G05BMSS1). When managers access the workbench, the supervisor field is disabled and the system automatically supplies the supervisor number.
Human resources administrators access the workbench through the Compensation Mgmt Periodic Processing menu (G08CM12). When you use the workbench as a human resources administrator, the supervisor field is enabled so that you can enter a supervisor number. You can enter a supervisor number and review the records of the employees who are in that supervisor reporting structure. You can then review or change salary recommendations and review summary information about the employees who report to that supervisor.
15.4.1.1 Entering Salary Recommendations for an Individual Employee
You can enter salary recommendations for one individual employee at a time (individual review). The Individual review feature enables you to make modifications to individual eligibility or job titles, based on rules the human resources administrator set up.
15.4.1.2 Entering Salary Recommendations for Groups of Employees
You can do salary planning work for an entire group of employees at once (quick entries). The quick entries feature enables you to apply global increases to the employees within a group based on certain criteria, such as a performance appraisal, tier or ranking, increase type, or pay grade and pay grade step.
15.4.2 Forms Used to Enter Salary Recommendations
15.4.3 Entering Salary Recommendations for an Individual Employee
Access the Individual Compensation Review form.
Figure 15-1 Individual Compensation Review form: Performance Profile tab
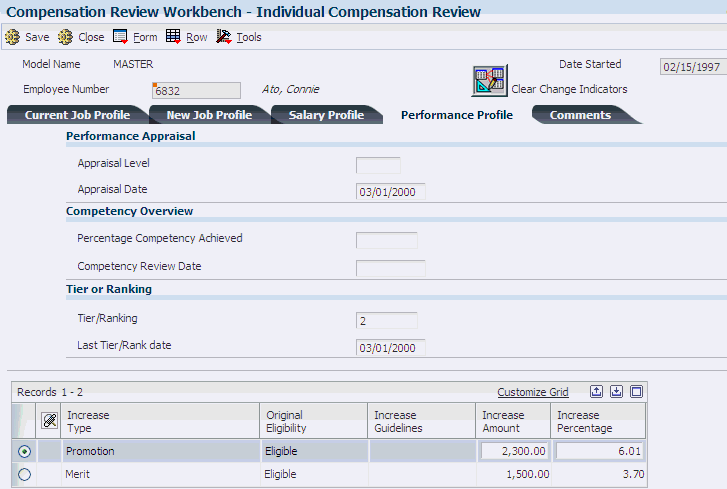
Description of ''Figure 15-1 Individual Compensation Review form: Performance Profile tab''
15.4.3.1 Current Job Profile
Select the Current Job Profile Tab.
- Supervisor
-
Review the address book number of the supervisor.
- Pay Status
-
Review the code that indicates whether an employee pay status is active or inactive. Codes for active pay status employees are numeric, and codes for inactive pay status employees are alphabetic. The system omits all employees with alphabetic pay status codes from the payroll run.
- External Title
-
Review the title associated with an employee job.
- Date in Current Job
-
Review the date when an employee started working in this job.
- Date in Current Position
-
Review the date the employee started the current position.
- Annual Salary
-
Review the amount that an employee is paid in one year, assuming that the employee is paid every pay period of the year.
- Last Comp Review Date (last compensation review date)
-
Review the date the last compensation review was given.
- Date Of Last Raise
-
Review the date of the employee last raise. For the stand alone HR system, this is the date when you update salary and wages. If you also have the Payroll system, this date is automatically updated when a payroll is run. You define pay effective dates using the Pay Rate Information screen.
- Pay Grade Step
-
Review the code that identifies a pay grade and pay step. You can use this code to determine an employee pay rate.
If you have set up the system to use rates in the Pay Grade Step table as the default pay rates for employees, changing an employee pay grade step causes the system to automatically update these fields:
-
Salary
-
Hourly Rate
-
Hours per day
-
Hours per year
-
Days per year
-
15.4.3.2 New Job Profile
Select the New Job Profile Tab.
The New Job Profile tab is enabled only if one of the increase types in the detail area allows a job title change.
- New External Job Title
-
Enter the name for the new job that the company uses externally, such as on business cards.
- New Job Type
-
Enter a code that defines jobs within the organization. You can associate pay and benefit information with a job type and apply that information to the employees who are linked to that job type.
- New Job Step
-
Enter a code that designates a specific level within a particular job type. The system uses this code in conjunction with job type to determine pay rates by job in the Pay Rates table.
- New Position
-
Enter the new position ID to use for budgetary (position) control purposes. The position ID consists of the position code and its description, the fiscal year and the home business unit.
- FLSA Exempt (Fair Labor Standards Act exempt)
-
Enter a code that indicates whether the employee fits the rules of the Fair Labor Standards Act (FLSA) and thus does not have to be paid for working overtime. Values are:
Y: Yes, the employee fits the rules and does not have to be paid for working overtime.
N: No, the employee does not fit the rules and is to be paid for working overtime.
15.4.3.3 Salary Profile
Select the Salary Profile Tab.
- Increase Amount
-
Enter the amount of increase for this type.
- Increase Percent
-
Enter the percentage amount of the increase.
15.4.3.4 Performance Profile
Select the Performance Profile Tab.
You can complete these fields only if the processing options are set to enable input.
- Appraisal Level
-
Enter a code that specifies the level of proficiency at which a supervisor rates a person or asset for a particular competency type and competency code.
- Appraisal Date
-
Enter a date that indicates when the process was last reviewed.
- Percentage Competency Achieved
-
Enter a number that indicates how an employee is progressing in relation to the required competency level for a particular job.
The system calculates this value by first calculating the value for the Employee Competency Percent of Required field (EEPCTRQD) for all employee competencies that are related to a job competency for a particular job. The system then multiplies these percentages by their respective weighting factor and adds them together to determine the total job competency percent achieved.
- Competency Review Date
-
Enter the date on which the last job competency review took place.
- Tier/Ranking
-
Enter a value that enables a supervisor to either rank employees individually or group them into tiers. When employees are ranked, each employee is assigned a unique number. When employees are grouped into tiers, several employees can have a common number. For example, a supervisor can assign a tier of 1 through 3 to 12 employees. Each employee can be assigned to tier 1, 2, or 3.
- Last Tier/Rank date
-
Enter the date the Tier/Rank was last updated.
15.4.3.5 Comments
Select the Comments Tab.
15.4.4 Entering Salary Recommendations for Groups of Employees
Access the Quick Entries form.
- Increase Type
-
Enter a code that indicates the reason for:
-
Changing an active employee record
-
Terminating an employee
-
Recommending a change in salary or rate
This is a defined code (06/T). If you are reactivating an employee, the code must be numeric. The code for new hires is the default reason code.
-
- Show Only Eligible Increases
-
Select an option that specifies whether records will appear when their modified eligibility equals 0.
- Pay Grade/Step
-
Enter a code that designates a category for grouping employees according to pay ranges. For each pay grade, you enter a pay range that includes a minimum, a midpoint, and a maximum pay rate. The system uses these pay ranges to calculate compa-ratios for the employees that you assign to pay grades. After you enter a pay grade for an employee, the system displays either an error or a warning message if you enter a rate for the employee that is not within the pay range for the employee pay grade.
To set up pay grades, use Pay Grades by Class (P082001).
If you have set up the system to use rates in the Pay Grade Step table as the default pay rates for employees, changing an employee pay grade step causes the system to automatically update these fields:
-
Salary
-
Hourly Rate
-
Hours per day
-
Hours per year
-
Days per year
-
- Perf. Appr. Level/Tier or Ranking (performance appraisal level/tier or ranking)
-
Enter a code that specifies the level of proficiency at which a supervisor rates a person or asset for a particular competency type and competency code.
- Allow Zero Update
-
Enter a value that specifies yes or no on prompt screens. Values are:
1: Yes
0: No
- Increase Amount
-
Enter the global increase amount to apply.
- Increase Percent
-
Enter the global increase percentage to apply.
- Master Version
-
Enter the master version of the model.
- Model Name
-
Enter the model name. Values are:
MASTER: A model name to be used for the Final Submitted Compensation.
PUBLIC: A model that is controlled by a UDC Table. Must use entry from the UDC Table.
PRIVATE: A model could have any name the owner selects.
- Model Description
-
Enter a description of the data item.
15.5 Reviewing Salary Approvals
This section provides an overview and discusses how to review salary approvals.
15.5.1 Understanding Salary Approval Reviews
After you submit salary recommendations, you can review the approval status of the recommendations. You can determine whether the recommendations were approved or rejected, the date and time when the recommendations were approved or rejected, and the name of the person who approved or rejected them.
15.5.2 Forms Used to Review Salary Approvals
15.5.3 Reviewing Salary Approvals
Access the Employee/Supervisor Approval Table Inquiry form.
Figure 15-3 Employee/Supervisor Approval Table Inquiry form
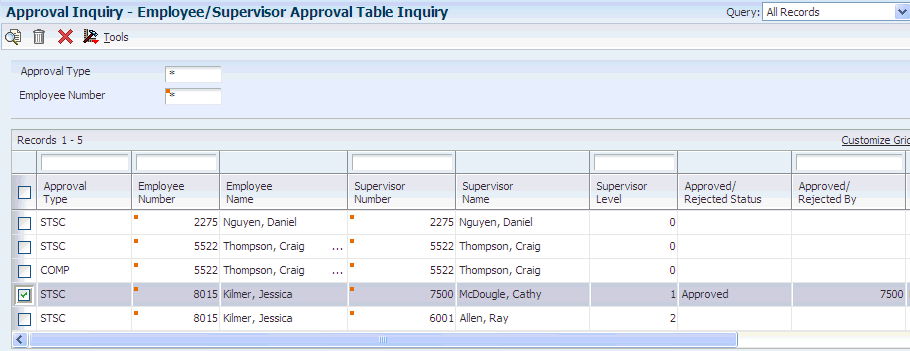
Description of ''Figure 15-3 Employee/Supervisor Approval Table Inquiry form''
- Approval Type
-
Enter a defined code (05/AP) that specifies the type of change that requires an approval. For example, the approval type code required to approve a compensation change is COMP.
- Employee Number
-
Enter a number that identifies an entry in Address Book, such as employee, applicant, participant, customer, supplier, tenant, or location.
15.6 Updating the Compensation Review
This section provides an overview compensation review updates and discusses how to set processing options for Compensation Review Updates (R08832).
15.6.1 Understanding Compensation Review Updates
Select Compensation Mgmt Advanced & Tech Oper (Operations) (G08CM13), Compensation Review Updates.
After the compensation review period has closed and the final review has been submitted, the new compensation information needs to be updated to the Employee Master Information table (F060116). The Compensation Review Updates program (R08332) creates a history record for the new total salary change and updates the history table with the different increase types that make up the new salary. The increase types are associated with the appropriate change reasons.
Because the Compensation Review Updates program makes immediate changes to compensation information, you should run the update during the pay period for which the increase applies, but before prepayroll is processed for that pay period.
After the human resources administrator closes the compensation review process, he or she should also perform these tasks:
-
Set the CMPSYNC common setting to No to clear the synchronization of the compensation work tables.
-
Set the CMPOPEN common setting to No to close the compensation review process.
After updating the Employee Master table, the system clears the work tables and purges any comments that are stored as media object text and are associated with the compensation review.
15.6.2 Setting Processing Options for the Compensation Review Updates Program (R08832)
Processing options enable you to specify the default processing for programs and reports.
For programs, you can specify options such as the default values for specific transactions, whether fields appear on a form, and the version of the program that you want to run.
For reports, processing options enable you to specify the information that appears on reports. For example, you set a processing option to include the fiscal year or the number of aging days on a report.
Do not modify JD Edwards EnterpriseOne demo versions, which are identified by ZJDE or XJDE prefixes. Copy these versions or create new versions to change any values, including the version number, version title, prompting options, security, and processing options.
15.6.2.1 Process
These processing options specify the process mode and the change reason to use, and whether to update performance appraisal information, tier or ranking information, and job competency information.
- 1. Process Mode
-
Use this processing option to specify the mode for the system to use when processing the compensation review update. Values are:
0: Proof Mode
1: Final Mode
If you use proof mode, the system prints the Summary Per Employee report for you to review. The system also prints the Eligibility Override, Job Title Change, and Salaries Outside Pay Grade Range reports if you have set the processing options for these reports to print. In proof mode, the system does not update the compensation review information to any database tables.
In final mode, the system prints the reports and updates the compensation review information to the Employee Master (F060116), Employee Master Additional Information (F060120), and HR History (F08042) tables. The system also clears the work tables and purges any comments that are associated with the compensation review.
- 2. Change Reason For the New Salary and any New Job. (Required)
-
Use this processing option to specify the change reason for the new total salary increase.
- 3. Update Performance Appraisal Information.
-
Use this processing option to specify whether to update the performance appraisal information, in addition to the new salary and new job (if any). Values are:
0: Do not update to F060120
1: Update to F060120
The system changes a code other than a 0 or 1 to 0.
- 4. Update Tier or Ranking Information
-
Use this processing option to specify whether to update the tier or ranking information, in addition to the new salary and new job (if any). Values are:
0: Do not update to F060120
1: Update to F060120
The system changes a code other than 0 or 1 to 0.
- 5. Update Job Competency Information
-
Use this processing option to specify whether to update the job competency information, in addition to the new salary and new job (if any). Values are:
0: Do not update to F060120
1: Update to F060120
The system changes a code other than 0 or 1 to 0.
15.6.2.2 Print
These processing options specify whether to print comments in the summary by employee report; and whether to print the eligibility override, job title change, and salary outside pay grade range reports.
- 1. Print Comment In the Summary By Employee Report
-
Use this processing option to specify whether to print comments in the Summary By Employee report. Values are:
0: Do not print
1: Print
The system changes a code other than 0 or 1 to 0.
- 2. Eligibility Override Report
-
Use this processing option to specify whether to print the Eligibility Override report. Values are:
0: Do not print
1: Print
The system changes a code other than 0 or 1 to 0.
- 3. Job Title Change Report
-
Use this processing option to specify whether to print the Job Title Change Report. Values are:
0: Do not print
1: Print
The system changes a code other than 0 or 1 to 0.
- 4. Salary Outside Pay Grade Range Report
-
Use this processing option to specify whether to print the Salary Outside Pay Grade Range report. Values are:
0: Do not print
1: Print
The system changes a code other than 0 or 1 to 0.
15.7 Entering Job Evaluation Information
This section provides an overview of job evaluation information entries and discusses how to:
-
Set processing options for Job Evaluation Degree (P050011).
-
Enter job evaluation information.
15.7.1 Understanding Job Evaluation Information
Job evaluation is a method of comparing jobs and establishing equitable salaries for all positions relative to their importance and value to the company. You might evaluate jobs when you add new positions to the company.
Evaluating jobs is also helpful for comparing how salaries in the company compare with other salaries for the same positions within the industry.
To evaluate jobs, you need to select a method of evaluation and then define evaluation factors for rating the job. You can select an industry method like the Hay method, or you can define the own method of evaluation.
15.7.2 Prerequisite
Use the Evaluation Factors Table program (P05011) to define a table for each evaluation method that you want to use.
15.7.3 Form Used to Enter Job Evaluation Information
15.7.4 Setting Processing Options for the Job Evaluation Degree Program (P050011)
Processing options enable you to specify the default processing for programs and reports.
For programs, you can specify options such as the default values for specific transactions, whether fields appear on a form, and the version of the program that you want to run.
For reports, processing options enable you to specify the information that appears on reports. For example, you set a processing option to include the fiscal year or the number of aging days on a report.
Do not modify JD Edwards EnterpriseOne demo versions, which are identified by ZJDE or XJDE prefixes. Copy these versions or create new versions to change any values, including the version number, version title, prompting options, security, and processing options.
15.7.4.1 Edits
Although processing options are set up during JD Edwards EnterpriseOne implementation, you can change processing options each time you run a program.
- 1. Enter a '1' to clear the Evaluation Points and Degrees when the Evaluation Method is changed.
-
Use this processing option to specify whether the system clears job evaluation information. Values are:
Blank: The system does not clear any of the evaluation data.
1: The system clears the Evaluation Points and Degrees when the Evaluation Method is changed.
2: The system clears the Evaluation Points, Degrees, Memo and Weight when the Evaluation Method is changed.
15.7.5 Entering Job Evaluation Information
Access the Job Evaluation form.
- Job Evaluation Date
-
Enter the last date you evaluated the job.
- Degree
-
Enter the level of difficulty corresponding to the job. The system automatically determines the points associated with this degree.
- Job Points
-
Enter the points for the first evaluation factor within a job. Once you enter the applicable number of points, the points calculation program automatically totals all points entered, and updates the Job Master file (F08001).
Total points display for the point method (type 1) or the degree method (type 2) of job evaluation.
- Maximum Points
-
Enter the number of points calculated for a specific job using any job evaluation method. A job is defined as the combination of job type and job step.
You can calculate the points manually and enter them at the Job Master Information level, or you can assign points to each individual factor that has been defined within the evaluation method.
- Evaluation Memo Code
-
Enter a memo that indicates why a certain point value was assigned to job evaluation factor 01.
For example, this field might contain the row and column numbers from a Hay evaluation chart where the particular point value resides.
- Weight Percent
-
Enter a percentage that indicates the relative importance of the points assigned to job evaluation factor 01 versus the other factors. This enables you to recognize that certain job evaluation factors are more significant than others.
15.8 Reviewing Job Comparisons by Factor
This section provides an overview of job comparisons by factor and discusses how to review job comparisons by factor.
15.8.1 Understanding Job Comparisons by Factor
You evaluate jobs to determine an equitable salary range for each job within the organization. You can define one or more evaluation methods that you use to assign degrees or points to the critical aspects of each job. Typical evaluation methods include:
-
Degree method
-
Hay method
-
Factor comparison method
After you define and evaluate jobs, you can review evaluation information for all the jobs that use a specific evaluation method. You can use this information to verify that you evaluated each job equitably.
15.8.2 Form Used to Review Job Comparisons by Factor
15.8.3 Reviewing Job Comparisons by Factor
Access the Work With Job Comparison by Factor form.
- Job Evaluation Method
-
Enter a defined code (08/EM) that specifies the method or grouping that you use to evaluate the jobs within the organization. Suggested values are:
Blank: Simple subjective point system
E: Evalucomp method
F: Factor comparison method
P: Point factor method
H: Hay method
- Job Evaluation Type
-
Enter a numeric code that determines whether job information is recorded using degrees or points. Values are:
1: Simple, subjective assignment of job points by each of the ten defined evaluation factors.
2: Detailed specifications of degree of difficulty or value to each of ten evaluation factors.
- Factor Number
-
Enter a sequential number that identifies each job evaluation factor. Job evaluation factors should meet these criteria:
-
Each factor must distinguish differences between jobs.
-
Each factor must be common to most of the jobs being rated. A factor should exist in greater to lesser amounts so it is easier to measure factors within a job.
-
Each factor should be assigned the maximum number of points in each of the 10 levels of degree.
-
No factor should overlap any other factor.
-
The factors chosen must be accepted by employees and managers.
-
The number of factors used should be the minimum needed to insure a balance between completeness and simplicity in rating.
-
The factor definitions should clearly and objectively define what is being rated so that all raters interpret the factor in the same way.
-
15.9 Reviewing and Ranking Jobs by Factor
This section provides an overview of the review and ranking of jobs by factor process and discusses how to review and rank jobs by factor.
15.9.1 Understanding the Review and Ranking of Jobs by Factor
In addition to reviewing jobs by method, you can also review and rank jobs using additional criteria to ensure the accuracy of data entry and equitable salary ranges in the organization. Although you can print a report to produce similar results, reviewing and ranking jobs by factor provides a greater range of options for sorting and reviewing. A sample group of criteria might include:
-
Job Group
-
Job Type/Step
-
Job Evaluation Method
Use the search button to display the five options that you can use to rank the jobs that you select. The ranking method that you select provides criteria that weight different aspects of a job to apply in the selection process.
-
Pay Grade/Step
-
Job Effective Date
You rank jobs when you apply one of the job evaluation methods. You can define one or more evaluation methods that you use to assign degrees or points to the critical aspects of each job. Evaluation options include:
-
Degree method
-
Evalucomp method
-
Factor comparison method
-
Hay method
-
Point factor method
You can also use any of the fields in the Query By Example row to sort, rank, and compare job data. You can use the job effective date on each of the forms to limit the search to a desired time period.
15.9.2 Forms Used to Review and Rank Jobs by Factor
15.9.3 Reviewing and Ranking Jobs by Factor
Access the Work With Jobs By Factor form.
- Job Evaluation Method
-
Enter a defined code (08/EM) that specifies the method or grouping that you use to evaluate the jobs within the organization.
Suggested values are:
Blank: Simple subjective point system
E: Evalucomp method
F: Factor comparison method
P: Point factor method
H: Hay method
15.10 Reviewing Pay Ranges for Jobs
This section provides an overview of pay ranges for jobs and discusses how to review pay ranges for jobs.
15.10.1 Understanding Pay Ranges for Jobs
After you define and evaluate the jobs for the organization, the system automatically creates a pay range (minimum, midpoint, and maximum rate) for each job, based on the job evaluation points and the pay range formulas. To verify that the pay ranges for the jobs are equitable and appropriate for the job duties and the geographic location where each job is performed, you can review pay ranges for jobs.
15.10.2 Prerequisites
Before you complete the tasks in this section:
-
Evaluate the job and verify that it is not associated with a pay grade step.
-
Verify that the job has a pay class. (The pay class defines the way in which an employee who works in the job is paid. Valid pay classes include salary, hourly, and piecework.)
-
Set up the formulas that the system uses to calculate pay ranges.
15.11 Revising Pay Rate Tables
This section provides an overview of pay rate table revisions and discusses how to:
-
Revise pay rate tables manually.
-
Revise pay rate tables by calculation.
15.11.1 Understanding Pay Rate Table Revisions
You can use the Union Rates Master Revisions program (P059121) to revise pay rate tables. You can revise pay rate tables one at a time or in groups. To revise a single pay rate table, you need to locate a record on the Work with Union Rates form, and then select Single Revision from the Row menu.
You can revise pay rate tables in groups either manually or by calculation.
Revising pay rate tables updates the Employee Master Information table (F060116) and the Union Rates File table (F069126).
15.11.2 Forms Used to Revise Pay Rate Tables
15.11.3 Revising Pay Rate Tables Manually
Access the Revise Multiple Rcds, Union Rates form.
Figure 15-5 Revise Multiple Rcds. Union Rates form
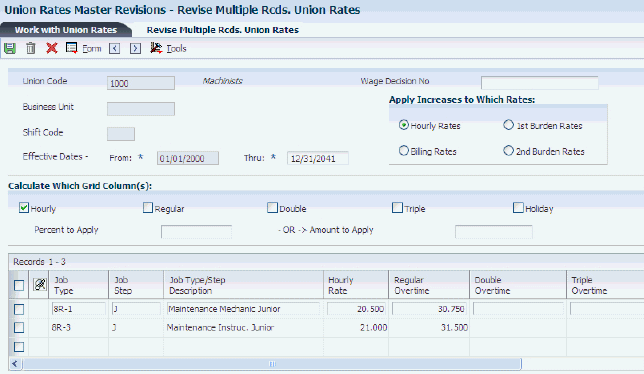
Description of ''Figure 15-5 Revise Multiple Rcds. Union Rates form''
To revise pay rate tables manually:
-
Review these fields and change them, as necessary:
-
Thru:
-
Job Type
-
Job Step
-
-
Change the value in the Wage Decision No field, if needed:
-
Select a group of rates to revise by selecting one of these options:
-
Hourly Rates
-
Billing Rates
-
1st Burden Rates
-
2nd Burden Rates
The fields that appear in the detail area vary depending on the option that you select.
-
-
To revise hourly rates, change one or more of these fields:
-
Hourly Rate
-
Regular Overtime
-
Double Overtime
-
Triple Overtime
-
Holiday Pay
-
-
To revise billing rates, change one or more of these fields:
-
Billing Rate
-
Billing Regular
-
Billing Double
-
Billing Triple
-
Billing Holiday
-
-
To enter the first group of recharge burden rates, change the value in one or more of these fields:
-
Rchg Burden Rate
-
Burden-1 Regular
-
Burden-1 Double
-
Burden-1 Triple
-
Burden-1 Holiday
-
-
To enter the second group of recharge burden rates, change the value in one or more of these fields:
-
Burden-2 Regular
-
Burden-2 Double
-
Burden-2 Triple
-
Burden-2 Holiday
-
-
Complete these optional fields:
-
Piecework Rate
-
Wrk Comp Code
-
Wrk Comp SubClass
-
Labor Dist. Multiplier
-
Labor Dist. Method
-
-
To save the revisions, click OK.
-
To revise records for the next union code, select Next and repeat steps 2 through 9 for each record that you want to revise.
- Thru:
-
Enter the date on which the item, transaction, or table becomes inactive, or through which you want transactions to appear. This field is used generically throughout the system. It could be a lease effective date, a price or cost effective date, a currency effective date, a tax rate effective date, or whatever is appropriate.
- Wage Decision No (wage decision number)
-
Enter a code that references the government Wage Decision that the contract pay rates fall under.
- Hourly Rates
-
Select this option to process the pay rate by an hourly rate.
- Billing Rates
-
Select this option to process the pay rate by a billing rate.
- 1st Burden Rates
-
Select this option to process the pay rate by the 1st burden rate.
- 2nd Burden Rates
-
Select this option to process the pay rate by the 2nd burden rate.
- Burden-2 Regular
-
Enter the burden rate for regular overtime.
- Burden-2 Double
-
Enter the burden rate for double time.
- Burden-2 Triple
-
Enter the burden rate for triple time.
- Burden-2 Holiday
-
Enter the burden rate for holiday time.
15.11.4 Revising Pay Rate Tables by Calculation
Access the Revise Multiple Rcds. Union Rates form.
Figure 15-6 Revise Multiple Rcds. Union Rates form
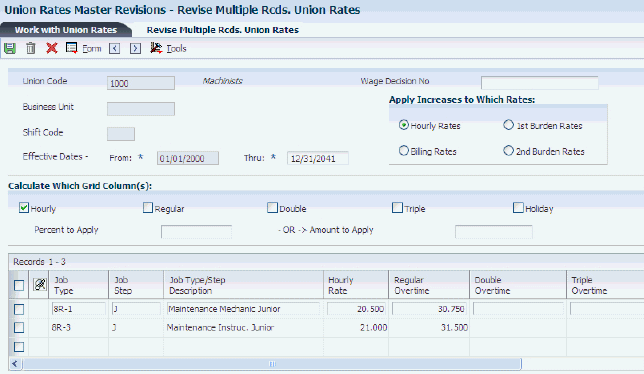
Description of ''Figure 15-6 Revise Multiple Rcds. Union Rates form''
To revise pay rate tables by calculation:
-
Review these fields and change information, as necessary:
-
Thru:
-
Job Type
-
Job Step
-
-
Revise the Wage Decision No field, if needed:
-
Select a group of rates to which to apply the calculation by selecting one of these options:
-
Hourly Rates
-
Billing Rates
-
1st Burden Rates
-
2nd Burden Rates
-
-
Select one or more records in the detail area for which you want to revise pay rate information.
-
Complete one of these fields and then select Calculate from the Form menu:
-
Percent to Apply
-
- OR ->Amount to Apply
-
-
Complete these optional fields:
-
Piecework Rate
-
Wrk Comp Code
-
Wrk Comp SubClass
-
Labor Dist. Multiplier
-
Labor Dist. Method
-
-
To save the revisions, click OK.
-
To revise records for the next union code, repeat steps 2 through 7 for each record that you want to revise.
15.12 Updating Pay Rates for Pay Grade Steps
This section provides an overview of pay rates for pay grade steps updates and discusses how to update pay rates for pay grade steps.
15.12.1 Understanding Pay Rates for Pay Grade Steps Updates
Periodically you might need to adjust the pay rates for the pay grade steps. For example, you might need to enter a cost-of-living increase for certain pay grade steps. Updating the pay grade step table automatically applies a cost-of-living increase to one or multiple pay grade steps. Therefore, employees in these pay grade steps receive the specified increase.
You can enter a new amount or a percentage change once, and the system automatically applies the change to the specified pay grade steps.
15.12.2 Forms Used to Update Pay Rates for Pay Grade Steps
15.12.3 Updating Pay Rates for Pay Grade Steps
Access the Pay Grade Step Table form.
To update pay rates for pay grade steps:
-
Complete any of these fields to locate the pay grade steps that you need to update and click Find:
-
Pay Class (H/S/P)
-
Union Code
-
Locality
-
Pay Grade
-
Effective Date
-
-
Complete either of these fields:
-
Percent to Apply
-
OR Amount
-
-
To cause the system to calculate the new pay rate for each pay grade step, select Calculation from the Form menu.
-
Click OK.
- OR Amount
-
Enter a value that represents a flat monetary amount. You need to enter an amount in this field, the Percent field, or the Base Rate field to change pay grade step rates. Only one of these fields can be used at the same time.
15.13 Updating the Compa-Ratio for an Employee
This section provides an overview of employee compa-ratio updates and discusses how to:
-
Run the Compa-Ratio Batch Calculation Program (R082501).
-
Set processing options for Compa-Ratio Batch Calculation (R082501).
15.13.1 Understanding Employee Compa-Ratio Updates
A company can use a compa-ratio to assess how it pays employees in relation to the midpoint of the employee pay range. Compa-ratios can be used to compare employee salaries to the company intended pay policy. Generally, a compa-ratio of 1.0 means that the employee current salary falls within close parameters of the company pay policy.
The compa-ratio is an employee salary divided by the midpoint amount of the employee pay grade. For example, if an employee in pay grade X has a salary of 35,000 USD, and the midpoint of pay grade X is 38,000 USD, the employee compa-ratio is .921. This means that the employee is making 92.1 percent of the midpoint of his or her pay grade. Compa-ratios might be +/- 1.0 for a number of reasons. For example, a new hire typically has a compa-ratio under 1.0. A compa-ratio over 1.0 could mean that the employee has high seniority or performs well.
When calculating the new compa-ratio, the system uses the midpoint of the pay grades that you defined in the Pay Grade/Salary Range table (F082001). The system also uses the midpoint amount that is effective for the effective date.
When any of the information that the system uses to calculate compa-ratio changes, you must run a batch program to update employee compa-ratios. For example, when you change the mid point amount for a pay grade, you must update the compa-ratio for all of the employees who are assigned to those salary ranges. You can update compa-ratio for one employee or all employees.
You must update employee compa-ratios when you have run the global mass update program for pay grades, rates, or jobs and their salary ranges. You can run this program in either proof or update mode. You can also have the system print a report that lists the updated information.
If the new compa-ratio differs from the existing compa-ratio, and the system is set up to track employee history, the program creates a history record.
15.13.2 Running the Compa Ratio Batch Calculation Program (R082501)
Select Employee Adv & Technical Operations (G05BE3), Compa-Ratio Batch Calculation.
15.13.3 Setting Processing Options for the Compa-Ratio Batch Calculation Program (R082501)
Processing options enable you to specify the default processing for programs and reports.
For programs, you can specify options such as the default values for specific transactions, whether fields appear on a form, and the version of the program that you want to run.
For reports, processing options enable you to specify the information that appears on reports. For example, you set a processing option to include the fiscal year or the number of aging days on a report.
Do not modify JD Edwards EnterpriseOne demo versions, which are identified by ZJDE or XJDE prefixes. Copy these versions or create new versions to change any values, including the version number, version title, prompting options, security, and processing options.
15.13.3.1 Report
Although processing options are set up during JD Edwards EnterpriseOne implementation, you can change processing options each time you run a program.
- 1. Should the file be updated?
-
Use this processing option to specify whether the table is updated. Values are:
1: Update the table.
0: Do not update the table.
- 2. Would you like a report?
-
Use this processing option to specify whether the batch process produces a report. Values are:
1: Print a report when the batch is complete.
2: Do not print a report
15.13.3.2 Employee
Although processing options are set up during JD Edwards EnterpriseOne implementation, you can change processing options each time you run a program.
- 1. Enter a valid change reason code for all new records.
-
Use this processing option to indicate the reason for one of these:
-
Changing an active employee record.
-
Terminating an employee.
-
Recommending a change in salary or rate.
This is a defined code (06/T). If you are reactivating an employee, the code must be numeric. The code for new hires is the default reason code.
The system updates the change reason that you enter here to the history record created when the compa-ratio is changed for each employee.
-
- 2. Enter the effective date.
-
Use this processing option to specify the date on which a record becomes active.
The system uses this effective date in the history record created for each employee whose compa-ratio has changed. If left blank, the system date is used.
15.13.3.3 Pay Range
Although processing options are set up during JD Edwards EnterpriseOne implementation, you can change processing options each time you run a program.
- 1. Enter the effective date for the Pay Range.
-
Use this processing option to specify the date that determines which pay grade record the system uses to recalculate all of the compa-ratios. If left blank, the system date is used.