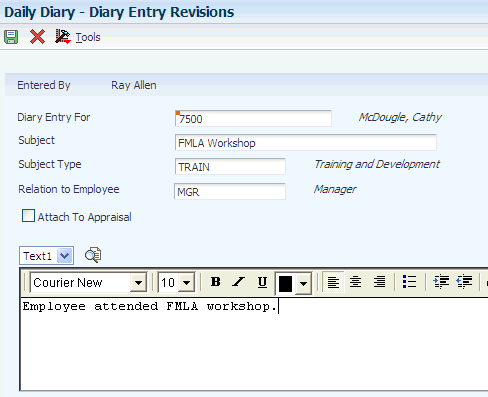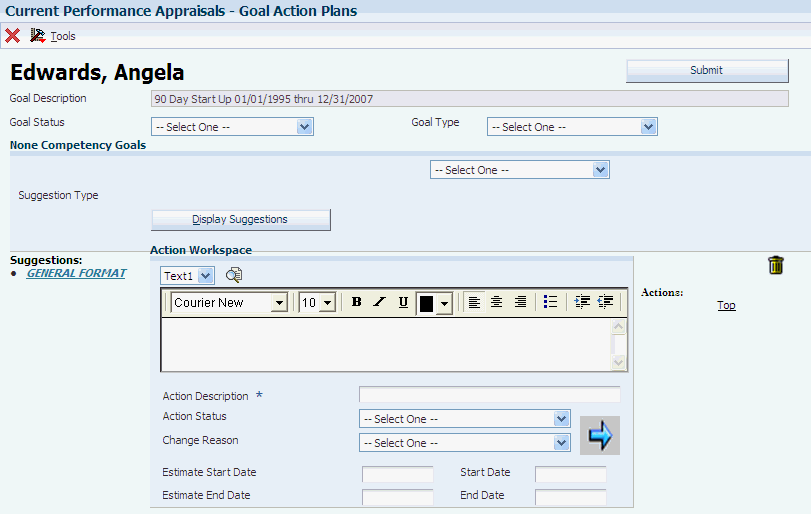25 Working With Performance Appraisals
This chapter contains the following topics:
-
Section 25.3, "Creating Batch Performance Appraisals (R087722)"
-
Section 25.5, "Reviewing a Competency Based Performance Appraisal"
-
Section 25.6, "Defining Employee Goals for Competency Based Appraisals"
-
Section 25.7, "Completing Traditional Performance Appraisals"
-
Section 25.8, "Creating an Employee Career Development Plan"
25.1 Understanding Performance Appraisals
You use the same process to create either competency based or traditional employee performance appraisals. Competency based appraisals use an extensive system of job and employee competencies that is defined before appraisals are created. You define most of this information when you set up the competency management features of the system.
The traditional appraisal approach uses appraisal templates that are stored in the system as text files and then completed when appraisals are due. An appraisal template can be any media object and is frequently an interactive form on the company intranet.
After you complete either a competency based or traditional appraisal, submit it for automatic approval routing, which is based on a defined approval hierarchy.
When you are using competency management, you define organizational, job, and employee competencies. The competency based performance appraisal system integrates those competencies with employee performance. You track employee activities throughout the year and create employee performance appraisals that compare employee performance with the required competencies for each job.
When employee performance appraisals are due, either a human resources system administrator or managers can create the appraisals. You can create an appraisal for any employee who is the direct or indirect subordinate. After a human resources administrator or a manager creates an employee performance appraisal, the manager reviews the appraisal, updates competency ratings as required, adds notes, and attaches pertinent diary entries.
When creating an appraisal, you can specify whether you will access the review program directly. This option is available only when you create a single appraisal. Although managers normally revise employee performance appraisals, a system administrator can perform this function, if necessary.
After you create the appraisals, the system automatically sends a message to each manager that one or more appraisals are ready for review. If you set up the system to require employee self appraisals, the system also automatically sends a message notifying each employee that a self appraisal is due.
After the manager and the employee have been able to review the appraisal, the appraisal can be approved. If you are using Employee Self Service (ESS), the employee can approve or contest their own appraisal. If you are not using ESS, you can assign delegates, which are typically human resources employees or the employee manager, who can approve or contest the appraisal on the employee behalf.
When the appraisal process is completed, the system automatically updates the performance appraisal information in the Employee Master Information table (F060116). Additionally, after the appraisal process is completed, you can access the appraisal directly from the Organizational Assignment form.
25.1.1 Performance Appraisals by Managers
Either a human resources representative or managers can create employee appraisals (P087711). After you create an appraisal, you revise and approve the appraisal before scheduling a review meeting with the employee. Depending on the system settings, you can use either a competency based or traditional approach to employee performance appraisals.
A competency based employee performance appraisal automatically generates an appraisal that compares job competencies to demonstrated employee competencies. For each job and employee competency, you can add notes that explain or support the evaluation. You can also attach to each appraisal performance diary entries that cite specific examples of employee performance.
A traditional employee performance appraisal stores templates or links to online appraisal forms. You complete the template and rate employee performance manually. You can also attach to the appraisal performance diary entries that support the evaluation.
After you complete an appraisal, you submit it to the next manager level for approval. The system automatically routes the appraisal to each person who appears in the approval hierarchy (P05844), ending with the employee. At each level, the approving manager can approve the appraisal or return it to the previous level manager. When the highest level manager in the approval hierarchy approves and submits the appraisal, the system sends a message to you indicating that the performance appraisal is ready for final review. If you are using ESS, you then use the Notify Employee menu option in the Current Performance Appraisal program (P087712) to send a message to the employee that the appraisal is ready for final review. The employee can then approve or contest the appraisal.
Employees use the Current Performance Appraisal program to review performance ratings, print the appraisal, review goals, and approve or contest the currently active employee appraisal. When the employee approves or contests the appraisal, the systems indicates that it is complete and moves it to historical status. The system also sends a message to a defined address book number indicating whether the employee approves or contests the appraisal. The system prevents any changes to the appraisal after the employee approval.
If you are not using ESS, an assigned delegate can approve or contest the appraisal on the employee behalf. The employee approval is normally the final step in the approval process.
After the appraisal is approved or contested, you schedule a meeting with the employee to discuss the employee competency rating results, career planning, and performance improvement plans that are in the appraisal. If you need to make further changes to the appraisal, you must create a new appraisal and submit it for approvals.
|
Note: If you are not using ESS to route employee performance appraisals, and you allow delegates to approve or contest appraisals on an employee behalf, you must verify that the record keeping process is in compliance with local legislation regarding email or online signatures. We strongly recommend that if you allow delegates to approve or contest appraisals on an employee behalf that you keep hard copies of signed performance appraisals. |
25.1.2 Revising an Employee Performance Appraisal
Select Performance Management Daily Processing (G08PM1), Employee Performance Appraisals.
After a human resources representative generates one or more employee performance appraisals, and managers receive a message that one or more appraisals are ready for review, a manager reviews each appraisal. If the system is set up to require employee self appraisals, the manager also reviews the employee self appraisal and then adds or changes information and ratings, as appropriate. The manager then schedules a meeting with each employee to discuss the appraisal and obtain feedback.
The human resource representative or manager can use the Upcoming Reviews by Supervisor program (P052200) to determine the employees for whom a performance appraisal is due. Alternatively, they can use the Upcoming Review report in the P052200 application.
The manager uses the Employee Performance Appraisals program (P087712) to select the employees who are due for an appraisal, make changes, and adjust the ratings. If a human resources representative is responsible for locating employees whose appraisals are due and creating the appraisals, then the manager opens the current appraisal and revises the rating, if necessary. If the human resources department is not responsible for creating the appraisals, the manager can use this program to create them.
If you use traditional appraisals, managers manually complete the appraisal from a template. A manager can attach media objects to the appraisal template. An example of a media object might be a link to a report that documents the rating that you assign. If the system requires employee self appraisals, it sends a message to each employee that their self appraisal is due.
After completing an appraisal, the manager submits it for review. When the originating manager submits the appraisal, the system locks it, preventing changes. This lock also prevents changes to any performance diary entries that the manager connects to the appraisal. If the second level manager rejects the appraisal and returns it for additional changes, the system automatically unlocks the appraisal. The system routes the appraisal to each approving manager, using a defined approval hierarchy.
When the highest level manager in the approval hierarchy completes the review and approves the appraisal, the system sends the originating manager a message to notify the employee that the appraisal is ready for final review. If you are not using ESS, the manager uses a method outside of the JD Edwards EnterpriseOne system, such as email or personal contact, to notify the employee that the appraisal is ready for their review. After the employee reviews the appraisal, a delegate can approve or contest the appraisal on the employee behalf.
If you are using ESS, the manager selects the appraisal record and uses the Notify Employee menu option to send a message to the employee. The employee uses employee self service to review the manager appraisal and approve or contest it.
After the appraisal is approved or contested, the system locks the appraisal, preventing any additional changes. The manager then meets with the employee to discuss the ratings. If a manager needs to enter additional changes, then he or she must create a new appraisal, add the changes, and submit the new appraisal for approvals.
Although a human resources representative can review employee performance appraisals and make changes, most companies require that managers perform this function.
25.2 Generating Employee Performance Appraisals
This section provides an overview of employee performance appraisal generation and discusses how to:
-
Set processing options for Create Performance Appraisals (P087711).
-
Generate individual employee performance appraisals.
-
Generate employee performance appraisals for a group.
25.2.1 Understanding Employee Performance Appraisal Generation
You use the Create Performance Appraisals program (P087711) to select employees and create employee performance appraisals for a group or for an individual. When creating employee performance appraisals, you can select:
-
An individual employee.
-
All of the employees who report directly to you.
-
All of the employees who report directly or indirectly to you.
25.2.2 Forms Used to Create Employee Performance Appraisals
25.2.3 Processing Options for Create Performance Appraisals (P087711)
Processing options enable you to specify the default processing for programs and reports.
For programs, you can specify options such as the default values for specific transactions, whether fields appear on a form, and the version of the program that you want to run.
For reports, processing options enable you to specify the information that appears on reports. For example, you set a processing option to include the fiscal year or the number of aging days on a report.
Do not modify JD Edwards EnterpriseOne demo versions, which are identified by ZJDE or XJDE prefixes. Copy these versions or create new versions to change any values, including the version number, version title, prompting options, security, and processing options.
25.2.3.1 Defaults
These processing options specify the default values that the system applies when a human resources representative or a manager creates performance appraisals.
- 1) Audience Flag
-
Use this processing option to specify who is going to use the application to what capacity. Values are:
Blank: Supervisor
2: Supervisor
3: Human Resources
- 2) Direct or Direct and Indirect Employees
-
Use this processing option to specify which group of employees should be displayed to the manager by default. Either direct reports can be displayed, or direct and indirect reports. There is an opportunity to change the displayed group when the application is running as well. Values are:
Blank: Direct Only
0: Direct Only
1: Direct and Indirect
25.2.3.2 Versions
This processing option specifies the version of the Create Group Performance Appraisals program (P087711) that the system uses.
- Performance Appraisal Revisions
-
Use this processing option to specify the version of the Performance Appraisal Revisions (P087711) to use. The default is ZJDE0001. Values are:
Blank: ZJDE0001
A valid version.
25.2.4 Generating Employee Performance Appraisals for a Group
Access the Create Group Performance Appraisals form.
- From Review Date
-
Enter the beginning date in the range of time during which the performance of the employee is considered.
- Appraisal Due Date
-
Enter the date by which the performance appraisal must be completed, including the appropriate approvals.
- Thru Review Date
-
Enter the ending date of the period of time for which the employee performance is considered for the current review.
- Self Appraisal Due Date
-
Enter the date by which the employee must complete his or her self appraisal and notify his or her manager that it is completed.
25.2.5 Generating Individual Employee Performance Appraisals
Access the Create Employee Performance Appraisal form.
To generate individual employee performance appraisals:
-
Complete these fields:
-
Type of Review
-
From Review Date
-
Appraisal Due Date
-
Thru Review Date
-
Self Appraisal Due Date
-
-
If you want the system to create the appraisal and automatically proceed to the appraisal review, select the Begin Performance Appraisal Process option.
The Begin the Appraisal Process option is available only when you select one employee. When you select two or more employee records, this option is not included on the form.
-
Click OK.
The system automatically creates an employee performance appraisal and sends a message to the employee and the manager indicating that the appraisal is ready for review. If you have selected two or more employees the system submits the Create Batch Performance Appraisals report (R087721).
-
On the Confirmation form, click OK.
If you select the option to begin the appraisal process, either the Competency Based Performance Appraisal Revisions form or the Traditional Performance Appraisal Revision form appears. You use this form to complete the steps for revising an employee performance appraisal.
25.3 Creating Batch Performance Appraisals (R087722)
This section provides an overview of batch performance appraisals and discusses how to:
-
Run the Batch Create Performance Appraisals program (R087722).
-
Set processing options for Batch Create Performance Appraisals (R087722).
-
Run the Performance Appraisal Batch Print program (R087723).
-
Set processing options for Performance Appraisal Batch Print (R087723).
-
Run the Upcoming Reviews Report program (R052202).
-
Set processing options for Upcoming Reviews (R052202).
25.3.1 Creating Batch Performance Appraisals
Use this batch process to create a group of performance appraisals for the employees that you selected from the Employee Master Information table (F060116). For each selected employee, this process creates the header for the appraisal and determines the type of performance appraisal to create, either traditional or competency based. The system notifies employees that the appraisal has been created so that they can complete their self appraisals.
25.3.2 Running the Batch Create Performance Appraisals Program (R087722)
Select Performance Mgmt Periodic Processing menu (G08PM2), Batch Create Performance Appraisals.
25.3.3 Setting Processing Options for the Batch Create Performance Appraisals Program (R087722)
Processing options enable you to specify the default processing for programs and reports.
For programs, you can specify options such as the default values for specific transactions, whether fields appear on a form, and the version of the program that you want to run.
For reports, processing options enable you to specify the information that appears on reports. For example, you set a processing option to include the fiscal year or the number of aging days on a report.
Do not modify JD Edwards EnterpriseOne demo versions, which are identified by ZJDE or XJDE prefixes. Copy these versions or create new versions to change any values, including the version number, version title, prompting options, security, and processing options.
25.3.3.1 Defaults
These processing options specify the default information that will appear on the performance appraisals.
- 1) Type of Increase Next Review
-
Use this processing option to specify a code to define the type of salary or performance review being created. You can define this code by using defined code table 06/RV.
- 2) Date - From Review
-
Use this processing option to specify the beginning date of the time period for the current performance review.
- 3) Date - Thru Review
-
Use this processing option to specify the ending date of the time period for the current performance review.
- 4) Date - Employee Self Appraisal Due
-
Use this processing option to specify the date by which the employee must complete his or her self-appraisal and notify his or her manager that it is completed.
- 5) Date - Performance Appraisal Due
-
Use this processing option to specify the date by which the performance appraisal must be completed, including the appropriate approvals.
- 6) Bypass Warning Errors
-
Use this processing option to specify whether appraisals with warning errors should still be created. Values are:
Blank: Do not create appraisals with warning errors.
0: Do not create appraisals with warning errors.
1: Create appraisals with warning errors.
25.3.3.2 Process
These processing options specify the group of employees for whom you are creating the appraisals.
- 1) From Date
-
Use this processing option to specify the beginning date of the time period for the next review. Values are:
Blank: Do not use the From Date.
A valid date
Select employees that have a next review date equal to or greater than the From Date.
- 2) Thru Date
-
Use this processing option to specify the ending date of the time period for the next review. Values are:
Blank: Do not use the Thru Date.
A valid date
Select employees that have a next review date equal to or less than the Thru Date.
- 3) Days From Today
-
Use this processing option to select employees that have a next review date equal to or less than the system date plus the number of days entered. Values are:
Blank: Do not use Days From Today
Number of days
Select employees that have a next review date equal to or less than the system date plus the number of days entered. If used, the From Date and Thru Date are ignored.
25.3.4 Printing Batch Performance Appraisals
Select Performance Management Daily Processing (G08PM1), Performance Appraisal Batch Print.
The Performance Appraisal Batch Print report (R087723) provides a printed copy of a competency based employee self-appraisal or performance appraisal.
25.3.5 Setting Processing Options for the Performance Appraisal Batch Print Report (R087723)
Processing options enable you to specify the default processing for programs and reports.
For programs, you can specify options such as the default values for specific transactions, whether fields appear on a form, and the version of the program that you want to run.
For reports, processing options enable you to specify the information that appears on reports. For example, you set a processing option to include the fiscal year or the number of aging days on a report.
Do not modify JD Edwards EnterpriseOne demo versions, which are identified by ZJDE or XJDE prefixes. Copy these versions or create new versions to change any values, including the version number, version title, prompting options, security, and processing options.
25.3.5.1 Defaults
These processing options specify security options and the type of performance appraisal that the system prints.
- 1) Audience Flag
-
Use this processing option to specify who is going to use this application to what capacity. Values are:
Blank: Employee
1: Employee
2: Supervisor
3: Human Resources
- 2) Performance Appraisal Mode
-
Use this processing option to specify which type of performance appraisal to print. Values are:
Blank: 1 (default) Employee Self Appraisal
1: Employee Self Appraisal
2: Manager Appraisal
25.3.6 Running the Upcoming Reviews Report (R052202)
Select Performance Mgmt Periodic Processing (G08PM2), Upcoming Reviews.
The Upcoming Reviews report creates report versions that select groups of employees who are due to receive an employee performance appraisal as of a specific date or within a specified number of days. The report prints a list of employees based on the criteria that you specify. After you print the Upcoming Reviews report, you run the Create Performance Appraisals program (P087711) to select the employees, create appraisals, and send messages to each of the employees and managers.
You might use Upcoming Reviews report when you are generating employee performance appraisals for the whole company or a specific business unit.
25.3.7 Setting Processing Options for the Upcoming Reviews Report (R052202)
Processing options enable you to specify the default processing for programs and reports.
For programs, you can specify options such as the default values for specific transactions, whether fields appear on a form, and the version of the program that you want to run.
For reports, processing options enable you to specify the information that appears on reports. For example, you set a processing option to include the fiscal year or the number of aging days on a report.
Do not modify JD Edwards EnterpriseOne demo versions, which are identified by ZJDE or XJDE prefixes. Copy these versions or create new versions to change any values, including the version number, version title, prompting options, security, and processing options.
25.3.7.1 Defaults
These processing options specify information about the employee and supervisor.
- 1. Employee Number Display
-
Use this processing option to specify the employee number that you want to print on the report. Values are:
A: Address book number
S: Employee tax identification number
O: Other number
- 2. URL For Supervisor Review Instructions (Uniform Resource Locator For Supervisor Review Instructions)
-
Use this processing option to specify the uniform resource locator for the supervisor review instructions.
25.3.7.2 Process
These processing options specify the dates for which you want to review appraisals and whether the system runs the workflow reminder process.
- 1. Workflow Reminder Process
-
Use this processing option to specify whether to run the workflow reminder process. Values are:
1: Run the workflow process.
0: Do not run the workflow process.
- 2. From Date
-
Use this processing option to limit reviews. The review date must be greater than or equal to the from date.
- 3. Thru Date
-
Use this processing option to limit reviews processed. The review date must be less than or equal to the Thru date.
- 4. Days From Today
-
Use this processing option to limit reviews processed. Enter Days From Today to process all new review dates that are less than or equal to the system date and the number of days entered into the processing option. Enter Date of Thru Date to ignore this option.
25.4 Maintaining a Performance Diary
This section provides an overview of performance diaries and discusses how to:
-
Set processing options for Daily Diary (P087715).
-
Maintain a performance diary.
25.4.1 Understanding Performance Diaries
A performance diary is a collection of notes and attachments that you compile throughout the year. These notes document the activities and accomplishments that affect the job performance. You can also use the performance diary to maintain notes and attachments regarding a manager performance or another employee performance. For example, you might track job related tasks that you accomplish, the completion of a course of study, client recommendations regarding the assistance, or any other activity that might affect the performance appraisal. The Daily Diary program (P087715) records and classifies information by using these criteria:
-
Employee.
-
Subject.
-
Subject type.
-
Relation to employee.
-
Relation to a performance appraisal.
Notes that you create in the Daily Diary program are private unless you attach them to a performance appraisal. The system links the diary entries to the address book number. Human Resources representatives and managers who review the appraisal can review the diary entries that you attach to a performance appraisal.
When you create the performance self appraisal or revise the employee performance appraisal, you can attach diary entries to the appraisal to document the activities. After you attach diary entries to an appraisal, you can change the text until you approve (or contest) and submit the appraisal. After you submit the appraisal, you cannot change or delete the attached entries from the performance diary.
25.4.2 Form Used to Maintain Performance Diaries
25.4.3 Setting Processing Options for the Daily Diary Program (P087715)
Processing options enable you to specify the default processing for programs and reports.
For programs, you can specify options such as the default values for specific transactions, whether fields appear on a form, and the version of the program that you want to run.
For reports, processing options enable you to specify the information that appears on reports. For example, you set a processing option to include the fiscal year or the number of aging days on a report.
Do not modify JD Edwards EnterpriseOne demo versions, which are identified by ZJDE or XJDE prefixes. Copy these versions or create new versions to change any values, including the version number, version title, prompting options, security, and processing options.
25.4.3.1 Default
This processing option specifies the default value that the system uses each time that you create a new performance diary entry.
- 1) Default attach to performance appraisal value
-
Use this processing option to specify the default value for the Attach to Performance Appraisal Flag when a new diary entry is made. The employee can also change the value. Values are:
0: No, entry does not apply to a performance appraisal.
1: Yes, entry applies to performance appraisals.
25.4.4 Maintaining a Performance Diary
Access the Diary Entry Revisions form.
- Subject
-
Enter the subject of this entry.
- Subject Type
-
Enter a defined value (08/SU) that categorizes diary entries.
- Relation to Employee
-
Enter the relationship you have to the employee referred to in the diary entry. For example, you may be a manager, peer, or customer of this employee.
- Attach To Appraisal
-
Enter a code that indicates whether the current entry applies to a performance appraisal event. Values are:
1: Yes, the entry applies to a performance appraisal.
0: No, the entry does not apply to a performance appraisal.
25.5 Reviewing a Competency Based Performance Appraisal
This section provides an overview of competency based performance appraisals and discusses how to:
-
Set processing options for Current Performance Appraisals (P087712).
-
Review a competency based performance appraisal.
25.5.1 Understanding Competency Based Performance Appraisals
If you are a manager, the system sends a message to you when an employee appraisal is ready for you to review. You use the Current Performance Appraisals program (P087712) to locate the appraisal and perform the review.
Depending on the company policies and how the system is set up, the system might also send a message to the employee that a performance self appraisal is due. However, you can begin the appraisal review immediately and then make any necessary adjustments to the appraisal when you review the employee self appraisal. When the employee completes the self appraisal and submits it, you can then review the appraisal and any diary entries that might be attached to it.
Depending on how the processing options are set up, you might be able to change the system ratings for job competencies, employee competencies, and the summary rating. You can also change the summary rating for a job competency, and the system automatically re-rates each of the employee competencies.
You can use the top note area on the appraisal form to record any comments that apply to the review. When you select a specific job or employee competency for review, the notes area applies only to the appraisal that you are reviewing and the competency that you select. You can add separate notes for each job and employee competency.
The lower note area on the appraisal form can contain a defined competency description to help you understand and work with job competencies. The notes that the system displays are based on the user profile. For example, you can set up different notes for managers and for employees. These options might be available:
-
Human Resources view
-
Manager view
-
Employee view
25.5.2 Forms Used to Review Competency Based Performance Appraisals
25.5.3 Setting Processing Options for the Current Performance Appraisals Program (P087712)
Processing options enable you to specify the default processing for programs and reports.
For programs, you can specify options such as the default values for specific transactions, whether fields appear on a form, and the version of the program that you want to run.
For reports, processing options enable you to specify the information that appears on reports. For example, you set a processing option to include the fiscal year or the number of aging days on a report.
Do not modify JD Edwards EnterpriseOne demo versions, which are identified by ZJDE or XJDE prefixes. Copy these versions or create new versions to change any values, including the version number, version title, prompting options, security, and processing options.
25.5.3.1 Defaults
These processing options specify the default values that the system applies when a human resources representative or a manager creates performance appraisals.
- 1) Audience Flag
-
Use this processing option to specify who is going to use the application to what capacity. Values are:
1: Employee
2: Manager
3: Human Resources
- 2) Performance Appraisal Status
-
Use this processing option to specify the status of performance appraisals the user displays. This will be used by the program to determine what task the employee or manager is currently completing. Values are:
0: Employee Self Performance Appraisal
1: Current/Active Performance Appraisals
2: Historical Performance Appraisals
25.5.3.2 Display
These processing options specify the details that appear on the performance appraisal.
- 1) Display Job Title or Job Type/Step Description
-
Use this processing option to specify how the employee job is displayed. Either the Job Title is displayed or the associated description for the employee Job Type/Step is displayed. Values are:
Blank: Display Job Title if it exists, otherwise Job Type Step Description
1: Always display Job Title
2: Always display the description for Job Type/Step
- 2) Enter the URL for the performance appraisal guide.
-
Use this processing option to provide the organization performance management guide. If this is provided, the employees or managers using this system will be able to click and view the guide.
- 3) Display Job Competency Level
-
Use this processing option to specify whether the job competency level should be displayed on a competency based performance appraisal. Values are:
0: Do not display Job Competency Level (default)
1: Display Job Competency Level
- 4) Display Employee Competency Level
-
Use this processing option to specify whether the employee competency level should be displayed on a competency based performance appraisal. Values are:
0: Do not display Employee Competency Level (default)
1: Display Employee Competency Level
25.5.3.3 Process
These processing options specify the functions that can be performed, based upon the user.
- 1) Update Performance Level for Job Competencies
-
Use this processing option to indicate whether the job competency level can be changed on the performance appraisal. Values are:
0: No, can only change levels for employee competencies.
1: Yes, can change level for a job competency.
- 2) Auto Calculate Employee Competency Levels
-
Use this processing option to specify whether the employee competency levels can be automatically calculated based on the job competency level entered. This only applies if the Update Performance Level for Job Competencies is allowed. Values are:
0: No, if job competency levels can be changed, they cannot be used to calculate employee competencies.
1: Yes, if a job competency level is changed, the level is used to calculate the employee competency levels.
- 3) Competency Update Event Code
-
Use this processing option to enter a code that specifies a type of user that has access to employee competency information. The code that you enter must exist in the defined code list for competency update codes (05/CU). This code also corresponds to a code that you entered in the Competency Update Event Code field in the Competency Update Events program (P05106).
You use this processing option in conjunction with the Competency Update Events program to control access to the Competency Level field for specific types of users. You set up different versions of Resource Competency Information for each type of user. For example, you might define a Competency Update Event Code called Train that you use to represent the organization training manager. You can use the Competency Update Events program to grant Train the ability to update competency levels for all training competencies.
- 4) Address Number of Individual who should be notified once the employee has approved his/her performance appraisal.
-
Use this processing option to indicate the person who should receive an email message once the performance appraisal is completely finished and the employee has signed-off. For example, this person may be responsible for printing the final appraisal for employee records. Values are:
0: Do not notify anyone that appraisal is complete
A valid address number
- 5) Supervisor Can Create Development Plan
-
Use this processing option to indicate whether supervisors can create new development plans (goals) for employees while completing the performance appraisal. Values are:
0: No
1: Yes
- 6) Employee Can Create Development Plan
-
Use this processing option to indicate whether an employee can create his/her own new development plans (goals) while completing the self appraisal or reviewing the performance appraisal. Values are:
0: No
1: Yes
25.5.3.4 Competency Descriptions
These processing options specify the competency descriptions that appear on the performance appraisal, based on the audience.
- 1) Defined Competency Description Code 1
-
Use this processing option to list the code for the first Job Competency Code description to show. This code is associated with the first radio button on the form. When a Job Competency Code and the first radio button are selected, the associated description is displayed. Values are:
Blank: Do not display description 1.
A valid Competency Description Code.
- 2) Defined Competency Description Code 2
-
Use this processing option to list the code for the second Job Competency Code description to show. This code is associated with the second radio button on the form. When a Job Competency Code and the second radio button are selected, the associated description is displayed. Values are:
Blank: Do not display description 2.
A valid Competency Description Code.
- 3) Defined Competency Description Code 3
-
Use this processing option to list the code for the third Job Competency Code description to show. This code is associated with the third radio button on the form. When a Job Competency Code and the third radio button are selected, the associated description is displayed. Values are:
Blank: Do not display description 3
A valid Competency Description Code
- 4) Defined Competency Description Code 4
-
Use this processing option to list the code for the fourth Job Competency Code description to show. This code is associated with the fourth radio button on the form. When a Job Competency Code and the fourth radio button are selected, the associated description is displayed. Values are:
Blank: Do not display description 4
A valid Competency Description Code
- 5) Defined Competency Description Code 5
-
Use this processing option to list the code for the fifth Job Competency Code description to show. This code is associated with the fifth radio button on the form. When a Job Competency Code and the fifth radio button are selected, the associated description is displayed. Values are:
Blank: Do not display description 5
A valid Competency Description Code
- 6) Defined Competency Description Code 6
-
Use this processing option to list the code for the sixth Job Competency Code description to show. This code is associated with the sixth radio button on the form. When a Job Competency Code and the sixth radio button are selected, the associated description is displayed. Values are:
Blank: Do not display description 6
A valid Competency Description Code
25.5.3.5 Versions
These processing options specify the version that the system uses for each program. Each version is a defined set of specifications that control how programs and reports run. You use versions to group and save a set of defined processing options, values, data selections, and sequencing options.
- 1) Delegates Version
-
Use this processing option to specify the version of the Delegates program (P08750) to use. The default is ZJDE0001. Values are:
Blank: ZJDE0001
A valid version
- 2) Daily Diary Version
-
Use this processing option to specify the version of the Daily Diary program (P087715) to use. The default is ZJDE0001. Values are:
Blank: ZJDE0001
A valid version
- 3) Create Goal Version
-
this processing option to specify the version of the Goals program (P05117) to use. The default is ZJDE0001. Values are:
Blank: ZJDE0001
A valid version
25.5.4 Reviewing Competency Based Performance Appraisals
Access the Competency Based Performance Appraisal Revisions form.
To review competency based performance appraisals:
-
Click the first job competency and review the rating.
When you click a job competency, a list of related employee competencies automatically appears.
-
Click the first employee competency and review the employee competency ratings. Enter any necessary rating changes, and enter notes as appropriate.
Depending on processing option settings, the system automatically adjusts the job competency and overall performance rating when you change an employee competency rating.
-
Alternatively, you can override the system ratings by entering a value in the Performance Appraisal Level field:
The system automatically rates the job competencies again. If a processing option is set appropriately, you can also change the system rating for a job competency, and the system automatically rates the employee competencies again.
-
To attach a performance diary entry that might support the rating decision, click the link to Appraisal Diary Entries.
The system displays a list of the diary records that are currently attached to the performance appraisal.
-
On the Work With Diary Entries For A Performance Appraisal form, select a diary record to review and then click Select.
-
To add diary entries that are not currently attached to the appraisal, click Add.
-
Select a diary entry and then click Select.
-
To remove an attached diary records, select a diary records and click Remove.
Note:
Click Remove to remove the diary record from the performance appraisal only. It does not delete the diary entry from the system. -
Review all remaining job competencies and employee competencies and change ratings, as appropriate.
-
When you have completed rating all competencies, click Submit to Next Level Manager for Approval.
The system sends a message to the next level manager to indicate that a performance appraisal is ready for approval.
- Performance Appraisal Level
-
Enter a code that specifies the level of proficiency at which a supervisor rates a person or asset for a particular competency type and competency code.
25.6 Defining Employee Goals for Competency Based Appraisals
This section provides an overview of employee goal definitions and discusses how to define employee goals for competency based appraisals.
25.6.1 Understanding Employee Goals for Competency Based Appraisals
You can create employee goals and goal action suggestions that are linked to employee competencies. The purpose of this approach is to establish specific guidelines that an employee can follow to accomplish at least 100 percent of the organizational expectation for each employee competency. If an employee has additional goals that might or might not be directly related to job performance, you can also create a career development plan.
25.6.2 Form Used to Define Employee Goals for Competency Based Appraisals
25.6.3 Defining Employee Goals for Competency Based Appraisals
Access the Goal Action Plans form.
To define employee goals for competency based appraisals:
-
Complete these fields to create a new employee goal:
-
Goal Status
-
Goal Type
-
Level you would like to achieve
-
-
To create a new goal action suggestion, complete these fields:
-
Action Description
-
Action Status
-
Change Reason
-
Estimate Start Date
-
Estimate End Date
-
-
If you are updating an existing action suggestion, complete these fields:
-
Start Date
-
End Date
-
-
To move the current goal action suggestion to the Actions list, click the arrow.
-
To add additional goal action suggestions to the Actions list for the currently selected employee competency, repeat steps 2 through 4.
-
When the list of goal action suggestions is complete, click Submit to save, and then click Cancel to return to the appraisal form.
- Goal Description
-
Enter a brief description of the goal, which is contained in the Goal Master table (F05102).
- Goal Status
-
Enter a code that identifies the status of the goal. It is a defined code (05/G3).
- Goal Type
-
Enter a defined code (05/GT) that you use to define the type of goal that the employee is working towards. For example, you might define a goal type for moving to the next pay grade.
- Level you would like to achieve:
-
Enter a code that refers to the level of proficiency that a person or asset has demonstrated for a specific competency type and competency code.
- Action Description
-
Enter a defined code (05/S3) that specifies a goal action. This value is initially copied from the Goal Suggestions table (F05105).
- Action Status
-
Enter a defined code (05/G3) that specifies the current status of the Goal Action record.
- Change Reason
-
Enter a defined code (05/CH) that represents the reason why the employee changed the goal.
- Estimate Start Date
-
Enter the date when the goal becomes effective.
- Estimate End Date
-
Enter the date on which the goal is either completed or becomes ineffective.
- Start Date
-
Enter the date on which the training course started.
- End Date
-
Enter the date on which the training course ended.
25.7 Completing Traditional Performance Appraisals
This section provides an overview of traditional performance appraisals and discusses how to complete traditional performance appraisals.
25.7.1 Understanding Traditional Performance Appraisals
You use the Current Performance Appraisals program (P087712) to display a traditional performance appraisal template, manually complete all the categories, enter an appropriate rating, and then save it as a new appraisal. You also use the Current Performance Appraisals program to revise the appraisal and enter the rating. You can also attach performance diary entries to the appraisal to support the evaluation.
If you set up system options appropriately, when you create a performance appraisal, the system sends a message to the employee that the performance self appraisal is due. You can begin the appraisal review immediately and then make any necessary adjustments to the appraisal when you review the employee self appraisal. When the employee completes the self appraisal and submits it, you can then review it and any diary entries that might be attached.
When you submit the appraisal, the system automatically sends a message to the next level manager that an appraisal is ready for review.
25.7.2 Form Used to Complete Traditional Performance Appraisals
25.7.3 Completing Traditional Performance Appraisals
Access the Traditional Performance Appraisal Revision form.
Figure 25-3 Traditional Performance Appraisal Revision form
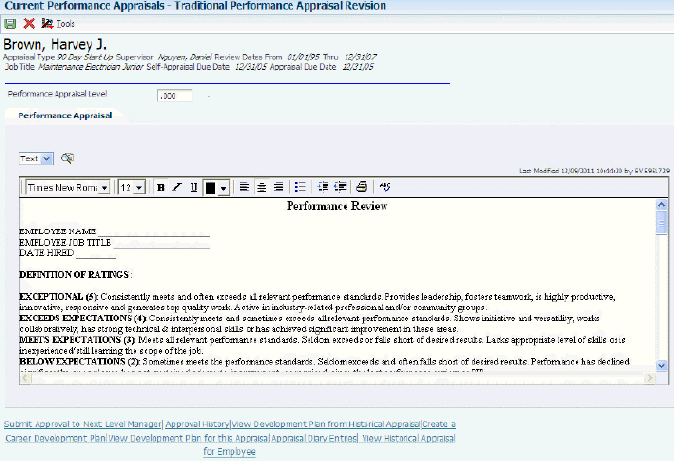
Description of ''Figure 25-3 Traditional Performance Appraisal Revision form''
To complete traditional performance appraisals:
-
On the Traditional Performance Appraisal Revision form, manually complete a performance appraisal template.
Alternatively, if you set up another media object or URL link to an interactive appraisal form, complete the appropriate form.
-
To enter the overall performance rating, complete the Performance Appraisal Level field.
-
To attach a performance diary entry that might support the rating decision, select the Appraisal Diary Entries link at the bottom of the form.
-
On the Work With Diary Entries For A Performance Appraisal form, click Add.
-
On the Daily Diary Search form, select a diary record, and then click Select.
-
To remove an attached diary record, select a diary record on the Work With Diary Entries For A Performance Appraisal form and then click Remove.
Note:
This action removes the diary record from the performance appraisal only. It does not delete the diary entry from the system. -
When you are finished working with diary entries, click Close.
-
On the Traditional Performance Appraisal Revision form, click the link Submit to Next Level Manager.
-
On the Submit Performance Appraisal form, click Yes.
The system automatically routes the appraisal and diary entries to the next level manager in the approval hierarchy.
- Direct/Indirect Indicator
-
Enter a code that specifies whether to display only employees who report directly, or to display direct and indirect employees.
The Appraisals to Complete option includes employees who report to you directly or indirectly. The Appraisals For Current Indirect Reports option includes only employees who report indirectly to you.
- Appraisals For Current Indirect Reports
-
Enter a code that specifies whether to display only employees who report directly, or to display direct and indirect employees.
- Performance Appraisal Level
-
Enter a code that specifies the level of proficiency at which a supervisor rates a person or asset for a particular competency type and competency code.
25.8 Creating an Employee Career Development Plan
This section provides an overview of employee career development plan and describes how to create employee career development plans.
25.8.1 Understanding Employee Career Development Plans
You can create a career development plan when you use either competency based or traditional performance appraisals. You use this tool to track employee goals and progress toward the goals. These goals can be linked to required job skills, or they can support goals that the employee might have that are not related to the organization.
25.8.2 Form Used to Create Employee Career Development Plans
25.8.3 Creating an Employee Career Development Plan
Access the Goal Action Plans form
- Goal Status
-
Enter a code that identifies the status of the goal. It is a defined code (05/G3).
- Goal Type
-
Enter a defined code (05/GT) that you use to define the type of goal that the employee is working towards. For example, you might define a goal type for moving to the next pay grade.
- Action Description
-
Enter a defined code (05/S3) that specifies a goal action. This value is initially copied from the Goal Suggestions table (F05105).
- Action Status
-
Enter a defined code (05/G3) that specifies the current status of the Goal Action record.
- Change Reason
-
Enter a defined code (05/CH) that represents the reason why the employee changed the goal.
- Estimate Start Date
-
Enter the date when the goal becomes effective.
- Estimate End Date
-
Enter the date on which the goal is either completed or becomes ineffective.
- Start Date
-
Enter the date on which the training course started.
Complete this field if you are updating an existing action suggestion.
- End Date
-
Enter the date on which the training course ended.
Complete this field if you are updating an existing action suggestion.
25.9 Approving Appraisals on an Employee Behalf
This section provides an overview of appraisal approval on the employee behalf, lists prerequisites, and discusses how to:
-
Approve or contest appraisals for multiple employees.
-
Approve or contest an appraisal for an employee.
25.9.1 Understanding Appraisal Approval on an Employee Behalf
If the organization, or part of the organization, does not use Employee Self Service (ESS) during the performance appraisal process, you can allow managers or human resources representatives to approve or contest the appraisals on an employee behalf.
If you are not using ESS, many of the steps in the appraisal process are the same, but they are done outside of the system. This table illustrates how the steps in the appraisal process might differ when you are not using ESS:
| Using ESS | Not Using ESS |
|---|---|
| The system sends an automated message to the employee notifying them that their appraisal is available for review. | The manager gives the appraisal to the employee, notifying them that they should review the contents of the appraisal. |
| The employee reviews the appraisal using the JD Edwards EnterpriseOne ESS system. | The employee reviews the paper copy of the appraisal outside of the JD Edwards EnterpriseOne system. |
| The employee specifies whether they approve or contest the appraisal using the JD Edwards EnterpriseOne ESS system. | The employee notifies the appropriate manager or human resources representative when they want to approve or contest the appraisal. The manager or human resources representative approves or contests the appraisal in the JD Edwards EnterpriseOne system on the behalf of the employee. |
You can use the Row menu on the Supervisor Work With Performance Appraisals form to approve or contest any appraisal on the employee behalf. You can also use links from the Competency Based Performance Appraisal Revisions form to approve or contest competency based appraisals, or you can use links from the Traditional Performance Appraisal Revision form to approve or contest traditional appraisals.
After you select the appropriate option, the system displays a confirmation message on the Submit/Return Message form, regarding the action you want to take. This table lists the messages that will appear for each situation, and the actions the system performs:
| Situation | Message and Actions |
|---|---|
| You approve a performance appraisal on behalf of one employee. | The system produces this message:
The employee being appraised has seen this appraisal and you are approving this appraisal on behalf of the employee. Once you finish, no one will be able to make any further changes to this appraisal. Do you wish to Continue? |
| You contest a performance appraisal on behalf of one employee. | The system produces this message:
The employee being appraised has seen this appraisal and you are contesting some or all of its contents on behalf of the employee. Once you finish, no one will be able to make any further changes to this appraisal. Do you wish to Continue? |
| You approve performance appraisals on behalf of multiple employees. | The system produces this message:
The group of employees being appraised have seen their appraisals and you are approving the appraisals on behalf of the employees. Once you finish, no one will be able to make any further changes to these appraisals. Do you wish to Continue? |
| You contest performance appraisals on behalf of multiple employee. | The system produces this message:
The employees being appraised have seen their appraisals and you are contesting some or all of the contents on behalf of the employee. Once you finish, no one will be able to make any further changes to these appraisals. Do you wish to Continue? |
25.9.2 Prerequisites
Before you complete the tasks in this section, you must set the Manager Signoff for EE option using one or more of these programs:
-
Performance Management Company Constants (P08771).
-
Performance Management Business Unit Overrides (P08772).
-
Performance Management Appraisal Type Overrides (P08773).
You must also complete performance appraisals, which includes completing all approvals for each specified level of management.
25.9.3 Forms Used to Approve Appraisals on an Employee Behalf
| Form Name | FormID | Navigation | Usage |
|---|---|---|---|
| W087712A | Supervisor Work With Performance Appraisals | Manager Self Service (G05BMSS1), Current Performance Appraisals | Select appraisals for approval. |
| W087712B | Competency Based Performance Appraisal Revisions | On the Supervisor Work With Performance Appraisals form, select the Appraisals to Complete OR Appraisals for Current Indirect Reports option to select whether to review appraisals for the direct or indirect reports.
Select an employee with a competency based appraisal, and then click Select. |
Approve or contest a competency based appraisal for one employee. |
25.9.4 Approving or Contesting Appraisals for Multiple Employees
Access the Supervisor Work With Performance Appraisals form.
-
Using the options in the header section of the form, determine which appraisals you want to approve or contest, and then click Find.
-
In the detail area of the form, select each appraisal that you want to approve or contest.
-
To approve all of the selected appraisals, select Approve for EE from the Row menu.
-
To contest all of the selected appraisals, select Contest for EE from the Row menu.
-
To confirm that you are approving or contesting the appraisals, click Yes on the Submit/Return Message form.
The system returns to the Supervisor Work With Performance Appraisals form. All appraisals that did not have a valid status for the requested action will include an error message. You must update each of these appraisals and approve or contest it again once it is at a valid status.
|
Note: The row menu options are enabled only if: |
-
The Audience Flag processing option for P087712 is set to 3 (HR), and the Appraisal Status is 3, 4, or 5.
-
The Audience Flag processing option for P087712 is set to 2 (Manager), and the Appraisal Status is 5.
25.9.5 Approving or Contesting an Appraisal for an Employee
For competency based appraisals, access the Competency Based Performance Appraisal Revisions form.
For traditional appraisals, access the Traditional Performance Appraisal Revision form.
-
Click one of these links at the bottom of the form to approve or contest the appraisal:
-
Approve
-
Contest
-
-
On the Submit/Return Message form, click Yes to process the requested action.
|
Note: The Approve and Contest links appear only if: |
-
The Audience Flag processing option for P087712 is set to 3 (HR), and the Appraisal Status is 3, 4, or 5.
-
The Audience Flag processing option for P087712 is set to 2 (Manager), and the Appraisal Status is 5.