12 Processing eRecruit Applicants
This chapter contains the following topics:
-
Section 12.3, "Setting Up HR Self-Service Programs (Release 9.1 Update)"
-
Section 12.8, "Updating Applicant Personal Information (R08490)"
12.1 Understanding eRecruit Applicant Processing
After applicants submit applications, you can review the submissions and select applicants that are viable candidates for the position. You can select single or multiple records for immediate processing, or you can mark records to be processed later through a batch process.
12.2 Prerequisite
Set the common setting for Using Self-Service Recruitment? to Yes - Enable Self-Service Recruitment in the Common Settings for HR Employee Self Service Programs (P05004).
12.3 Setting Up HR Self-Service Programs (Release 9.1 Update)
There are two settings provided in the Work With HRM Common Display Settings program (P05004) for eRecruit.
-
SSREC – Using Self-Service Recruitment?
You use the SSREC common settings to activate system-level settings for HR Self-Service. Setting SSREC to Yes indicates to the system that you are using eRecruit.
-
ERMQ – Using Media Object Display?
When applicants browse and apply for jobs in the P08400 program, they can choose to upload or enter/paste in a resume, cover letter, or job qualifications. You use ERMQ to set display options for entering resumes, cover letters, and job-specific qualification details in eRecruit Self-Service. Set the value to ERMQ to Yes to display Media Object Display or to No to use the Multi-Line Edit Control.
The Media Object Display (Yes) uses ActiveX technology which is only available in Internet Explorer browser. With this option, the system prompts the users to install the ActiveX control in their browser to enter information. This option allows for rich text formatting.
The Multi-line Edit Control (No) does not use ActiveX. You can enter information using any browser. This option does not allow for text formatting.
12.4 Reviewing Submitted Applications
This section provides an overview of submitted applications review and discusses how to review submitted applications.
12.4.1 Understanding Submitted Applications Review
The Review Applicants program (P08498) allows the recruiter to review the records of all applicants who have applied online to a job posting. The recruiter can search the records by any of these:
-
Applicant name
-
Posting number
-
Requisition number
-
Requisition number ranges
-
Date received
-
Date received ranges
-
Status
-
Creator of job posting
The recruiter can select a record and review the associated cover letter, resume, references, or job qualifications, if the system has been enabled for these processes. After reviewing the information, the recruiter updates the status of the applicant only if the applicant is being considered for the position. The system then adds the applicants' records to the Applicant Master table (F08401), the Requisition Information table (F08102) and JD Edwards EnterpriseOne Address Book.
The recruiter can choose to mark individual records for immediate update, or select a group of records to update through a batch process.
The recruiter can also attach an employee to more than one requisition.
12.4.2 Forms Used to Review Submitted Applications
| Form Name | FormID | Navigation | Usage |
|---|---|---|---|
| eRecruit Applicant Review | W08498A | Process eRecruit Applicants (G08BE2), Review Applicants
Manager Self-Service (G05BMSS1), Review Applicants On eRecruit Applicant Review, click Select. |
Use the search and select form to select an applicant record. |
| eRecruit Applicant Information | W08498B | On Applicant Information, select Job Qualifications from the Row menu. | The system must be enabled for cover letters, resumés, and job qualifications in order for the applicant to include them.
On Applicant Information, select Process Now from the Row menu. |
| Confirm Process Applicant | W08498C | On the eRecruit Applicant Review form, select a record and then select Attach to Requisition form the Row menu. | To attach the selected employee to another requisition. |
12.4.3 Setting Processing Options for Review Applicants (P08498)
Processing options enable you to specify the default processing for programs and reports.
12.4.3.1 Process
Use these processing options to specify the statuses that the system assigns to the applicant during the eRecruit process.
- 1. Default Applicant Status:
-
Specify the applicant status that the system assigns to new applicants that originate from the eRecruit process.
- 2. Default Candidate Requisition Status:
-
Specify the requisition status that the system assigns to new applicants that originate from the eRecruit process when a record is created for the Requisition Activity program (P08102). The default Candidate Requisition Status value is CAN. If you change this value, make sure that the status you use does not have a special handling code attached to it. Special handling codes have repercussions in the Requisition Activity program (P08102).
12.4.4 Review Submitted Applications
Access the Applicant Review form.
To review submitted applications:
-
On Applicant Review, complete any of these filter fields to locate applicants for a particular job posting, and then click Find:
-
Given Name
-
Surname
-
Posting Number
-
eRecruit Status
-
Created By
-
Submit Date
-
Req No.
-
-
Select the applicant record that you want to review, and then click Select.
-
On Applicant Information, review the applicant's general information.
-
To review a cover letter or resumé, select Cover Letter/Resume from the Form menu.
-
To review job qualifications, select Job Qualifications from the Form menu.
-
To select this applicant for immediate processing, select Process Now from the Form menu.
-
To select this applicant for processing through the batch process, select Mark for Batch from the Form menu.
-
If you previously selected this applicant for batch processing and now want to remove the applicant from the batch, select Unmark for Batch from the Form menu.
-
Alternatively, you can select all available applicants for batch processing by selecting the Select all Fetched Records option.
-
Click OK.
-
Given Name
Enter the first name of an individual. This field is informational only.
-
Surname
Enter the last name of an individual. This field is informational only.
-
Posting Number
Enter a unique number that identifies a job posting. Posting numbers are already assigned, so next numbers does not create a new posting number.
-
eRecruit Status
Enter a user defined code (08R/AS) that indicates to the recruiter the status of an eRecruit applicant's submission to a job posting.
-
Created By
Enter a number that identifies an entry in the JD Edwards EnterpriseOne Address Book system, such as employee, applicant, participant, customer, supplier, tenant, or location.
-
Submit Date
Enter the date on which an applicant submitted his or her resume, cover letter, or both.
-
Req No. (Requisition)
Enter the number that identifies the position requisition. This field is available only for searching.
-
eRecruit Status
Enter a user defined code (08R/AS) that indicates to the recruiter the status of an eRecruit applicant's submission to a job posting.
-
12.5 Performing eRecruit Searches
This section provides an overview of eRecruit searches and discusses how to:
-
Set processing options for Search eRecruit Applicants and Resumes (P08488)
-
Search for eRecruit applicants.
12.5.1 Understanding eRecruit Searches
JD Edwards EnterpriseOne uses a search engine to enable you to perform advanced searches over eRecruit data. You can search resumes, cover letters, and other eRecruit personal information that has been entered into the eRecruit system, to identify potential job candidates. You can then take the result set of applicants and process them to Applicant Master and Requisition Activity. The search options include:
-
Keyword search options to match all, any, or exact words.
-
Keyword search complex query options (Boolean Logic).
-
Keyword search text entry.
-
eRecruit data field filters.
|
Note: Documents uploaded to the application through the upload feature available as of Tools 9.1.3 are not available for searching, using the eRecruit SES search functionality. If SES searching is required, customers should continue to use the copy or paste method for capturing applicant resumes, cover letters, or job qualifications. |
12.5.1.1 Example: Keyword Search Options
This table provides examples of search results using the keyword search options to match all, any, or exact words:
| Query Indicator | Keywords | Explanation |
|---|---|---|
| Match All | project management | Includes only records with both the words project and management. |
| Match All | manage* ject | Includes only records with words that begin with the characters manage and end with the characters ject. Basic wildcard search. |
| Match Any | project management | Includes records with either the word project or management. |
| Match Any | manage* ject | Includes records with words that begin with the characters manage or end with the characters ject. Basic wildcard search. |
| Match Exact | project management | Includes only records with the words project management in sequential order. |
12.5.1.2 Example: Keyword Search Complex Query
This table provides examples of search results using the keyword search complex query (Boolean Logic) option, which searches for logical groupings of & (AND),| (OR), and - (NOT) to obtain the desired search string:
| Query Indicator | Keywords | Explanation |
|---|---|---|
| Complex Query | project & management | Includes records with both the words project and management |
| Complex Query | project & management -software | Includes only records with both the words project and management, but not the word software. |
| Complex Query | project | management & training | Includes records with both the words project and training or both management and training. |
|
Note: A processing option for Search eRecruit Applicants and Resumes SES (P08488) is available to enable or disable the Complex Query search feature. |
12.5.1.3 Keyword Search Text Entry
In the text box on the Search eRecruit Applicants and Resumes form, you can enter one or more words or a string of words to perform a search against the data. Separate multiple words with a space.
12.5.1.4 eRecruit Data Field Filters
A series of field filters can be used in conjunction with the keyword search text entry to refine the search for eRecruit applicants. Searches that use field filters are performed on eRecruit applicant data fields only. These fields can be filtered:
-
Applicant City, State, and Country.
-
Posting and Requisition Numbers.
-
Submit Date.
-
eRecruit Status.
-
Recruiter.
The keyword search is available for all text areas on the Search eRecruit Applicants and Resumes SES form, as well as eRecruit Applicant Data fields in the online application. The text areas are for the resume, which is pasted to the form, the cover letter, and qualifications. The filter fields all work as AND items. For example, if you select filter criteria for three fields, the system filters the applicants against filter one, AND filter two, AND filter three. With multiple filter values, the system adds an AND between each filter value.
The system calculates the results of the keyword search. Then it further refines the results by using the values in the filter fields The values from the keyword search and filter fields are combined to yield the final search results: (match against keyword search results) AND (match on every filter selected) = overall search results.
12.5.2 Forms Used to Perform eRecruit Searches
| Form Name | FormID | Navigation | Usage |
|---|---|---|---|
| Search eRecruit Applicants and Resumes SES | W08488D | Process eRecruit Applicants (G08BE2), Search eRecruit Applicants and Resumes SES
On Search eRecruit Applicants and Resumes SES, complete the Keyword field and any of the filter fields, and click Search. |
Use the Search eRecruit Applicants and Resumes SES form to view applicants.
On Search eRecruit Applicants and Resumes SES, select Process Now from the Row menu. |
12.5.3 Setting Processing Options for Search eRecruit Applicants and Resumes (P08488)
Processing options enable you to specify the default processing for programs and reports.
12.5.3.1 Action
- 1. Allow Complex Query
-
Specify whether the complex query option is available when you use keywords to search eRecruit applicants. Values are:
1:Available.
0 or Blank: Not available.
- 2. Process Now – Default Applicant Status
-
Specify the applicant status the system assigns to new applicants added from the eRecruit process.
- 3. Process Now – Default Candidate Requisition Status
-
Specify the requisition status that the system assigns to new applicants that are added from the eRecruit process, when you create a record using the Requisition Activity program (P08102). The default value for candidate requisition status is CAN (Candidate). If you change the defaults value, ensure that the status that you use does not have a special handling code attached to it. Special handling codes have create issues in the Requisition Activity program (P08102).
12.5.3.2 Defaults
- 1. Default eRecruit Status
-
Specify a default value for the eRecruit Status filter field. Blank specifies no default value (wildcard).
- 2. Submit Days from Today – Default Submit Date
-
Specify a default value for the Submit Date field. The system populates this field based on the number of days from today. The runtime select option is set to greater than or equal to. Blank specifies no default value (wildcard).
12.5.3.3 Versions
- 1. eRecruit Applicant Information Version
-
Specify the version of the Review Applicants program (P08498) that the system uses when you review applicant detail information.
- 2. Applicant Master Version
-
Specify the version of the Applicant Master program (P08401) that the system runs when you select the Row exit for Applicant Master.
- 3. Requisition Activity Version
-
Specify the version of the Requisition Activity program (P08102) that the system runs when you select the Row exit for Requisition Activity.
12.5.4 Searching for eRecruit Applicants
You use the Search for eRecruit Applicants form to search for applicants and resumes using a keyword text search. This search functionality is now based on Secured Enterprise Search (SES).
Access the Search eRecruit Applicants and Resumes SES form.
Figure 12-1 Search eRecruit Applicants and Resumes SES form
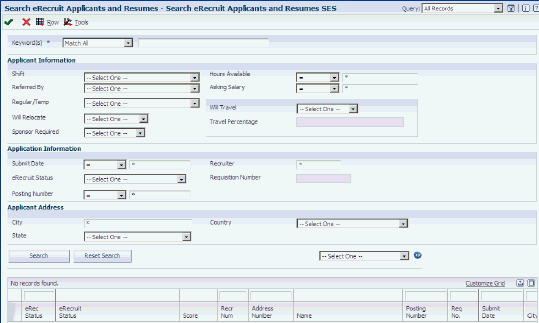
Description of ''Figure 12-1 Search eRecruit Applicants and Resumes SES form''
-
To locate applicants for a job posting, complete any of these filter fields, and then click Find:
-
Keyword(s)
-
Shift
-
Referred By
-
Regular/Temp
-
Will Relocate
-
Sponsor Required
-
Hours Available
-
Asking Salary
-
Will Travel
-
Travel Percentage
-
Submit Date
-
eRecruit Status
-
Posting Number
-
Recruiter
-
City
-
State
-
Country
-
-
Click Search and review the number of applicants.
-
To review various types of information entered through eRecruit, select any of the following from the Row menu:
-
Applicant Information
-
Cover Letter/Resume
-
Job Qualifications
-
Applicant Master
-
-
To select this applicant for immediate processing, select Process Now from the Row menu.
-
To attach this applicant to a requisition, select Attach to Requisition from the Row menu.
-
To select this applicant for processing through the batch process, select Match for Batch from the Row menu.
-
If you previously selected this applicant for batch processing and now want to remove the applicant from the batch, select Unmark for Batch from the Row menu.
Alternatively, you can select all available applicants for batch processing by selecting the Select All Fetched Records option.
-
Click OK.
- Keywords(s)
-
Enter the type of search to run. Values are:
Complex Query: Search for a simple key phrase with SES specific qualifiers.
Match All: Place an AND between the words entered.
Match Any: Place an OR between the words entered.
Match Exact: Runs a query that includes only the combination of words in a particular sequential order.
- Shift
-
Select a value that identifies daily work shifts, such as graveyard or weekend. The shifts are identified by a code in the user-defined code (UDC) table 00/SH.
- Referred By
-
Select a value from the UDC table 08/N7 to describe how an applicant was referred to the position or the company.
- Regular/Temp
-
Select a value to indicate the status of an employee. Values are:
Regular Employee
Temporary Employee
- Will Relocate
-
Select a value to indicate whether the applicant is willing to relocate. Values are:
No
Yes
- Sponsor Required
-
Select a value to indicate whether a job applicant requires a sponsor. Values are:
No
Yes.
- Hours Available
-
Enter the number of hours an applicant is available to work, if hired.
- Asking Salary
-
Enter the amount an applicant has requested for salary.
- Submit Date
-
Enter the date on which an applicant submitted a resume, cover letter, or both.
- eRecruit Status
-
Select a value that identifies the eRecruit status from the UDC table 08R/AS that indicates to the recruiter the status of an eRecruit applicant's submission to a job posting. Values are:
Entered but not submitted.
Marked for Update to the F0840.
Submitted.
Updated to Applicant Master.
- Posting Number
-
Enter the number that identifies a job posting or use wildcard (*) to select all posting numbers. If you enter a posting number, the system displays the associated Requisition Number.
- Recruiter
-
Enter the address number of the employee who entered the requisition.
- City
-
Enter the city in which you are searching for an applicant. You can enter a city name, or a wildcard (*) to select all cities.
- State
-
Select a value from the UDC table 00/S that identifies the state in which you are searching for an applicant.
- Country
-
Select a value from the UDC table 00/CN that identifies the country in which you are searching for an applicant.
12.6 eRecruit SES Index Build
This section provides an overview of building indexes for performing searches and discusses how to run the report.
12.6.1 Understanding Building Indexes for Performing Searches
Use the eRecruit SES Index Build program (R958001A) to build the search indexes. This program should be run on a periodic basis.
12.6.2 Running the eRecruit SES Index Build Program
From the Advanced and Technical Operations menu (G08BE21), select eRecruit SES Index Build (R958001A).
12.7 Processing Recruitment Records (R08470)
This section provides an overview of the Processing Recruitment Records report and discusses how to:
-
Run the report.
-
Set processing options for the Processing Recruitment Records report.
12.7.1 Understanding Recruitment Records Processing
Use this program to process recruitment records based on data selection and the records that you selected as Mark for Update. The report displays exceptions only, unless you set processing option 3 to 1, in which case it displays information for all records.
The system updates the status of the applicant only if the applicant is being considered for the position. The system then adds the applicants' records to the Applicant Master table (F08401), the Requisition Information table (F08102) and JD Edwards EnterpriseOne Address Book
12.7.2 Running the Processing Recruitment Records Program
From the Process eRecruit Applicants menu (G08BE2), select Process Recruitment Records.
12.7.3 Setting Processing Options for Process Recruitment Records (R08470)
Processing options enable you to specify the default processing for programs and reports.
12.7.3.1 Process
Use these processing options to specify the mode in which the system processes the records, as well as which records to process and the amount of detail information to display on the report.
- 1. Mode:
-
Specify the mode in which the process will run. Values are:
0: Do not run the process in final mode. Do not update any information.
1: Run the process in final mode and update the appropriate files.
- 2. Selected Records Only:
-
Specify which records the UBE will process. Values are:
0: Process all of the records with an Applicant Status of 1 or 2.
1: Process only records with an Applicant Status of 2.
- 3. Show Detail:
-
Specify whether information for successfully processed records will be displayed. Records that were not processed successfully are always displayed as exceptions. Values are:
0: Do not display information for successfully processed records.
1: Display information for all records.
- 4. Default Applicant Status:
-
Specify the applicant status that the system assigns to new applicants that originate from the eRecruit process.
- 5. Default Candidate Requisition Status:
-
Specify the requisition status that the system assigns to new applicants that originate from the eRecruit process when a record is created for the Requisition Activity program (P08102). The default Candidate Requisition Status value is CAN. If you change this value, make sure that the status you use does not have a special handling code attached to it. Special handling codes have repercussions in the Requisition Activity program (P08102).
12.8 Updating Applicant Personal Information (R08490)
This section provides an overview of the Updating Applicant Personal Information report and discusses how to:
-
Run the report.
-
Set processing options for the Updating Applicant Personal Information report.
12.8.1 Understanding the Updating Applicant Personal Information Report
From the Process eRecruit Applicants menu (G08BE2), select Update Applicant Info.
Run the Update Applicant Personal Information batch program to update address book entries or applicant information for applicants with address book numbers. For applicants who have an address book search type of A, the system updates information in the address book tables, as well as the applicant information in the Applicant Master table (F08401) and the Extended Applicant Information table (F08403). When the search type is not equal to A, the system updates only the applicant information.
The system updates these address book tables:
-
Address By Date (F0116)
-
Address Book - Who's Who (F0111)
-
Address Book - Contact Phone Numbers (F0115)
When the applicant's personal information changes and the associated processing option is enabled, the system sends an email notification to the recruiter who is associated with each posting to which the applicant has submitted an application.
12.8.2 Running the Updating Applicant Personal Information Report
From the Process eRecruit Applicants menu (G08BE2), select Update Applicant Info.
12.8.3 Setting Processing Options for Update Applicant Info (R08490)
Processing options enable you to specify the default processing for programs and reports.
12.8.3.1 Process
Use this processing option to specify the mode the system uses to update the records.
- 1. Process Mode
-
Specify the mode to use when processing Update Applicant Personal Info (R08490). Values are:
0: Pending Mode
1: Final Mode
In pending mode, the system does not update any database tables.
If you use final mode, the system prints the report, and updates the Address Book tables (F0116, F0111, F0115, F08401) and the Extended Applicant Information table (F08403) for an external applicant. The system updates only the Extended Applicant Information table for internal applicants.
12.8.3.2 Defaults
Use this processing option to specify the mode the system used to update the records.
- 1. Electronic Address Type (required)
-
Indicate the type of address that is assigned to an electronic address. Address types are stored in UDC table 01/ET. Values are:
E: Email address
I: Uniform Resource Locator (URL)
12.8.3.3 Notifications
Use this processing option to specify email notification options.
- 1. Send Change Notification Email
-
Specify whether the system sends an email notification to the posting owner when an applicant's information has changed and the applicant has responded to the posting. The system sends an email notification when the Receive Resume Submissions via email option is enabled in the Manage Job Postings program (P08470). Values are:
Blank, N: Email is not be sent.
Y: Email is sent.