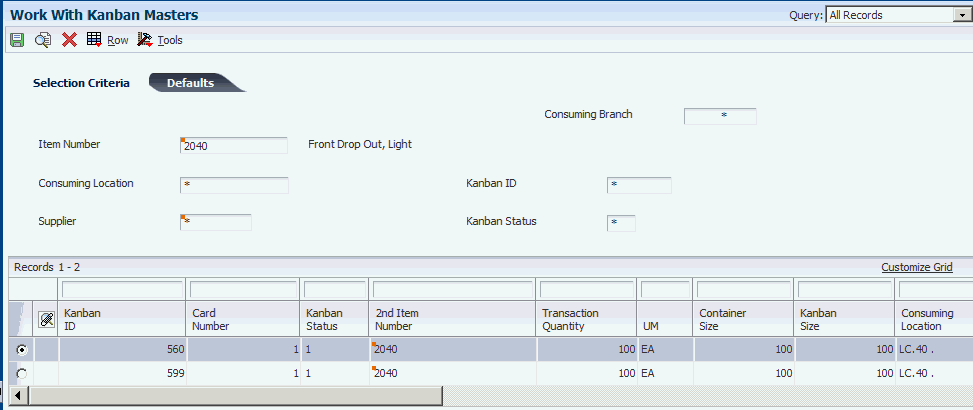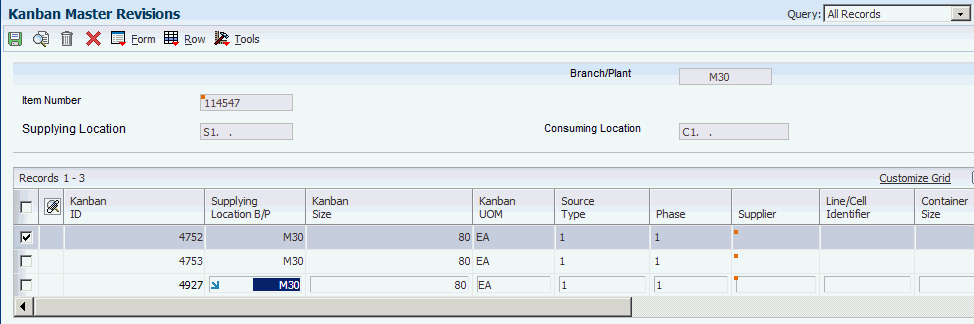4 Processing Kanban Transactions by Item
This chapter contains the following topics:
-
Section 4.3, "Processing Kanban Consumption and Supply by Item"
-
Section 4.5, "Releasing Quantity from a Blanket Order Using Kanban Processing"
4.1 Understanding Kanban Processing
A single program, Kanban Processing (P3157), manages the electronically-implemented kanbans by using two modes. One mode processes kanban consumption by item, while the other mode processes kanban supply by item. Use the consumption mode to access kanbans at a consuming location, and the supply mode to access kanbans at a supplying location by specifying one or a combination of criteria:
-
Item
-
Location
-
Supplier
-
Kanban identification
The Kanban Processing program has a processing option that specifies whether the program uses kanban consumption mode or kanban supply mode. User-defined code (UDC) table 31/KS specifies the kanban status:
-
1 - Check-in
-
2 - Check-out
-
3 - Complete
-
4 - Destroyed
Kanban consumption mode enables you to access all kanbans at a specified consuming location. After you locate items, depending on the status of each item, you can assign one of the statuses at a consuming location:
-
1 - Check-in
-
2 - Check-out
Kanban supply mode enables you to access all kanbans that need replenishment for items that are stored or produced at a specified supplying location. After you locate items, depending on the status of each item, you can assign one of the statuses at a supplying location:
Kanban check-out occurs when the kanban container is empty and requires replenishment. You use the kanban check-out function to initiate the replenishment transaction. For example, if the system is set up to do so, you might scan the kanban card to check it out.
After you check out the kanban, the software initiates a replenishment action that depends on the source type of the kanban. The system uses both the supplying and consuming locations in the kanban definition to electronically process subsequent material movements, which can include inventory issues to orders and inventory transfers.
You check in a kanban to designate that the materials are available for use. Depending on the individual business practices, you can check in the kanban when the materials become available at the supplying location, or you can wait until the kanban materials have arrived at the consuming location to process the check-in transaction in the software.
In a two-phase kanban, a third kanban status, Complete, indicates that the refill is complete at the supplying location and the kanban can be checked in. Because only inventory transfer transactions occur for source type 2 kanbans, two-phase kanbans do not have a Complete status.
4.1.1 Source Type 1: Work Order and Rate Schedule Kanbans
Use a source type 1 kanban when the replenishment that must occur requires manufacturing activity. This activity can be either a work order to a work center or a rate schedule quantity to a dedicated production line.
The determination of whether you will produce these items with work orders or rate schedules is a fundamental business process decision, and the software determines which document type to create (and identifies the program to call to create the order) by the order policy code value that you set in the additional system information of the related branch/plant record. If you want the kanban to generate rate schedule orders for the item, you must use an order policy code value of 5.
All kanban containers can be reused after they have been checked in, so the records do not have to be managed unless business process or demand information dictates that you do so.
When you perform a check-out transaction for a source type 1 kanban, the system creates a manufacturing order and updates the Order Number and Order Type fields in the detail area. For multi-container kanbans, the system generates orders only when the last card is checked out.
To simplify the process of managing orders and their paperwork, you can set a processing option for the Kanban Processing program (P3157) to specify to automatically run the Order Processing batch program (R31410) when you check out Source type 1 kanbans. Provided that the required manufacturing information has been set up correctly, the software processes the kanban-generated order to attach parts list and routing information to the order header. The work order start date is forward scheduled. For the start date to calculate correctly, you must set up the scan delta days and lead time delivery (days) for the kanban ID in the Kanban Size Calculation Parameter Definition program (P3018). You can also generate pick lists for required components if you are using the JD Edwards EnterpriseOne Warehouse Management functionality.
If the item is a rate-schedule item, the system searches for an existing open rate that meets the kanban requirement and then creates a new rate if one does not exist. For the system to use an existing rate, certain conditions must be met at the time that the kanban is checked out:
-
The start date for the existing rate is occurs before or on the date on which you have checked out the kanban.
-
The requested date for the existing rate occurs on or after the date on which you have checked out the kanban.
-
The exiting rate does not meet or exceed the closed rate status.
This is the rate that you entered in the processing options of the version of the Kanban Processing program that processes the check-out transaction.
If all of these conditions are met, the software then determines whether the line and cell identifier in the kanban master is the same as the line and cell for the existing rate.
After the software validates this information and finds a rate to match all criteria, it adds the kanban quantity to the open rate schedule and aggregates it on the same day that the kanban is checked out.
Typically, you use the supply mode of the Kanban Processing program to initiate movement of replenished materials from the supplying location to the consuming location. For the manufacturing order that was created by the kanban check-out action, the check-in action initiates a super backflush completion transaction. This activity assumes a one-phase kanban. If this kanban is a two-phase kanban, you must perform the Complete transaction to initiate the work order or rate schedule super backflush transactions.
During the check-in transaction, you complete all of the order completion process steps and transfer the resulting subassembly inventory from the supplying location to the consuming location, each of which would typically be an inventory location at a specific work center or strategic location on a production line. The Work Order Completion Detail form contains information about the location where the material is completed, and the system retrieves this information from the kanban master record. The supplying location in the kanban master record is always the default location where the work order completions occur. From this location, the system automatically transfers the materials by using an inventory transfer function.
For any kanban-generated manufacturing order, the software can interactively or blindly process the related work order issues, hours, quantities, and work order completions. In blind mode, the Super Backflush program (P31123) initiates all of these transactions, and no forms appear to review or revise any of the related order data. You specify whether to use interactive or blind mode processing in the processing options of the Kanban Processing program.
|
Note: Because the two versions of the Kanban Processing program work independently, you must set the processing options of each to process transactions according to the business process decisions. |
The Work Order Inventory Issues program (P31113) can automatically suggest the proper issue quantity for the kanban-generated work order if information is set up in the software:
-
The issue code for all components that you want to issue automatically is set to U in the bill of material or work order parts list, which is derived from the bill of material.
The U issue code is required for super backflush work order completions. Even if you set up the Work Order Inventory Issues program so that it does not validate the issue code type, the software does not suggest the issue quantity for the work order transaction. If you are processing all of these transactions blindly during kanban check-in, invalid issues are recorded.
-
The last operation in the item's routing has a pay code of M or B.
You use the M pay code to record only material during super backflush. You use the B pay point code to record material and labor. If you do not set up the routing correctly, the software does not issue materials when the work order or rate schedule is completed.
-
The processing of the Work Order Inventory Issues program (P31113) is set to suggest issue quantities that are based upon the work order or rate schedule quantity that is completed.
The system retrieves this information from the bill of material, which subsequently becomes the work order parts list. The Work Order Inventory Issues program can be set to both validate the issue code type (manual issue, backflush, and so on) and suggest the issue quantity, based upon the order quantity. You can also apply order yield and shrink, if required.
The Work Order Time Entry program (P311221) provides order hours and order quantity information for manufacturing accounting. When you generate a manufacturing order by using a kanban check-out transaction, the system uses the standard hours in the routing and the kanban order quantity to calculate the required order hours. The system uses the calculated hours for the order to update the hours and quantities information for the kanban order. As a separate process, you then update hours and quantities information for manufacturing accounting batch programs.
On the Work Order Completion Detail form, you can create or review lot and location identifiers for kanban-generated work order completions when location control in the branch/plant constants is inactive. Lot and serial numbers are subsidiary location identifiers in the F41021 table. If you activate the Location Control option in the branch constants, you cannot create new location records during transaction processing. When you use location and lot information during work order or rate schedule completions, all location information carries through to the inventory transfer.
When manufacturing orders are completed, whether by a kanban transaction or manual shop floor management processing activities, the related transactions for work order inventory issues and work order completions are recorded in the F4111 table. Hours and quantities transactions are recorded in the F31122 table. The inventory transfer for the kanban materials movement is also recorded in the F4111 table.
The table lists the default document types for these transactions:
| Transaction | Default Document Type |
|---|---|
| Work order inventory issue | IM |
| Hours and quantities entries | IH |
| Work order completions | IC |
| Inventory transfer | IT |
|
Note: You can change these document types during system setup. These document types are shipped with the software. |
4.1.2 Source Type 2: Inventory Transfer Kanbans
When a Source type 2 (inventory) kanban container is emptied of all items, the consuming location checks it out to return it to a raw materials inventory location, which could be a storeroom or a materials staging area from which production inventory requirements enter into the system. This staging area, or supermarket location, is used to manage raw in-process inventory (RIP). For example, when the empty container is replenished, a stock person checks it in. The check-in indicates that the kanban has been filled and an inventory transfer transaction is triggered to denote movement of the inventory from the raw material location to the shop floor. In practice, the material moves to its physical consuming location at the work center.
The transactions that occur are inventory transfers, which are noted by an IT document type in the F4111 table. When inventory is transferred from one location to another, the item ledger records it as a debit to the from location and a credit to the to location. Subtraction and addition records appear for all inventory transfers so that inventory records remain balanced.
You can set up a source type 1 kanban as a two-phase kanban, but no additional transactions occur during a Complete transaction for a kanban of this type.
4.1.3 Source Type 3: Supplier Kanbans
You use a source type 3 kanban when you must buy materials from a supplier and have them moved directly to the location at which they will be consumed. The kanban consumption mode of the Kanban Processing program has a processing option that you can set so that the system creates a purchase order and calls a version of Purchase Orders program (P4310). Depending on how you set the processing options, the kanban check-out transaction can trigger one of these software actions:
-
A search for an existing open purchase order that the system can use to refill this kanban
-
A search for an open blanket purchase order from which a purchase order release can refill the kanban
-
The creation a new purchase order for the kanban requirement
When the kanban is checked in, the kanban status changes to 1 to indicate that the supplier has filled the order and the purchase order receipt can be processed. An OV transaction (purchase order receipt) is recorded in the F4111 table when a purchase order is received. The OV document type indicates that an open purchase order voucher has not been matched and closed for accounting. The system creates a PV transaction when the open voucher has been matched.
|
Note: If you want the system to automatically initiate the purchase order receipts process when you perform a check-in or complete transaction for a source type 3 kanban, you must activate the Receipts option in the related Kanban Master record. |
When you check out a supplier kanban, the system uses the unit of measure that you have defined in the kanban master for the purchase order detail line, regardless of the way in which the Unit of Measure processing option is set in the Purchase Orders program (P4310). The kanban unit of measure is the unit of measure that the system uses for the purchasing transaction. When the inventory transfer occurs, it also appears in the kanban unit of measure.
When you enter a lot number on the detail line of a kanban purchase order prior to the check-in transaction, the system does not carry the lot number through to:
-
The detail transaction line of the Kanban ID, when you check it in to process the purchase order receipt
-
The F4111 table, when the OV record is created
-
The inventory transfer that moves the materials from the supplying location to the consuming location
These actions occur regardless of whether the kanban is one-phase or two-phase. The results are the same in both situations.
You can also use source type 3 kanbans to release quantity from blanket purchase orders that are open and valid for the kanban check-out requirements. You cannot create blanket purchase orders with a kanban check-out transaction. You must set up specific information in the software before you can release from blanket purchase orders with kanban check-out transactions.
4.1.4 Source Type 4: Outside Assembly Kanbans
You can use a source type 4 kanban when you have a value-added manufacturing process that you outsource. As part of the outsourcing process, you provide the outside assembly supplier with the required materials (raw materials or subassembly parts). This situation might occur because the company can provide the raw materials or subassembly parts at a lower overall cost than can the outsourcing supplier. In either situation, you use the outside assembly kanban to create a sales order to sell all of the outside process items to the outsourced supplier; and, as part of the same kanban process, you use a purchase order to buy back the value-added subassembly or finished product. This process, while similar to an outside operation purchase order in shop floor transactions, offers more direct control and visibility of inventory than the outside operation purchase order. The sales order transaction relieves inventory balances for all components of the outsourced assembly while the purchase order transaction increments inventory for the outsourced parent item.
To control which items are shipped (using a sales order) and acquired (using a purchase order) when you check out a source type 4 kanban, you create a bill of material for the parent item. This bill of material lists:
-
The required outsourced component items, which appear as individual detail lines within a sales order document
-
The parent item of the bill of material, which is the value-added item that you are buying back from the supplier
When you check in a one-phase kanban of source type 4, the system performs a shipment confirmation transaction, a purchase order receipt transaction, and an inventory transfer transaction that moves the material from the supplying location to the consuming location that is specified in the kanban master record. If the kanban is a two-phase kanban, you must move the kanban to a Complete status before checking it in. The Complete status transaction ship confirms the sales order for the component items and performs the purchase order receipt for the parent item.
4.1.5 Source Type 5: Interbranch Transfer Kanbans
For a kanban of source type 5, the system generates sales transfer orders. When you check out a kanban that is supplied by a branch/plant, the system creates a sales order to the branch/plant for the end-item and a transfer order for the end-item during check-in.
The sales side of the transfer order has one detail line with these fields:
-
The Item Number field contains the kanban item.
-
The Branch/Plant field represents the kanban that supplies the branch.
-
The Quantity Ordered field represents the kanban size.
-
The Location field displays the kanban supplying location.
The purchase side of the transfer order has one detail line with these fields:
-
The Item Number field contains the kanban item.
-
The Branch/Plant field represents the kanban consuming branch.
-
The Quantity Ordered field represents the kanban size.
-
The Location field displays the kanban consuming location.
After the last card is checked in using the kanban supply mode of the Kanban processing program, the system receives the purchase order that was created at check-out and completes the inventory transfer.
The purchase order is received to the location that is specified in the Transfer Order Receipt Location field in the processing options of the Kanban Processing program (P3157).
|
Note: If the system finds errors while receiving the purchase order, the order will be processed. |
Ad hoc kanban cards work in the same way as regular kanban cards for all source types. However, an additional status is required for ad hoc cards. When you check in an ad hoc card, the system changes the status to 4 (destroyed) for a one-phase kanban. When the ad hoc card is completed, the system changes the kanban status to 4 (destroyed) for a two-phase kanban.
The Kanban Processing program contains a Row menu option to initiate an ad hoc card when it has a destroyed status (the kanban status is 4). This situation enables you to reuse the ad hoc card for the same supplying branch, consuming branch, supplying location, consuming location, and item number. When you initiate the ad hoc card, the system changes the status from 4 (destroyed) to 1 (check-in). This change indicates that the ad hoc card is ready for use. The Initiate Ad hoc Row menu is enabled only when the kanban status is set to 4 and you highlight that particular record in the detail area.
When using lot or serial numbers, the lot number on any kanban that was entered at the time of check-in must be a valid lot number that exists in the lot master record, and that lot must have a defined expiration date. The lot number that is entered here updates both the Lot To and Lot From fields on the resulting inventory transfer.
The kanban master record does not have fields that are associated with lot or serial numbers. You can indicate only inventory locations that are valid in the F41021 table.
4.2 Understanding Kanban Transactions
-
Kanban and replenishment transactions.
-
Work order completions and super backflush for kanban.
-
Purchase order receipts for kanban.
4.2.1 Kanban and Replenishment Transactions
To support tight integration between kanban and replenishment transactions, the software must retain a relationship between the physical status of the kanban and any resulting transactions in the software. The relationship exists between the kanban and replenishment transaction so that, when the status of the kanban changes, the system is updated accordingly.
For example, when a kanban of source type 1 is checked out, the system generates the associated work order to replenish the kanban. To increase the integration between kanbans and the orders that they generate, you can process the completion transaction for the kanban from the related order completion or receipt program. For example, you can perform a completion transaction for a work order kanban by using the Work Order Completions program (P31114).
This functionality only applies to two-phase kanbans.
4.2.2 Work Order Completions and Super Backflush for Kanban
For any source type 1 kanban, regardless of whether it is one-phase or two-phase, you can perform completions for a kanban-generated work order either interactively or blindly at the time that you check in the kanban or mark it as complete. The method that you use to process completions depends on the way in which the processing options are set in the version of the Kanban Processing program (P3157) that you are using. Typically, you use the Kanban Supply version of the Kanban Processing program to check in kanbans for which work orders or rate schedules exist, but you can also use the Kanban Consumption version to perform kanban check-in transactions. However, you must use the Kanban Supply version to perform completion transactions for kanban orders.
|
Note: You should verify that the processing options of the Kanban Processing program that you are using for check-in and completion transactions are set according to the business process. These versions work independently, and the software processes are dictated by the processing option settings of each version. |
You can also use the Super Backflush program (P31123) or the Work Order Completions program (P31114) to process the completion of a kanban-generated work order. This situation will move the status of the Kanban ID from checked out (2) to complete (3). For check-in, you must always use the Kanban Processing program (P3157).
The system enables you to complete a kanban card from work order completions and super backflush, provided that it has these characteristics:
-
The kanban is a source type 1 one-phase or two-phase kanban.
-
The kanban is checked out; hence, a work order is associated with the kanban.
-
The manufacture of the kanban subassembly is completed by the production cell.
When you attempt to complete a work order through work order completions or super backflush, the system determines whether the work order was generated by a kanban transaction. The system performs a backflush (if it is set up to do so), updates inventory for the completed item, updates inventory for the components, initiates the kanban complete transaction, and updates the kanban status to Checked In.
You must set up the bill of material or generated parts list for the kanban work order (or rate schedule) to backflush order inventory. To do this activity, you must use either the B or U issue code type. If you are backflushing work order inventory when the order is complete (using the Completion with Backflush version of the Work Order Completions program), then:
-
The parts list items must have an issue code type of B.
-
The work order routing must have at least the last operation step with a pay point code of B or M.
If you are using the Super Backflush program to backflush materials, then:
-
The parts list items must have an issue code type of U.
-
The work order routing must have at least the last operation step set up with a pay point code of M or B.
Important:
The setup of the system becomes especially critical when you process work order completion activities blindly during kanban complete transactions. If you do not have the proper setup, the system might not account for materials correctly when kanban transactions are processed.
4.2.3 Purchase Order Receipts for Kanban
The system enables you to check in a kanban card from purchase order receipts. The kanban must be a source type 3, two-phase kanban that is checked out.
When you attempt to receive a purchase order through the Purchase Order Receipts program (P4312), the system determines whether the purchase order is generated from a kanban. A check-out process at a specific location within the enterprise initiates kanban records. Thus, the kanban receipt must identify the consuming location to facilitate subsequent movement of the kanban. You enter the purchase order receipt for the kanban and confirm the quantity that was received.
When you approve the receipt, the system updates inventory, creates a receipt record, creates general ledger entries, initiates the check-in transaction, and updates the kanban status to Completed.
When the order quantity is not met, such as when the supplier over ships or under ships, the system updates the purchase order and kanban record, and cancels any remainder.
4.3 Processing Kanban Consumption and Supply by Item
This section discusses how to:
-
Set processing options for Kanban Processing (P3157).
-
Process kanban consumption by item.
-
Process kanban supply by item.
4.3.1 Forms Used to Process Kanban Consumption and Supply by Item
4.3.2 Setting Processing Options for Kanban Processing (P3157)
These processing options control default settings for the Kanban Processing program.
4.3.2.1 Mode
These processing options specify the processing mode that the system uses when running the Kanban Processing program.
- 1. Check-out and Check-in Mode
-
Specify whether the version of the program is used for check-out (consumption) or for check-in (supply). Values are:
1: Set mode to kanban supply.
Blank: Use kanban consumption mode.
- 2. Display Confirmation Message
-
Specify whether the system displays a confirmation message when it performs the transaction. Values are:
1: Display confirmation message.
Blank: Do not display confirmation message.
- 3. Kanban Status
-
Enter a kanban status to restrict the kanbans that you review to a specified status.
4.3.2.2 Defaults
These processing options specify the default information the system uses during kanban processing.
- 1. Item Number (Optional)
-
Enter the item number to review information for an individual item. The number can be in short, long, or third item number format.
- 2. Location (Optional)
-
Enter a location number to review information for an individual location from which goods will be moved.
- 3. Hours Equivalent to One Day
-
Specify the number of working hours in a day. The default value is 8.
- 4. Closed Status
-
Enter a Closed Status code (UDC 00/SS) for a rate schedule or work order. The default value is 99.
- 5. Bill of Material Type
-
Specify a value from UDC 40/TB that designates the type of bill of material. You can define different types of bills of material for different uses. For example:
M: Standard manufacturing bill
RWK: Rework bill
SPR: Spare parts bill
The system enters bill type M in the work order header when you create a work order, unless you specify another bill type. The system uses the bill type code on the work order header to identify the bill of material to use during the creation of the work order parts list. MRP uses the bill type code to identify the bill of material to use when it attaches MRP messages. Batch bills of material must be type M for shop floor management, product costing, and MRP processing.
- 6. Employee Number (Optional)
-
(Optional) Indicate the default employee number to use for the detail completion lines and hours and quantities information. Use this employee number when using the Super Backflush program (P31123) to perform completion and check-in transactions that record work order and rate schedule completions.
- 7. Transfer Order Receipt Location
-
Specify the default location to which order transfers will be received for type 5 kanbans.
4.3.2.3 Process
These processing options specify how the system processes and displays values in the Kanban Processing program.
- 1. Work Order Processing
-
Specify whether the Work Order Processing program (R31410) runs when a work order is created at the checkout of the last card or container in the kanban.
1: Run Work Order Processing automatically.
Blank: Run Work Order Processing manually.
- 2. Hours and Quantities
-
Specify whether you want the Hours and Quantities program to execute in the background, or if you want it to appear. The Hours and Quantities value overrides the processing options for the version of the Super Backflush program (P31123) that you are using. Values are:
1: Execute Hours and Quantities in the background.
Blank: Hours and Quantities appears and requires the interactive involvement for processing.
- 3. Material Issues
-
Specify whether you want the Material Issues program to run in the background. The Material Issues value overrides the processing options for the version of the Super Backflush program (P31123) that you are using. Values are:
1: Run Material Issues in the background.
Blank: Material Issues appears and requires the interactive involvement for processing.
- 4. Work Order Completions
-
Specify whether you want the Work Order Completions program to run in the background. The Work Order Completions value overrides the processing options for the version of the Super Backflush program (P31123) that you are using. Values are:
1: Run Work Order Completions in the background.
Blank: Work Order Completions appears and requires the interactive involvement for processing.
- 5. Shipment Confirmation
-
Specify whether you want the Ship Confirm Batch Application program (R42500) to execute in the background. Values are:
1: Run Ship Confirm Batch Application program in the background.
Blank: Ship Confirm Batch Application program appears and requires the interactive involvement for processing.
- 6. Inventory Transfers
-
Specify whether you want the Inventory Transfers program to execute in the background. Values are:
1: Run Inventory Transfers in the background.
Blank: Inventory Transfers appears and requires the interactive involvement for processing.
4.3.2.4 Purchasing
These processing options specify the information the system uses to create purchase orders during kanban processing.
- 1. Create Purchase Order
-
Specify a value that the system uses to create a purchase order for kanban-controlled items. When you enter 1 in the Create a Purchase Order field, the system creates a purchase order when you check out the last card or container in the kanban. When you enter 2 in the processing option, the system checks for an open purchase order that meets the checkout requirements before it creates a new purchase order.
You can enter 1 or 2 in the processing option to automatically release a kanban quantity from an open blanket order. Values are:
Blank: Use purchase order already created.
1: Create a new purchase order.
2: Find existing purchase order. If none exists, create a new purchase order.
3: Find existing purchase order using Transaction Date Range. If none exists create a new purchase order.
- 2. Transaction Date Range
-
Search for an existing purchase order created between the Date - From and Date - Thru.
- Date - From
-
Enter a date. If you leave the field blank, the system uses the current date.
- Date - Thru (date - through)
-
Enter a date. If you leave the field blank, the system uses the current date.
- 3. EDI 862 Transaction
-
Specify whether to automatically trigger an EDI 862 transaction. Values are:
Blank: Do not trigger an EDI 862 transaction.
1: Trigger an EDI 862 transaction.
4.3.2.5 Versions
These processing options control which version the system uses when you call other programs from the Kanban Processing program. This table lists the programs in the order that they appear on the Versions tab, along with the default version. If you leave the processing options blank, the system uses this default version. You can define different versions in accordance with business processes.
- 1. Rate Header Maintenance (P3109)
-
ZJDE0001
- 2. Part Availability (P30205)
-
ZJDE0001
- 3. Work Order Entry (P48013)
-
ZJDE0001
- 4. Work Order Processing (R31410)
-
ZJDE0001
- 5. Open Orders Inquiry (P3160W)
-
ZJDE0001
- 6. Purchase Orders Entry (P4310)
-
ZJDE0001
- 7. Purchase Order Print (R43500)
-
XJDE0001
- 8. Purchase Order Receipts (P4312)
-
ZJDE0008
- 9. Super Backflush (P31123)
-
ZJDE0001
- 10. Hours & Quantities (P311221)
-
ZJDE0001
- 11. Material Issues (P31113)
-
ZJDE0001
- 12. Work Order Completions (P31114)
-
ZJDE0001
- 13. Inventory Transfers (P4113)
-
ZJDE0001
- 14. Sales Order Entry (P4210)
-
ZJDE0001
- 15. Shipment Confirmation (P4205)
-
ZJDE0001
- 16. DFM Item Completion (RF31011B)
-
XJDE0001
4.3.3 Processing Kanban Consumption by Item
Access the Work With Kanban Masters form.
To process kanban consumption by item:
-
To check out a kanban, select the detail line that represents the kanban container that you want to process, and then select Check Out from the Row menu.
If you have the processing option set up to do so, the system prompts you to confirm the transaction. When the check-out transaction has been processed, the kanban status is 2 (checked out).
-
To check in a kanban that was supplied by the production line (and for which a rate or work order was created), select the Defaults tab and complete the fields:
-
Shift
-
Employee Number
-
-
Select the appropriate Kanban ID record, and then select Check In from the Row menu.
Note:
If the kanban card is an ad hoc card, the system updates the kanban transaction status to Destroyed and indicates that you should physically destroy the ad hoc kanban card. -
To check out a kanban, select the appropriate Kanban ID record, and then select Check out from the Row menu.
The system displays a confirmation form that permits you to confirm or cancel the kanban transaction.
4.3.4 Processing Kanban Supply by Item
Access the Work With Kanban Masters form.
To process kanban supply by item:
-
Select the Defaults tab and then complete the fields to check in a kanban that was supplied by the production line (and for which a rate schedule or work order was created):
-
Shift
-
Employee Number
-
-
Select the appropriate kanban record and then select Check In from the Row menu.
-
Click OK.
4.4 Adding Ad Hoc Kanban Cards
This section provides an overview of ad hoc kanban cards and discusses how to add ad hoc kanban cards.
4.4.1 Understanding Ad Hoc Kanban Cards
When an abnormal spike in demand occurs, you can insert an ad hoc kanban card for a single cycle to ensure that the in-process inventory will cover the demand.
You use the Kanban Master Revisions program (P3016) to add an ad hoc card. For a unique combination of supplying branch, consuming branch, supplying location, and consuming location, you can have one ad hoc kanban ID. You must have at least one non-ad hoc kanban ID that exists for the combination of supplying branch, supplying location, consuming location, consuming branch, and item number. An ad hoc kanban ID cannot be the first (or only) kanban ID that you have for an item.
You can set the quantity of the ad hoc kanban to be any number. The quantity definition of the ad hoc kanban is not dictated by the detail information for the parent kanban. Ad hoc kanban information is excluded from the Kanban Size Calculation (R30450) and the Kanban Replenishment Capacity (P3019) programs because the demand is uncertain and not planned.
|
Note: You can have only one ad hoc kanban for each unique combination of supplying branch, consuming branch, consuming location, supplying location, and item number. If two cards exist for an ad hoc kanban in the kanban master, the system represents it as two containers during kanban processing. |
When an ad hoc kanban record exists, the system denotes its existence with a Y value in the Ad Hoc Card Exists field of both the kanban master and the Kanban Processing program (P3157). The number of cards for the ad hoc kanban dictates the number of records in the F30161 table. As with other multi-container kanbans, each container is represented as a separate record in the detail table.
Upon check in, the kanban transaction status is set to 4 (destroyed).
You can initiate the ad hoc kanban after it is destroyed. You do this initiation by selecting the ad hoc kanban record and then selecting Initiate Ad Hoc from the Row menu. The Initiate Ad Hoc option is available for selection only when the kanban that you select is an ad hoc kanban. When you select the Initiate Ad Hoc option, the system changes the status of the ad hoc kanban to 1 (checked in).
The kanban master maintains the information that identifies any kanban as an ad hoc card. The system maintains ad hoc card information in the Kanban Master table (F3016), even when the card has a status of Destroyed (kanban status 4).
4.4.2 Forms Used to Add Ad Hoc Kanban Cards
4.4.3 Adding Ad Hoc Kanban Cards
Access the Kanban Master Revisions form.
Select the Insert Ad Hoc option from the Form menu. The system generates a new ad hoc kanban card that includes the same detail information as the first kanban record. To customize the ad hoc kanban record to the demand needs, you can override its information.
|
Note: You must set the related processing option of the Kanban Master Revisions program (P3016) to enable ad hoc card creation. |
4.5 Releasing Quantity from a Blanket Order Using Kanban Processing
This section provides an overview of blanket orders, lists prerequisites, and discusses how to:
-
Set processing options for Purchase Order Inquiry (P3160W).
-
Release quantity from a blanket order.
4.5.1 Understanding Blanket Orders
You can enter a blanket order when you have an agreement with a supplier to purchase a certain quantity or amount of goods over a period of time. You must enter the entire quantity or amount on the blanket order and the negotiated price for those items.
Each time that you are ready to use a portion of the goods on the blanket order, you can create a purchase order to release that quantity from the blanket order.
4.5.2 Prerequisites
To release quantity from an open blanket order using kanban processing, you must:
-
Set the Create Purchase Order processing option on the Kanban Consumption program (P3157) to create a new purchase order upon kanban check-out.
You can do this with a processing option value of 1 or 2.
-
Set the Blanket Releases processing option on the Processing tab of the Purchase Order Entry program (P4310) to release from blanket orders.
You can do this with a processing option value of 1 or 2.
-
Indicate the Purchase Order Entry version that you have set up to perform blanket order releases in the processing options of the Kanban Consumption program.
-
Set up the version of the Purchase Order Inquiry program (P3160W) with the document type that you use for the blanket orders from which you release quantity during kanban processing.
If you do not indicate the document type for blanket orders in the processing options of this program, you cannot perform blanket order releases using kanban processing.
Note:
The Purchase Order Inquiry program is not a JD Edwards EnterpriseOne Procurement system program. You use this program only in association with kanban processing. By using this program, you can set up the software to process blanket orders that are separate from other purchasing orders in the system. For example, you can use a different blanket order document type for kanban-specific blanket orders that you negotiate for a six-month period instead of a one-year period.
If you do not set up all of these criteria to release the quantity from an open blanket order, the system creates a new purchase order for the kanban quantity every time that you check out the related kanban.
If you have more than one valid blanket order from which the kanban quantity can be released, the system displays the Work With Open Blanket Orders form so that you can select the open blanket order from which you want to release the kanban transaction quantity. When you release a quantity from a blanket purchase order to create a purchase order, the original blanket order number (and related document type) is referenced in the detail line of the purchase order that you create.
4.5.3 Form Used to Release Quantity from a Blanket Order Using Kanban Processing
4.5.4 Setting Processing Options for Purchase Order Inquiry (P3160W)
These processing options control default processing for the Purchase Order Inquiry program.
4.5.4.1 Default
These processing options control default values that the system uses during Purchase Order Inquiry (P3160W).
- Order Type
-
Specify the document type (UDC 00/DT) that you associate with the blanket purchase orders from which you will release quantity using kanban processing. If you create a new document type to represent blanket orders, whether for kanban processing or otherwise, you must set up that document type in the Document Type Maintenance program (P40040).
- From Status
-
Specify the valid statuses (UDC 40/AT) of the blanket orders that you use in blanket order releases. The statuses that you indicate must also be set up in the order activity rules for the document type that you specified in the first processing option.
- Thru Status
-
Specify the valid statuses (UDC 40/AT) of the blanket orders that you use in blanket order releases. The statuses that you indicate must also be set up in the order activity rules for the document type that you specified in the first processing option.
- Currency Code
-
Specify a currency code for the transaction, if it is different from the base system currency.
4.5.4.2 Processing
These processing options specify how the system processes and displays values within Purchase Order Inquiry.
- 1. Status Code
-
Specify whether you want the status codes on the Default tab to be the next status or the last status of the blanket order. The system uses these statuses to find only those blanket orders that are within the status limits that you indicate. The system does not use these statuses for purchase orders that are created by kanban processing. Values are:
1: The status codes on the Defaults tab are based on Last Status.
Blank: Use the Next Status of the blanket order.
- 2. Date Checked Against the Date Range
-
Specify the order date to use when searching for open blanket orders. You should set this processing option to match the business process for blanket orders because it prevents valid blanket orders from appearing during kanban processing when you search using the wrong date. Values are:
Blank: Requested date
1: Transaction date
2: Promised delivery date
3: Original promised delivery date
4: Receipt date
5: Cancel date
6: General ledger date
- 3. Display Costs
-
Specify whether you want the system to display or hide cost information in the orders that the system displays for blanket release. Values are:
1: Hide cost information.
Blank: Display costs.
4.5.4.3 Versions
This processing option controls which version the system uses when the Purchase Order Inquiry program calls other programs.
- PO Receipt Routing (purchase order receipt routing)
-
Specify the version of the Receipt Routing Movement and Disposition program (P43250) to use if it is different from the pristine version (ZDJE0001). To use receipts routing for purchased items, you must:
-
Set up the item branch record of the kanban item so that it invokes receipts routing during purchasing receipts.
-
Set up the receipts routing definition and associate it to the item record of the kanban.
-
4.5.5 Releasing Quantity from a Blanket Order Using Kanban Processing
Access the Work With Open Blanket Orders form.
To release quantity from a blanket order using kanban processing:
-
Select the blanket order from which you want to release the kanban transaction quantity.
-
Click the Select button.
-
If you have the option to confirm kanban transactions were activated, select OK on the Confirmation selection form.
-
Review the purchase order document number and related order document type that the system generated on the Work With Kanban Masters form.
The system displays only the purchase order document type for blanket order releases in the kanban transaction record. Neither the blanket order document number nor the blanket order document type appears in the kanban transaction record.
Note:
When you are ready to check in the kanban to designate container fulfillment, the process becomes the same as the check-in process for any other supplier (source type 3) kanban. If you have a one-phase kanban, the system performs the purchase order receipt and the inventory transfer when you check in the kanban. If you have a two-phase kanban, you must perform a completion transaction to process the purchase order receipt of the kanban-generated purchase order, and then check in the kanban to initiate the inventory transfer that dispositions the material from the supplying location to the consuming location.