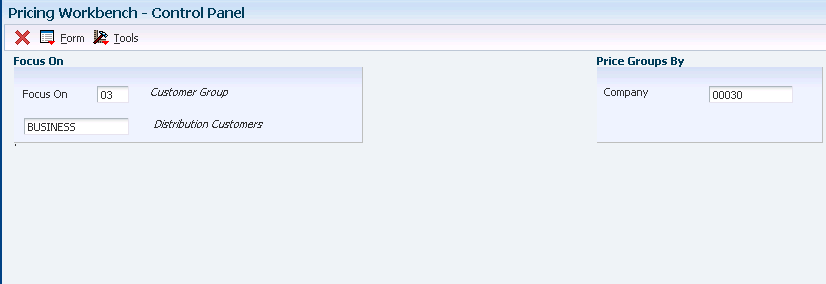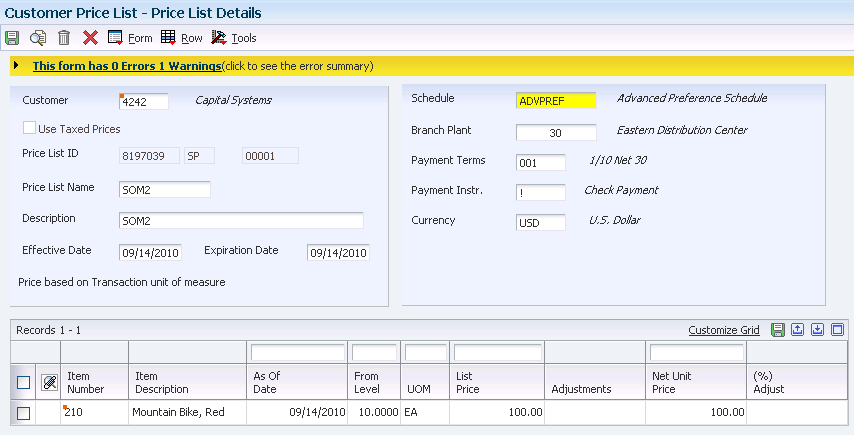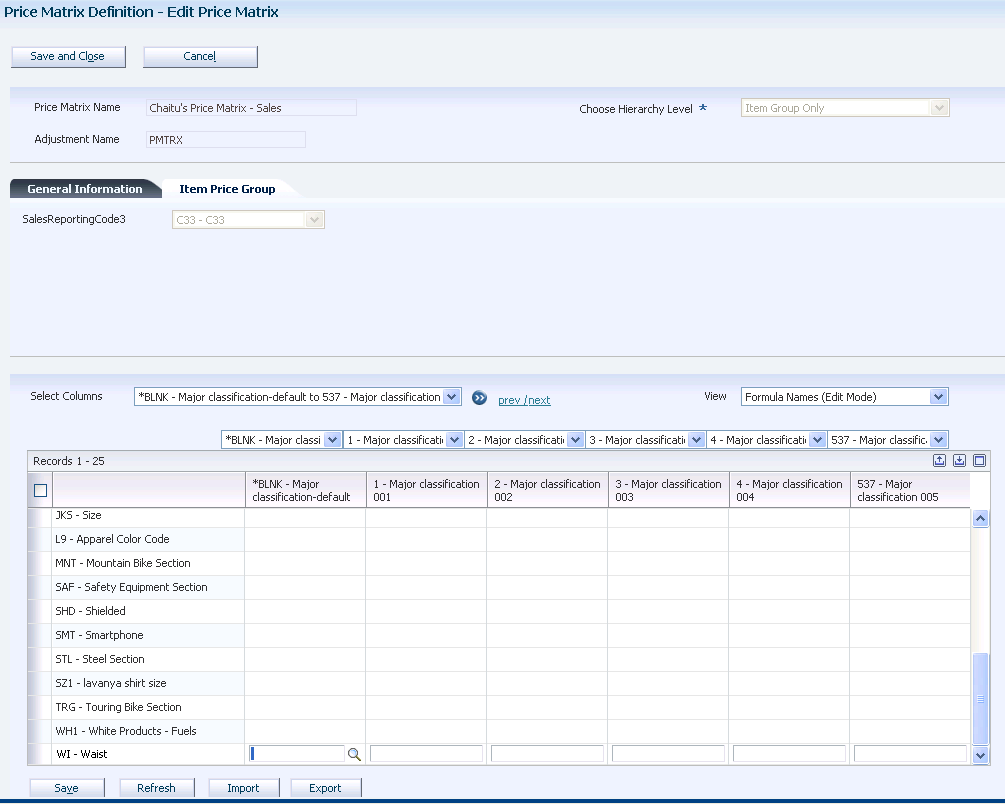6 Working with Pricing
This chapter contains the following topics:
6.1 Understanding Pricing
Good customer service requires that you can quickly view and manipulate pricing. After you have set up a price in Advanced Pricing, you can view and manipulate pricing by:
-
Creating queries to view pricing for a particular item group.
-
Creating a list of prices for a specific customer.
-
Increasing all prices by a percentage, such as 15 percent.
-
Searching for a price in any unit of measure, not just the primary unit of measure.
-
Creating a price matrix from and adjustment definition.
6.1.1 Price Adjustment Record Mass Updates
After you create filters for querying records in the Pricing Workbench program (P45501), you can simultaneously maintain and update several price adjustment records; and change or copy existing records to create new ones.
You use the Price Adjustment Global Revisions form to manipulate sales adjustment records until you receive the desired revision results. You can use the override row above the columns to apply new values to all the records that appear in the detail area and to set other parameters to manipulate how the system calculates information. For example, you can use the Visual Assist to select an adjustment to apply to all the records in the column, or to manipulate information such as amounts, quantities, volumes, and percentages on the Global Update Engine form.
|
Note: The system does not display sliding rate adjustments or enhanced basket adjustments when you mass update price adjustment records. |
The system writes price adjustment records to the Price Adjustment Detail table (F4072).
6.2 Working with the Pricing Workbench
This section provides an overview of the pricing workbench and discusses how to:
-
Generate a pricing search query.
-
View the results of a pricing search query.
-
Perform a mass update of price adjustment records.
6.2.1 Understanding the Pricing Workbench
You can use the Pricing Workbench program to view a variety of pricing-related information on a single form. You can locate all pricing scenarios and situations to simplify pricing structure maintenance and reduce the number of inquiries for the customer. You can generate search queries that focus on pricing structures from these perspectives:
-
Customer
-
Customer Group
-
Item
-
Item Group
-
Adjustment
After you determine which perspective to view, you can generate a new query, view the details of an existing query, regenerate an existing query, or delete a query. After you generate a query on a set of records, you can simplify adjustment modifications by accessing the prices and adjustments, and you can immediately validate changes to the pricing structure. Programs and options are available depending on the query criteria:
-
Price Adjustment Definition (P4071).
-
Adjustment Detail Revisions (P4072).
-
Price Adjustments Global Revisions (P45550).
-
Category Code Revisions.
-
Open Customer Group.
-
Open Item Group.
You use the Focus On user-defined code (UDC) (45/FO) to specify the record types to display. This value also determines the formatting and content of the columns and rows in the detail area and determines how the pre-resolution process must work.
The system uses the these tables to process pricing workbench information:
6.2.1.1 Pricing Search Queries
When you generate a pricing search query on the Control Panel form, the system determines whether an existing pricing search query uses the same parameters. If so, the system displays a form that requests whether you want to overwrite the existing query. If the system finds a pricing search query in the processing queue, the system issues an error message and does not run the Price Workbench Pre-Resolution program (R45502). If the system determines that the pricing search query does not exist, or if you request to overwrite the existing one, the system runs the Price Workbench Pre-Resolution program to generate the pricing search query.
While the system generates the pricing search query, you can continue to use the Pricing Workbench program to browse through other pricing search queries. Pricing search queries may take time to generate, depending on how many related records exist for that query.
You can view query records using the Pricing Workbench program. The system displays the details of the queries based on the Focus On value you specified for the query. For example, an 01 (Customer) query has options to view only the detail records that have explicit references to the customer number, to view only those that have implicit references to the customer, or to view both. An 03 (Customer Group) query does not have these options. However, all query detail forms have the option to filter records based on an effective date.
The query detail forms also have row menu options to all the price adjustment applications, such as Adjustment Definition, Adjustment Details, and so on. The row menus enable you to modify and maintain adjustment records.
|
Note: If you select a query that is being processed, you may not be able to view all of the valid detail records for the query. |
The system stores information for generated queries in the F4510 table. The system generates the detail records when the queries are created. The system stores the generated records in the F4511W table.
You can regenerate a completed query by selecting Regenerate from the Form menu on the Focus On form. When you regenerate a query, the system retrieves information from the query, deletes the existing query, and runs the Price Workbench Pre-Resolution batch program to regenerate the query. You must the click the Find button to view the regenerated query. If you regenerate a query before it is completed, the system issues an error.
You can delete a completed pricing search query. When you delete a pricing search query, the Delete Price Workbench Query Details (R45503) program deletes all matching detail records for the selected pricing search query.
|
Note: If you delete an incomplete pricing search query, orphaned records may exist in the F4511W table. |
6.2.2 Forms Used to Work with the Pricing Workbench
| Form Name | Form ID | Navigation | Usage |
|---|---|---|---|
| Work With Price Workbench Queries | W45501K | Pricing Inquiries (G423113), Pricing Workbench | Locate and select existing price workbench queries. |
| Control Panel | W45501A | Click Add on the Work With Price Workbench Queries form.
On Control Panel, specify the focus, such as on customers, customers groups, items, and so on. Select Generate from the Form menu. |
Generate a pricing search query. |
| Focus On | W45501D
W45501E W45501F W45501G W45501I |
Locate and select a pricing search query record on the Work With Price Workbench Queries form.
The system displays a different form depending on the pricing search query you select. For example, if you select a customer (01) pricing search query, the system displays the Focus On Customer form. If you select an item (05) pricing search query, the system displays the Focus On Item form, and so on. After you select a pricing search query, the system displays the applicable fields. To regenerate a pricing query, on the Work With Price Workbench Queries, locate an existing pricing search query and select Regenerate from the Row menu. To regenerate a pricing query, select a pricing search query on the Focus On form and select Regenerate from the Form menu. |
View the results of a pricing search query.
Regenerate a pricing query. |
| Price Adjustments Global Revisions | W45550A | Select Mass Maintenance from the Form menu on the Focus On form.
Alternatively, from the Advanced Operations (G423114) menu, select Mass Maintenance. On Price Adjustments Global Revisions, locate the search agent, click Update Grid Only, and then click OK. |
Perform a mass update of price adjustment records. |
6.2.3 Generating a Pricing Search Query
Access the Control Panel form.
- Focus On
-
Select pricing records from UDC 45/FO to display on the Pricing Workbench.
The system can display pricing records by customer or by customer group. The system displays different fields depending on the value you specify in the Focus On field. You must exit this field to refresh the display.
- Address Number
-
If you specified 01 (customer) in the Focus On field, complete this field.
- Customer Price Group
-
If you specified 03 (customer group) in the Focus On field, complete this field.
- Item Unknown Format Entered
-
If you specified 05 (item) in the Focus On field, complete this field.
- Item Price Group
-
If you specified 06 (item group) in the Focus On field, complete this field.
- Price Adjustment Name
-
If you specified 08 (adjustment details) in the Focus On field, complete this field.
- Company
-
Enter a company in this field and the system uses the customer category codes for the company to determine matches by customer group. Leave blank to use company 00000 as the default company. If Line of Business processing is activated for the system, then customers may have different sets of category codes set up for different companies.
- Branch/Plant
-
Enter a branch/plant and the system uses the item category codes for that branch/plant to determine matches by item group. Leave blank and the system searches all branch/plants. This search may cause the query to take much longer to process, especially for item group queries. For this reason, you should enter a branch/plant. Each item/branch record can have a different set of category codes.
Note:
You use the Company and Branch/Plant fields only to determine which set of category codes to use when determining Item Group or Customer Group matches. These fields do not filter the results.
6.2.4 Viewing the Results of a Pricing Search Query
Access the Focus On form to review the results of the pricing search query.
- As of Date
-
Enter the effectivity checking date for pricing. The current system date is the default value, but you can enter any future or past date.
- Explicit Reference to Customer
-
Select for a customer (01) or item (05) price search queries. This option enables you to view only those records have the customer number in the Address Number field.
- Implicit by Customer/Group/All Customer
-
Select for a customer (01) or item (05) price search queries. This option enables you to view all records, including ones that do not have the customer number in the Address Number field. This view includes detail records that are set up for customer groups (such as records that are valid for the customer because the records have matching customer group category codes), and all customers.
- Both
-
Select for a customer (01) or item (05) price search queries. Records that have an explicit reference to the customer display in color.
- Hierarchy Level
-
Complete this optional field for adjustment (08) queries.
6.2.5 Performing a Mass Update of Price Adjustment Records
Access the Price Adjustments Global Revisions form.
Figure 6-2 Price Adjustments Global Revisions form
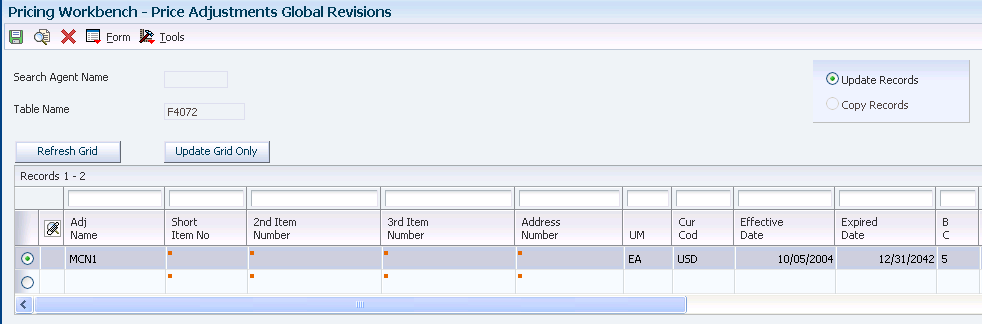
Description of "Figure 6-2 Price Adjustments Global Revisions form"
- Qty From Upd Type (quantity from update type)
-
Indicate the type of global update that the system applies to the prices in the F4072 table. Values are:
A: Add-on amount
$: Override amount
%: Percentage
- Formula Name
-
Enter a value from UDC 40/FM to identify a price formula. All price formulas are stored in the F4076 table.
- Factor Val Upd Type (factor value update type)
-
Indicate the type of global update that the system applies to the prices in the F4072 table. Values are:
A: Add-on amount
$: Override amount
%: Percentage
- F G (free good)
-
Displays a Y if a price adjustment is associated with any free goods information. The system displays the option field in the Price Adjustment Detail Revisions form in reverse image to signify that the record is associated with free good information.
- Order Detail
-
Enter a value from UDC 40/SD to identify a sales order detail group. You use sales order detail groups to create pricing that is based on a field in the F4211 table.
- Price Partials
-
Indicate whether the system awards discounts to partial values (quantities, weights, or amounts). This option is valid only when you specify a factor value UOM (unit of measure). For example, if a certain discount is to be awarded for quantities of two dozen and greater, selecting this option enables the system to award the adjustment to two dozen, 24 each, or any quantity that is greater. If you leave this option blank, the system does not award the discount to partial quantities. For example, when a customer orders 30 each, then only 24 each are discounted. Values are:
Blank: The system does not enable partial values.
1: The system enables partial values. This is the default value.
- Bskt Parent ID (basket parent identification)
-
Enter the code that links exception pricing basket records to a standard basket adjustment.
- Override Amount ($)
-
Indicate the type of global update that the system applies to the prices in the F4072 table. Values are:
A: Add-on amount
$: Override amount
%: Percentage
- Add Percent (%)
-
Indicate the type of global update that the system applies to the prices in the F4072 table. Values are:
A: Add-on amount
$: Override amount
%: Percentage
- Add-on Amount (A)
-
Indicate the type of global update that the system applies to the prices in the F4072 table. Values are:
A: Add-on amount
$: Override amount
%: Percentage
- Factor Value
-
Indicate how the system adjusts an order line. The value in this field works in with the Basis field. How you define the Basis field determines whether you enter a number or a code in this field.
If the basis code is:
1–5: Enter a positive number for markups. For example, enter 10. Enter a negative number for discounts. For example, enter 10–.
6: Enter the code that identifies the variable table in the Formula Name column.
7: Enter the code that identifies the formula in the Formula Name column.
8: Calculate the adjustment using a custom program. Enter the program ID in the Formula Name column.
6.2.5.1 Copy Price Matrix Records
Access the Global Update Engine form.
- Current Adjustment or New Adjustment
-
Select whether you want to change the current adjustment or create new adjustment.
- Override Amount, Add Percent, or Add-on Amount
-
Select the type of global update that the system applies to the prices in the Price Adjustment Detail table (F4072.)
6.3 Working with Customer Price Lists
This section provides an overview of customer price lists and discusses how to:
-
Create a customer price list and build a price list shell.
-
Specify price list groups for adjustments.
-
Group price list adjustments using column patterns.
6.3.1 Understanding Customer Price Lists
You can create and maintain customer price lists based on advanced pricing information and then forward them to customers. A customer price list displays the base price and the customer's net price for each item within a range of effective and expiration dates, including promotions, deals, and other adjustments that were applied. Adjustments from both the schedule and direct price adjustments, if any, are included in the calculations for the price list.
The system uses these tables when processing customer price lists:
-
Price List Header table (F45520).
-
Price List Detail table (F45521).
-
Price List Level-Break Pattern table (F45522).
-
Price List Columns Group Pattern table (F45523).
-
Price List Item Selection table (F45524).
6.3.1.1 Price Lists
You can produce different price lists for the same customer using differing criteria, such as dates, items, or customers. For example, you can generate price lists for the same items and customer, but use variations based on branch locations or dates. When creating a price list, you must specify the default quantity level breaks and the units of measure.
6.3.1.2 Price List Groups
You can group price adjustments into categories representing discounts, promotions, taxes, or freight. When creating a price list, you must specify the default quantity level breaks and the units of measure. You can specify column patterns for grouping adjustments and specify whether to total the adjustment amount by the selected groups when printing or displaying a price list. You can group and display adjustments in up to five columns.
6.3.1.3 Price List Generation
When you generate prices for a price list, the system runs the Price List Price Generation program (R45522) and submits each shell record to be priced. The system populates the price columns using adjustment information from the F40UI74 table, and creates individual price adjustment rows in the F45521 table. You can generate prices only after you have created shell records and if the Price List Price Generation program has not been run in final mode.
If you use taxed prices and run the Price List Price Generation program, the system retrieves tax-related information from the Price List Header Tax (F45520TX) and Price List Detail Tax (F45521TX) tables, calculates unit tax and taxed unit price for the price list order, and updates the values in the F45520TX and F45521TX tables.
See JD Edwards EnterpriseOne Applications Sales Order Management Implementation Guide
|
Note: You cannot manually change the prices in a price list.The system does not generate the price list if you leave the Currency Code field blank. |
6.3.1.4 Price List Printout
When you print a price list, the system runs the Price List Print program (R45524). If you specified column patterns, the system displays the columns on the report. If you have not specified column patterns, the system prints the sum of all adjustments in the Total Adjustment Amount column on the report.
If you use taxed prices and access the Price List Print report, the system adds two new columns — taxed unit price and unit tax amount — to price list orders. If a column pattern exists, the system prints the new columns after the column pattern fields. If a column pattern does not exist, the system prints the new columns after the unit price column.
When you run the Price List Print report, the system accesses the Price List Detail Tax table (F45521TX) to retrieve the values from the Taxed Unit Price and Unit Tax Amount fields. The system uses the values in these fields without recalculating the values.
See JD Edwards EnterpriseOne Applications Sales Order Management Implementation Guide
6.3.2 Forms Used to Work with Customer Price Lists
6.3.3 Creating a Customer Price List and Building a Price List Shell
Access the Price List Details form.
- Price List Name
-
Enter the description of a price list, for example, RETAIL.
If you use taxed prices, the system displays the following check box and fields on the Price List Details form:
-
Use Taxed Prices
The system uses the default value from the Customer Master record. You cannot change the value in this check box.
-
Tax Rate Area
You can enter a value or allow the system to use the default value from the Customer Master record.
-
Tax Explanation Code
You can enter a value or allow the system to use the default value from the Customer Master record.
-
Tax Date
You can enter a value or allow the system to use today's date as the default value.
The system populates values in the fields after you enter the customer number and company on the Price List Details form. The system stores the values from these fields in the Price List Header Tax table (F45520TX).
When you use the Price List program, the system accesses the F45520TX table to display the field values without recalculating the taxes.
The system also displays the Taxed Unit Price and Unit Tax Amount fields in the grid. The system retrieves these values from the Price List Detail Tax table (F4552ITX). You cannot edit these fields.
See JD Edwards EnterpriseOne Applications Sales Order Management Implementation Guide
6.3.4 Specifying Price List Groups for Adjustments
Access the Price Adjustment Definition form.
- Exclude From Price List
-
Select to exclude the price adjustment from the Price List program (P45520).
6.3.5 Grouping Price List Adjustments Using Column Patterns
Access the Column Pattern form.
- Column 1 Title
-
Enter the title of the first user-defined column in the price list.
If you do not specify column pattern information, the system groups all adjustment amounts in one column. You cannot enter a value into the Column 1 field. The system uses this field as the default column for adjustments.
6.4 Creating Search Agents
This section provides an overview of search agents and discusses how to create search agents.
6.4.1 Understanding Search Agents
A search agent enables you to create complex queries using comparison criteria. You can select by list of values, not in list of values, inclusive range, and exclusive range. You can also use the comparison criteria of the Query by Example (QBE) line. The criteria can then be saved, maintained, reused, and deleted as necessary. The search agent reduces the number of separate inquiries that are required to review related pricing information. Both the Mass Maintenance (P45550) and Customer Price List (P45520) programs use the search agent.
6.4.2 Forms Used to Create a Search Agent
| Form Name | Form ID | Navigation | Usage |
|---|---|---|---|
| Price Adjustments Global Revisions | W45550A | Advanced Operations (G423114), Mass Maintenance
Specify the table for which to create a search agent and the search agent name. |
The search agent only works with the F4511W table. |
| Search Agent Revisions | W45510F | Select SA (Search Agent) Revisions from the Form menu on the Price Adjustments Global Revisions form.
Select any of these fields: Alias, Alpha Description, Security On, or View All Fields. |
Create and revise search agents
Note: If you activate security, only the person who created the search agent may revise it. |
| List of Values Revisions | W45510E | Select a record from the SA Revisions form, and then select Revisions from the Row menu.
Specify the Relationship Type and the Search Agent Value on the List of Values Revisions form. |
Specify search criteria for a search agent. |
6.4.3 Creating Search Agents
Access the Price Adjustments Global Revisions form.
6.5 Working with the Price Matrix
This section provides an overview of the price matrix, lists prerequisites, and discusses how to:
-
Create the price matrix definition.
-
Edit a price matrix.
-
Import or export a price matrix.
-
Copying price matrix records.
6.5.1 Understanding the Price Matrix
Many companies use very intricate pricing for items using features of the JD Edwards EnterpriseOne Advanced Pricing System. Setting up pricing information can take considerable time to plan, enter, and maintain. To set up pricing information, you can create adjustment definitions and then can attach numerous adjustment details records to provide the parameters for calculating prices. Instead of using the Price Adjustment Detail Revisions program (P4072), you can use the Price Matrix program (P4590) to add and edit a multitude of adjustment detail records in the F4072 table. Using this program enables you to access a view to suit your needs and quickly enter and maintain pricing information. To create a price matrix, you use the Add Price Matrix Definition form. You choose the item price, customer price, or order detail group fields to display as row and column headings. Whichever group you choose for the row and column headings, you must also choose the related category code. On the Edit Price Matrix form, you must choose the hierarchy level and complete all of the fields in the header area. The hierarchy level you choose determines which fields and tabs appear for data entry. For example, if you choose the Customer Group hierarchy, the system does not display the Customer Only fields. The fields from the group you choose on the Add Price Matrix Definition form appear as the column headings in the detail area of the Edit Price Matrix form. To customize the view of these fields, select a different field from the column heading drop-down list box, using the next and prev (previous) links, or from the Select Column drop-down list box. You cannot save a customized view.
You can enter either a formula (a value of 7 in the Basis Code field) or a number (a value of 5 in the Basis Code field) in the fields on the Edit Price Matrix form. If you use formulas, you can toggle between formula results and formula names using the View drop-down list box. When you select Formula Values (View Only Mode), the system displays the results of the formulas in the fields. When you select Formula Names (Edit Mode), the system displays the formula, which you can add or change. You can also access the Price Formula Revisions form to create a formula and base a formula on an adjustment detail record using the Price Adjustment Detail Search and Select form. If the system recognizes a formula as unsolvable, it displays the formula as = #VALUE!.
The system saves the data for the structure of the price matrix in the Price Matrix Definition table (F4580) and the price matrix in the F4072 table. After you create a price matrix, you can edit the matrix using the same flexible format.
You might want to import pricing data from or export pricing data to a spreadsheet. You can import or export data to a form that contains a price matrix grid with 100 columns. Before you import data, you must set up the spreadsheet to include:
-
Existing values for the row and column headings.
The system does not accept new values for these fields.
-
Alpha or numeric values for the rows in the first column.
For example, receipt order detail group category codes. Do not include a header for this column.
-
Descriptions for the row values in the second column.
Do not include a header for this column.
For example, the spreadsheet might contain data in this format:
| Business Unit | Company 00001 | Company 00002 | Company 00003 |
|---|---|---|---|
| 30 | Eastern Distribution Center | ||
| 20 | Northern Distribution Center | ||
| 10 | Western Distribution Center | ||
| 40 | Southern Distribution Center |
Column headings 1 through 100 of the spreadsheet are the default display on the Import form. You cannot customize the fields on this form, although you can select different groups of fields to display from the Select Column drop-down list box. Nor can you make any changes to the data on this form. When you import data that the system does not recognize, such as a formula or number, the cell containing the data appears highlighted in red. You must click the Undo button to clear the Import form. Make corrections in the spreadsheet, and then import the corrected spreadsheet. To expedite the import process, you can create a price matrix definition with row and column headings, export the empty price matrix, create the spreadsheet, and then import the spreadsheet.
To copy price matrix records, you use the Price Adjustments Global Revisions program.
You can use the price matrix with JD Edwards EnterpriseOne Sales Order Management, JD Edwards EnterpriseOne Procurement, and Ship and Debit functionality.
6.5.1.1 JD Edwards EnterpriseOne Advanced Pricing and Blend Management
A price matrix might be useful if you use the JD Edwards Blend Management system. You can use a price matrix to control contract pricing for the purchase of grapes, and you can create a price matrix to base pricing on District, Variety, and Level criteria. You can include any of the following fields in the Receipts Order Detail Group:
-
Vintage.
-
Variety.
-
Contract Pricing Group.
-
Level.
-
District.
-
Region.
-
Block Ownership.
-
Quality Grade.
You can also use the effective dates to indicate that the price matrix is valid for a harvest period. You must select a hierarchy of All Items/All Customers (Suppliers).
If you choose to use formulas based on fields, you can access the Price Formula Revisions form and select a form exit to see a list of values in the Price Formula Master table (F4076). This table is especially useful when you base a price matrix on a receipt order detail group.
6.5.2 Prerequisites
Before you complete the tasks in this section:
-
Set up order detail groups.
-
Set up adjustment definitions, ensuring that you select the Price Matrix field.
-
Select a Copy Mode version of the F4072 Global Update Engine (P45550).
6.5.3 Forms Used to Work with the Price Matrix
6.5.4 Creating the Price Matrix Definition
Access the Search Price Matrix Definition form.
Figure 6-4 Search Price Matrix Definitions form
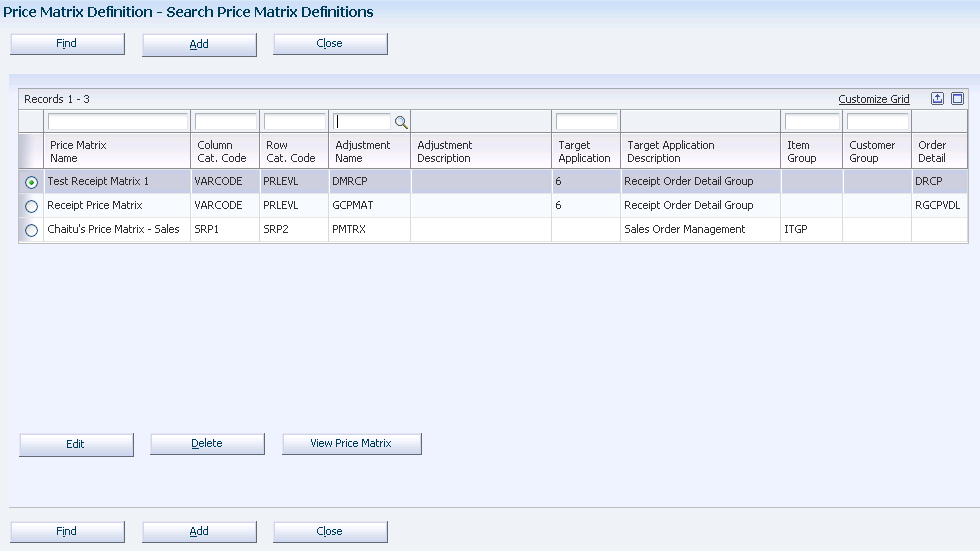
Description of "Figure 6-4 Search Price Matrix Definitions form"
6.5.5 Editing a Price Matrix
Access the Edit Price Matrix form.
6.5.6 Importing or Exporting a Price Matrix
Access the Price Matrix Definition - Export form.
Figure 6-6 Price Matrix Definition — Export form
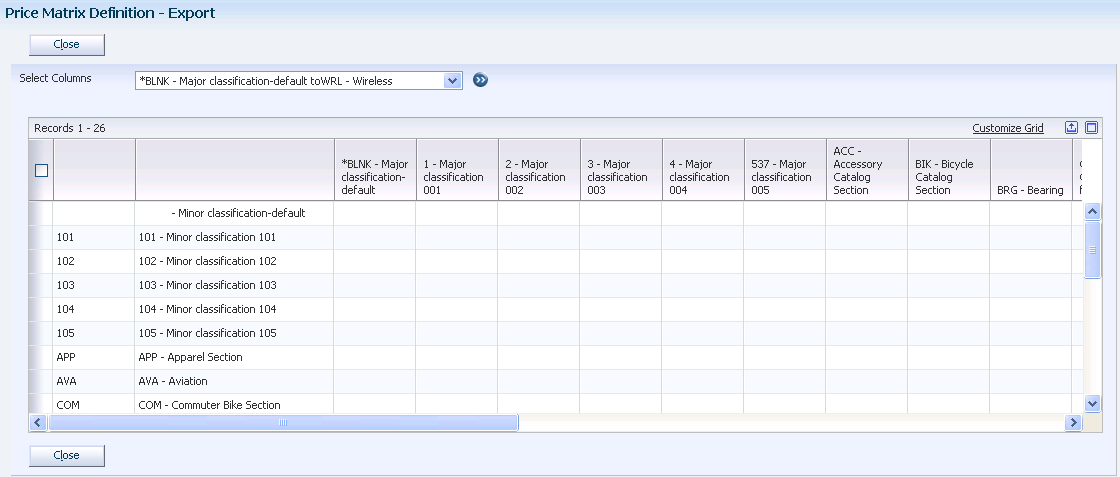
Description of "Figure 6-6 Price Matrix Definition — Export form"
6.5.7 Copying Price Matrix Records
Access the Price Adjustments Global Revisions form.
Figure 6-7 Price Adjustments Global Revisions form
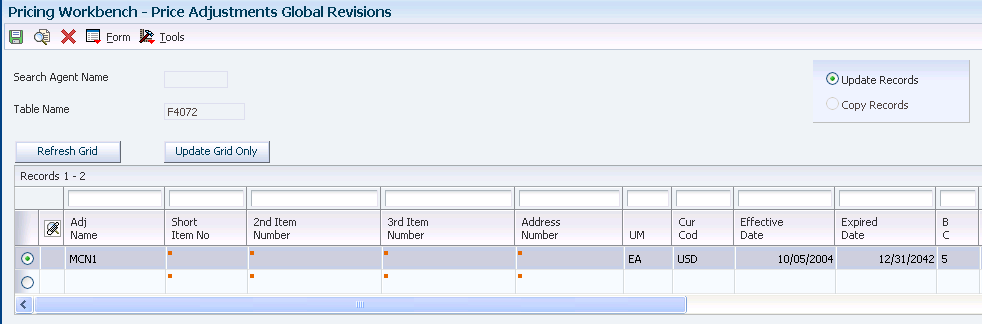
Description of "Figure 6-7 Price Adjustments Global Revisions form"