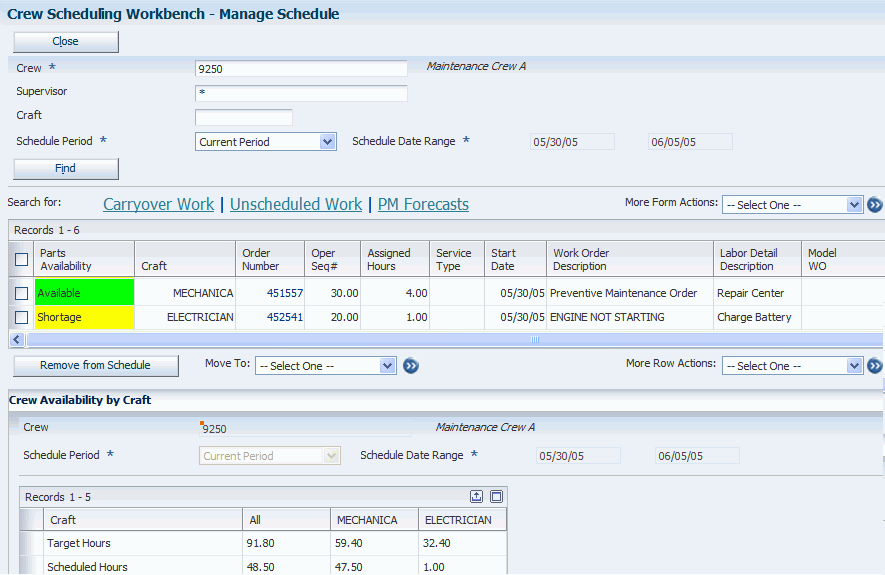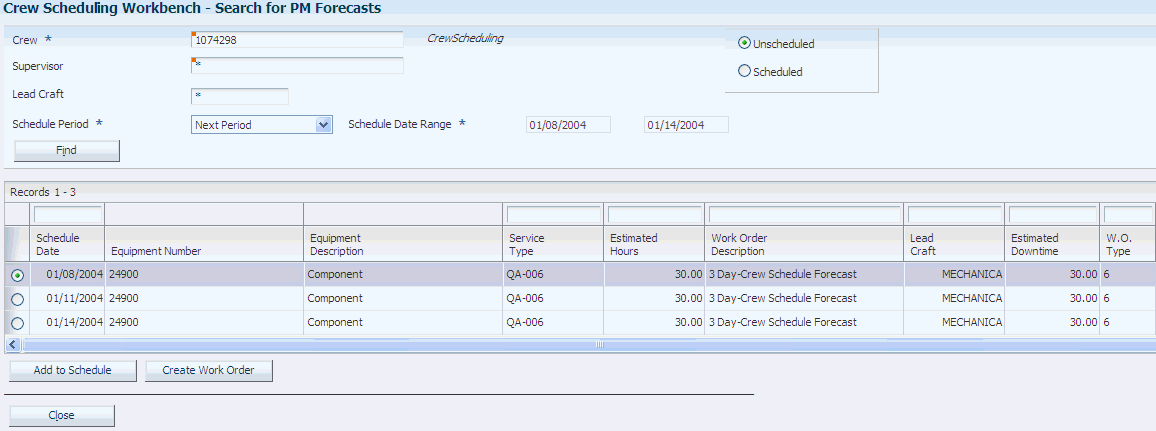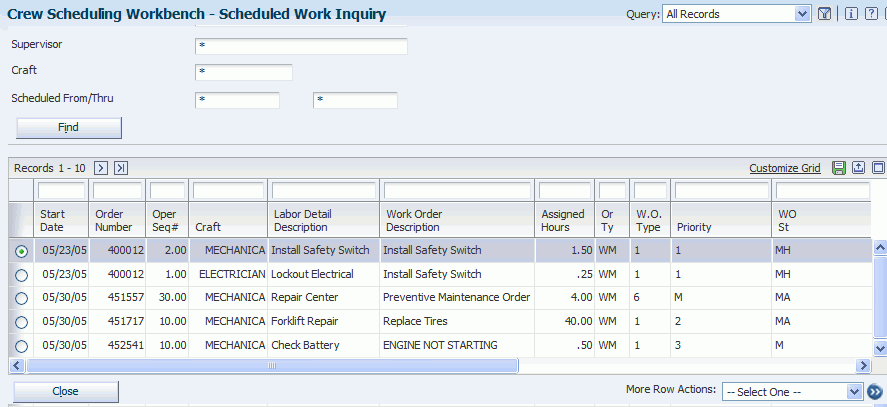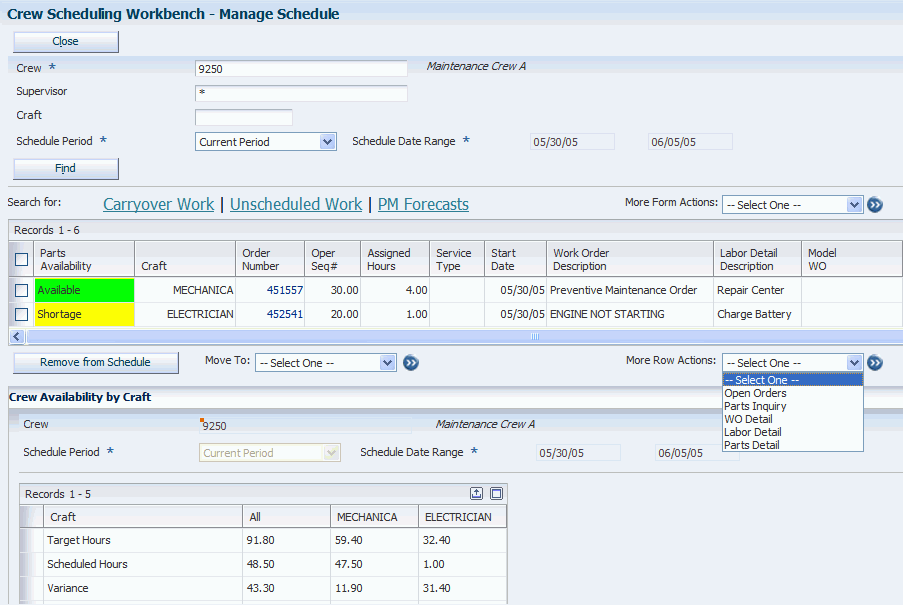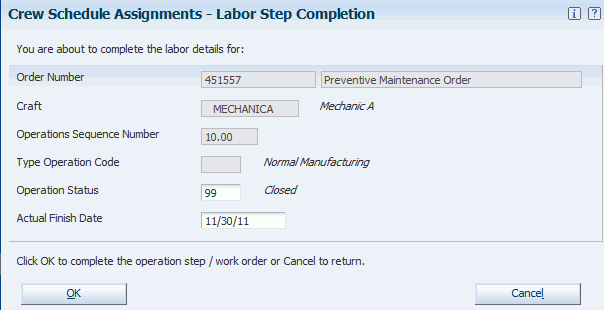4 Managing Crew Scheduling
You can manage resource assignments by directly assigning resources to work orders, or you can use crew scheduling. When you use crew scheduling, you assign work orders to a crew, and the system uses the information that you set up for each crew to assign resources to the work orders.
This chapter contains the following topics:
-
Section 4.2, "Entering Work Orders and Planning for Crew Scheduling"
-
Section 4.5, "Searching for Unscheduled Work for Crew Scheduling"
-
Section 4.11, "Checking Inventory Availability for the Crew Schedule"
|
Note: Many of the resource assignment processes, such as locating resources, assigning resources to tasks, and revising resources, are similar or the same, whether you are using crew scheduling or assigning resources directly to work orders. These processes are documented in a separate chapter. |
4.1 Understanding Crew Scheduling
|
Note: Typically, the process of assigning resources to work orders manually is used only when you do not use the crew scheduling process. If you are creating crew schedules, you use the Work With Work Assignments program (P48330) to assign resources to the schedule and not directly to the work order.However, many of the processes, such as locating resources, assigning resources to tasks, and revising resources, are similar or the same, regardless of whether you are using crew scheduling. Therefore, you should review the information in this chapter even if you are implementing crew scheduling. |
A common practice within a maintenance environment is the preparation of a schedule of work for a crew that has responsibilities for a particular area and craft (trade). When preparing the schedule, the maintenance scheduler must consider both supply and demand variables. The demand variables can include upcoming preventive maintenance work, reactive work orders, allowance for emergency work orders, and work orders not completed in previous periods. On the supply side, the variables consist of capacity by craft for a crew, vacation and holidays, training, material availability, and special scheduling requirements.
4.1.1 Crews
Crews consist of groups of employees designated by crafts (trades) that work as a team and are assigned work based on the total time available for the crew or craft instead of by individual resource availability.
4.1.2 Crew Scheduling
The crew scheduling process establishes a realistic target of work for the crew to complete during the next schedule period and monitors how well the crew performed to the schedule. The crew availability is based on the individual resource availability within the crew or craft and is reduced by the percent load target to allow for unplanned work and break in work. Over time, as the crew's capacity to complete scheduled work increases, the percent load is adjusted to maintain a realistic target and to reduce the amount of unplanned work.
4.1.3 Work Order/Planning
The Work Order/Planning module supports the entry of the work request and the planning of the labor detail steps required to complete the work. It also assists the scheduler in deciding who should do the work and when. The work order includes the crew and the lead craft with overall responsibility for completing the job, and specifies the material requirements to complete the work order. The labor detail contains the work steps required to complete the work and can be used when multiple crews and schedule periods are required. Work can be scheduled either at the work-order level or work-order labor detail level based on the work order document type and the Resource Assignment Level (user-defined code (UDC) 48/RL) setting.
4.1.4 Preventive Maintenance
The Preventive Maintenance module supports projecting the preventive maintenance schedules for a specified date range to include the projected work load in the crew scheduling process. The Maintenance Rules program (P1393) is used to define whether an asset and service type combination is to be scheduled automatically when it comes due. When the PM Projection program (R13411) is run, the projection includes the crew, work order coding, and schedule rule based on the maintenance rules. If the projection is flagged to be automatically scheduled, it will appear on the Manage Schedule form (W48320B). The projection can be unscheduled if you click the Remove from Schedule button, or can be scheduled if you click the Add to Schedule button on the PM Forecast Review program (P48324). The PM Status Update program (R12807) is run to create a work order and to create a crew schedule based on the PM projection schedule rule, if it exists, or the maintenance rules.
4.1.5 Maintenance Schedule Periods
The Maintenance Schedule Periods program (P48302) enables you to define a Schedule Pattern Code (UDC 13/SP) and to set the date range for the scheduling periods. The current schedule period is flagged to indicate the period that the crew is currently working in. The next schedule period is when the scheduler builds the work schedule for the next period. When you set up a crew in the Resource Master program (P48310), you associate a schedule pattern code to the crew.
4.1.6 Schedule Metrics - Crew Availability
The Schedule Metrics program (P48315) enables you to define the crew availability by schedule period, which is used as the target availability when assigning work to the crew or craft during the scheduling process. The crew availability is based on the expected availability of the individual resources within the crew, then reduced by the load percent. The load percent is the target value used to reduce the expected availability for the crew to allow for unscheduled events so that a realistic target is set for the crew to achieve.
4.1.7 Manage the Schedule
The Crew Manage Schedule program (P48320) enables you to review and manage the crew schedules. The scheduled preventive maintenance projections and current scheduled work orders will appear. The scheduled work is either at the work-order level or work-order labor detail based on the work order document type and the Resource Assignment Level (UDC 48/RL) setting. The application displays scheduled work by crew, craft, and schedule period.
The Crew Manage Schedule program enables you to manage the schedule using the following programs:
-
P48320: Review and update the schedule in the Current, Next, Following, or Specific Schedule Periods.
-
Crew Availability by Craft (P48322): Review crew availability by craft to ensure realistic target of work.
-
Carryover Work (P48323): Search for schedules not completed.
-
Unscheduled Work (P48321): Search for unscheduled (backlog) work.
-
PM Forecast (P48324): Search for PM forecasts not scheduled.
-
Crew Schedule Metrics (P48315): Save schedule details and summary totals.
4.1.8 Crew Availability by Craft
As work is assigned to the crew, the Crew Availability by Craft form is refreshed, displaying the target available hours, scheduled hours, variance, and load percent to assist the scheduler in producing the schedule.
4.1.9 Save the Schedule
When the next schedule has been produced and agreed on by maintenance and operations, the form option to save the schedule can be used to flag the scheduled work, total the scheduled hours by crew or craft, and update the totals to the Crew Schedule Metrics table (F48315).
4.1.10 Roll the Schedule
At the end of each schedule period, the current schedule period needs to be forwarded to the next period so that the work assignment and scheduling programs reflect the new schedule periods. This can be done manually from the Maintenance Schedule Periods program or by running the Crew Schedule Roll Periods program (R48325).
4.1.11 Crew Work Assignments
The Crew Work Assignments program (P48330) enables you to review the current schedule of work for the crew that has not been completed and assign individual resources to the crew schedule. The system displays the crew schedule for the current period, which includes the individual resources for the crew and their remaining available hours.
The Crew Work Assignments program enables you to:
-
Assign individual resources to the crew schedule.
-
Review individual resource available hours.
-
Move schedules to the current, next, following, or specific period or to a specific date.
-
Complete work order or labor detail steps.
-
Reschedule work and resources.
4.1.12 Unscheduled Break in Work
During the week, if additional work is required to be carried out by the crew, access the Manage Schedule program for the current period and review the current schedule for crew availability. Use the exit to the Unscheduled Work program to add additional work to the current period. If required, remove existing scheduled work to provide capacity to complete unscheduled work or a break in work.
4.1.13 Reschedule Metrics
If a current schedule must be moved to a future period, the Maintenance Rescheduling Metrics program (P48316) is displayed to allow the entry of a reason code (UDC 48/RS) and a text description as to why the task is being rescheduled. The Reschedule Metrics program also enables you to review reschedule information by crew.
4.1.14 Completion
To support the completion of labor detail steps, a new form has been added to the Crew Work Assignment program to enable the entry of the operation status and completion date at the labor detail step. The completion of a work order schedule will display the work order program.
4.1.15 Supply and Demand Inclusion Rules
The Supply and Demand Inclusion Rules program (P34004) is used to define the work order and operation status values that are associated with open work order and labor detail steps.
4.1.16 Crew Schedule Completion Metrics
The Crew Schedule Completion Metrics program (R48327) details the work completed during the schedule period and provides totals by crew and craft for the saved schedule work and the total hours completed. Processing options enable you to run the report for a past schedule period, and will include work with a completion date within that schedule period. If the report is run in final mode, it will update the schedule completion information for the crew to the Crew Schedule Metrics table.
4.1.17 Schedule Metrics - Schedule Compliance
The Crew Schedule Metric program (P48315) enables you to review and maintain the schedule completion information for the crew, craft, and schedule period. The schedule compliance and percent scheduled metric information is also displayed. The schedule completion information can be updated using the Crew Schedule Completion Metrics program (R48327), or manually entered using the program.
4.1.18 Reports
The system includes standard reports to support the scheduling and assignment processes. Reports for crew availability, crew schedule, carryover work, and unscheduled work can be generated using the Crew Schedule Report program (R48342). Reports for the assignments by crew, supervisor, employee, and sorted by schedule date can be generated using the Work Assignment Package program (R48345).
4.1.19 Common Fields Used in This Chapter
- Assigned Hours
-
Review the hours assigned to an individual or a crew.
- Available Hours
-
Review the total hours available for scheduled work during the schedule period. The system multiplies the available hours by the load percent to calculate the target hours to schedule.
- Backlog
-
Review the list of all work that has not been completed. This includes both scheduled and unscheduled work that has not been completed.
- Calculated Hours
-
Review the calculated hours for the crew and lead craft for the schedule period date range, which is derived using the Resource Master (P48310) and Resource Working Hours (P48307) setup information. The resource master for an individual employee defines the crew and lead craft with which he or she is associated. The resource working hours defines the individual's available hours.
- Carryover Work
-
Review work orders scheduled to be completed in a previous schedule period that have not yet been completed. These work orders need to be rescheduled or returned to the unscheduled backlog.
- Completed Hours
-
Enter the total hours completed by the crew during the schedule period.
- Completed Scheduled Hours
-
Enter the total hours of scheduled work completed by the crew during the schedule period.
- Craft
-
Enter the craft (trade) that is required to complete the task. When the task is scheduled, the crew and craft availability is reduced by the estimated hours on the task.
- Labor Detail
-
Define the tasks required to complete the work, especially for larger jobs that require multiple crews and crafts and cross multiple schedule periods. The task contains planning information such as the task description, craft, estimated hours, and task status. Each work order typically has only one task; however, larger jobs might require multiple tasks.
- Load % (load percent)
-
Review the portion of the available hours that will be considered for scheduling work. The load percent should be set to provide a realistic target for the crew to achieve.
- Schedule Compliance
-
Review the percentage of estimated hours scheduled that was completed, divided by the total estimated hours scheduled to be completed in the same period. It is a measure of the crew's ability to complete the work scheduled during the schedule period. This value is typically represented by a percentage and will always be less than or equal to 100 percent. The closer the percentage to 100, the better the performance for the time period.
- Schedule Dates
-
Enter the dates when the work is currently scheduled to be completed. These dates are recorded on the crew schedule record in the Resource Assignment Detail table (F48311).
- Scheduled Hours
-
Enter the total hours scheduled by the crew during the schedule period.
- Schedule Pattern
-
Enter a code used to specify a schedule pattern used in maintenance scheduling. For example, M could represent a weekly scheduling pattern starting on Monday with a 7-day period; 2 could represent biweekly with a 14-day period. The number of days used for display and processing is defined in the special handling code of UDC 13/SP (Schedule Pattern). The schedule pattern is associated with a crew to determine the scheduling periods tied to the crew when you are defining availability and scheduling work.
- Schedule Period
-
Review the date range covering the maintenance scheduling periods. Current, Next and Following schedule periods are typically used when scheduling and cover the work currently being processed and the next two scheduling periods being developed. Typically, a schedule period is defined as a week (Monday to Sunday). However, schedule periods are user-defined and can include any number of days necessary to meet the needs of the organization.
4.2 Entering Work Orders and Planning for Crew Scheduling
This section provides an overview of work orders and planning for crew scheduling and discusses how to:
-
Review work order detail (P13714).
-
Review labor detail steps (P13732).
4.2.1 Understanding Work Orders and Planning for Crew Scheduling
The planner or scheduler is responsible for confirming the coding on the work order and developing the job plan. The job plan includes the labor detail steps and the materials that are required to complete the job. The scheduling process is supported at both the work order and job plan levels, based on the work order document type and resource assignments level (UDC 48/RL).
The work order includes the default crew and lead craft (trade) that are required to complete the work, along with the estimated hours and planned start and finish dates, which you use when scheduling work at the work order level.
The labor detail job plan can have one or more steps, depending on whether the job requires multiple crews, crafts, or schedule periods to complete. Each labor detail step has a craft, description, estimated hours, and planned start and finish dates, which you use when scheduling work at the work-order labor detail level.
The system determines the materials that are required to complete the work using the parts list that is associated with the work order. Materials that are required for the work order may be stocked items or direct charge items. The stocked items will be committed to the work order and are issued out of stock. The direct charge items are ordered using a purchase requisition prior to the work order release. When the job plan is complete, the work order is available for inclusion in the scheduling process.
You use the Work Order Entry program (P13714) to add and review the work order. You use the work order to track the crew, lead craft, parts, and labor details that are associated with a job. You can set a processing option for the P13714 program to enable the system to automatically populate the Crew field on the work order using the SWM address book extension record for the customer, the equipment, or the work order category codes, which you enter on the work order.
You use the Work Order Detail program (P13732) to add and review labor detail steps that are required to complete the work. These steps include the craft that is required to complete the step. You can set a processing option for the P13714 program to automatically create the labor detail steps. The system creates the first labor detail step based on the work order details if the lead craft is entered. If you enter labor detail steps, the system totals the estimated hours for each step and updates the Work Order Estimated Hours field, which becomes disabled.
Based on the assignment level, the system aligns the estimated hours on the work order or the labor detail steps with the crew scheduled hours and proportionally splits the work into assignments.
The work order planned start and finished dates can be used as filters when you are searching for unscheduled work for a crew and a particular period. When the work order or labor detail step is scheduled, the schedule dates become the key dates when you are assigning resources and moving tasks to different schedule periods. Changes to the work order and labor detail planned dates will not update the crew or resource schedules. If you are not using crew scheduling, changes to the work order and labor detail steps will continue to update the assignment dates.
The system will allow only one schedule per work order, or one schedule per labor step based on the UDC 48/RL setting.
4.2.2 Forms Used to Create Work Orders for Crew Scheduling
| Form Name | FormID | Navigation | Usage |
|---|---|---|---|
| Search For Equipment Work Orders | W13700B | Crew Scheduling (G13RA12), Planning Workbench | View, add, or revise work orders. |
| Work Order - Manage {Work Order Name} | W13714B | On the Search For Equipment Work Orders form, select a record. | View the Planning and Labor tab details. |
| Work Order Labor - Manage {Work Order Name} | W13732A | On the Work Order - Manage {Work Order Name} form, select the Labor tab. | Review labor detail steps. |
4.2.3 Reviewing Work Order Detail (P13714)
Access the Work Order - Manage {Work Order Name} form. Select the Planning tab.
Figure 4-1 Work Order - Manage {Work Order Name} form: Planning tab
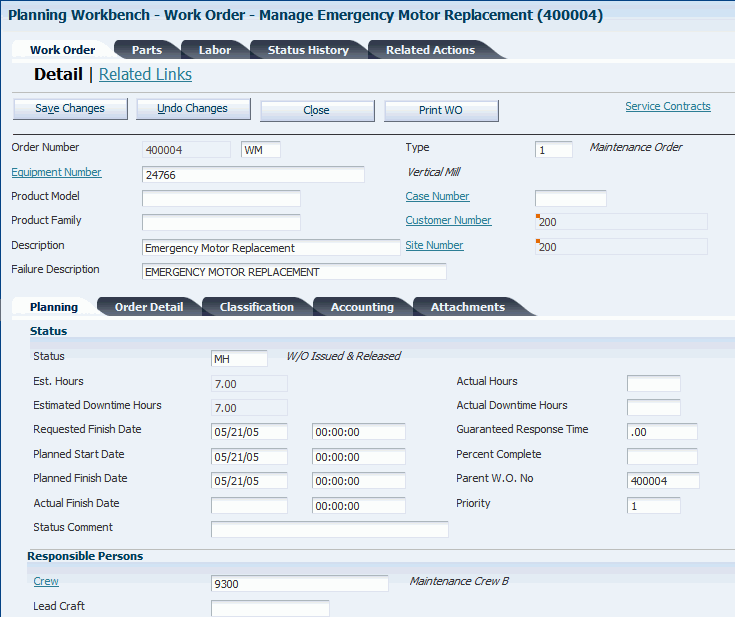
Description of "Figure 4-1 Work Order - Manage {Work Order Name} form: Planning tab"
- Status
-
Enter a UDC (00/SS) that describes the status of a work order, rate schedule, or engineering change order.
- Planned Start Date
-
Displays the planned start date for the order. The system calculates the planned start date using the work order parts list and labor detail steps and then indicates when the job is ready for scheduling.
- Planned Finish Date
-
Displays the planned finish date for the order. The system calculates the planned finish date using the work order labor detail steps and indicates when the job should be completed by.
- Actual Finish Date
-
Enter the date that the work order or engineering change order is completed or canceled.
- Status Comment
-
Enter a brief description to explain the status of the work order.
- Crew
-
Enter a user-defined name or number that identifies an address book record for a crew. You can use this field to enter and locate information. If you enter a value other than the address book number (AN8), such as the long address or tax ID, you must precede it with the special character that is defined in the Address Book constants. When the system locates the record, it returns the address book number to the field.
- Lead Craft
-
Enter an alphanumeric code used to define the lead craft required to complete the work. The value entered is used as the default craft (work center) when new labor detail records are added to the work order.
- Supervisor
-
Enter a user-defined name or number that identifies an address book record for a supervisor. You can use this field to enter and locate information. If you enter a value other than the address book number (AN8), such as the long address or tax ID, you must precede it with the special character that is defined in the Address Book constants. When the system locates the record, it returns the address book number to the field.
- Parent WO
-
Enter a number that identifies the parent work order. You can use this number to:
-
Enter default values for new work orders, such as Type, Priority, Status, and Manager.
-
Group work orders for project setup and reporting.
-
4.2.4 Reviewing Labor Detail Steps (P13732)
Access the Work Order Labor - Manage {Work Order Name} form.
Figure 4-2 Work Order Labor - Manage {Work Order Name} form
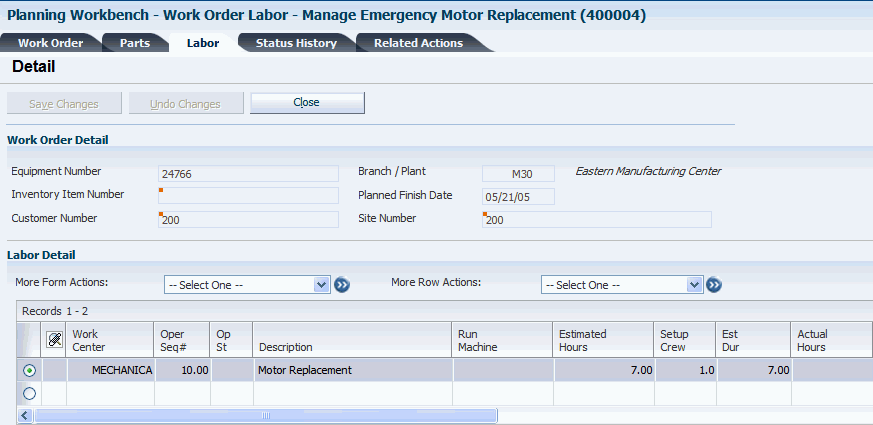
Description of "Figure 4-2 Work Order Labor - Manage {Work Order Name} form"
Review, update, and add details to the labor detail steps.
- Work Center
-
Enter an alphanumeric code that identifies the lead craft that is required to complete the individual steps on a work order. Typically, a work center represents a business unit, which might be a warehouse location, job, project, work center, branch, plant, or maintenance work group (craft).
- Operation Sequence # (operation sequence number)
-
Enter a number used to indicate an order of succession.
In routing instructions, this is a number that sequences the fabrication or assembly steps in the manufacture of an item. You can track costs and charge time by operation.
In bills of material, this is a number that designates the routing step in the fabrication or assembly process that requires a specified component part. You define the operation sequence after you create the routing instructions for the item. The JD Edwards EnterpriseOne Shop Floor Management system uses this number in the backflush/preflush by operation process.
- Description
-
Enter brief information about the labor detail step, such as a remark or an explanation.
- Estimated Hours
-
Enter the standard hours of labor that you expect to incur in the normal production of this item. The run labor hours in the Routing Master table (F3003) are the total hours that it takes the specified crew size to complete the operation. The hours are multiplied by the crew size during shop floor release and product costing.
4.3 Working with Crew Availability
This section provides an overview of crew availability, lists prerequisites, and discusses how to:
-
Set processing options for Crew Schedule Metric (P48315).
-
Define crew availability.
4.3.1 Understanding Crew Availability
One of the first processes performed each schedule period is estimating the available capacity of the crew to complete scheduled work during the schedule period. The crew capacity is typically broken down into a number of lead crafts indicating availability to work on the backlog of unscheduled work.
The crew availability is based on the expected availability of the individual resources within the crew and craft and reduced by a load percent. The load percent is a target value used to reduce the expected availability of the crew and craft work group to allow for unscheduled events in order to achieve a realistic target for the work group. As the crew and craft's estimating and capacity to complete scheduled work improves, the load percent is adjusted to maintain a realistic target.
The Crew Schedule Metrics program will be used to define crew availability. When defining availability, the system supplies the schedule pattern and the next schedule period that needs to be defined for the crew. As you proceed to enter data for the crew, the system creates a line for each lead craft defined in the resource master for each individual associated with the crew. The system will calculate the resource available hours for the crew and craft by totaling the working hours for the individuals with the same crew and craft combination for the schedule period. The crew standard hours, available hours, and load percent can then be entered for each lead craft. At a minimum, you should maintain the current, next, and following crew and craft availability metric information. The copy option will copy the details for the selected row and supply the dates for the next schedule period not currently defined.
4.3.2 Prerequisites
Complete these steps prior to creating the crew availability:
-
Set up Schedule Periods (P48302) and current period.
-
Set up crews using Resource Master associating the schedule period code.
-
Set up individuals within each crew, specifying the lead craft for each individual.
-
Set up resource hours for individuals using Resource Working Hours.
4.3.3 Forms Used to Work with Crew Availability
| Form Name | FormID | Navigation | Usage |
|---|---|---|---|
| Work With Maintenance Schedule Metrics | W48315A | Periodic Resource Assignment Processing (G13RA20), Crew Schedule Metric | Define crew availability. |
| Crew Availability Revisions | W48315B | On the Work With Maintenance Schedule Metrics form, select a record. | View and update crew schedule metrics. |
4.3.4 Setting Processing Options for Crew Schedule Metric (P48315)
Use these processing options to set default values for the Crew Schedule Metric program.
4.3.4.1 Defaults
Use this processing option to determine whether a manual update to the schedule compliance program is allowed.
- Allow Update of Schedule Compliance
-
Specify whether the user is allowed to update the schedule compliance data using the Schedule Compliance option on the Row menu. Values are:
Blank: Do not allow.
1: Allow.
4.3.5 Defining Crew Availability
Access the Work With Maintenance Schedule Metrics form.
Figure 4-3 Work With Maintenance Schedule Metrics form
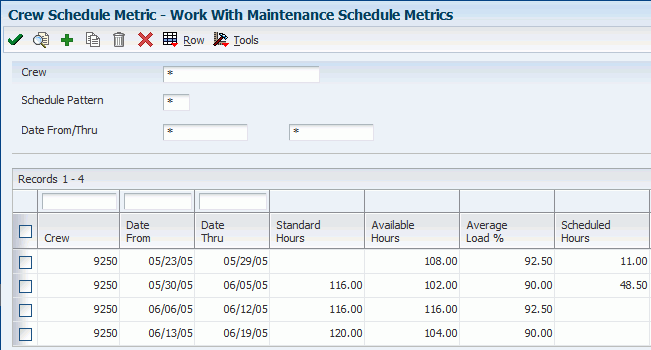
Description of "Figure 4-3 Work With Maintenance Schedule Metrics form"
- Lead Craft
-
Enter an alphanumeric code to use to define the lead craft required to complete the work. The value entered is used as the default craft (work center) when new labor detail records are added to the work order.
- Standard Hours
-
Enter the total hours that should be available to carry out work during the schedule period based on all the resources in the crew being fully available for scheduled work.
- Available Hours
-
Enter the total hours available for scheduled work during the schedule period. The available hours is multiplied by the load percent to calculate the target hours to schedule.
- Load % (load percentage)
-
Enter a numeric value that represents the percentage of the available hours that is to be considered for scheduling work. The load percentage should be set to provide a realistic target for the crew to achieve.
- Target Hours
-
Enter the target hours available for scheduling work. The value is the product of the available hours multiplied by the load percent.
- Calculated Hours
-
Enter the calculated hours for the crew or lead craft for the schedule period date range that is derived using the Resource Master (P48310) and Resource Working Hours (P48307) setup information. The resource master for an individual employee defines which crew or lead craft they belong to. The resource working hours defines their available hours.
4.4 Creating the Crew Schedule
This section provides an overview of the crew schedule and discusses how to:
-
Review the crew schedule.
-
Save schedule changes.
4.4.1 Understanding the Crew Schedule
The Manage Schedule program is used to review the work orders and PM projections scheduled for the current schedule period or to select a different schedule period to review. The processing options determine the default schedule period that will be used to review the crew schedule. The scheduled work can either be removed from the schedule or moved to a different schedule period or a particular date.
Work is added to the schedule using the following search links:
-
Carryover Work program allows the review of work scheduled in a previous period that was not completed.
-
Unscheduled Work program allows multiple searches for work not currently scheduled for inclusion in the schedule.
-
PM Forecasts program allows the review of the PM projections.
As work is scheduled to the crew, the Crew Availability by Craft section is refreshed displaying the target available hours, scheduled hours, variance, and scheduled and load percent to assist the scheduler in producing the schedule.
The schedule for the next and future schedule periods can include the projected PM work load prior to the actual work order being created. The planner can review the PM work load and decide whether it should be included in the schedule period when due. Prior to saving the schedule, the PM schedule needs to be triggered due so the actual assigned work order is included in the schedule.
When the schedule for the next period has been finalized and approved, the Save Metrics form action is used to save the schedule detail and update the scheduled compliance information to the F48315 metrics table.
4.4.2 Forms Used to Create the Crew Schedule
| Form Name | FormID | Navigation | Usage |
|---|---|---|---|
| Manage Schedule | W48320B | Crew Scheduling (G13RA12), Crew Scheduling Workbench | Review the crew schedule.
View work orders in a specified schedule period by crew, supervisor, or craft. |
| Save Metrics Confirmation | W48320C | On the Manage Schedule form, select Save Metrics from the options in the More Form Actions field. | Save schedules changes.
You save the schedule changes agreed to for the next schedule period. |
4.4.3 Reviewing the Crew Schedule
Access the Manage Schedule form.
Review schedule periods by crew, supervisor, or craft.
Select work orders, and then click the Remove from Schedule button to remove the orders from the schedule and put them into the unscheduled backlog. Use the Move To selection to move orders to a different schedule period or date.
4.4.4 Saving Schedule Changes
Access the Save Metrics Confirmation form.
Figure 4-5 Save Metrics Confirmation form
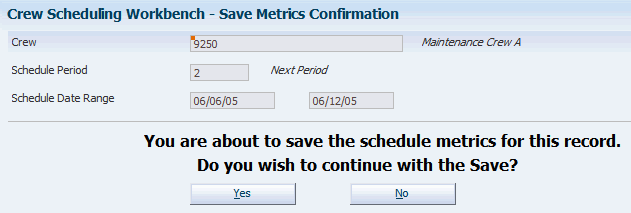
Description of "Figure 4-5 Save Metrics Confirmation form"
From the Manage Schedule form, select the next period and select the Save Metrics option on the More Form Actions menu.
4.5 Searching for Unscheduled Work for Crew Scheduling
This section provides an overview of the search for unscheduled work and discusses how to:
-
Review unscheduled work.
-
Review crew availability by craft.
4.5.1 Understanding the Search for Unscheduled Work
One of the main sources of work when you are creating the next schedule is searching through the work in the backlog that is currently not scheduled. When a work order is in the backlog, the job plan is developed to support the scheduling of the tasks required to complete the work. During the scheduling meeting, the unscheduled backlog of work is reviewed and selected work is agreed to be included in the next schedule. After the meeting, the scheduler searches through the list of unscheduled jobs and selects those that were agreed to be included. This can involve doing multiple searches by work order number or work order coding to find and select the work orders or labor detail steps. As work is selected for inclusion in the schedule, the crew and craft availability is refreshed.
You use the Manage Schedule program to review work for a specific crew and schedule period. You access the search for unscheduled work (backlog) by clicking the link to the Unscheduled Work program. You can select unscheduled work and add it to the crew and schedule period described at the top of the form. To schedule backlog work to a different crew or period than you originally accessed, you must return to the Manage Schedule program and change the crew and schedule period, or use the Schedule by Work Order program.
You can use the filters in the header section of the Unscheduled Work program to search for work orders. You can use the craft to additionally filter to the labor detail level. As work is selected, click the Add to Schedule button. The system displays each order that you add to the schedule in the Selected Unscheduled Work grid. You can review the list and remove work if necessary.
A processing option setting enables you to select a work order that has a document type requiring scheduling at the labor detail level. The system does not display an error, but instead schedules all of the labor detail steps associated with the selected work order. All unscheduled labor steps are scheduled, even if they are not displayed due to filtering.
The Crew Availability by Craft section at the bottom of the form can be used to confirm that the target and scheduled hours are as expected prior to when you click the Save and Close button that updates the tables with the work selected.
4.5.2 Forms Used to Search for Unscheduled Work
| Form Name | FormID | Navigation | Usage |
|---|---|---|---|
| Manage Schedule | W48320B | Crew Scheduling (G13RA12), Crew Scheduling Workbench | Review crew availability by craft.
Review the Crew Availability by Craft section to view the target hours, scheduled hours, variance, and calculated schedule and load percent. |
| Search for Unscheduled Work | W48321A | On the Manage Schedule form, click the Unscheduled Work link. | Review unscheduled work.
Schedule backlog. |
4.5.3 Reviewing Unscheduled Work
Access the Search for Unscheduled Work form.
-
Review the unscheduled work.
-
Scroll to the Selected Unscheduled Work region.
-
Select work orders, and click the Add to Schedule button to include in Selected Unscheduled Work grid
-
Click the Save and Close button to include the orders on the schedule.
-
Click the Remove button to remove orders selected to be included on the schedule.
4.5.4 Reviewing Crew Availability by Craft
Access the Manage Schedule form. Scroll to the Crew Availability by Craft section.
Figure 4-6 Manage Schedule form: Crew Availability by Craft section
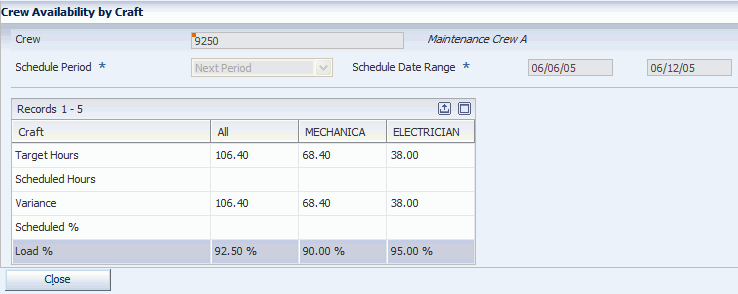
Description of "Figure 4-6 Manage Schedule form: Crew Availability by Craft section"
Scroll to the bottom of the screen to review the crew target hours, scheduled hours, variance, and calculated schedule and load percent for each craft.
- Target Hours
-
Enter the target hours available for scheduling work. The value is the product of the available hours multiplied by the load percent.
- Scheduled Hours
-
Enter the total hours scheduled by the crew during the schedule period.
- Variance
-
Enter the hours available by craft. Negative hours will be highlighted as a warning.
- Scheduled % (scheduled percentage)
-
Review this value to determine the percent scheduled. This is the percentage of scheduled hours to target hours.
- Load % (load percentage)
-
Review this value to determine the load percent, which is the portion of the available hours that is to be considered for scheduling work. The load percent should be set to provide a realistic target for the crew to achieve.
4.6 Rescheduling Work Not Completed
This section provides an overview of rescheduling work not completed and discusses how to:
-
Review carryover work.
-
Enter reason codes to track rescheduling metrics.
4.6.1 Understanding Rescheduling Work Not Completed
To reschedule work, users must review the work that was previously scheduled but not completed, and move that work to the current schedule period, to a future schedule period, or back to the unscheduled backlog. When you reschedule work, the system displays the Maintenance Rescheduling Metrics Revisions form where you can enter the reason code and text explanation as to why the work is being rescheduled. The rescheduling details form is available from the Carryover Work program when you are moving work, and from the Crew Manage Schedule (P48320) and Work Assignments (P48330) programs when you are moving work from the current period.
When a crew schedule is moved to another schedule period, the start and finish dates on the crew schedule are updated to the start and finish dates of the schedule period that it is moved to. If any resource assignments are associated with the crew schedule, they are also updated to the start date of the new schedule period.
The processing option for the Carryover Work program is used to define the Supply and Demand Inclusion rule to be used to determine what work order and labor detail step status values are still open.
To conclude the process, you can go to the Maintenance Rescheduling Metrics program (P48316) to review reasons for rescheduling by crew, rescheduling code, and date range.
4.6.2 Forms Used to Reschedule Work Not Completed
4.6.3 Reviewing Carryover Work
Access the Search for Carryover Work form.
Figure 4-7 Search for Carryover Work form
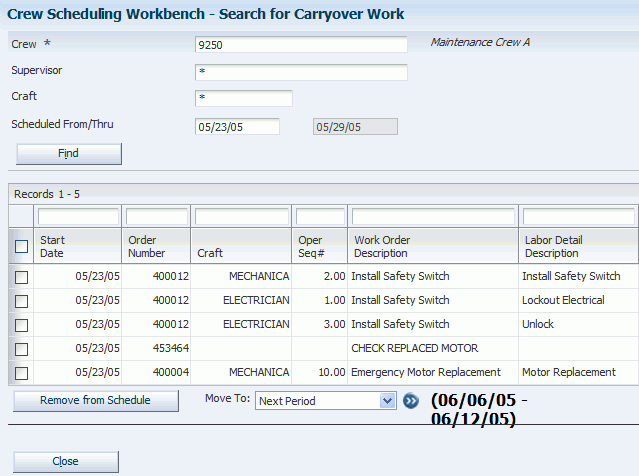
Description of "Figure 4-7 Search for Carryover Work form"
-
Select the work orders to reschedule.
-
To remove the work orders, click the Remove from Schedule button.
-
To move the work order to another period, select one of the options from the Move To drop-down list box, and then click the Go button.
4.7 Working with PM Forecasts in Crew Scheduling
This section provides an overview of preventive maintenance (PM) forecasts in crew scheduling and discusses how to review PM forecasts.
4.7.1 Understanding PM Forecasts in Crew Scheduling
PM projections are another component of creating the crew schedule. You use PM forecasts to include the PM work load on the crew schedule prior to creating the assigned work order. The maintenance schedule flag, which is set in the maintenance rules table, is used to determine whether the PM projection is to be scheduled when due or added to the unscheduled work backlog. Scheduled PM projections are displayed on the crew schedule either as the projection if you are scheduling at the work order level, or as the labor detail steps from the associated labor master setup using the Standard Routing program (P3003). The PM projections, both scheduled and unscheduled, can be reviewed and the maintenance schedule flag changed from the maintenance rules table default value if required. When the work comes due, a work order is generated and can be added to either the crew schedule or the unscheduled backlog based on the maintenance schedule flag on the projection.
You initiate the crew schedule process by running the PM Projection program, which creates the forecast table. Use the Crew Manage Schedule program (P48320) to review and remove the PM projections that are generated from the crew schedule. The Remove from Schedule button will remove the PM projection from the schedule period by updating the maintenance schedule flag on the projection to unscheduled. You use the PM Forecast Search & Select program (P48324) to review the PM projection based on the selected crew, schedule date range, and maintenance schedule flag. This program enables you to review the PM projections by schedule period that are currently flagged for inclusion on the crew schedule, or the unscheduled backlog when the work order is created. The unscheduled PM projections that are new, or originally removed from the schedule, can be moved to the crew schedule if you click the Add to Schedule button.
When the PM comes due, you must create a work order by running a version of the PM Status Update program, which has the PM forecast type defined as a processing option. The PM Status Update program can be run in batch or for selected PM projections. Click the PM Forecast link to review the PM projections for the current schedule. The work order can be generated if you click the Create Work Order button to convert the PM projection to an active work order. The work order number appears on the current schedule instead of the PM projection.
When the PM Status Update program is run and a work order is created, the system first checks for a matching PM projection if a forecast type is defined in the processing option, or it will use the maintenance schedule flag in the maintenance rules table to determine whether a crew schedule should be created. If the PM projection is found for the equipment or service type, the PM forecast will be deleted.
|
See Also: |
4.7.2 Form Used to Work with PM Forecasts in Crew Scheduling
| Form Name | FormID | Navigation | Usage |
|---|---|---|---|
| Search for PM Forecasts | W48324A | Crew Scheduling (G13RA12), Crew Scheduling Workbench
On the Manage Schedule form, click the PM Forecasts link. |
Review PM forecasts.
View the unscheduled or scheduled PM work by crew, supervisor, lead craft, and schedule period to include in the schedule or to create a work order. |
4.8 Reviewing the Crew Schedule
This section provides an overview of crew schedule review, lists a prerequisite, and discusses how to:
-
Set processing options for Crew Scheduling Workbench (P48320).
-
Review future and historical work scheduled.
4.8.1 Understanding Crew Schedule Review
You review the crew schedule to verify the work that is to be completed by the crew or craft for the schedule period. Multiple searches can be conducted using the crew, craft, supervisor, and schedule period combinations. The schedule period allows the scheduled work to be displayed for the current, next, following, or specific period in the future. The Manage Schedule program displays the following crew and craft scheduling details:
-
PM projections for the schedule period.
-
Work order and labor detail steps scheduled for the schedule period.
-
Crew and craft availability and scheduled hours for the schedule period.
-
Highlighted work orders with materials planned and shortage/availability indicator.
The Manage Schedule program is used to review, add, and update the work on the schedule for the crew and selected schedule period. From this form, a number of selections are available on form and row menus to perform updates to the schedule based on the requirements. These will be discussed in more detail in the following sections.
The Schedule Inquiry program is a useful application to review all future and historical work scheduled for a crew for a specified date range. When you know the date when it was scheduled, you can review that specific schedule period if required.
4.8.2 Prerequisite
Set the Crew Scheduling Workbench processing option to designate the schedule period to display.
4.8.3 Forms Used to Review the Crew Schedule
| Form Name | FormID | Navigation | Usage |
|---|---|---|---|
| Manage Schedule | W48320B | Crew Scheduling (G13RA12), Crew Scheduling Workbench | View work orders and PM work orders by crew/craft for a specified schedule period. |
| Scheduled Work Inquiry | W48328A | On the Manage Schedule form, select the Schedule Inquiry option from the More Form Actions field. | Review future and historical work scheduled. |
4.8.4 Setting Processing Options for Crew Scheduling Workbench (P48320)
Use these processing options to specify the defaults for the Crew Scheduling Workbench program (P48320).
4.8.4.1 Defaults
Select the Defaults tab.
- 1. Schedule Period
-
Specify the default schedule period that the system uses when displaying the maintenance schedule. Values are:
1: Current Period (default)
2: Next Period
3: Following Period
- 2. Crew
-
Specify the default crew that the system uses when displaying the maintenance schedule.
- 3. Supervisor
-
Specify the default supervisor that the system uses when displaying the maintenance schedule.
- 4. Craft
-
Specify the default craft that the system uses when displaying the maintenance schedule.
4.8.4.2 Process
Select the Process tab. Use this processing option to determine the forecast type to define the PM Projection to be considered for display on the crew schedule review.
- 1. Forecast Type
-
Specify the forecast type to use to retrieve the preventive maintenance forecast records from the PM Projections table (F13411). Enter a value from UDC 34/DF (Forecast Type). If you leave this processing option blank, the system uses MF as the forecast type.
4.8.4.3 Versions
Select the Versions tab. Use these processing options to set versions for these programs.
- 1. Unscheduled Work Search and Select (P48321) Version
-
Specify the version that the system uses for the Unscheduled Work Search and Select program. If you leave this processing option blank, the system uses version ZJDE0001.
- 2. Carryover Work Search and Select (P48323) Version
-
Specify the version that the system uses for the Carryover Work Search and Select program. If you leave this processing option blank, the system uses version ZJDE0001.
- 3. PM Forecast Search and Select (P48324) Version
-
Specify the version that the system uses for the PM Forecast Search and Select program. If you leave this processing option blank, the system uses version ZJDE0001.
- 4. Work Order Parts List Inquiry (P3121) Version
-
Specify the version that the system uses for the Work Order Parts List Inquiry program. If you leave this processing option blank, the system uses version ZJDE0001.
- 5. Work with Bill of Material (P3002) Version
-
Specify the version that the system uses for the Work with Bill of Material program. If you leave this processing option blank, the system uses version ZJDE0002.
- 6. Open Order Inquiry (P4310) Version
-
Specify the version that the system uses for the Open Order Inquiry program. If you leave this processing option blank, the system uses version ZJDE0013.
- 7. Maintenance Schedule Metrics (P48315) Version
-
Specify the version that the system uses for the Maintenance Schedule Metrics program. If you leave this processing option blank, the system uses version ZJDE0001.
- 8. Work Order Parts Detail (P17730) Version
-
Specify the version that the system uses for the Work Order Parts Detail program. If you leave this processing option blank, the system uses version ZJDE0001.
- 9. Work Order Labor Detail (P17732) Version
-
Specify the version that the system uses for the Work Order Labor Detail program (P17732). If you leave this processing option blank, the system uses version ZJDE0001.
- 10. Parts List (P3111) Version
-
Specify the version that the system uses for the Parts List program (P3111). If you leave this processing option blank, the system uses version ZJDE0001.
- 11. Routing Instructions (P3112) Version
-
Specify the version that the system uses for the Routing Instructions program. If you leave this processing option blank, the system uses version ZJDE0001.
- 12. Maintenance Work Assignments (P48330) Version
-
Specify the version that the system uses for the Maintenance Work Assignments program. If you leave this processing option blank, the system uses version ZJDE0001.
- 13. Scheduled Work Inquiry (P48328) Version
-
Specify the version that the system uses for the Scheduled Work Inquiry program. If you leave this processing option blank, the system uses version ZJDE0001.
4.8.4.4 WO Entry
Select the WO Entry tab.
- 1. Work Order Program
-
Specify the work order program that the system uses when you select a work order to review. Values are:
1: CAM Work Order Revisions (P13714).
2: Work Order Revisions (P17714).
3: Manufacturing Work Order Revisions (P48013).
Note:
This processing option also specifies the labor and parts details programs that the system uses. Values 1 and 2 use the Work Order Labor Detail program (P17732) and the Work Order Parts Detail program (P48013); otherwise, the Work Order Routing program (P3112) and Work Order Parts List (P3111) programs are used. - 2. Work Order Program Version
-
Specify the version of the selected work order program. If this processing option is left blank, the default version (ZJDE0001) will be used.
4.9 Managing Large Jobs in Crew Scheduling
This section provides an overview of large jobs in crew scheduling and discusses how to:
-
Split a labor detail step.
-
Schedule parent/child work order jobs.
4.9.1 Understanding Large Jobs in Crew Scheduling
The scheduling of large jobs typically covers multiple work orders, labor detail steps, crews, or schedule periods, or a combination of these. With this type of job, the work has been broken down into smaller tasks that are managed and scheduled separately, but need to be viewed together to illustrate the relationship between the tasks and the schedule periods. You can use two methods to individually track smaller parts of a large job.
First, you can use parent/child work orders. The parent/child work order structure is used to create a group of related work orders that are to be carried out against different business units or equipment for tracking costs and history. Multiple child work orders are created, each representing a part of the larger job. These work orders are all grouped under a parent work order, which represents the larger job as a whole.
Second, you can break down the pieces of a large job on a single work order using labor detail steps. Each step on the work order can be scheduled separately, using different crews and equipment. You must be able to search and filter by the parent work order number and view the associated child work orders and associated labor detail steps if scheduling at that level. The Schedule by Work Order program enables you to view projects using parent/child associations, and also to view labor detail steps that are associated with a work order.
During the planning or scheduling process, the work requires multiple crews or schedule periods to complete the work. This requires the scheduler to access the work order labor detail program and create new steps for the work and split the estimated hours based on the scope for each new step. By splitting the labor detail steps, the scheduler can assign a crew and resources to the individual steps and monitor progress and schedule compliance at this level.
You use the Manage Schedule program to locate work orders and to break down the labor detail steps. You can use the link to the Unscheduled Work program, where you can select either the first step or all current steps planned on the job. You can use the More Row Actions option to access the Labor Detail program (P17732) to break a job down into multiple steps. To break a job into multiple steps, you can create a new operation step and split the estimated hours as required. Each step should have a clear description so that verifying the completion of a step can be easily verified, especially if you are splitting work over multiple schedule periods.
When the labor detail steps are defined, you can click the Work Order link from the Manage Schedule program to access the Schedule By Work Order program. Use this program to review and schedule the labor detail steps for a work order, and to review the parent/child work order relationships. Select each labor detail line to assign a crew and schedule period to the task.
You can move work that is already scheduled to a different crew or schedule period by selecting the labor detail step and updating the crew or schedule period.
4.9.2 Forms Used to Manage Large Jobs in Crew Scheduling
| Form Name | FormID | Navigation | Usage |
|---|---|---|---|
| Manage Schedule | W48320B | Crew Scheduling (G13RA12), Crew Scheduling Workbench | Review the schedule for a crew. |
| Work Order Labor Details | W17732D | On the Manage Schedule form, select the More Row Actions: Labor Detail. | Split a labor detail step.
View and add new labor detail steps. |
| Scheduling by Work Order | W48326A | On the Manage Schedule form, click the Order Number link. | Schedule parent/child work order jobs.
View and update crew and schedule period. View parent/child work order relationship and labor detail steps. |
4.9.3 Splitting a Labor Detail Step
Access the Work Order Labor Details form.
Figure 4-10 Work Order Labor Details form
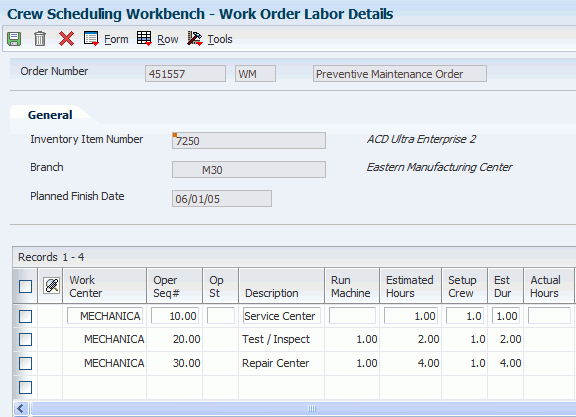
Description of "Figure 4-10 Work Order Labor Details form"
-
On the existing labor detail step, update the estimated hours to a value that represents a portion of the total hours for the step.
For example, if the existing step includes 20 estimated hours, and you want to split the work equally between two resources, update the Estimated Hours field to 10.
-
Enter one or more new labor detail lines, and include the number of estimated hours for each resource.
For example, if you are splitting an existing labor detail line equally between two resources, and the original labor detail line included 20 estimated hours, you update the original line to include 10 estimated hours, and enter one additional line that includes 10 estimated hours.
When you complete this process, the total number of estimated hours from all lines should be equal to the number of estimated hours from the original labor detail line before it was updated.
Note:
Each grid line should include the craft (work center), operation sequence number, description, and remaining hours.
4.9.4 Scheduling Parent/Child Work Order Jobs
Access the Scheduling by Work Order form.
-
Review the parent work order number and the associated child order number.
-
Click on a row to select the work order/labor detail step.
-
Click the Remove from Schedule button to remove the labor detail step from the schedule.
-
Add or change the crew.
-
Change the schedule period.
-
|
Note: If the header record is selected, the option to add a crew and schedule period is not available. |
4.10 Revising the Current Crew Schedule
This section provides an overview of crew schedule revisions and discusses how to add unplanned items to the crew schedule.
4.10.1 Understanding Crew Schedule Revisions
After the schedule has been created, the system must allow for scheduling emergency, unplanned, or minor work that was not originally scheduled. The planner or supervisor is typically responsible for initiating and managing breaks in work. You initiate this process from the Manage Schedule program by reviewing the current schedule and then accessing the link to the Unscheduled Work program, which you use to select additional work to add to the schedule. The work selected is added to the current schedule and appears on the Crew Work Assignments form under the current period for the crew to carry out.
During this process, you can review the work in the current schedule and remove work to allow capacity to take on the new jobs added. When you are removing work from the current schedule, the Maintenance Rescheduling Metrics Revision program appears, enabling you to enter the reason for rescheduling. Work can be removed from the current schedule if you click the Remove from Schedule button or the Move To button. The Remove from Schedule button moves the work back to the unscheduled backlog for rescheduling. Using the Move To options, you can move the work to the next period, the following period, or a specific period in the future.
4.10.2 Form Used to Revise the Current Crew Schedule
| Form Name | FormID | Navigation | Usage |
|---|---|---|---|
| Manage Schedule | W48320B | Crew Scheduling (G13RA12), Crew Scheduling Workbench | Add unplanned items to the crew schedule.
Click the Unscheduled Work link to include unplanned or minor items on the schedule. View and revise the work orders on the crew schedule for the current period. |
4.11 Checking Inventory Availability for the Crew Schedule
This section provides an overview of inventory availability for crew scheduling and discusses how to check inventory availability for the crew schedule.
4.11.1 Understanding Inventory Availability for Crew Scheduling
As the job planning process continues, the system checks availability for the materials required for the orders in the schedule period. During the review of the crew schedule, a parts availability flag appears for each task on the schedule. The flag indicates one of the following conditions:
-
No materials planned.
-
Materials planned and no shortages exist.
-
Materials planned and shortages exist.
A material shortage warning appears if a negative stock availability exists for an open part on the parts list, or an open purchase order exists for the work order. The parts availability screen can be accessed to review the availability for the individual parts on the work order, or to review the open order inquiry displaying open purchase orders required for the work order.
4.11.2 Form Used to Check Inventory Availability for the Crew Schedule
| Form Name | FormID | Navigation | Usage |
|---|---|---|---|
| Manage Schedule | W48320B | Crew Scheduling (G13RA12), Crew Scheduling Workbench | Check inventory availability for the crew schedule.
View the information as allowed by the following More Row actions:
|
4.11.3 Checking Inventory Availability for the Crew Schedule
Access the Manage Schedule form.
Review the Parts Availability column for warnings.
Select a record, then select the Parts Inquiry option or the Order Details option from the More Row Actions menu, and then click the Go button to review quantity details.
4.12 Printing the Crew Schedule Report (R48342)
This section provides an overview of the print schedule program.
4.12.1 Understanding the Print Schedule Program
Prior to the scheduling meetings between maintenance and operations, you must run the Crew Schedule Report program and distribute for review prior to the meeting. When corrections have been marked on the printed report, the maintenance scheduler can update the schedule and backlog to prepare the planned schedule for the following week. The reports that can be printed for the crew selected include:
-
Crew availability
-
Crew carryover
-
Crew schedule
-
Crew unscheduled backlog
The different sections of the schedule report the same information that is available using the online applications or individual report menu options. When this report is run for multiple crews, it prints all sections for each crew prior to processing the next crew. Therefore, the report can be split and issued to each crew efficiently.
4.13 Rolling the Schedule
This section provides an overview of rolling schedules and discusses how to:
-
Set the current period manually.
-
Run the Maintenance Schedule Roll Periods program (R48325).
-
Set processing options for Maintenance Schedule Roll Periods (R48325).
4.13.1 Understanding Rolling Schedules
When the current schedule has ended, the schedule period must be rolled to the next period so that the work assignment and scheduling programs display the new schedule period. The schedule for the next period is reviewed by the scheduler prior to rolling the schedule to ensure that it is complete and that it has been saved.
You run the Maintenance Schedule Roll Periods program to move the Current Period flag in the Maintenance Schedule Period program to the next schedule period. This program is typically run for a schedule period and checks the date range of the current schedule with the through date in the processing options. If the through date is greater than the current period date range, the system increments the current period to the next period. The system date is automatically supplied as the through date if the Through Date field is left blank. You can also manually reset the current period using the Maintenance Schedule Periods program.
|
Note: The Maintenance Schedule Roll Periods program is typically run on a regular schedule using a system date to initiate the roll of the current period. |
4.13.2 Form Used to Roll the Schedule
| Form Name | FormID | Navigation | Usage |
|---|---|---|---|
| Work With Maintenance Schedule Periods | W48302A | Resource Assignments Setup (G13RA41), Maintenance Schedule Periods | Set the current period manually.
View the maintenance schedule periods. Select the Set Current option on the Row menu to set the next schedule period. |
4.13.3 Setting the Current Period Manually
Access the Work With Maintenance Schedule Periods form.
Figure 4-13 Work With Maintenance Schedule Periods form
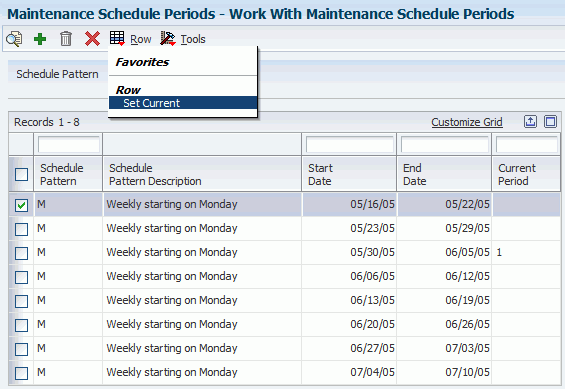
Description of "Figure 4-13 Work With Maintenance Schedule Periods form"
Select the period that you want to mark as the current period, and then select Set Current from the Row menu.
4.13.4 Running the Maintenance Schedule Roll Periods Program (R48325)
Select Crew Scheduling (G13RA12), Crew Schedule Roll Periods.
4.13.5 Setting Processing Options for Maintenance Schedule Roll Periods (R48325)
Use these processing options to specify the schedule roll requirements.
4.13.5.1 Process
Use these processing options to run the program in proof or final mode; to determine where the report will write errors; to enter the address number of the message recipient; and to enter the through date to process the program.
- 1. Proof or Final Mode
-
Specify whether the program results will be reviewed first (Proof mode), or whether the system will be updated with the changes (Final mode). Values are:
Blank: Proof Mode
1: Final Mode
- 2. Work Center Or Report
-
Specify where the system will publish messages. Values are:
Blank: Write error messages to Work Center.
1: Write error messages to report.
- 3. Job Status Recipient
-
Specify the address book number of the recipient for receiving job status messages.
Note:
If this processing option is left blank, the system will enter the address book number of the current user. - 4. Through Date
-
Specify the through date for the system to use to process selected schedule periods that will be rolled. The schedule periods that are defined as current and that have a period end date that is before the date in the processing options will be selected.
Note:
If this processing option is blank, the system date is used.
4.14 Assigning Resources to Crew Schedules
This section provides an overview of resource assignments using crew scheduling and discusses how to:
-
Set processing options for Crew Schedule Assignments (P48330).
-
Assign resources to a crew schedule.
4.14.1 Understanding Resource Assignments Using Crew Scheduling
After the crew schedule has been agreed to and saved by the scheduler, and the schedule period is rolled, the crew can begin to carry out the schedule. Resources are assigned or removed from the current crew schedule based on availability and competency for the work to be completed during the schedule period and in a scheduled day. If the work cannot be completed, or if you determine that additional resources are required, adjustments can be made to the crew schedule to split the hours and resources required to complete the task.
4.14.1.1 Crew Work Assignments
The crew reviews the current schedule for the period and begins to assign resources to the current schedule based on the availability of the resources in the crew. Crew resources and availability are displayed in the resource search window following the list of scheduled work. Tasks on the schedule can be moved to allow for plant outages or balancing of individual resource availability for a particular day. During the schedule period, additional work can be added to the current schedule and the crew can revise their work assignments to allow for the changes. You can also move and reschedule existing work. When the scheduled work is done, the work order and schedule is reported as complete. If work is not completed for the schedule period or schedule day, the work is rescheduled.
The Crew Work Assignments program (P48330) enables you to review, assign, or remove resources to and from the schedule of work based on the resource availability for the period and day. The top section of the form supports the filtering and display of the work scheduled for the crew for the schedule period. The supply and demand inclusion rule defined in the processing options of the P48330 program enables you to remove the completed work for the list during the schedule period.
The bottom section of the form supports filtering and display of resources that are available within the crew to complete the work. This section of the form displays the current available hours for each resource for the days within the schedule. You can access the Advanced Resource Search and Select program (P48310S) using the search button for the Resource Number field. This program enables you to search using resource competencies. After you complete a resource search, the system displays the detailed availability and current assignments for the selected resource.
When you are assigning resources, the selected resource is added to the crew schedule tasks that you selected using the crew assigned hours, which are the same as the work order or labor detail estimated hours. For example, you can create a work order with a labor detail step that includes 12 estimated hours. You then schedule that work order detail step to a crew that currently has 12 available hours. You then assign resources to that crew. If you assign two resources to the crew, the system evenly distributes the assigned work between the resources, and assigns each of them 6 hours. You can then adjust the number of hours for each resource using the Assignment Detail form (W48331B). If multiple resources are assigned to a crew schedule, the hours are split evenly between the resources. You can access the Assignment Detail form and adjust the individual assigned hours and dates as required using the link in the assignment column for the More Row options.
|
Note: If you change the estimated hours on the work order or labor detail steps, the crew schedule assigned hours are updated to reflect this change and the resource assignment hours are updated proportionally. Changing the planned start and finish dates on the work order or labor detail will not update the crew schedule or assignment dates. You must change crew schedule dates using the Crew Scheduling programs. |
When reviewing work assignments, you can also review the work order details and assignment details, and run the Assignment Work Sheet report (P48342), which lists the assignment details by crew, supervisor, and individual resource for the schedule period.
After the scheduled work is complete, you use row action options to access either the work order header or work order labor detail, where you can report the status as complete. Work orders that are not completed for the previous day or orders that may not get done in the current period schedule can be moved to a specific date or a different schedule period.
|
Note: The crew assignment process follows the same general rules as the Resource Assignment program (P48331), except that the assignment is to the crew schedule and not directly to the work order or labor detail. Both applications create resource assignments in the Resource Assignments table (F48331). |
4.14.2 Forms Used to Assign Resources to Crew Schedules
| Form Name | FormID | Navigation | Usage |
|---|---|---|---|
| Work With Work Assignments | W48330E | Crew Scheduling (G13RA12), Crew Schedule Assignments | Assign resources to a crew schedule.
View the work orders on the weekly crew schedule for the specified period. View and revise the Resource Search region for resource availability. |
| Work With Work Assignments | W48330E | On the Work With Work Assignments form, click on the Availability tab. | View resource capacity, load, and availability. |
| Work With Work Assignments | W48330E | On the Work With Work Assignments form, click on the Assignments tab. | View resource capacity, load, and availability. |
| Manage Schedule | W48320B | On the Work With Work Assignments form, select the Go to: Manage Schedule link. | Click the Unscheduled Work link to include break in work on the schedule. |
4.14.3 Setting Processing Options for Crew Schedule Assignments (P48330)
Use these processing options to specify the defaults for the Crew Schedule Assignments program.
4.14.3.1 Defaults
Use these processing options to specify default values on the Work With Assignments form.
- 1. Schedule Period
-
Specify the default value for the schedule period. Values are:
1: Current Period (default)
2: Next Period
3: Following Period
- 2. Crew,3. Supervisor,4. Craft, and 5. Resource Type
-
Specify the default value for the crew, supervisor, craft, and resource type.
- 6. Load Profile Method
-
Specify how the work will be distributed across the duration of an assignment when a resource is assigned. For example, when you are using the flat load profile, the load is evenly distributed for the assignment across the duration. The current default value is:
1: Flat Load Profile
4.14.3.2 Process
Use these processing options to designate the number of periods, to select a default period type, to enter the supply and demand inclusion rules, to update the work order assigned to field, and to determine the operation status completion code.
- 1. Number of Periods
-
Specify the number of periods to calculate availability and assignment load. The periods are expressed as days or weeks based on the Period Type field.
Note:
If this processing option is set beyond 52, the system uses 14. - 2. Period Type
-
Specify the period type to use to group the display of assigned hours and capacity hours for a resource. UDC 48/PT (Period Types) will be used to select values. The default value is Blank: Days.
- 3. Set Default for Supply/Demand Inclusion Rules
-
Specify the default value from UDC 40/RV.
- 4. Update Work Order Assigned To Field
-
Specify whether the system will automatically update the Assigned To field on the work order header when the Resource Assignments program is run. The system will also update the Assigned To field when it is blank or when you change the assignment resource number, which is the same as the number on the work order. Values are:
Blank: Do not update.
1: Update.
- 5. Operation Completion Status
-
Specify the operation completion status that the system uses to update the labor detail step when it is completed. Select the default value from UDC 31/OS (Operation Status).
Note:
This processing option applies only when you assign resources at the work order level.
4.14.3.3 Versions
Use these processing options to set versions for these programs:
- 1. Maintenance Schedule Review (P48320) Version, 2. Work Order Labor Details (P17732) Version, 3. Routing Instructions (P3112) Version, and 4. Assignment Detail (P48331) Version
-
Specify the version of the corresponding program that the system uses during resource assignment. If you leave these processing options blank, the system uses the default version ZJDE0001.
- 5. Assignment Work Sheet (R48345) Version
-
Specify the version of the Assignment Work Sheet that the system uses during resource assignment. If you leave this processing option blank, the system uses the default version XJDE0001.
4.14.3.4 Work Order Entry
Use these processing options to set the work order program to be used and the default version.
- 1. Work Order Program
-
Specify the work order default program. Values are:
1: CAM work order (P13714) (default)
2: Work Order (P17714)
3: Manufacturing Work Order (P48013)
- 2. Work Order Program Version
-
Specify the work order default version by entering a version or using the default value of ZJDE0001.
4.14.4 Assigning Resources to a Crew Schedule
Access the Work With Work Assignments form.
Figure 4-14 Work With Work Assignments form
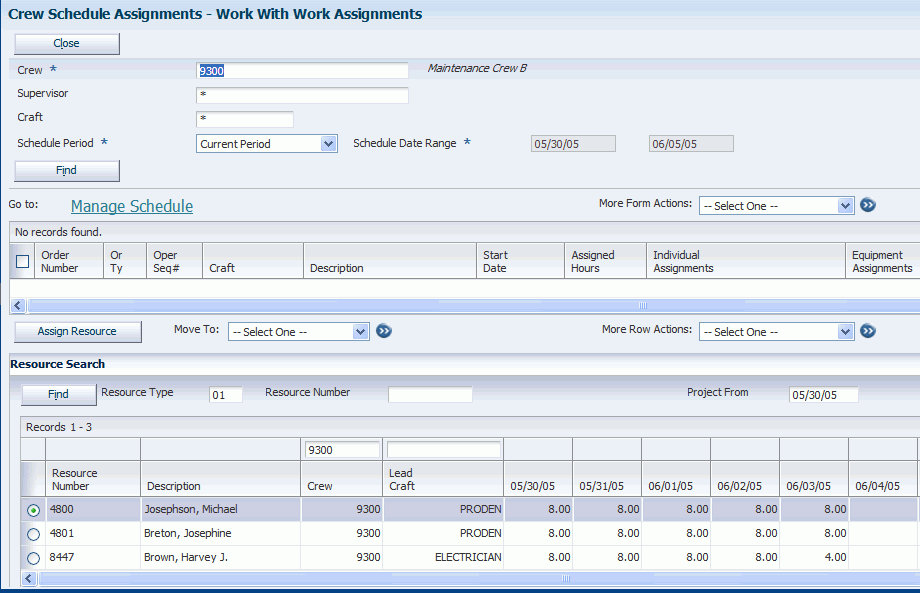
Description of "Figure 4-14 Work With Work Assignments form"
-
Search for assignments by crew, supervisor, or craft and schedule period.
-
Scroll to the Resource Search region.
-
Review and select the work order to assign a resource to, select the resource, and click the Assign Resource button.
-
Review and select the work order to move to a different schedule period or date and select a value in the Move To: field.
|
Note: If an incorrect resource is assigned, select Remove Resources from the More Row Actions menu to remove the resource. |
4.15 Completing Orders on the Schedule
This section provides an overview of completing orders on the schedule and discusses how to:
-
Complete work orders on the schedule.
-
Complete labor detail steps on the schedule.
-
Run the Crew Schedule Completion Metrics program (R48327).
4.15.1 Understanding Completing Orders on the Schedule
The current schedule must be updated to reflect the work that has been completed to ensure that only the current remaining work is displayed on the schedule. The Crew Work Assignments program contains a Row action to complete a scheduled task, which could be at the work order or labor detail step.
Scheduling completions can be performed either at the work order level or the labor detail level. If completions are performed at the work order level, the system displays the work order program, enabling you to update the work order status and completion date. Scheduling that is completed at the labor detail level will display the labor detail completion program, enabling you to update the operation status and completion date for the labor step. Completing multiple labor detail steps can be accomplished using the Work Order Detail program and updating the operation status and completion date on the required steps. The system uses the supply and demand inclusion rules, as defined in the processing options of the P48330 program, to determine whether to display completed work orders or labor detail steps on the Work Assignments form.
You run the Crew Schedule Completion Metrics program to report the work that was completed and to update the crew metrics. If the schedule is at the work order detail level, the report will support the completion of the labor detail step and the work order.
The Crew Schedule Completion report lists all work orders and labor detail steps with a crew schedule that has a work order or labor detail completion date within the schedule period defined in the processing option. The report is grouped by crew schedule and lead craft and lists both the saved schedule and total hours of work completed. The information can be used to automatically update the Crew Schedule Completion metric information stored in the Crew Schedule Metrics table.
4.15.2 Forms Used to Complete Work Orders on the Schedule
4.15.3 Completing Work Orders on the Schedule
Access the Work Order - Manage Work Order Description (Order Number) form.
- Status
-
Enter a UDC (00/SS) that describes the status of a work order, rate schedule, or engineering change order.
- Actual Finish Date
-
Enter the date that the work order or engineering change order is completed or canceled.
- Status Comment
-
Enter a brief description to explain the status of the work order.
- Actual Hours
-
Enter the actual hours accumulated for the work order.
When you save changes, the Change Status form appears.
- Remark
-
Enter a remark, description, name, or address.
- Change Component
-
Enter a value that determines whether an equipment component changeout was done on the work order. Values are:
0: Component Changeout was not done.
1: Component Changeout was done.
4.15.4 Completing Labor Detail Steps on the Schedule
Access the Labor Step Completion form.
- Operation Status
-
The operation status code (UDC 31/OS) that identifies the current status of a work order or engineering change order as the operation steps in the routing are completed. A processing option is available to specify the default operation status for completed.
- Actual Finish Date
-
Enter the date that the work order or engineering change order is completed or canceled.
4.16 Reviewing Schedule Metrics
This section provides an overview of schedule metrics, lists prerequisites, and discusses how to:
-
Review schedule achievement.
-
Review reason for reschedule.
4.16.1 Understanding Schedule Metrics
The schedule metrics table contains all of the crew and craft availability and schedule compliance metric information that is supported throughout the crew scheduling process. The schedule compliance metric measures the performance of the crew in the process of creating a schedule of work and then completing that work. The following information is maintained by crew and craft for a schedule period:
-
Schedule Hours
-
Completed Schedule Hours
-
Completed Hours
-
Available Hours
-
Load Percent
The Crew Manage Schedule program creates a schedule for the crew in the next period and allows you to view current, following, and future scheduled work. After you review and update the schedule, you can use the Save Metrics option to save the schedule and update the scheduled hours for the crew and craft in the Schedule Metrics table (F48315).
The Schedule Completion Metrics report (R48327) is run after orders on the schedule are completed. The report updates the Completed Scheduled Hours and Completed Hours fields in the F48315 table. This report is typically run one to two weeks after the work has been completed to capture the completion metrics for the crew and craft.
The Schedule Metrics program provides an aggregate view of the metric information. The two key scheduling metrics that the report calculates are:
-
Schedule Compliance - Scheduled Completed / Total Scheduled.
-
Percent Scheduled - Scheduled Completed / Total Work Completed.
You use the Maintenance Rescheduling Metrics program (P48316) to review the reasons why work is rescheduled. You can review this data by crew or craft and date range. The reason codes and text descriptions by work order are available for review and analysis.
4.16.2 Prerequisites
Before you complete the tasks in this section:
-
Set up crew availability for the next period.
-
Create and save the schedule of work for the crew in the next period.
-
Report completions of the work scheduled and other unscheduled work completed during the schedule period.
4.16.3 Forms Used to Review Schedule Metrics
| Form Name | FormID | Navigation | Usage |
|---|---|---|---|
| Work With Maintenance Schedule Metrics | W48315A | Periodic Resource Assignment Processing (G13RA20), Crew Schedule Metric | Review schedule achievement.
View schedule metrics by crew and schedule period. |
| Work With Maintenance Rescheduling Metrics | W48316A | Periodic Resource Assignment Processing (G13RA20), Crew Reschedule Metric | Review reason for reschedule.
View reschedule metrics by crew, craft, reason code, and schedule period. |
4.16.4 Reviewing Schedule Achievement
Access the Work With Maintenance Schedule Metrics form.
Figure 4-16 Work With Maintenance Schedule Metrics form
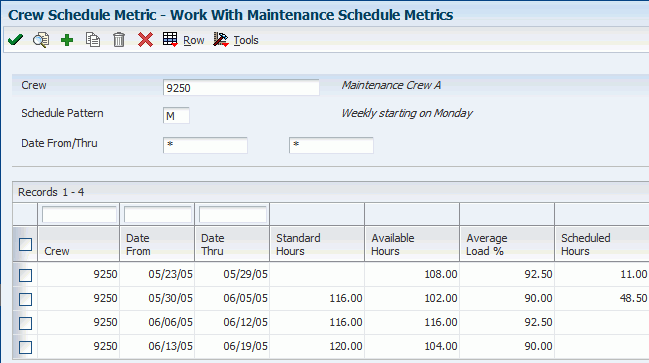
Description of "Figure 4-16 Work With Maintenance Schedule Metrics form"
Review the schedule completion performance compared to the total amount of work scheduled. The data on this form is summarized for the entire crew. You can select a crew to view detailed metrics for each lead craft. You can then select a lead craft to view detailed information about each resource in that craft. The average load percentage that the system displays on the Work With Maintenance Schedule Metrics form is a calculated value based on all of the resources in that crew.
4.16.5 Reviewing Reason for Reschedule
Access the Work With Maintenance Rescheduling Metrics form.
Figure 4-17 Work With Maintenance Rescheduling Metrics form
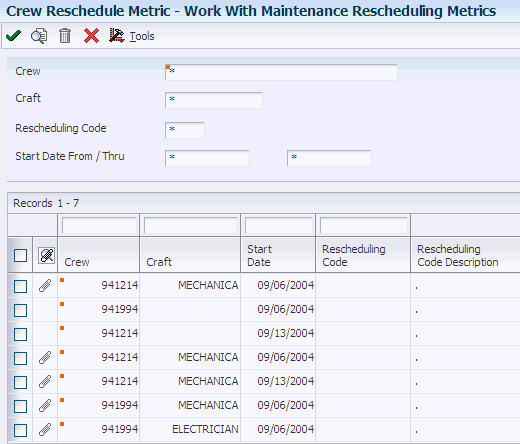
Description of "Figure 4-17 Work With Maintenance Rescheduling Metrics form"
Review the rescheduling reason codes by crew, craft, rescheduling code, and date range.