4 Setting Up Requirements Planning
This chapter contains the following topics:
-
Section 4.1, "Understanding the Setup Requirements for Requirements Planning"
-
Section 4.3, "Setting Up Inventory Management for Requirements Planning"
4.1 Understanding the Setup Requirements for Requirements Planning
You must complete setup tasks to define the information that the system uses prior to using material and capacity planning. You set up information in JD Edwards EnterpriseOne Inventory Management, JD Edwards EnterpriseOne Product Data Management, JD Edwards EnterpriseOne Shop Floor Management, JD Edwards EnterpriseOne Sales Order Management, and JD Edwards EnterpriseOne Requirements Planning.
Setup includes such tasks as defining user-defined codes (UDCs), order policy rules, and supply and demand inclusion rules. Requirements Planning uses setup information to determine how to select and display data.
To successfully create a single-level plan for Master Production Scheduling (MPS) or Distribution Requirements Planning (DRP), you must verify certain system setups.
You must verify that the Planning Code field on the Additional System Info form in the Item Branch program (P41026) is set to a value of 1. This setting indicates that the item is planned by MPS and DRP.
Verify that the Generation Type field on the Parameters tab in the MRP/MPS Requirements Planning program (R3482) is set to a value of 1. The generation types enable you to develop a strategy for the different planning levels for the items. A setting of 1 indicates that the system generates a single-level MPS or DRP plan.
For a single-level DRP run, you must set the Purchase Orders field on the Document Types tab in the MRP/MPS Requirements Planning program with the appropriate document type. This type is generally OP.
For a single-level MPS run, you must set both the Purchase Orders field and the Work Orders field on the Document Types tab in the MRP/MPS Requirements Planning program with the appropriate document type. These fields are generally set to OP and WO, respectively.
You must also set up the supply and demand inclusion rules. The system processes the supply and demand to include document types, line types, and status codes per the setup. DRP creates only purchase order messages while MPS creates both purchase order and work order messages.
When the supply and demand inclusion rules are set up, you must enter the rule version in the Version of Supply/Demand Inclusion Rules field on the Parameters tab in the MRP/MPS Requirements Planning program.
You set up quantity types that are specific to DRP and MPS. Quantity types are predefined codes that define the display of data on the time series in time-phased buckets. You might want to set up your own quantity types because DRP does not need to see codes for work orders, whereas MPS includes codes for work orders. The DRP quantity types are defined in UDC table 34/DR, and the MPS quantity types are defined in UDC table 34/MS.
4.2 Setting Up Supply and Demand Inclusion Rules
This section provides an overview of supply and demand inclusion rules and discusses how to:
-
Set processing options for Supply/Demand Inclusion Rules (P45004).
-
Set up supply and demand inclusion rules.
4.2.1 Understanding Supply and Demand Inclusion Rules
You set up supply and demand inclusion rules to define what order type, line type, and line status combinations should be considered as supply or demand for various planning calculations.
Select each record that includes the order type and line status for which you want the inclusion rules to apply, and click Select.
For example, a purchase order for a stock item that has already been received, (Order Type equals OP, Line Type equals S, Line Status equals 999) should not be included as supply because the quantity on the purchase order is already in inventory.
A sales order for a stock item that is waiting for a pick slip to be printed (Order Type equals SO, Line Type equals S, Line Status equals 540) should be included as demand because the items have not been picked from inventory yet.
When you apply inclusion rules to work order documents, line types do not appear. Line types are not applicable to the JD Edwards EnterpriseOne Work Order system from Oracle.
4.2.2 Form Used to Set Up Supply and Demand Inclusion Rules
| Form Name | FormID | Navigation | Usage |
|---|---|---|---|
| Work With Supply/Demand Inclusion Rules | W34004A | Material Planning Setup (G3442), Supply/Demand Inclusion Rules | Set up supply and demand inclusion rules.
Select the order type, line type, and line status for which you want the inclusion rule to apply. |
4.2.3 Setting Processing Options for Supply/Demand Inclusion Rules (P34004)
One processing option exists for Supply/Demand Inclusion Rules, which enables you to specify the work order type.
4.2.3.1 WO Types
- Work Order Document Types
-
Specify the work order document types for the inclusion rules. These can be stacked one on top of another for multiple document types. If you leave this processing option blank, WO will be used.
4.2.4 Setting Up Supply and Demand Inclusion Rules
Access the Work With Supply/Demand Inclusion Rules form.
Figure 4-1 Work With Supply/Demand Inclusion Rules form
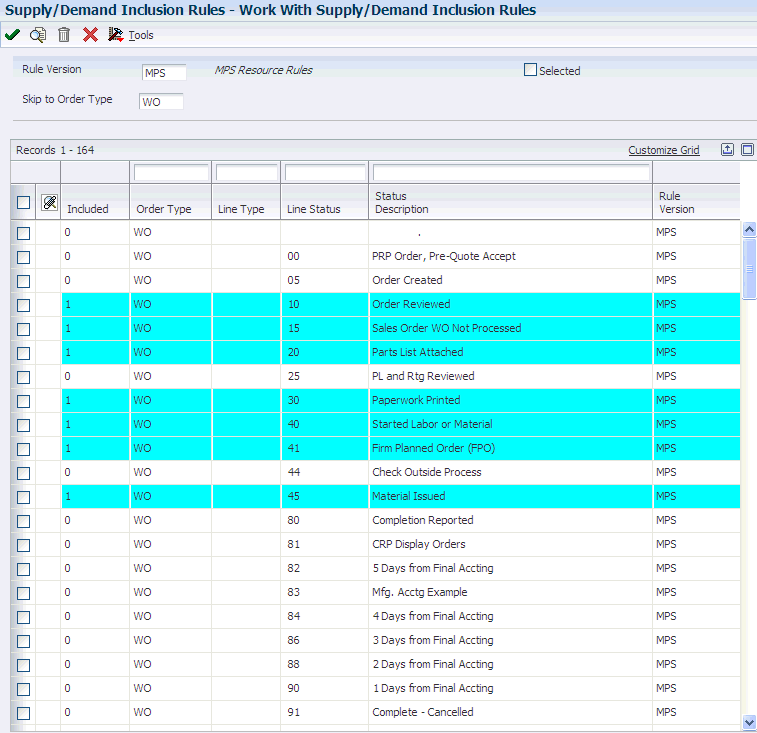
Description of ''Figure 4-1 Work With Supply/Demand Inclusion Rules form''
- Rule Version
-
Enter a UDC (40/RV) that identifies an inclusion rule that you want the system to use for this branch/plant. JD Edwards EnterpriseOne Manufacturing from Oracle and JD Edwards EnterpriseOne Warehouse Management from Oracle use inclusion rules in this way:
-
For JD Edwards EnterpriseOne Manufacturing:
Enable multiple versions of resource rules for running MPS, MRP, or DRP.
-
For JD Edwards EnterpriseOne Warehouse Management:
Enable multiple versions of inclusion rules for running putaway and picking. The system processes only those order lines that match the inclusion rule for a specified branch/plant.
Complete this field to locate the status values for the inclusion code.
-
- Skip to Order Type
-
Enter a UDC (00/DT) that identifies the type of document. This code also indicates the origin of the transaction. The system has reserved document type codes for vouchers, invoices, receipts, and time sheets, which create automatic offset entries during the post program. (These entries are not self-balancing when you originally enter them.)
These document types are defined in the system and should not be changed:
P: Accounts Payable.
R: Accounts Receivable.
T: Payroll.
I: Inventory.
O: Purchase Order Processing.
J: General Accounting/Joint Interest Billing.
S: Sales Order Processing.
4.3 Setting Up Inventory Management for Requirements Planning
When you set up the item master and branch/plant information, you provide JD Edwards EnterpriseOne Requirements Planning with the information that it needs to create accurate master schedules, material requirements plans, and distribution requirements plans. JD Edwards EnterpriseOne Requirements Planning uses the values in these fields:
-
Stocking Type
-
Planner Number
-
Buyer Number
-
Supplier
-
Lot Process Type
-
Master Planning Family
-
Category Code
-
Unit of Measure
-
Order Policy Code
-
Value Order Policy
-
Planning Code
-
Planning Fence Rule
-
Planning Fence
-
Freeze Fence
-
Message Display Fence
-
Time Basis
-
Shrink Factor
-
Leadtimes
When the items are defined in the Item Master program (P4101), you can further define the items at the branch/plant level using the Item Branch program.
Use the Item Branch program to specify information for each item. This information is critical to JD Edwards EnterpriseOne Requirements Planning:
4.3.1 Stocking Type
In the distribution systems, the stocking type for each item typically identifies how you stock the item. However, the planning system uses the second description and the special handling code in the stocking type UDC table definition (41/I) to determine whether the item is a manufactured, purchased, processed, or project-specific item.
4.3.2 Order Policy Rules
You must set up order policy rules to control how the planning system calculates dates and quantities. The order policy rules that you set up are:
- Planning Code
-
Enter a code that the system uses to process the item when running the MRP/MPS Requirements Planning and Master Planning Schedule - Multiple Plant (R3483) programs. Use planning code 1, 2, or 3 for single-level or multilevel master scheduling. Use planning codes 4 and 5 for forecasting with a planning bill.
- Order Policy Code
-
Enter a code that the system uses to designate the rule for reordering inventories, including fixed-order quantity, lot for lot, and number of days supplied.
- Order Policy Value
-
Enter a value that the system uses with order policy codes 1, 2, 4, and 5. For example, purchasing a 90-day supply of V-8 engines requires that the order policy code is set to 4 and the order policy value equals 90.
4.3.3 Lead Times
You must set up lead times for items. You must set the lead time for phantom items to zero so that the parent-planned orders are recorded directly to the options as a gross requirement without being offset by the lead time. The system multiplies the planned orders by the feature planning percentage before placing the planned orders as component gross requirements.
4.4 Setting Up Quantity Type Subsets
You should not change the 34/QT UDC table; however, you can create a subset or a custom quantity type UDC table. Because companies like to make decisions about what quantity types appear on the time series, creating a custom quantity type UDC table gives them flexibility. For example, a distribution warehouse does not want to see the quantity types for work orders.
The software provides multiple subsets of the UDC 34/QT, for example, 34/DR for Distribution Requirement Plan (DRP) and 34/MS for Master Production Schedule (MPS).
For the system to access UDC 34/QT during DRP, MPS, or Material Requirements Planning (MRP) generation, you must set the UDC Type field on the Parameters tab in the processing options for the MRP/MPS Requirements Planning and Master Planning Schedule - Multiple Plant programs. Setting this processing option with a value of QT enables the planning system to use all of the available data and create a time series for every transaction that it is capable of making.
You can use the custom UDC 34/DR or 34/MS quantity types by setting the Alternate UDC Type (Optional) field on the Defaults tab in the processing options for the MPS Time Series program (P3413). You can then use the Alternate Quantity Type option on the Work With Time Series form to determine which UDC quantity types you view in the time series.
4.4.1 Distribution Requirement Plan Quantity Type (34/DR)
The system uses 34/DR as the UDC for DRP quantity types. Quantity types are predefined codes that define the display data on the time series screens and reports that use the MPS/MRP/DRP Summary File table (F3413).
The system provides the 34/DR UDC table as a subset of 34/QT. Upon review of 34/DR, notice that the quantity types have been reduced from the original quantity types in the 34/QT UDC table. Unadjusted quantity types have been removed and +DRP reflects planned replenish order quantities.
This table lists the valid quantity types and descriptions for DRP in UDC table 34/DR:
| Quantity Type | Description |
|---|---|
| +BA | + Beginning Available |
| +IR | + In Receipt Routing |
| +PO | + Purchase Orders |
| –LEXP | − Lot Expired |
| −FCST | − MPS/Forecast |
| −SHIP | − Shipped Quantity |
| −SO | − Sales Order |
| −ID | − Interplant Demand |
| =EA | = Ending Available |
| +DRP | + Distribution Requirements Plan |
| ATP | Available to Promise |
| CATP | Cumulative Available to Promise |
4.4.2 Master Production Schedule Quantity Type (34/MS)
The system uses 34/MS as the UDC for MPS quantity types. Quantity types are predefined codes that define the display data on the time series screens and reports that use the F3413 table.
The UDC table 34/MS was developed as a subset of 34/QT. Upon review of 34/MS, notice that the quantity types have been reduced from the original quantity types in the 34/QT UDC table.
This table lists the valid quantity types and descriptions that are defined for MPS in UDC table 34/MS:
| Quantity Type | Description |
|---|---|
| +BAU | +Beginning Available (Unadjusted) |
| +BA | +Beginning Available |
| +IR | In Receipt Routing |
| +POU | +Purchase Orders (Unadjusted) |
| +PO | +Purchase Orders |
| +WOU | +Work Orders |
| +WO | +Work Orders |
| +RSU | +Rate Schedule (Unadjusted) |
| +RS | +Rate Schedule |
| −LEXP | −Lot Expired |
| −FCSI | −MPS/Forecast (Unadjusted) |
| −FCST | −MPS Forecast |
| −SHIP | −Shipped Quantity |
| −SOU | −Sales Orders (Unadjusted) |
When you set up the time series inquiry, you can create a new UDC table for the quantity types and change the appropriate processing option to display this new table. You can also use processing options to display two different tables, such as adjusted and unadjusted quantities.
Each table displays only items that are pertinent to its application. For example, UDC table 34/DR displays only data items that apply to DRP items. If the code is not defined in UDC table 34/DR, it does not appear on the Work with Time Series form or report. DRP and MPS calculations are not affected by the appearance of this code.
If you do not specify a particular UDC list, all quantity types appear. However, the time series calculation is not affected by the quantity types that are not pertinent to the application.
4.4.3 Adjusted Values Only (MPS) (34/AS)
The system uses 34/AS as the UDC for adjusted values only (MPS) quantity types. Quantity types are predefined codes that define the display data on the time series screens and reports that use the F3413 table.
The 34/AS UDC table was developed as a subset of 34/QT. Upon review of 34/AS, notice that the quantity types have been reduced from the original quantity types in 34/QT. The 34/AS UDC table provides an adjusted view of the time series. This adjusted view depicts what the plan will be if all the planning recommendations are acted on.
4.4.4 Unadjusted Values Only (MPS) (34/US)
The system uses 34/US as the UDC for unadjusted values only (MPS) quantity types. Quantity types are predefined codes that define the display data on the time series screens and reports that use the F3413 table.
The 34/US UDC table was developed as a subset of 34/QT. Upon review of 34/US, notice that the quantity types have been reduced from the original quantity types in 34/QT. The 34/US UDC table provides an unadjusted view of the time series. This unadjusted view depicts what the plan would look like if the planner did not act on the messages.
4.5 Setting Up Multifacility Planning
This section provides an overview of the multifacility planning setup and discusses how to:
-
Set processing options for Branch Relationships Revisions (P3403T).
-
Set up supply and demand relationships.
4.5.1 Understanding the Multifacility Planning Setup
You set up multifacility planning to track supply, demand, and movement of material among the individual facilities of the enterprise. Multifacility planning provides a flexible method for planning supply-and-resupply activities.
In multifacility planning, you must set up a table of supply-and-demand relationships among the facilities. The system uses these relationships to generate and maintain multifacility plans.
Set up supply-and-demand relationships for any level of detail that you select, including:
-
Branch/plant
-
Product group
-
Master planning family
-
Individual item number
This approach enables you to maintain supply-and-demand relationships in one central location and reduce inventory errors that are caused by complex facility relationships. In addition, when you set up supply-and-demand relationships, you can use these optional features:
-
Markup
You can have the system automatically mark up the cost of an item when you create a transfer order. The system can adjust the cost by a fixed amount or percentage.
-
Availability checking
You can ensure that the branch from which you are ordering has enough inventory in stock to fill the order. If the required quantity is not available, the system checks subsequent facilities in the sequence that you define.
-
Effectivity dates
Use effectivity dates to control the demands that are placed on the supply branches. If an effectivity date that was assigned to a supply branch has expired, the system checks for another facility.
The MRP, DRP, and MPS versions of the Branch Relationships Revisions program use the same processing options. You can vary the settings in the processing options to accommodate the different requirements for a material requirements plan.
Important:
When you delete a supply-and-demand relationship, the system deletes the entire record.
4.5.2 Form Used to Set Up Multifacility Planning
| Form Name | FormID | Navigation | Usage |
|---|---|---|---|
| Branch Relationship Revisions | W3403TC | Multi-Facility Setup (G3443), Branch Relationships Revisions
On Work With Branch Relationships, click Add. |
Define which branch/plants, product group, planning family, and item are included or excluded in generating a multifacility planning schedule. |
4.5.3 Setting Processing Options for Branch Relationships Revisions (P3403T)
You must set this processing option to ensure that the level of the component branch is one level higher than the header for the source branch. The branch level on the Defaults tab, along with the branch priority, determines the sequence in which the system processes supply-and-demand plants. The system processes the branches with the highest numerical branch levels first.
4.5.3.1 Defaults
Use these processing options to specify the default settings for branch relationship revisions.
- 1. Enter the default Branch Relationship display mode.
-
Specify the default mode for the branch/plant.
D: Demand branch
S: Supply branch
- 2. Branch Level update
-
Specify the update to the branch.
Enter 1 to automatically update the Branch Level field.
4.5.4 Setting Up Supply and Demand Relationships
Access the Branch Relationship Revisions form.
- Item Number
-
Enter an item number to display all branch/plants that either supply or demand a certain part.
- Planning Family
-
Enter the planning family to display all branch/plants that either supply or demand parts that belong to a specific master planning family.
- Branch Level
-
Enter the level at which a component branch should be processed in multiplant processing. The lowest-level branches (which are assigned a higher numerical value) are processed first, followed by the higher-level branches (which are assigned a lower numerical value).
Note:
Assign branch levels carefully so that the planning system generates all demand before allocating supply. - Branch Priority
-
Enter a value to determine the sequence within a level in which the branches are processed in multiplant DRP/MPS/MRP. Use this field along with the Branch Level field to check inventory availability first in one branch, and then another.
- Include/ Exclude
-
Enter a code that indicates whether the system includes or excludes the item/category code in the Branch Relationships Master table (F3403) when generating a multiplant schedule. If an item/category code is excluded, then that item/category code will be purchased or manufactured at the demand branch.
Some parts might come from certain branch/plants. In multifacility planning, if Exclude is selected, then the item is supplied by the demand branch only.
- Transfer Leadtime
-
Enter the number of days to ship items from the supply branch to the demand branch.
This lead time is set up in the Branch Relationships Master table and can vary for different category codes or even for different items.
- Effective From
-
Enter a date that indicates:
-
When a component part goes into effect on a bill of material.
-
When a rate schedule is in effect.
The default is the current system date.
You can enter future effective dates so that the system plans for upcoming changes. Items that are no longer effective in the future can still be recorded and recognized in JD Edwards EnterpriseOne Product Costing from Oracle, JD Edwards EnterpriseOne Shop Floor Management, and Capacity Requirements Planning. Material Requirements Planning determines valid components by effectivity dates, not by the bill-of-material revision level. Some forms display data based on the effectivity dates that you enter.
The default date comes from the bill of material.
-
- Source Percent
-
Enter an amount as a percent. The system uses source percentage to determine what percentage of the planned order should be supplied by the source branch.
For example:
Demand Branch − ATL
Supply Branch − DEN source percentage = 40 percent, CHI source percentage = 60 percent
If ATL needs 100 parts, the system generates a message to transfer 40 parts from DEN and 60 parts from CHI.
A source percentage of 100 transfers the entire supply from that branch/plant.
- Availability Check
-
Specify whether the planning system checks availability of the item or family at the supply branch/plant. If you enable availability checking on the item or family that is being demanded, the available inventory at the branch/plant is committed until a zero balance results. If you disable availability checking, the inventory balance in the supplying branch/plant can be negative.
- Percent To Fill
-
Enter a value that is used during multiplant processing to determine what percent of an order should be filled to place a transfer order message. For example:
-
Percent to Fill: 75 percent
-
Demand: 200
-
If the supply branch has 150 (75 percent of 200) or more available, then the planning system places the transfer order message.
The system generates the transfer order message when the percent to fill is zero.
This amount of the source percent must be available to be filled by this branch/plant. The percent of demand should be filled to place a transfer order message. A transfer order is generated if Availability Check is on.
-
4.6 Setting Up Forecast Consumption
This section provides overviews of the forecast consumption setup and the customer address relationship setup, lists prerequisites, and discusses how to:
-
Set up forecast consumption periods.
-
Define customer address relationships.
4.6.1 Understanding the Forecast Consumption Setup
You set up forecast consumption periods to identify a period of time in which forecasts are consumed by sales orders. The system stores this information in the Forecast Consumption Periods table (F3405).
You define the end date for each forecast consumption period on the Work With Forecast Consumption Revisions form. The periods apply system-wide. You cannot have different forecast consumption periods for different locations or branch/plants.
The system adds the forecast consumption periods to the number of time series periods that you specified in the processing options for the MRP/MPS Requirements Planning program. The total for all time periods cannot exceed 52.
|
Note: You are not confined to entering forecast in the same period patterns as the consumption periods. For example, you can have weekly forecasts to smooth the demand while having a monthly consumption period. |
You must set up the Planning Fence field on the Additional System Information form, Plant Manufacturing tab with a value that is beyond the end of the planning horizon (a planning fence of 999 is recommended). If you do not set the planning fence beyond the planning horizon, the batch planning programs (DRP/MPS/MRP Regeneration and Net Change) do not work properly.
4.6.2 Understanding the Customer Address Relationship Setup
To use the forecast consumption by customer functionality, you have to be able to match forecast and sales order records by a common customer number. Because sales orders have two applicable address book numbers, sold to and ship to, you have to define which number the system uses to match a sales order to a forecast.
You can use the Forecast Consumption Customer Address Relationship program (P3406) to define whether the system uses the sold-to or the ship-to address when searching for sales orders. You can set up the relationship for the customer only, or you can set it up for a combination of item and customer.
When running MRP/MPS Requirements Planning or Master Planning Schedule - Multiple Plant, you can set a processing option that determines whether the system uses the sold-to or the ship-to number to search for sales orders. This processing option is used if no customer address relationship is set up in the F3406 table.
|
Note: You should use the processing option to provide a default value for the customer address relationship and use the Forecast Consumption Customer Address Relationship program to provide override information where necessary. |
4.6.3 Prerequisites
Before you complete the tasks in this section, verify that:
-
Planning fence rule H is in UDC 34/TF.
-
The order types in UDC 40/CF are included to support shipped-order calculations.
-
The −SHIP quantity type is in UDC 34/QT to calculate shipped orders quantity.
-
The order types in UDC 40/IU are included to update inventory (includes order type SO).
-
The Planning Fence Rule field on the Additional System Information form, Plant Manufacturing tab, is a value of H.
-
The Planning Fence field on the Additional System Information form, Plant Manufacturing tab, is a value beyond the end of the planning horizon.
-
The appropriate processing options are set in the MRP/MPS Requirements Planning program.
4.6.4 Forms Used to Set Up Forecast Consumption
| Form Name | FormID | Navigation | Usage |
|---|---|---|---|
| Work With Forecast Consumption Revisions | W3405A | Material Planning Setup (G3442), Forecast Consumption Periods | Define the time series period for forecast consumption. |
| Forecast Consumption by Customer Address Relationship Revisions | W3406A | Material Planning Setup (G3442), Work with Forecast Consumption by Customer Address Relationship
On Work With Forecast Consumption by Customer Address Relationship, click Add. |
Define which customer number is used to match sales orders to forecast. |
4.6.5 Setting Up Forecast Consumption Periods
Access the Work With Forecast Consumption Revisions form.
Figure 4-2 Work With Forecast Consumption Revisions form
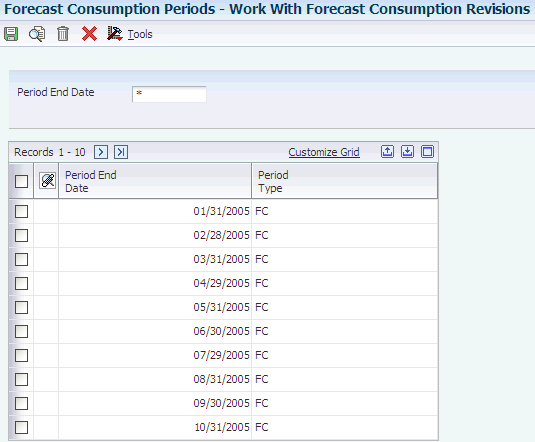
Description of ''Figure 4-2 Work With Forecast Consumption Revisions form''
- Period End Date
-
Enter a date on which the defined forecast consumption period ends.
- Period Type
-
Enter a type of record to be used in conjunction with Forecast Consumption. Values are:
FC: Forecast consumption period
TS: Time series bucket
4.6.6 Defining Customer Address Relationships
Access the Forecast Consumption by Customer Address Relationship Revisions form.
Figure 4-3 Forecast Consumption by Customer Address Relationship Revisions form
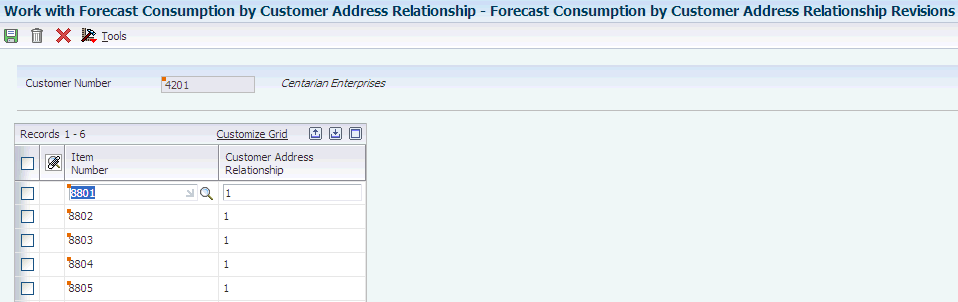
Description of ''Figure 4-3 Forecast Consumption by Customer Address Relationship Revisions form''
- Customer Number
-
Enter a number that identifies an entry in Oracle's JD Edwards EnterpriseOne Address Book, such as employee, applicant, participant, customer, supplier, tenant, or location.
- Item Number
-
Enter a number that identifies the item. The system provides three separate item numbers plus an extensive cross-reference capability to alternative item numbers. The three types of item numbers are:
-
Item Number (short): An 8-digit, computer-assigned item number.
-
2nd Item Number: A 25-digit, user-defined, alphanumeric item number.
-
3rd Item Number: Another 25-digit, user-defined, alphanumeric item number.
In addition to these three basic item numbers, the system provides an extensive cross-reference search capability. You can define numerous cross-references to alternative part numbers. For example, you can define substitute item numbers, replacements, bar codes, customer numbers, or supplier numbers.
-
- Customer Address Relationship
-
Enter a value that specifies which address book number on a sales order the system uses to search for sales orders. Values are:
1: Ship To
2: Sold To
4.7 Setting Up Process Planning
This section provides an overview of process planning setup, lists a prerequisite, and discusses how to set up the Co/By Products Planning Table.
4.7.1 Understanding Process Planning Setup
You use the Co-Product Planning/Costing Table program (P3404) to set up co-product and by-product processes for MRP/MPS Requirements Planning. The planning table specifies the percentage of the demand for co-products that is satisfied from a process work order, the percentage that is satisfied from process work orders, and the percentage that is satisfied from other sources.
You can also specify circumstances. For example, by entering 75 percent in the table, you specify that 75 percent of demand is satisfied from process work orders and the balance from other sources. The system automatically satisfies the balance, for example, by planning co-product work orders or creating purchase orders.
If a co-product can be produced by more than one process, both processes appear in the table when you locate the co-product. For example, a 65 percent to 35 percent relationship can exist between the two processes.
4.7.2 Prerequisite
Before you complete the task in this section, verify that the stocking type for a process is R.
4.7.3 Form Used to Set Up Process Planning
| Form Name | FormID | Navigation | Usage |
|---|---|---|---|
| Co/By-Products Planning Table Revisions | W3404N | Material Planning Setup (G3442), Co/By Products Planning Table
On Work with Co/By-Products Planning Table, select a process item and click Select. |
Specify the amount of co-product and by-product that is planned for each process. |
4.7.4 Setting Up the Co/By Products Planning Table
Access the Co/By-Products Planning Table Revisions form.
Figure 4-4 Co/By-Products Planning Table Revisions form
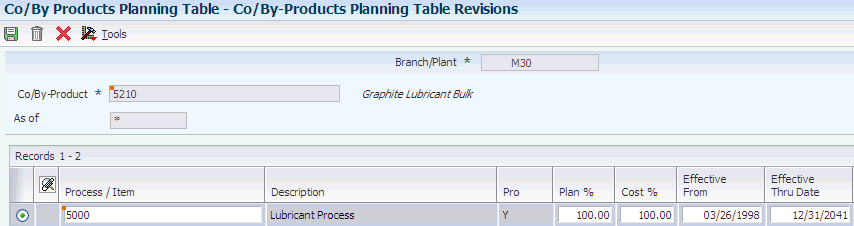
Description of ''Figure 4-4 Co/By-Products Planning Table Revisions form''
- Plan % (plan percent)
-
Specify the percent of demand for the co-product or by-product that is planned for by each process.
- Cost % (cost percent)
-
Specify the percent of cost from each process that is allocated to the co-product or by-product.