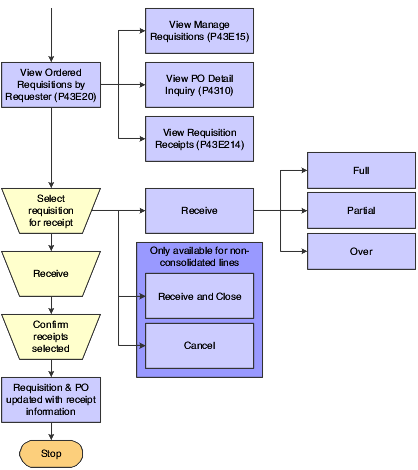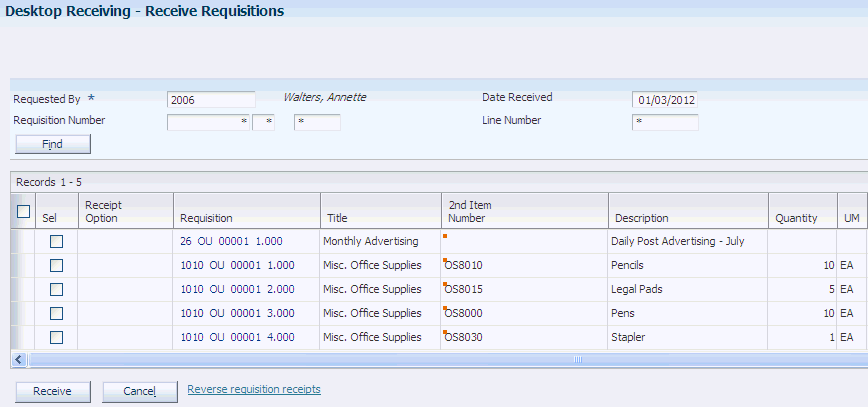10 Receiving Requisitions and Reversing Receipts
This chapter contains the following topics:
10.1 Receiving Requisitions
This section provides an overview of the Desktop Receiving program and discusses how to:
-
Set processing options for Desktop Receiving.
-
Receive requisitions.
10.1.1 Understanding the Desktop Receiving Program
When you receive the items from the requisition, use the Desktop Receiving program (P43E20) to receive the purchase order. When you access the Desktop Receiving program, the system populates the Requested By field with the user ID of the person signed on to the system so that users can view existing purchase orders at a status of Ordered. If you are using delegation, you can set the processing options for this application to enable the Requested By field for entry. You can enable the field to accept any valid address book number, or you can enable the field with delegation. If you enable the field with delegation, the signed on user can enter only those address book numbers for whom they have been set up with delegation rights.
|
Note: The Desktop Receiving program uses the processing options for the PO Receipts program (P4312) when determining which orders are eligible for receipt. Therefore, you should verify that the Acceptable Incoming Status Code processing options are set up correctly for your business needs before using the Desktop Receiving program. If they are not set up correctly, the Receive Requisitions form might not display your requisitions. |
For each line, you can select one of three possible receipt options:
-
Receive
Select this option to receive the requisition line only. This is the default value when you select a line.
-
Receive/Close
Select this option to receive a partial quantity or amount on the requisition and purchase order, and close the remaining units and amounts on both the requisition and the associated purchase order.
-
Cancel
Select this option to close both the requisition line and the related purchase order line.
If the requisition line you want to receive is not consolidated, you can select any of the above options. However, you can select only the Receive option for consolidated lines. The related purchase order for consolidated lines comprises items from more than one purchaser; therefore, selecting Receive/Close or Cancel would result in a partial closure of a purchase order line. The system displays the + symbol next to consolidated lines.
If you entered 1 in the Display Confirmation Message processing option for the Desktop Receiving program, the system displays a confirmation message after you select a receipt option and click Receive. This message displays the number of lines to be received fully, the number of lines to be received partially, and the number of lines to be canceled.
Once you click Continue, the system processes the receipts and alerts to either the Requester, the Buyer, or both, depending on the value in the Receipt Email processing option in the version of the PO Receipts program that you specify in the Desktop Receiving program.
If you encounter errors while entering information on the Receive Requisitions form, such as establishing an invalid date for the Date Received field, click Find to refresh the form and begin again.
This diagram illustrates the desktop receiving process:
10.1.2 Prerequisite
Before you complete the tasks in this section:
Set the processing options for the PO Receipts and the Requisition Receipts Inquiry programs. Set the processing options for the same version that you specify in the processing options for the Desktop Receipts program.
See Setting Processing Options for Requisition Receipt Inquiry (P43E214).
10.1.3 Forms Used to Receive Requisitions
10.1.4 Setting Processing Options for Desktop Receiving (P43E20)
These processing options provide default information for the system to use when processing receipts.
10.1.4.1 Display
- 1. Display Cost Data
-
Specify whether to display the unit cost data and extended amount in the grid on the Receive Requisitions form. The system uses the cost data from the Purchase Order table. Values are:
Blank: Do not display.
1: Display. Although the system displays the Unit Cost field, the field is disabled. If you need to change unit cost information, you must use the PO Receipts program (P4312). You can change the Extended Amount field for lump-sum entries, for example, where the quantity is zero
- 2. Display Purchase Order Information
-
Specify whether the system displays the purchase order information in the grid on the Receive Requisitions form. Values are:
Blank: Do not display.
1: Display. If you enter 1 in this processing option, the system displays a field that you can click to access the PO Detail Inquiry form.
- 3. Display Receipt Confirmation Message
-
Specify whether to display the receipt confirmation message. Values are:
Blank: Do not display. The system processes requisitions immediately after you click Receive.
1: Display, listing the number of lines fully received, number of lines partially received, and the number of lines to be canceled, and an option to continue or return to the previous form.
- 4. Allow Over-Receipt on Requisition
-
Specify whether to allow users to change the quantity or amount to more than the line on the requisition. This processing option refers only to the requisition line, not to the related purchase order line. Over-receipt of the purchase order line is controlled by the processing options for the PO Receipts (P4312) program. Values are:
Blank: Do not allow.
1: Allow.
- 5. Allow receipt of Consolidated Items
-
Specify whether to allow receipt of requisition lines that have been consolidated to a single purchase order line. Values are:
Blank: Do not allow. The system displays consolidated requisition lines, but does not allow you to select them for receipt
1: Allow. You can select consolidated lines, but you cannot select Receive and Close or Cancel from the available options in the Receipt Options field as these options would potentially affect multiple requisitions across multiple requestors.
- 6. Enable Requested By
-
Use this processing option to determine whether the user can update the value in the Requested By field, and if so, whether delegation authority is being used. Values include:
Blank: Disable the Requested By field.
1: Enable the Requested By Field. If you select this option, the signed on user can enter any valid address book number in this field.
2: Enable the Requested By field with Delegation: If you select this option, the signed-on user can enter only the address book numbers for whom he has delegation authority on this program. Valid address book numbers are displayed when the user clicks on the visual assist option next to the Requested By field.
10.1.4.2 Versions
- 1. PO Receipts (P4312)
-
Specify the version of the PO Receipts program (P4312) for the system to use when accessing the program from the Desktop Receipts and Desktop Reversals programs. You should use the version created specifically for use with Desktop Receipts, which is ZJDE0021.
- 2. Requisition Receipt Inquiry (P43E214)
-
Specify the version of the Requisition Receipt Inquiry for the system to use when accessing the program from the Desktop Receipts program.
10.1.5 Receiving Requisitions
Access the Receive Requisitions form.
- Requisition Number
-
Enter a requisition number to search for a specific requisition.
- Line Number
-
Enter a line number to search for a specific requisition.
- Date Received
-
Enter a date if you want to use a date other than the current date, which is the default. The system uses the value you specify as the G/L date for the entire transaction. You must enter a date before selecting any lines for receipt. Once you select lines, you cannot change this date.
- Receipt Option
-
Select a receipt option from user–defined code table 43E/DR. Values are:
1: Receive the requisition
7: Receive and close the requisition. If you select this option, the system receives the quantity or amount specified in the line and closes both the requisition line and the related purchase order line.
9: Cancel the requisition. If you select this option, the system closes both the requisition line and the related purchase order line.
- Extended Amount
-
Enter the value of the goods received to date against the original order line.
10.2 Reversing Receipts
This section provides an overview of reversing receipts and discusses how to:
-
Set processing options for Requisition Receipt Inquiry.
-
Reverse receipts.
10.2.1 Understanding Receipt Reversal
If you receive a requisition in error, use the Requisition Receipt Inquiry program to reverse the receipt. You can access the Requisition Receipt Inquiry program either from within the Desktop Receiving program or from the menu. If you access the program from within the Desktop Receiving program, the system populates the Receipt number field with the receipt that you just received and displays the receipt.
10.2.2 Forms Used to Reverse Receipts
10.2.3 Setting Processing Options for Requisition Receipt Inquiry (P43E214)
These processing options specify whether the system displays a confirmation screen before you reverse a receipt and the version of the PO Receipts program to use.
10.2.3.1 Display
- 1. Display reversal confirmation message?
-
Specify whether the system should display a confirmation screen before proceeding with the reversal of requisition receipts. Values are:
Blank: Do not display.
1: Display.
- 6. Enable Requested By
-
Use this processing option to determine whether the user can update the value in the Requested By field, and if so, whether delegation authority is being used. Values include:
Blank: Disable the Requested By field.
1: Enable the Requested By Field. If you select this option, the signed on user can enter any valid address book number in this field.
2: Enable the Requested By field with Delegation: If you select this option, the signed-on user can enter only the address book numbers for whom he has delegation authority on this program. Valid address book numbers are displayed when the user clicks on the visual assist option next to the Requested By field.
10.2.3.2 Versions
- 1. PO Receipts (P4312)
-
Specify the version of the PO Receipts program for the system to use when accessing the program from the Requisition Receipts Inquiry program. You should use the version created for Requisition Receipts Inquiry, which is ZJDE0021.
10.2.4 Reversing Receipts
Access the Search for Requisition Receipts form.
Figure 10-3 Search for Requisition Receipts form
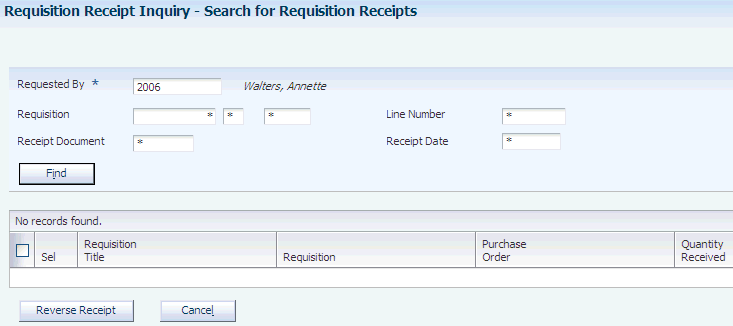
Description of "Figure 10-3 Search for Requisition Receipts form"