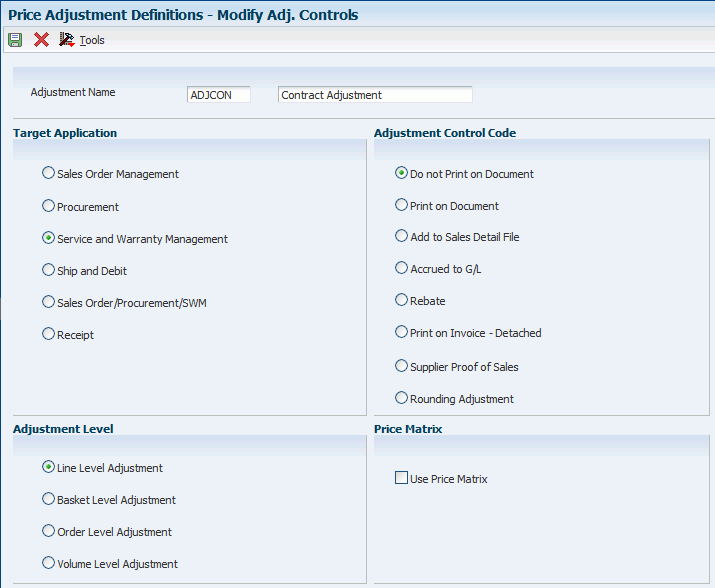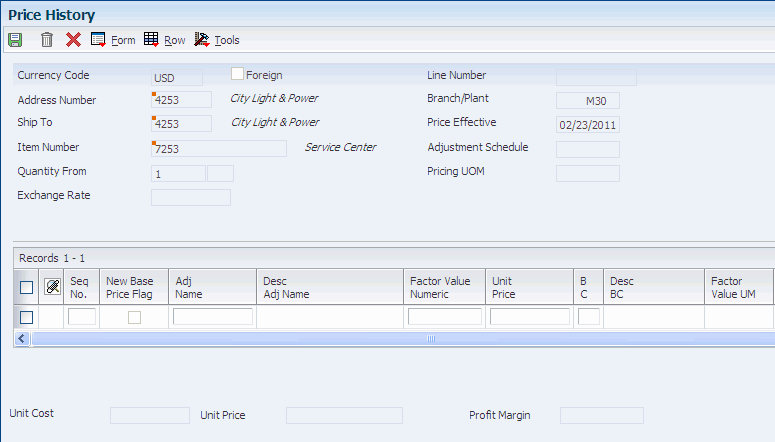9 Setting Up JD Edwards EnterpriseOne Advanced Pricing for JD Edwards EnterpriseOne Service Management
This chapter contains the following topics:
-
Section 9.1, "Understanding JD Edwards EnterpriseOne Advanced Pricing"
-
Section 9.3, "Setting Up Service and Warranty Detail Groups"
9.1 Understanding JD Edwards EnterpriseOne Advanced Pricing
Setting up JD Edwards EnterpriseOne Advanced Pricing for service contracts, work orders, warranty claims, supplier recovery, and cases enables you to price items and services by using an advanced pricing structure. It also enables you to streamline pricing setup and maintenance.
JD Edwards EnterpriseOne Advanced Pricing provides flexibility when defining pricing. You can easily adjust prices for each contract, work order, or case; and then combine the adjustments into a pricing structure or schedule. Within each schedule, you can define unlimited price adjustments. The adjustment schedule attaches to the customer record and, therefore, is used for any contract, work order, or case for that customer.
9.2 Setting Up Preference Hierarchies
This section provides an overview of preference hierarchy setup, lists prerequisites, and discusses how to:
-
Set up a preference master.
-
Define a pricing hierarchy.
9.2.1 Understanding Setup of Preference Hierarchies
The system applies pricing adjustments to service contracts, work orders, warranty claims, supplier recovery and cases in the order that you determine on the pricing hierarchy. The system uses the pricing structure to calculate price adjustments and updates. For this reason, you should set up the hierarchy to search from specific combinations to general combinations.
Before you define each pricing hierarchy, you must create a master record called the preference master. You can create as many different preference hierarchies as you need.
You define the hierarchy and then attach it to an adjustment definition. You can create a hierarchy for each adjustment definition, or you can use a single hierarchy for many adjustment definitions. Although you can create as many different preference hierarchies as you need, we recommend that you set up the fewest number of hierarchies possible to accommodate all of the adjustment definitions that the company requires.
A preference hierarchy enables you to specify the order in which pricing adjustments are applied. You identify the pricing hierarchy by typing numbers at the intersections of the rows and columns. The pricing search begins at the intersection where you type 1 and looks for records defined for that customer and item combination. If no adjustment details are found for that combination, the system moves to the next combination in the hierarchy, identified by the number 2 in the intersection, and so on.
The system selects the first combination found during a search. Therefore, you should set up the most specific method of pricing first in the hierarchy and then continue defining the hierarchy to the most general pricing.
Although you can enter as many as nine numbers, searching takes system time and resources, so you should limit the hierarchy to three or four numbers. Each number represents a system search and increases system processing time. The Sold To and All Customer rows are the only fields that Service Management can recognize.
|
Note: For Service Management, only the information that is attached to the Sold To and All Customer rows is currently applicable. |
9.2.2 Prerequisite
Verify that a master record has been created for the preference hierarchy.
9.2.3 Forms Used to Set Up Preference Hierarchies
| Form Name | FormID | Navigation | Usage |
|---|---|---|---|
| Preference Master Revision | W40070D | Adjustment Set Up (G174613), Preference Hierarchy
Click the Add button on the Work With Preference Hierarchy form. Select Master Revision from the Form menu on the Preference Hierarchy Revisions form. Complete the fields and click OK. |
Set up preference hierarchies and a preference master. |
| Preference Hierarchy Revisions | W40073D | Complete the Preference Type field.
Beginning with 1, enter numbers in the intersections of the fields to indicate the search order. When you define the pricing hierarchy, start with 1 and do not skip any numbers. |
Define a pricing hierarchy. |
9.2.4 Setting Up a Preference Master
Access the Preference Master Revision form.
Figure 9-1 Preference Master Revision form
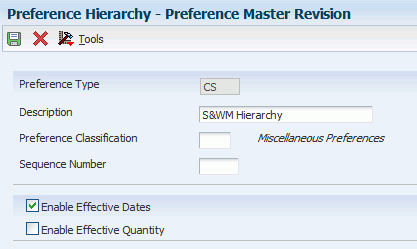
Description of ''Figure 9-1 Preference Master Revision form''
- Preference Type
-
Enter a value from user-defined code (UDC) table 40/PR (Preference Profiles) that identifies a preference type or a price adjustment hierarchy.
In UDC 40/PR, a 1 in the Special Handling Code field identifies a preference that JD Edwards supports. This field is hard-coded for each preference.
For Agreement Penalty Schedules, first set up a UDC of PN (for penalty), and then enter it in this field.
- Preference Classification
-
Enter a classification or title that the system uses to group preferences on the Preference Profile form (P4007).
- Sequence Number
-
Enter the sequence by which users can set up the order in which their valid environments appear for JD Edwards JD Edwards EnterpriseOne.
For JD Edwards JD Edwards World, enter a sequence or sort number that the system uses to process records in a user-defined order.
- Enable Effective Dates
-
Enter a code that indicates whether the system displays fields for effective date ranges for a preference. You might want the system to display effective date ranges if you enter effective dates and effective quantities for a preference. Values are:
Y: Display effective date fields on the Preference Profile Revisions forms for this preference.
N: Do not display effective date fields for this preference.
- Enable Effective Quantity
-
Enter a code that indicates if you want to use quantity ranges for this preference. Values are:
Y: Yes, display the Quantity From and Quantity Thru fields on the Preference Profile Revisions forms (P40300 and P40300EC) for this preference.
N: No, do not enable or display the quantity range fields.
Effective quantity fields are optional fields that you can disable before setting up any preference records, but not after you have created preference records.
If you assign effective quantity, you must assign effective dates.
9.3 Setting Up Service and Warranty Detail Groups
This section provides an overview of service and warranty detail groups and discusses how to set up service and warranty detail groups.
9.3.1 Understanding Service and Warranty Detail Groups
You can use order detail groups to create adjustments to the pricing line of a service contract, work order, warranty claim, supplier recovery, or case. When you set up the system, you need to consider the information that is standard for each contract, work order, or case. For example, if all contracts or all work orders contain a customer number and a model number, you can set up advanced pricing information based on the customer number and model number fields.
9.3.2 Form Used to Set Up Service and Warranty Detail Groups
| Form Name | FormID | Navigation | Usage |
|---|---|---|---|
| S/WM Order Detail Price Group Definition | W4092B | Adjustment Set Up (G174613), Service and Warranty Detail Group
Click the Add button on the Work with Price Group Definition form. |
Set up service and warranty detail groups.
The system imports the price group type code based on the processing option selection. When you click Find, the system displays only those groups of that price group type code. To override the system default value, type a new price group type code in the field and click Find or Add. The system retrieves the appropriate form based on this type code. |
9.3.3 Setting Up Service and Warranty Detail Groups
Access the S/WM Order Detail Price Group Definition form.
Figure 9-2 S/WM Order Detail Price Group Definition form
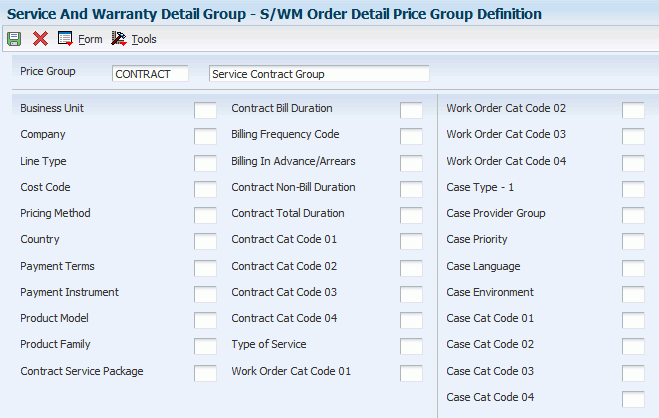
Description of ''Figure 9-2 S/WM Order Detail Price Group Definition form''
- Price Group
-
Enter a numerical value that specifies the sequence of category codes within Group Codes. The value must be equal to or between 1 and 4, and you cannot slip sequence values. For example, do not enter sequence 3 unless you have already entered sequence numbers 1 and 2.
- Line Type
-
Enter a code that controls how the system processes lines on a transaction. The line type controls the systems with which the transaction interfaces, such as General Ledger, Job Cost, Accounts Payable, Accounts Receivable, and Inventory Management. It also specifies the conditions under which a line prints on reports, and it is included in calculations. Codes include:
S: Stock item
J: Job cost
N: Nonstock item
F: Freight
T: Text information
M: Miscellaneous charges and credits
W: Work order
- Contract Bill Duration
-
Enter the billing duration associated with a contract.
- Billing Frequency Code
-
Enter a code that specifies when (how often) to generate billing records. The code that you enter must exist in the Billing Frequency Master table (F15019).
- Billing In Advance/Arrears
-
Enter a code to determine how a contract should be billed.
- Contract Non-Bill Duration
-
Enter the duration associated with a contract.
- Contract Total Duration
-
Enter the duration of sale or contract promotion.
- Contract Cat Code 01
-
Enter up to 10 reporting codes that you can assign to a service contract detail line. Use these codes to identify contract lines for reports. Category codes are UDCs 17/D1 through 17/D0.
- Cost Code
-
Enter a code that designates each element of cost for an item. Examples of the cost object types are:
A1: Purchased raw material.
B1: Direct labor routing rollup.
B2: Setup labor routing rollup.
C1: Variable burden routing rollup.
C2: Fixed burden routing rollup.
Dx: Outside operation routing rollup.
Xx: Extra add-ons, such as electricity and water.
The optional add-on computations usually operate with the type Xx extra add-ons. This cost structure enables you to use an unlimited number of cost components to calculate alternative cost rollups. The system then associates these cost components with one of six user-defined summary cost buckets.
- Pricing Method
-
Enter a code used to determine if this type of service should be priced based on a flat rate or based on actual Time and Materials. Values are:
F: Flat Rate. Charges for labor are based on one flat rate. Charges for parts are already included in the flat rate.
T: Time and Materials. Charges for labor are based on actual labor hours. Charges for parts are based on actual parts used.
Blank: None. A blank value is only valid when defining the Method of Pricing for a service provider. It is used to indicate that the service provider is an internal service provider and should not be paid.
- Type of Service
-
Enter a value from UDC 00/TY (Work Order/ECO Type) that indicates the classification of a work order or engineering change order.
You can use work order type as a selection criterion for work order approvals.
9.4 Setting Up Price Adjustment Definitions
This section provides an overview of price adjustment definitions, lists prerequisites, and discusses how to set up price adjustment definitions.
9.4.1 Understanding Price Adjustment Definitions
Once you have created order detail groups and defined pricing hierarchies, you can attach them to adjustments. An adjustment is a record that describes a special pricing situation, such as a pricing plan or promotion. Before you can add an adjustment to a schedule, you must create adjustment definitions to specify the characteristics of the adjustment. These characteristics determine:
9.4.2 Prerequisites
Before you complete the tasks in this section:
-
Set up price adjustment names (UDC 40/TY).
-
Set up preference hierarchies.
-
Set up service and warranty detail groups.
9.4.3 Forms Used to Set Up Price Adjustment Definitions
| Form Name | FormID | Navigation | Usage |
|---|---|---|---|
| Modify Adj. Controls | W4071C | Adjustment Set Up (G174613), Price Adjustment Definitions
Click the Add button on the Work with Adjustment Types form. |
Set up price adjustment definitions. |
| Price Adjustment Definition | W4071A | Complete the fields on the Modify Adj. Controls form and click OK. | Set up price adjustment definitions. |
9.4.4 Setting Up Price Adjustment Definitions
Access the Modify Adj. Controls form.
- Adjustment Name
-
Enter a value from UDC 40/TY (Adjustment/Preference Name) that identifies an adjustment definition. You define adjustments on Price Adjustment Names.
For Agreement Penalty Schedules: Add a definition for each of the four types of penalties:
Minimum quantity
Maximum quantity
Under commitment
Over commitment
- Service and Warranty Management
-
Click any of the options in the Target Application region to indicate the JD Edwards JD Edwards EnterpriseOne system that the price adjustment supports, such as Sales Order Management and Procurement.
- Do not Print on Document
-
Click this option if you do not want to print the adjustment on the invoice or the purchase order print document. The system adds the adjustment amount to the unit price.
- Print on Document
-
Click this option to print the adjustment on the invoice or the purchase order print document. The system adds the adjustment amount to the unit price.
- Add to Sales Detail File
-
Click this option to update the Sales Order Detail File table (F4211) with adjustment detail line information. The system will not include this type of adjustment when it calculates the current net price. Use this code for order-level adjustments only.
- Accrued to G/L (accrued to general ledger)
-
Click this option to create an accrual adjustment. The system updates the Price Adjustment Ledger File table (F4074) and posts the adjustment to the general ledger during the Sales Update process.
- Rebate
-
Click this option to create a rebate adjustment. The system updates the Rebate Transaction Summary table (F4078) with the quantity, weight, and amount of the order detail line.
- Print on Invoice - Detached
-
Click this option to print the adjustment on the invoice. The system adds the adjustment to the order total but does not include it in the unit price. The system will post separate GL and AR entries for this adjustment during Sales Update.
- Supplier Proof of Sales
-
Click this option to create a supplier proof of sale rebate adjustment. The system updates the Rebate Transaction Summary table with the quantity, weight, and amount of the order detail line and posts the adjustment to the general ledger during Sales Update.
- Rounding Adjustment
-
Click this option to create a rounding adjustment based on the rounding rules set up in the Price Adjustment Detail Revisions program (P4072). The system adds the adjustment amount to the unit price.
- Line Level Adjustment
-
Click this option to specify that the system calculate the adjustment based on information in the sales order detail line.
- Basket Level Adjustment
-
(Not applicable to Service Management.)
- Order Level Adjustment
-
(Not applicable to Service Management.)
- Volume Level Adjustment
-
Click this option to specify that the system calculate the adjustment based on the accumulated value of multiple sales orders. The accumulated value is based on how you define the adjustment in the Price Adjustment Type program (P4071).
If you are working with the Agreement Management system, for Agreement Penalty Schedules enter 1 to calculate the penalty at the sales order detail-line level.
- Price Matrix
-
Select to use a price matrix to maintain a price adjustment.
9.4.4.1 Price Adjustment Definition - Options
Access the Price Adjustment Definition form and click the Options tab.
These fields are not applicable to Service Management:
-
Exclude from AR Discount
-
Weight Level Break
-
Amount Level Break
-
Basket Level Adjustment
-
Order Level Adjustment
-
Apply on Override Price
- Item Price Group
-
Enter a value from UDC 40/PI (Item Price Groups) that identifies an inventory price group for an item.
Inventory price groups have unique pricing structures that direct the system to incorporate discounts or markups on items on sales and purchase orders. The discounts or markups are based on the quantity, dollar amount, or weight of the item ordered. When you assign a price group to an item, the item takes on the same pricing structure defined for the inventory price group.
You must assign an inventory price group to the supplier or customer, as well as to the item, for the system to interactively calculate discounts and markups on sales orders and purchase orders.
- Customer Price Group
-
Enter a value from UDC 40/PC (Customer Price Groups) that identifies a customer group. You can group customers with similar characteristics, such as comparable pricing.
- Order Detail Group
-
Enter a value from UDC 40/SD (Sales Detail Groups) that identifies a sales order detail group. You use sales order detail groups to create pricing that is based on a field in the Sales Order Detail file (F4211).
On the Modify Adj. Controls form: if you enter a code in this field, the system uses this adjustment only for orders with details that match the criteria of the order detail group.
Note:
This field is required for advanced pricing to work in Service Management. - Preference Hierarchy
-
Enter a value from UDC 40/PR (Preference Profiles) that identifies a preference type or a price adjustment hierarchy.
When you define pricing hierarchies, you identify each table with this code.
Later, when you create adjustments, you use this code to identify the hierarchy that you want the system to follow for this adjustment.
- Subledger in G/L (subledger in general ledger)
-
Enter a value from UDC 40/SI (Subledger Information) that identifies the type of information that you want the system to use to update the Subledger field in the General Ledger file (F0911) when you use this adjustment type to price a sales order.
- G/L Offset (general ledger offset)
-
Enter a value from UDC 41/9 (G/L Posting Category) that identifies the G/L offset that system uses when it searches for the account to which it posts the transaction. If you do not want to specify a class code, you can enter **** (four asterisks) in this field.
You can use automatic accounting instructions (AAIs) to predefine classes of automatic offset accounts for the Inventory Management, Procurement, and Sales Order Management systems. You might assign GL class codes as follows:
IN20: Direct Ship Orders
IN60: Transfer Orders
IN80: Stock Sales
The system can generate accounting entries based upon a single transaction. For example, a single sale of a stock item can trigger the generation of accounting entries such as:
Sales-Stock (Debit) xxxxx.xx
A/R Stock Sales (Credit) xxxxx.xx
Posting Category: IN80
Stock Inventory (Debit) xxxxx.xx
Stock COGS (Credit) xxxxx.xx
The system uses the class code and the document type to find the AAI.
- Override Price
-
Select this option to indicate how the adjustment affects the price of a sales order line.
A check mark indicates that the override price overrides the base price. No check mark indicates that the adjustment is used to calculate a discount or markup to the base price.
For Agreement Penalty Schedules, leave the override price disabled (no check mark).
- Manual Add/Change
-
Select this option to specify whether the adjustment type can be manually added to or changed from the Price Adjustments form (P4074W) when you enter sales orders.
- Mandatory Adjustment
-
Select this option to specify that an adjustment is mandatory.
- Apply Absolute Value
-
Select this option to specify that the system disregard whether an order quantity is positive or negative when determining an applicable level break. This option affects negative values, such as those found on credit orders.
If you enable this option, the system disregards whether the order quantity is negative.
If you disable this option, the system honors the negative value (do not disregard the sign) of the order quantity.
For example, assume that the option is enabled (the system disregards whether the order quantity is negative) and these level breaks are set up in JD Edwards EnterpriseOne Advanced Pricing:
Quantities of 1 to 49 = 100 USD each
Quantities of 50 to 99 = 85 USD each
Quantities of 100 and over = 75 USD each
When you enter a credit order for –200 EA, the system disregards the sign before checking for a level break. In this example, the order line qualifies for the 75 USD level break.
9.4.4.2 Price Adjustments Definition - Additional Options
Click the Additional Options tab.
The Rebate Beneficiary field is not applicable to Service Management.
- Reporting Code 1 through Reporting Code 6
-
Enter a value from UDC 45/P2 (Price Reporting Code 02) through 45/P6 (Price Reporting Code 06) that is one of six reporting codes that can be associated with a price adjustment definition. Use this reporting code to group adjustments.
- Min Adjustment
-
Select to indicate there is a minimum price for this adjustment.
- Max Adjustment
-
Select to indicate there is a maximum price for this adjustment.
- Min/Max Rule
-
Enter 1 for purchasing contracts or leave blank for none. You cannot use 2 for the Service Management system.
9.5 Setting Up Adjustment Schedules
This section provides an overview of adjustment schedules, lists prerequisites, and discusses how to set up adjustment schedules.
9.5.1 Understanding Adjustment Schedules
After you define a price adjustment, you attach it to a schedule. An adjustment schedule contains one or more price adjustment types for which a customer or an item might be eligible. An adjustment schedule consists of price adjustment definitions and adjustment details.
You assign customers to adjustment schedules so that the system can calculate prices. In the adjustment schedule, you specify the sequence that the system uses to apply price adjustment types to the order being priced.
Each adjustment schedule can contain an unlimited number of price adjustments. You can add adjustments at any time. You link customers, service providers, or suppliers to an adjustment schedule through the Service and Warranty Management (SWM) JD Edwards EnterpriseOne Address Book extension. If necessary, you can override the adjustment schedule on the order (contract, work order, warranty claim, supplier recovery or case).
You can also set up the sequence of the adjustment definitions that the system uses when applying prices. You can use the Skip-To field to indicate that the system skips or bypasses adjustment definitions. As the system sequentially processes each adjustment definition, the system either:
-
Applies the qualifying adjustment definition, processes the value in the Skip-To field, bypasses the appropriate adjustment definitions, and proceeds to processes the adjustment definition of the number in the Skip-To field.
-
Bypasses the nonqualifying adjustment definition, bypasses the Skip-To field, and proceeds to processes the next adjustment definition.
For example, your adjustment schedule includes a:
-
Minor product item group discount adjustment at sequence 10.
-
Major product item group discount adjustment at sequence 20.
-
Price override adjustment at sequence 30.
You enter 30 in the Skip-To field of the minor product item group discount adjustment line to bypass the major product item group discount adjustment at sequence 20.
Alternatively, you can select the Skip-To End field for an adjustment definition and the system will bypass all subsequent adjustment definitions and process the last adjustment definition in the schedule.
You might choose to do this to bypass mutually exclusive adjustments. Using the Skip-To field functionality can also improve system performance when calculating prices.
|
Note: You cannot use the Skip-To field functionality with Buying Structures, Direct Price Adjustments, and Advanced Preferences. |
If you use minimum or maximum price adjustment, you can enter this price adjustment at any point in the schedule and the system will validate the price adjustment and calculate the unit price at that point in the schedule.
Additionally, on the Price Adjustment Schedule Revisions form, you can use the Set New Base Price selection on the Row menu to create a new base price for the item. You can select this feature for only one adjustment definition in the adjustment schedule. The system determines the new base price by calculating all of the adjustment definitions in the schedule through and including the row with the New Base Price selection.
9.5.2 Prerequisites
Before you set up adjustment schedules, you must:
-
Set up adjustment schedule names (UDC 40/AS).
-
Set up price adjustment definitions.
9.5.3 Form Used to Set Up Adjustment Schedules
| Form Name | FormID | Navigation | Usage |
|---|---|---|---|
| Price Adjustment Schedule Revisions | W4070C | Adjustment Set Up (G174613), Price & Adjustment Schedule Revisions
Click the Add button on the Work With Adjustment Schedules form. |
Set up adjustment schedules. |
9.5.4 Setting Up Adjustment Schedules
Access the Price Adjustment Schedule Revisions form.
Figure 9-4 Price Adjustment Schedule Revisions form
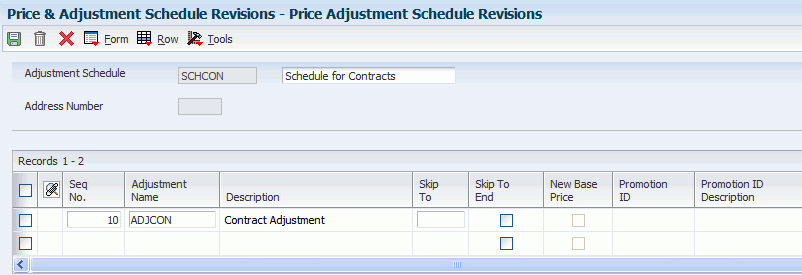
Description of ''Figure 9-4 Price Adjustment Schedule Revisions form''
- Adjustment Schedule
-
Enter a value from UDC 40/AS (Schedule Name) that identifies a price and adjustment schedule. A price and adjustment schedule contains one or more adjustment types for which a customer or an item might be eligible. The system applies the adjustments in the sequence that you specify in the schedule. You link customers to a price and adjustment schedule through the customer billing instructions. When you enter a sales order, the system copies the schedule attached to the sold to address into the order header. You can override this schedule at the detail line level.
For Agreement Management, this is the Agreement Penalty Schedule. The information in the Agreement Penalty Schedule provides the system with the criteria for an agreement to have penalty conditions.
- Skip To
-
Enter the sequence number of an existing adjustment definition in the adjustment schedule that the system processes next in the sequence. For example, the system applies the qualifying adjustment definition, processes the value in this field, bypasses the appropriate adjustment definitions, and proceeds to processes the adjustment definition with the number in this field.
Note:
You cannot use the Skip-To field functionality with Buying Structures, Direct Price Adjustments, and Advanced Preferences. - Skip To End
-
Select to skip (bypass) all subsequent adjustment definitions in the adjustment schedule. If the system processes the current adjustment definition, it does not process any further adjustment definitions when this field is active.
- New Base Price
-
Indicates the system uses this adjustment definition as the new base price. The system determines the new base price by calculating all of the adjustment definitions in the schedule sequentially and finishes with the row with the New Base Price selection.
Note:
You cannot use this field with this functionality: rebates, tiered rebates, accruals, print on invoice - detached, supplier proof of sales, rounding rules, advanced preferences, volume based up-selling.
9.6 Setting Up Adjustment Details
This section provides an overview of adjustment details and discusses how to set up adjustment details.
9.6.1 Understanding Adjustment Details
This section provides an overview of adjustment details and discusses how to set up adjustment details.
Adjustment details provide the parameters for calculating price adjustments. Adjustment details contain basis codes that add pricing flexibility. You can define adjustment details when you add adjustment definitions to adjustment schedules. Adjustment details enable you to define special processing such as free goods, pricing formulas, or variable tables. The pricing hierarchy defines in what order the system uses the adjustments you list in the adjustment details. After you define adjustment details you can create a price matrix to add or change multiple adjustment detail records.
For all price adjustments using basis codes, you must enter information in the Basis Code, Factor Value, and Formula Name fields on the Price Adjustment Detail Revisions form before the system can calculate the adjustments. If you use formulas for pricing, you can access the Price Formula Revisions form to create a formula and also base a formula on an adjustment detail record using the Price Adjustment Detail Search and Select form. You can also base formulas on fields in various tables.
If you have set up a minimum or maximum price adjustment based on adjustment details, you setup the minimum or maximum price rule on the Price Adjustment Details form. You can set up this adjustment for a particular item, customer, item group, customer group or combinations. The default value for the Basis Code field for a minimum or maximum price adjustment is 5 (add on amount) and the system does not accept any other basis code. The amount you enter in the Factor Value Numeric field is in the currency that you define for the adjustment detail. The system converts the currency if the adjustment detail is setup in a difference currency than the transaction currency.
|
Note: You set up prices for adjustment names rather than adjustment schedules. |
9.6.2 Form Used to Set Up Adjustment Details
| Form Name | FormID | Navigation | Usage |
|---|---|---|---|
| Price Adjustment Detail Revisions | W4072A | Advanced Pricing Set Up (G174613), Price & Adjustment Detail Revisions
Find an adjustment name on the Work with Adjustment Detail form, and click Add. Select a description on the Preference Hierarchy Selection form, and click Select. |
Set up adjustment details.
The choices on the Preference Hierarchy Selection form and the selections within the price group determine the fields that appear on the Price and Adjustment Detail Revisions form (retrieved from the Preference Hierarchy and the Order Detail group). |
9.6.3 Setting Up Adjustment Details
Access the Price Adjustment Detail Revisions form.
Figure 9-5 Price Adjustment Detail Revisions form
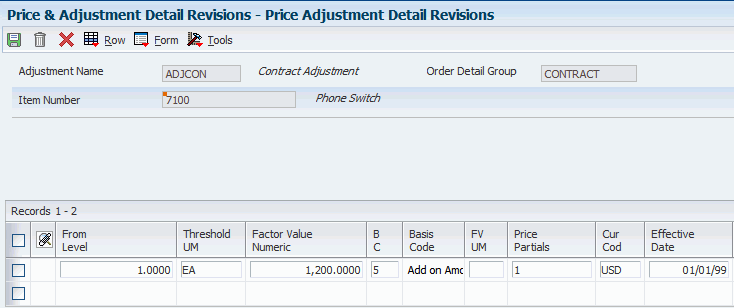
Description of ''Figure 9-5 Price Adjustment Detail Revisions form''
Depending on the selection in the Preference Hierarchy, the fields for the Order Detail Groups appear at the end of the detail area.
- Effective Date
-
The system uses the system date as the default value in the Effective Date field.
- From Level
-
For service contracts, the unit of measure for an item, not duration, must match the unit of measure on the contract.
- Item Number
-
A number that the system assigns to an item. It can be in short, long, or third item number format.
- Factor Value Numeric
-
Enter a code that indicates how the system adjusts an order line. The value in this field works in conjunction with the Basis field (BSCD). How you define the Basis field determines whether you enter a number or a code in this field.
If the Basis Code is:
1 - 5: Enter a positive number for markups; for example, 10. Enter a negative number for discounts; for example, 10-.
6: You want to base the adjustment on a variable table. Enter the code that identifies the variable table in the Formula Name column.
7: You want to use a formula to calculate the price. Enter the code that identifies the formula in the Formula Name column.
8: You want to calculate the adjustment using a custom program. Enter the program ID in the Formula Name column.
By entering a negative value in the Factor Value Numeric field, you can apply a discount.
For Agreement Penalty Schedules: Because the basis code for penalties is 5, enter a number as the factor value. Most agreement penalties are for a currency amount. The system multiplies the factor you enter by each unit of measure to calculate the penalty.
- B C (basis code)
-
Enter a code that specifies how the system uses the factor value to calculate the adjustment or penalty schedule. The Basis Code field works with the Factor Value field. Values are:
0: Calculate the new base price on all adjustment definitions in the adjustment schedule through and including the adjustment definition with the New Base Price selection.
1: Multiply the base price by the factor value. The adjusted price is a percentage of the base price.
2: Multiply the current net price by the factor value. The adjusted price is a percentage of the current net price.
3: Multiply the item cost by the factor value. The adjusted price is a percentage of the item cost. You cannot use this basis code for a basket-level or order-level adjustment.
4: Add the factor value to the item cost. You cannot use this basis code for a basket-level or order-level adjustment.
Note:
If you use basis code 3 or 4, specify the item cost that you want to use in the calculation in the Cost Method field (LEDG) in the detail area of the Price Adjustment Detail form.5: Adjust the price by the factor value. If the value is positive, it increases the price by that amount; if the value is negative, it decreases the price by that amount.
6: Use the adjustment amount from the variable table. You specify the variable table in the Factor Value field.
7: Use a formula to calculate the adjustment. You specify the name of the formula in the Factor Value field.
8: Use a custom, user-defined program to calculate the adjustment. You specify the program ID in the Object Library field.
Note:
If you define an adjustment that uses a custom program, the program must be one that you developed for this purpose and are prepared to support. JD Edwards is not responsible for providing custom programs or for supporting programs that you have developed.9: Calculate the adjustment so that the resulting unit price has a gross profit margin equal to the factor value. You cannot use this basis code for a basket-level or order-level adjustment, or for a sliding rate adjustment.
For Agreement Penalty Schedules, enter 5 for all penalty schedules.
For Service Management, you can enter one of these values in the Basis Code field:
-
2: Represents a percent markup or markdown (percent of the current net price).
-
3: Represents a percent of the cost.
-
4: Represents the cost plus the amount.
-
5: Represents an addition to or subtraction from the current price.
The Basis Code value in the first detail line must be a 3, 4, or 5 to indicate the start amount. Service Management does not use the base prices from Inventory.
-
- Cur Cod (currency code)
-
Enter a code that identifies the currency of a transaction.
- F G (free goods)
-
If a price adjustment is associated with any free goods information, this option is set to Y. Moreover, the option field in the Price Adjustment Detail Revisions will appear in reverse image to signify that the record is associated with free goods information.
Service Management does not use the Free Goods field to associate the price adjustment with free goods. Use these guidelines:
-
To define a free contract in Service Management, enter 0 in the Unit Price field on the Contract Revisions form, or define the line type in the contract as a base warranty or free contract.
-
To define a free part or labor for a work order, enter 0 in the Actual Billable Amount field on the work order labor detail or parts list form.
-
To define a free case, enter 0 in the Actual Billable Amount field on the case or case time entry record.
-
9.7 Attaching Adjustment Schedules
After you completed the setup tasks that are associated with JD Edwards EnterpriseOne Advanced Pricing, you can apply an adjustment schedule to a service contract, work order, or case.
This section discusses how to:
-
Attach an adjustment schedule to a customer record.
-
Attach an adjustment schedule to a service provider record.
-
Attach an adjustment schedule to a supplier record.
-
Activate an adjustment schedule for a service contract.
-
Activate an adjustment schedule for a work order.
-
Activate an adjustment schedule for a warranty claim.
-
Activate an adjustment schedule for a supplier recovery claim.
-
Activate an adjustment schedule for a case.
9.7.1 Forms Used to Attach Adjustment Schedules
| Form Name | FormID | Navigation | Usage |
|---|---|---|---|
| Work With Addresses | W01012B | Service & Warranty Setup (G1740), Address Book Revisions | Find address book records. |
| Address Book Revision | W01012A | Locate an address book record on the Work With Addresses form, and click Select. | Revise address book records. |
| Work With Service/Warranty Management Information | W1782G | Select SWM from the Form menu on the Address Book Revision form. | Select an information type record. |
| Customer Information Revisions | W1782B | Select an information type record on the Work With Service/Warranty Management Information form, and click Select. | Attach an adjustment schedule to a customer's contract, work order, or case. |
| Service Provider Revisions | W1782C | Locate the address book record for the service provider on the Work With Addresses form, and click Select. Select SWM from the Form menu on the Address Book Revision form. Select the information type record for the service provider on the Work With Service/Warranty Management Information form, and click the Select button. | Attach an adjustment schedule to a service provider record. |
| Supplier Information Revisions | W1782H | Locate the address book record for the suppler on the Work with Addresses from, and click Select. Select SWM from the Form menu on the Address Book Revision form. Select the information type record for the suppler on the Work With Service/Warranty Management Information form, and click the Select button. | Attach an adjustment schedule to a supplier record. |
| Work With Contracts | W1720A | Daily Contract Processing (G1714), Service Contract Detail | Find a contract. |
| Contract Revisions | W1721A | Locate a contract on the Work With Contracts form, and click Select. | Activate an adjustment schedule for a contract.
If you have attached an adjustment schedule to the customer, the system retrieves the adjustment as the default value in the contract. You can override the default value in the contract. |
| Work With Work Orders | W48201F | Daily Work Order Processing (G1712), Work Order Entry | Find work orders. |
| Work Order Parts List Revisions | W17730A | Locate a work order on the Work With Work Orders form, and select Parts Detail from the Row menu. | Activate an adjustment schedule for a work order, in the detail area of the form.
If you have attached an adjustment schedule to the customer, the system retrieves the adjustment as the default value in the work order. You can override the default value in the work order. |
| Work With Case Management | W17500A | Daily Case Processing (G17132), Case Entry | Find and select cases. |
| Manage Case | W90CG501J | Locate a case on the Work With Case Management form, and click Select. | Activate an adjustment schedule. |
| Billing Information | W90CG501B | Click the Billing detail link on the Manage Case form, and then select the Pricing Info tab. | Activate an adjustment schedule for a case.
If you have attached an adjustment schedule to the customer, the system retrieves the adjustment as the default value in the case. You can override the default value in the case. |
| Work With Warranty Claims | W1777A | Daily Warranty Claim Processing (G1717), Warranty Claim Entry | Find warranty claims. |
| Warranty Claims Parts Detail | W17710A | Locate a warranty claim on the Work With Warranty Claims form, and select Parts Detail from the Row menu. | Activate an adjustment schedule for a warranty claim in the detail area of the form.
If you have attached an adjustment schedule to the service provider, the system retrieves the adjustment as the default value in the warranty claim. You can override the default value in the warranty claim. |
| Labor Detail Revisions | W17712A | Locate a warranty claim on the Work With Warranty Claims form, and select Labor Detail from the Row menu. | Activate an adjustment schedule for a warranty claim in the detail area of the form. |
| Work With Supplier Recovery | W1779A | Supplier Recovery Daily Processing (G1718), Supplier Recovery Claim Entry | Find supplier recovery claims. |
| Supplier Recovery Parts Detail | W17710A | Locate a supplier recovery claim on the Work With Supplier Recovery Claims form, and select Parts Detail from the Row menu. | Activate an adjustment schedule for a supplier recovery claim in the detail area of the form.
If you have attached an adjustment schedule to the suppler, the system retrieves the adjustment as the default value in the supplier recovery. You can override the default value in the supplier recovery. |
| Labor Detail Revisions | W17712A | Locate a supplier recovery claim on the Work With Supplier Recovery Claims form, and select Labor Detail from the Row menu. | Activate an adjustment schedule for a supplier recovery claim in the detail area of the form. |
9.7.2 Attaching an Adjustment Schedule to a Customer Record
Access the Customer Information Revisions form.
Complete one of these fields to attach a schedule to a contract, work order, or case:
-
Contracts
-
Work Orders
-
Cases
9.7.3 Attaching an Adjustment Schedule to a Service Provider Record
Access the Service Provider Revisions form.
Select the Adjustment Schedules tab, complete the Claims field, and click OK.
This information is used for warranty claims.
9.7.4 Attaching an Adjustment Schedule to a Supplier Record
Access the Suppler Information Revisions form.
Under the Adjustment Schedules region, complete the Claims field.
This information is used for supplier recovery.
9.7.5 Activating an Adjustment Schedule for a Service Contract
Access the Contract Revisions form.
Complete these fields:
-
Advance Pricing
-
Adjustment Schedule
9.7.6 Activating an Adjustment Schedule for a Work Order
Access the Work Order Parts List Revisions form.
Complete these fields, as necessary:
-
Bill Adj. Schedule
The system retrieves this value from the SWM Customer information in JD Edwards EnterpriseOne Address Book.
-
Pay Adj. Schedule
The system retrieves this value from the SWM Service Provider information in JD Edwards EnterpriseOne Address Book.
9.7.7 Activating an Adjustment Schedule for a Warranty Claim
Access the Warranty Claims Parts Detail form or the Labor Detail Revisions form.
Activate an adjustment schedule for a warranty claim in the detail area of the form.
9.7.8 Activating an Adjustment Schedule for Supplier Recovery Claim
Access the Supplier Recovery Parts Detail form or the Labor Detail Revisions form.
Activate an adjustment schedule for a supplier recovery claim in the detail area of the form.
9.7.9 Activating an Adjustment Schedule for a Case
Access the Billing Information form.
Click the Pricing Info tab, and complete the pricing information fields.
|
Note: You must enable the Bill for Cases processing option to activate adjustment schedules for cases. Use the Interactive Versions (IV) fast path to access the processing options for P90CG501, and enable the processing option on the Process tab. |
9.8 Reviewing Price History
This section discusses how to review price history.
You can review the history of price adjustments and add price adjustments for contracts, work orders, warranty claims, and supplier recovery claims.
9.8.1 Forms Used to Review Price History
| Form Name | FormID | Navigation | Usage |
|---|---|---|---|
| Work Order Labor Details | W17732D | Daily Work Order Processing (G1712), Work Order Entry
Select a work order on the Work With Work Orders form, and select Labor Detail from the Row menu. |
Access price history. |
| Price History | W4074C | Select a record on the Work Order Labor Details form, and select a Price History option from the Row menu. | Review price history. |
9.8.2 Reviewing Price History
Access the Price History form.
Review the price adjustment history. You can also add price adjustments on this form.
|
Note: The Reviewing Price History task is one method of reviewing price history for work orders. You can review contracts, warranty claims, and supplier recovery claims on their corresponding forms. |