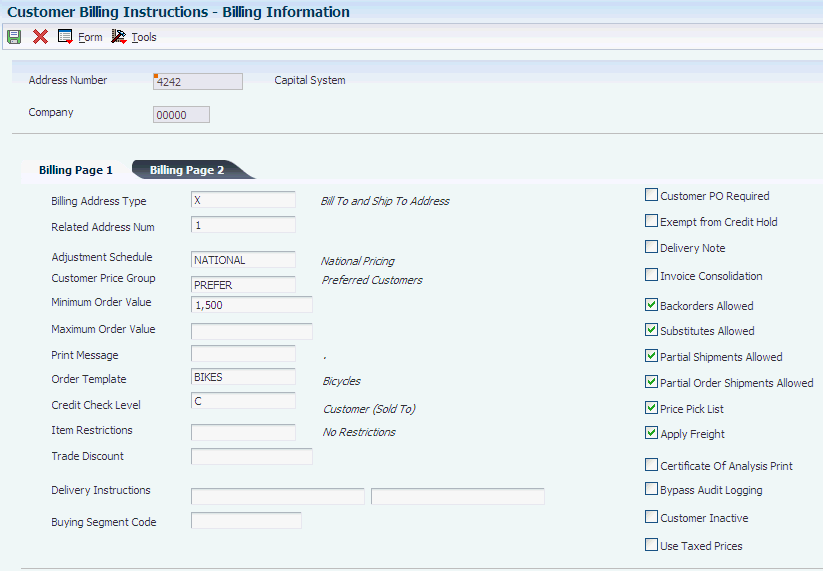4 Setting Up Customer Information
This chapter contains the following topics:
4.1 Understanding Customer Information
Because each customer has unique needs, you can define information to ensure that transactions are processed correctly, according to the needs and specifications of each customer. The JD Edwards EnterpriseOne Sales Order Management system uses these types of customer information:
-
Related address information.
Many organizations have multiple addresses. When you enter sales orders, you must specify the address to which the invoice is sent and the address to which the products are sent. You use related addresses to track all of a customer's address information.
-
Customer billing instructions.
Before you process sales orders, you must set up default customer billing information. Customer billing information includes bill-to and ship-to address information, freight and delivery information, item restrictions, commission information, and credit information.
For example, if a customer wants you to bill the parent company for items that are shipped to several branch offices, you can specify this information in the customer billing instructions. The system retrieves this default information every time that you enter an order for this customer.
-
Customer limit amounts.
You can convert customer limit amounts from one currency to another, and round the values to a specified amount, using the Euro Address Book Conversion program (R8903012E). This program converts customer currency codes and address book amounts from one currency to another in the Customer Master Line of Business table (F03012). In JD Edwards EnterpriseOne Sales Order Management, the address book amounts are the customer minimum and maximum order values and credit limits.
-
Date-sensitive customer sets.
Customer sets are collections of entities who are assigned to roles that are associated with sales order processing. When you are entering a sales order and specify the entity for whom the order is created (Sold-To Address) and the entity to whom the order is shipped (Ship-To Address), the system searches for customer sets that contain those same two entities. The system then automatically populates the remaining entities from the customer set (for example, Paid By, Delivered To, Invoiced To, Forwarded To), if the date you are placing the order falls within the effective date and expiration date for the customer set.
-
Customer buying segments.
You use customer segment based selling to group customers into buying segments based on the customers' buying habits. By grouping customers who buy similar products into buying segments, you can potentially increase sales by suggesting items during sales order entry that other customers in the same segment have purchased.
If you use the JD Edwards EnterpriseOne Customer Relationship Management system, you can enter customer information using the CRM Customer Detail program (P90CA080). When you use the P90CA080 program, the system populates and access the data from the same tables as the JD Edwards EnterpriseOne Sales Order Management system.
4.1.1 Mobile Enterprise Applications for Search Sales Order (Release 9.1 Update)
The following mobile applications are available, and can be used to search sales order information on a mobile device:
-
Search Sales Order (Smartphone and Tablet)
These applications require system administrator configuration before they are available to individual users. Contact your system administrator to determine whether these applications are available for use.
Additionally, see the following topics in the JD Edwards EnterpriseOne Applications Mobile Enterprise Applications Implementation Guide:
4.2 Setting Up Related Addresses
This section provides an overview of related addresses, lists prerequisites, and discusses how to:
-
Set up related addresses.
-
Define the invoicing address.
-
Define default address types.
4.2.1 Understanding Related Addresses
When you create a sales order, you must specify the address to which you send the invoice (sold-to address) and the address to which you send the shipment (ship-to address). These two addresses can be different.
You can simplify the process of entering multiple addresses for a sales order by defining default addresses for each customer. For a given ship-to address, you can define a related sold-to address. For a sold-to address, you can define a related ship-to address. When you enter either address in a sales order, the system automatically populates the other.
You can also designate other related addresses or a parent address for a customer. For example, a customer can have a parent address to which you send all invoices or at which level you can optionally do credit limit checking, and multiple subsidiary addresses to which you send shipments.
The Address Book Master table (F0101) enables you to maintain information about all the companies and people with whom you do business. For each customer, you define each of these related addresses using the Address Book Revisions program (P01012):
-
Ship-To
-
Sold-To
-
Parent
|
Note: Sold-to and bill-to are interchangeable in the JD Edwards EnterpriseOne Sales Order Management system, and both refer to the customer address to which the invoice is sent. |
A related address must have an assigned number from the address book before it can be included on the Address Book Revision form. If no related addresses exist, these fields contain the same address book number that is assigned to the customer.
4.2.1.1 Defining the Invoicing Address
After you enter related addresses in the address book, you must define the address to which you send all invoices. You must also enter the parent address here if you have not entered it in the address book.
4.2.1.2 Defining Default Address Types
You can simplify the process of entering multiple addresses for a sales order by defining default address information. You define which of these address types the system uses as the default value for a customer:
-
Bill-to address only (Billing Address Type B).
-
Ship-to address only (Billing Address Type S).
-
Bill-to and ship-to address (Billing Address Type X).
The bill-to address is synonymous with the sold-to address.
You can also define a related address in the customer billing instructions. This equals the related address in the address book.
4.2.2 Prerequisites
Before you complete the tasks in this section:
-
Verify that the customer address and all related addresses have been entered in the F0101 table.
-
Verify that the customer has been set up in the F03012 table.
4.2.3 Forms Used to Set Up Related Addresses
| Form Name | Form ID | Navigation | Usage |
|---|---|---|---|
| Work With Addresses | W01012B | Customer Revisions (G4221), Customer Address Book Revisions | Review and select address book records. |
| Address Book Revision | W01012A | Select an address book record on the Work With Addresses form. | Set up related addresses.
Add and revise address book information, specifically the related addresses. |
| Work With Customer Master | W03013A | Customer Revisions (G4221), Customer Master Information | Review and select customer master records. |
| Customer Master Revision | W03013B | Select a customer master record on the Work With Customer Master form. | Define the invoicing address.
Add and revise customer master information, specifically the parent number, and complete the Send Invoice To field. |
| Billing Information | W03013E | Select Billing Information from the Form menu on the Customer Master Revision form. | Define default address types.
Add and revise billing information for the customer. |
4.2.4 Setting Up Related Addresses
Access the Address Book Revision form and select the Related Address tab.
Figure 4-1 Address Book Revision form: Related Address tab

Description of ''Figure 4-1 Address Book Revision form: Related Address tab''
- Parent Number
-
Enter the address book number of the parent company. The system uses this number to associate a particular address with a parent company or location. Any value that you enter in this field updates the Address Organization Structure Master table (F0150) for the blank structure type. This address number must exist in the F0101 table for validation purposes. Examples of address book records that would have a parent number include:
-
Subsidiaries with parent companies.
-
Branches with a home office.
-
Job sites with a general contractor.
-
- 1st Address Number,2nd Address Number,3rd Address Number,4th Address Number, and 5th Address Number
-
Enter an alternate address number in the address book. You can use these fields for any secondary business address that relates to the primary address, such as:
-
Salesperson
-
Law firm
-
Accountant
-
Securities agent
-
Bonding agent
If you leave these fields blank on an entry form, the system supplies the primary address from the Address Number field.
-
- Factor/Special Payee
-
Enter a number in the address book that identifies a special payment address for accounts payable.
This number must exist in the F0101 table for validation purposes. If you leave this field blank on an entry form, the system supplies the primary address from the Address Number field.
4.2.5 Defining the Invoicing Address
Access the Customer Master Revision form.
- Send Invoice to
-
Enter a code that identifies the billing name and address to print on the invoice. Values are:
C: Customer (AN8)
N: Do not print
JD Edwards EnterpriseOne Real Estate Management from Oracle ignores this value; the system uses the value of the Print Invoice field from the billing record or lease.
P: Parent (PA8).
R: Payor (PYR).
1: 1st Address Number (AN81).
2: 2nd Address Number (AN82).
3: 3rd Address Number (AN83).
4: 4th Address Number (AN84).
5: Factor Special/Payee (AN85).
6: 5th Address Number (AN86).
Note:
With the exception of Payor, which you set up in the customer record in the Alternate Payee field (AYPR), all of these codes correspond to related address information that you set up in the address book record. If you select the Use Customer Set field in the system constants and set up date sensitive customer sets using the Sold-To Address and Ship-To Address combination on a sales order, the value in the Invoiced To field from the customer set setup replaces the value in the Send Invoice To field from customer billing instructions.When you select the Use Customer Set field in the system constants, the Print Invoices program (R42565) reads the Invoiced To, Forwarded To, and Paid By fields from the Sales Order Header table (F4201) for the specified sales order. If no data exists in these fields, the system assumes that no customer sets exist, and R42565 reads the Send Invoice To field as specified in the billing instructions.
Note:
If you have a Who's Who entry that is set up with type code B (for billing), the system overrides the billing name with the entry from the Who's Who record.
4.2.6 Defining Default Address Types
Access the Billing Information form.
- Billing Address Type
-
Enter a code to use this address as a sold-to address, a ship-to address, or both. Codes are:
X: Indicates use as a bill-to and a ship-to address.
S: Indicates use as a ship-to address only.
B: Indicates use as a bill-to address only.
- Related Address Num (related address number)
-
Enter a related address number. Use this in instances in which the customer asks you to ship-to a variety of locations across the country, but wants to send all invoices to a single address. In that case, you have an address for each shipping destination. Each address is coded with an S (for ship-to only). The billing instruction record for each of these addresses would, in turn, point to a common related address number. Values 1 through 5 point to five related addresses.
- Credit Check Level
-
Enter a code that controls the way that the system conducts credit checking. Values are:
P: The credit check is based on the customer's parent number. The system compares the open accounts receivable and open sales orders for the sum of the children and the parent against the credit limit for the parent number. Use this option when a customer with multiple offices or branches wants all credit checking to be reflected in a single account. When performing parent/child credit check, the open order amount in the F03012 table must be rolled up for each parent/child and all lines of business, including company 00000.
C or S: Check credit against the customer number only. If the user has set up the credit limit at the customer level, and the customer has a line of business, if sales orders are placed against different lines of business, the credit check considers them as one unit.
L: Check credit by line of business. Users should set up the credit limit for each customer and company combination and the credit check process performs against both the Sold-To and Order Company.
Note:
Even though credit checking can be conducted at the parent or customer number level, all accounts receivable are posted to the Sold-To customer number (SDAN8 in Sales Order Detail table – F4211) when you run the Update Customer Sales program (R42800).
4.3 Setting Up Customer Billing Instructions
This section provides an overview of customer billing instructions, lists prerequisites, and discusses how to:
-
Set up customer billing information.
-
Enter freight and delivery information.
-
Enter item restrictions.
-
Enter commission information.
-
Enter credit information.
4.3.1 Understanding Customer Billing Instructions
Before you process sales orders, you must set up default customer billing information. Customer billing information includes bill-to and ship-to address information, freight and delivery information, item restrictions, and commission information.
For example, if a customer wants you to bill the parent company for items that are shipped to several branch offices, you can specify this information in the customer billing instructions. The system retrieves this default information every time that you enter an order for this customer.
4.3.1.1 Credit Information
The pieces of credit information that the JD Edwards EnterpriseOne Sales Order Management system uses are the ABC rating fields. All other fields on the Credit tab of the Customer Master Revision form are documented in the JD Edwards EnterpriseOne Accounts Receivable 9.0 Implementation Guide.
4.3.1.2 Tax Information
When you enter sales orders with taxes, you can enter the tax information directly on the sales order or set up default values that the system uses during the entry process. Default tax values include the tax rate/area and tax explanation code, and can be set up in the customer record or in the business unit record (tax rate/area only). Regardless of whether you establish default values, you can override the tax information when you enter the sales order.
The system uses tax defaults that you set up in the customer record when you enter a sales order. When you enter direct ship, transfer orders, or sales orders with different sold-to or ship-to addresses, the system retrieves the tax rate/area from the ship-to address and the tax explanation code from the sold-to address.
4.3.1.3 Taxed Prices
Before you can use the taxed prices on sales orders, you must set up the system for taxed prices.
If you select the Enable Sales Taxed Prices constant in the Branch/Plant Constants program (P41001), you also must specify which customers are set up to use taxed prices. To do so, use the Customer Master program to select a customer master record and specify whether the customer can use taxed prices on sales orders.
When you set up a customer to use taxed prices, verify that you are setting up the proper ship to or sold to customer to use taxed prices.
4.3.2 Prerequisites
Before you complete the tasks in this section:
-
Verify that address book records exist for customers.
-
Verify that you have specified default and related addresses for each customer.
You must specify the address to which you send the invoice and the address to which you send the shipment.
4.3.3 Forms Used to Set Up Customer Billing Instructions
| Form Name | Form ID | Navigation | Usage |
|---|---|---|---|
| Work With Customer Master | W03013A | Customer Revisions (G4221), Customer Billing Instructions | Review and select customer master records. |
| Customer Master Revision | W03013B | Select a customer master record on the Work With Customer Master form. | Enter credit information.
Review and select customer master records. |
| Billing Information | W03013E | Select Billing Information from the Form menu on the Customer Master Revision form. | Set up customer billing information.
Enter freight and delivery information. Add and revise billing information for the customer, and set up freight and delivery information. |
| Item Restriction Revisions | W40131B | Select Item Restriction from the Form menu on the Customer Master Revision form. | Enter item restrictions.
Add and revise item restrictions. Depending on the value of the Item Restrictions field on the Billing Information form, the system either excludes or includes only the items that are listed on the Item Restriction Revisions form. |
| Customer Master Commission Lookup | W42140A | Select Commission Codes from the Form menu on the Billing Information form. | Enter commission information.
Add or revise commission information for the sales representative or group. |
4.3.4 Setting Up Customer Billing Information
Access the Billing Information form.
4.3.4.1 Billing Page 1
Select the Billing Page 1 tab.
- Billing Address Type
-
Enter a code that tells the system to use this address as a Sold To address, a Ship To address, or both. Valid codes are:
-
X: Indicates a bill to and a ship to address.
-
S: Indicates a ship to address only.
-
B: Indicates a bill to address only.
-
- Related Address Num (related address number)
-
Enter a value (1 through 5) that points to a related address on the Address Book Revisions form.
You should enter the address number that applies most frequently in those instances where the customer asks us to ship to a variety of locations across the country, but wants all invoices sent to a single address. In this case, you would have an address for each shipping destination, each coded with an S in the Billing Address Type field. The billing information for each of these addresses would, in turn, point to a common Related Address Number.
- Maximum Order Value
-
Enter the value above which an order is placed on hold. If you enter an order for which the total is more than the maximum order value, the system displays an error message.
This field is maintained as an integer without decimals.
- Minimum Order Value
-
Enter the value below which an order is placed on hold. If you enter an order for which the total is less than the minimum order value, the system displays an error message.
This field is maintained as an integer without decimals.
- Print Message
-
Enter a value from UDC 40/PM that represents a predefined message set up on the Print Message Revisions form. You can print the message on sales orders, purchase orders, and so forth.
- Order Template
-
Enter a value for a list of items that the customer frequently orders. The items are often grouped based on the product type, such as fuels, lubricants, and packaged goods.
- Credit Check Level
-
Enter a code that controls the way the system conducts credit checking. Codes are:
-
P: Credit check based on the customer's parent number.
-
C: Credit check against the customer number only.
-
S: Credit check against the customer number only.
If you use method P, the system compares the open accounts receivable and open sales orders for the sum of the children and the parent against the credit limit for the parent number. Use method P, for example, when a customer with multiple offices or branches, each of which order from you, asks that all credit checking be reflected in a single account.
Note:
Even though credit checking can be conducted at the parent or customer number level, the system posts all accounts receivable to the customer number (SDAN8) when you run the Sales Update program (P42800). -
- Item Restrictions
-
Enter a code that designates whether restrictions have been placed on the sale of items to this customer. Values are:
Blank: No restrictions have been place on the sale.
I: Specify that the customer can be sold only those items that are set up on the Item Restrictions form.
E: Specify that the customer cannot be sold the items that are set up on the Item Restrictions form.
- Trade Discount
-
Enter a percentage by which the system reduces the price of each item. This is the only discount that is applied. You can override it if you enter a price.
Enter the percentage as a whole number (that is, 5 for five percent).
- Buying Segment Code
-
Enter a value from UDC 42B/BS that groups customers with similar buying habits.
- Customer PO Required (customer purchase order required)
-
Select to indicate that the customer requires that the Customer Purchase Order Number field be completed during sales order entry.
- Exempt from Credit Hold
-
Select to indicate whether the customer is exempt from credit checking in the Sales Order Processing cycle.
- Invoice Consolidation
-
Select to consolidate invoices for a customer.
- Backorders Allowed
-
Select to allow backorders for this item.
You can allow backorders by item using the Item Master program (P4101) or the Item Branch/Plant program (P41026), by customer using the Customer Billing Instructions program (P03013), or by branch/plant using the Branch/Plant Constants program (P41001).
- Substitutes Allowed
-
Select to specify that the customer accepts substitute items.
- Price Pick List
-
Select to indicate the price information on the customer's pick list, purchase order, or sales order.
- Certificate of Analysis Print
-
Select to indicate that the system should print a Certificate of Analysis document for the customer.
Note:
This feature is only activate when the JD Edwards EnterpriseOne Quality Management System is in use and you create the Certificate of Analysis documents. - Bypass Audit Logging
-
Select to specify whether to bypass the audit logging process for sales order changes.
- Customer Inactive
-
Select to indicate the customer status for JD Edwards EnterpriseOne Customer Relationship Management purposes.
- Use Taxed Prices
-
Select this check box to specify that the customer uses taxed prices in sales orders.
The system displays this check box only when you enable taxed prices for sales orders in the system.
4.3.4.2 Billing Page 2
Select the Billing Page 2 tab.
- Invoice Copies
-
Enter the number of invoice copies that the customer requires. The system prints the number of invoices that are specified in this field. The system always prints at least one invoice.
- Hold Orders Code
-
Enter a value from UDC 42/HC to identify why an order is on hold.
- Priority Processing Code
-
Enter a code from UDC H40/PR to handle this customer's orders on a priority basis. Use this value to set up print pick slips so that you can print them on a priority basis.
In addition, the Backorder Release and Report program (R42118) can be sequenced by this code to release those orders with the highest priority first. The system uses the value in the special handling code of UDC H40/PR as a factor for calculating the order score (OSSCORE) for the sales order. If this field is not numeric, the system uses a factor of zero.
- Adjustment on Invoice
-
Enter a Y in this field to control whether the system should print the price adjustment details on the customer's sales invoice. This field is only active if you use JD Edwards EnterpriseOne Advanced Pricing.
- OP Business Objective (order promising business objective)
-
Review this value to determine the default business objective sent to order promising before an order has been promised. A business objective is a grouping of business rules that fulfill a sales order. For sales order detail lines, this value specifies the business objective that is selected by order promising after an order has been promised.
4.3.5 Entering Freight and Delivery Information
Access the Billing Information form.
4.3.5.1 Billing Page 1
Select the Billing Page 1 tab.
- Delivery Note
-
Select to specify that the system prints delivery notes for this customer on the invoice.
- Partial Shipments Allowed
-
Select to indicate that the customer accepts partial line shipments.
When you enter a line item, the partial available quantity for the line is shippable and the system backorders the remaining unavailable quantity. If you do not allow partial shipments, the system backorders the entire quantity for the line item.
- Partial Order Shipments Allowed
-
Select to indicate that the customer accepts multiple partial shipments for an order.
If you do not select this option, the system places the entire order on hold when one line item is not available for shipment. The system places the line item on backorder and puts the order on hold based on the value in the Partial Order Hold processing option on the Sales Order Entry program (P4210).
Note:
This feature is activated only when you are adding orders in sales order entry with availability checking on, because sales order entry is the only time that all lines can be grouped as an order. Availability checking that is performed on pick slips or at shipment confirmation does not guarantee that all lines are for the order. - Apply Freight
-
Select to specify that the system performs freight calculations during processing.
- Delivery Instructions
-
Enter delivery instructions.
4.3.5.2 Billing Page 2
Select the Billing Page 2 tab.
- Weight Display U/M (weight display unit of measure)
-
Enter a UDC (00/UM) that identifies which unit of measure the system uses to display the weight of individual order lines and the order as a whole for this customer when you use the order summary form.
- Volume Display U/M (volume display unit of measure)
-
Enter a value from UDC 00/UM that identifies the unit of measure that the system uses to display volume for this branch/plant.
The system enters a value in this field based on the information in the Volume Display UOM field on the Branch Location Definition form. You can override this default value.
- Freight Handling Code
-
Enter a value from UDC 42/FR to designate the method by which supplier shipments are delivered. For example, the supplier could deliver to the company's dock, or you could pick up the shipment at the supplier's dock.
You can also use these codes to indicate who has responsibility for freight charges. For example, you can have a code indicating that the customer legally takes possession of goods as soon as they leave the supplier warehouse and is responsible for transportation charges to the destination.
- Zone Number
-
Enter a value from UDC 40/ZN that represents the delivery area in which the customer resides. This field is one of several factors that the freight summary facility uses to calculate potential freight charges for an order.
For picking, enter the zone code with the route and stop codes to group all items that loaded onto a delivery vehicle for a specific route.
Set up the default code for each of these fields on the Customer Billing Instructions form.
- Carrier Number
-
Enter the address number for the preferred carrier of the item. The customer might prefer a certain carrier due to route or special handling requirements.
- Route Code
-
Enter a value from UDC 42/RT that represents the delivery route on which the customer resides. This field is one of several factors that the freight summary facility uses to calculate potential freight charges for an order.
For picking, enter the route code with the stop and zone codes to group all of the items that are loaded onto a delivery vehicle for a specific route.
Set up a default code for each of these fields on the Customer Billing Instruction form.
- Stop Code
-
Enter a value from UDC 42/SP that represents the stop on a delivery route. This field is one of several factors that the freight summary facility uses to calculate potential freight charges for an order.
For picking, enter the stop code with the route and zone codes to group all items that are loaded onto a delivery vehicle for a specific route.
Set up the default code for each of these fields on the Customer Billing Instructions form.
4.3.6 Entering Item Restrictions
Access the Item Restriction Revisions form.
- Item Number
-
Enter the number that the system assigns to an item.
You can enter the item in short, long, or third item number format. You determine if the system includes or excludes items in the list based on the setting in the Item Restrictions field on the Billing Information form.
4.3.7 Entering Commission Information
Access the Customer Master Commission Lookup form.
See Setting Up Commission Information.
- Sales Rep or Group (sales representative or group)
-
Enter the first of two salespeople who have responsibility for or can receive a commission on sales to this customer.
You create this code by using the address book or the Related Salesperson form.
- Apply Commissions
-
Select to determine whether the system uses a particular record on the Customer Master Commission Information table (F42140) to calculate commissions.
If you do not select this option, the system uses the record only to indicate a sales team member and not for any commissions processing.
- Percentage
-
Enter the percentage commission rate that the system uses in computing commission liability on sales made by a specific salesperson or group.
- Flat Amount
-
Enter a value that specifies a commission amount. Enter the per-unit amount to calculate commission amounts against the invoice, gross margin, or cost.
- Per Unit Amount
-
Enter the amount per unit of the item.
- Basis
-
Enter a code that designates whether the system calculates commission using Invoice Amount or Gross Margin.
No matter which item the system uses, you should consider an amount as the starting point in the commission calculation and apply loading factors, fixed costs, minimum margins, and so on.
- Role Type
-
Enter a value from UDC H42/RT that defines the role type of the sales team member.
4.3.8 Entering Credit Information
Access the Customer Master Revision form.
4.3.8.1 Credit
Select the Credit tab.
- Credit Limit
-
Enter the total amount that you allow the customer to spend on purchases before the system sends a workflow message. The system uses this value throughout the credit management programs. The system maintains the credit limit at the customer (child) level, not the parent level. The system sends workflow messages for each customer who is over their credit limit. When you set up or change the credit limit, the system sends a workflow message to the credit manager that the change is pending approval. The change to the credit limit is not reflected in the customer record until it is approved by the credit manager.
- Credit Manager
-
Enter the address book number of the credit manager responsible for approving changes to the credit limit.
You must set up the credit manager in the address book, and then create an entry in UDC 01/CR. When you set up the UDC value, you must also enter the address book number of the credit manager in the Description 02 field. You enter the UDC that represents the credit manager in this field.
- ABC Code Sales
-
Enter a grade that indicates the level of sales activity for a customer or inventory item. This grade documents the 80/20 principle (80 percent of the significant results are attributable to 20 percent of the business effort). The possible grades are A (best) to F (worst).
- ABC Code Margin
-
Enter a code that represents an item's ranking by average investment. You can assign a code or let the system assign it. Values are:
A: Assign this item to the first amount ranking.
B: Assign this item to the second amount ranking.
C: Assign this item to the third amount ranking.
D: Bypass this item in the ABC Analysis.
If you leave this field blank, the system assigns the code when you run the ABC Analysis program (R4164) based on the value of an item in this way:
-
Total item average investment divided by business unit average.
-
Investment equals the calculated value total of the item.
-
- ABC Code Average Days
-
Enter a grade that indicates the average number of days that a customer takes to pay a bill. This code documents the 80/20 principle. The possible grades are A (best) to F (worst).
4.4 Converting Customer Limit Amounts
This section provides an overview of currency conversion for customer limit amounts and discusses how to:
-
Set processing options for the Address Book Conversion - F03012 program (R8903012E).
-
Run the Address Book Conversion - F03012 program.
4.4.1 Understanding Currency Conversion for Customer Limit Amounts
To convert limit amounts for multiple customers from one currency to another, you can run the Address Book Conversion - F03012 program (R8903012E). This program converts customer currency codes and address book amounts in the F03012 table. In the JD Edwards EnterpriseOne Sales Order Management system, the address book amounts are the customer minimum and maximum order values and credit limits.
|
Note: This program was created to assist organizations in their conversion from their domestic currency to the euro as their countries joined the European Union. |
When you enter minimum and maximum order values and credit limits for a customer, you typically enter them as rounded numbers, which are stored without decimals in the Customer Master by Line of Business table (F03012). When you convert these amounts to a different currency, you can specify a rounding factor in the processing options. For example, to round converted minimum and maximum order amounts to the nearest 50, you specify a rounding factor of 50.
4.4.1.1 Example: Rounding Converted Limit Amounts
Limit amounts are credit limit amounts and minimum and maximum order amounts that you assign to a customer or supplier master record. Limit amounts are usually rounded numbers and are stored without decimals.
This example describes how the Address Book Conversion - F03012 and Address Book Conversion - F0401 (R890401E) programs round converted limit amounts when converting from Canadian dollars (CAD) to US dollars (USD) if you enter a rounding factor in the processing options.
In this example, the exchange rate is 1 CAD = 0.63492 USD and the rounding factor is 50. The conversion programs round converted limit amounts up or down.
This table describes the converted limit amounts:
| Converted Limit Amounts | Description |
|---|---|
| Round Up | The conversion program converts 8,000 CAD to 5,079.36 USD. The system rounds 5,079.36 USD up to 5,100 based on this calculation:
Converted Amount ÷ Rounding Factor = Q with a remainder of R. If R is greater than or equal to half the rounding factor, then subtract R from the rounding factor and add that amount to the converted amount. In this example, 5,079 USD ÷ 50 = 101 with a remainder of 29, which is greater than half 50. Subtract 29 from 50 (50 − 29 = 21) and add 21 to 5,079 to get a rounded value of 5,100. |
| Round Down | The conversion program converts 12,000 CAD to 7,619.05 USD. The system rounds 7,619.05 down to 7,600 based on this calculation:
Converted Amount ÷ Rounding Factor = Q with a remainder of R. If R is less than half the rounding factor, then subtract R from the converted amount. In this example, 7,619 USD ÷ 50 = 152 with a remainder of 19, which is less than half 50. Subtract 19 from 7,619 to get a rounded value of 7,600. |
4.4.2 Setting Processing Options for the Address Book Conversion - F03012 Program (R8903012E)
Use these processing options to control system updates, determine whether the system updates currency codes and amounts, and specify how the system rounds the converted amounts.
4.4.2.1 Update
These processing options define whether the system updates customer master balances and the date that the system uses as the exchange rate date.
- 1. Update Customer Master balances
-
Specify whether the system updates the customer master balances. Value are:
Blank: Do not update customer master balances.
1: Update customer master balances.
- 2. Exchange Rate Date
-
Specify the date that the system uses as the exchange rate date. If you leave this processing option blank, the system uses the current date as the default date.
4.4.2.2 Currency
These processing options specify whether the system updates the address book currency code and the currency code in the F03012 table.
- 3. Update address book currency code
-
Enter a currency to update the address book currency code and amounts in the F03012 table.
If you leave this processing option blank, the system does not update address book currency code and amounts.
- 4. Currency to be updated to Currency Code in the Customer Master
-
Enter a currency to update the currency code in the F03012 table.
If you leave this processing option blank, the system does not update currency code.
4.4.2.3 Rounding
These processing options specify the minimum and maximum rounding values.
- Amount - Credit Limit
-
Enter the desired rounding factor for the credit limit amount. For example, a value of 100 rounds the converted amount to the nearest hundred, 50 to the nearest 50, and so forth
If you leave this processing option blank, the system does not round values.
- Minimum Order Value
-
Enter the desired rounding factor for the minimum order value. For example, a value of 100 rounds the converted amount to the nearest hundred, 50 to the nearest 50, and so forth.
If you leave this processing option blank, the system does not round values.
- Maximum Order Value
-
Enter the desired rounding factor for the maximum order value. For example, a value of 100 rounds the converted amount to the nearest hundred, 50 to the nearest 50, and so forth.
If you leave this processing option blank, the system does not round values.
4.5 Setting Up Date-Sensitive Customer Sets
This section provides an overview of date-sensitive customer sets, lists prerequisites, and discusses how to set up date-sensitive customer sets.
4.5.1 Understanding Date-Sensitive Customer Sets
Customer sets are collections of entities who are assigned to roles that are associated with sales order processing. Typically, a customer set consists of these entities:
-
Who places the order.
-
To whom you ship the order.
-
To whom you deliver the order.
-
Who receives the invoice.
-
Who pays for the order.
-
Who receives invoice copies (usually, the same entity who pays for the order).
Setting up date-sensitive customer sets is useful when you are entering sales orders that frequently involve the same entities.
You can assign effective dates and expiration dates to each customer set. By assigning effective dates, you can set up customer sets that contain various combinations of the same entities, if the effective dates and expiration dates do not overlap. When you are entering a sales order and specify the entity for whom the order is placed (Sold-To Address) and the entity to whom the order is shipped (Ship-To Address), the system searches for customer sets that contain those same two entities. The system then automatically populates the remaining entities from the customer set, if the date when you are placing the order falls within the effective date and expiration date for the customer set.
After you have set up the date-sensitive customer sets, you must activate the customer set functionality by setting the appropriate system constant in the Branch/Plant Constants program.
4.5.2 Prerequisites
Before you complete the tasks in this section:
-
Ensure that address book records exist for each entity in the customer set.
-
Ensure that you have set up customer billing instructions for each entity in the customer set.
4.5.3 Forms Used to Set Up Date-Sensitive Customer Sets
| Form Name | Form ID | Navigation | Usage |
|---|---|---|---|
| Work with Customer Sets | W42430A | Sales Order Management Setup (G4241), Customer Sets | Review and select customer set records. |
| Customer Set Revision | W42430B | Click Add on the Work with Customer Sets form. | Set up date-sensitive customer sets.
Add and revise customer sets. |
4.5.4 Setting Up Date-Sensitive Customer Sets
Access the Customer Set Revision form.
- Delivered To
-
Enter a name or number that identifies an address book record. This address book record represents the entity to which orders are delivered. You can use this number to locate and enter information about the address book record.
If you enter a value other than the address book number, such as the long address or tax ID, you must precede it with the special character that is defined in the Address Book Constants program (P0000). When the system locates the record, it returns the address book number to the field.
For example, if address book number 4100 (Total Solutions) had a long address TOTAL and an * distinguished it from other entries (as defined in the Address Book constants), then you could type *TOTAL into the field and the system would return 4100.
- Invoiced To
-
Enter a name or number that identifies an address book record. This address book record represents the entity to which the invoice is sent. You can use this number to locate and enter information about the address book record
If you enter a value other than the address book number, such as the long address or tax ID, you must precede it with the special character that is defined in the Address Book Constants program (P0000). When the system locates the record, it returns the address book number to the field.
For example, if address book number 4100 (Total Solutions) had a long address TOTAL and an * distinguished it from other entries (as defined in the Address Book constants), then you could type *TOTAL into the field and the system would return 4100.
- Paid By
-
Enter a name or number that identifies an address book record. This address book record represents the entity that pays the invoice. You can use this number to locate and enter information about the address book record.
If you enter a value other than the address book number, such as the long address or tax ID, you must precede it with the special character that is defined in the Address Book Constants program (P0000). When the system locates the record, it returns the address book number to the field.
For example, if address book number 4100 (Total Solutions) had a long address TOTAL and an * distinguished it from other entries (as defined in the Address Book constants), then you could type *TOTAL into the field and the system would return 4100.
- Forwarded To
-
Enter a name or number that identifies an address book record. This address book record represents the entity to which an order is forwarded. You can use this number to locate and enter information about the address book record.
If you enter a value other than the address book number, such as the long address or tax ID, you must precede it with the special character that is defined in the Address Book Constants program (P0000). When the system locates the record, it returns the address book number to the field.
For example, if address book number 4100 (Total Solutions) had a long address TOTAL and an * distinguished it from other entries (as defined in the Address Book constants), then you could type *TOTAL into the field and the system would return 4100.
- Address for Tax
-
Enter a code to specify which address book number the system uses when calculating taxes. Values are:
1: Use the ship-to address number for tax purposes.
2: Use the deliver to address number for tax purposes.
- Address for Transport/Intrastat
-
Enter a code to specify which address book number the system uses for transportation and intrastate purposes. Values are:
1: Use the ship-to address number for transportation and intrastate purposes.
2: Use the deliver to address number for transportation and intrastate purposes.
4.6 Setting Up Customer Buying Segments
This section provides an overview of customer segment based selling, lists prerequisites, and discusses how to:
-
Set processing options for the Customer Segment Items program (P42440).
-
Assign buying segment codes to customers.
-
Set processing options for the Update Buying Segment Codes program (R42442).
-
Run the Update Buying Segment Codes program.
-
Set processing options for the Build Customer Segment Items program (R42441).
-
Run the Build Customer Segment Items program.
4.6.1 Understanding Customer Segment Based Selling
Customer segment based selling is a technique that enables you to group customers into buying segments based on the customers' buying habits. Buying segments are UDCs (42B/BS) that represent groups of similar products, and you assign buying segment codes to the customers. By grouping customers who buy similar products into buying segments, you can potentially increase sales by suggesting items during sales order entry that other customers in the same segment have purchased.
To ensure that you can review the latest information for buying segments, you can run the Update Buying Segment Codes program (R42442), which updates the buying segment code for existing sales orders.
To ensure that you can review the latest purchases that customers in a buying segment have made, you can run the Build Customer Segment Items program (R42441). This program ensures that the Customer Segment Items table (F42440) contains updated sales data for buying segments, such as item number and quantity.
4.6.1.1 Assigning Buying Segment Codes to Customers
To assign a buying segment to a customer or change the code that you have assigned, use the Customer Master program (P03013). This program enables you to define invoice information, credit information, billing information, tax information, and more for a customer.
After you assign a buying segment to a customer, the system stores the information in the Customer Master by Line of Business table (F03012). When you enter an order for the customer to which you assigned a buying segment code, the system stores the information in these tables:
-
Customer Master by Line of Business (F03012).
-
Sales Order Header File (F4201).
-
Sales Order Header History File (F42019).
-
S.O. Detail Ledger File (F42199).
-
Sales Order Detail File (F4211).
-
Sales Order History File (F42119).
The system displays the buying segment code on the following forms in the Sales Order Entry program (P4210):
-
Sales Order Entry (SOE) - Additional Info 1 tab (additional information 1 tab).
-
Sales Order Header - Additional Header Information.
4.6.1.2 Updating Buying Segment Codes
To ensure that you can review the latest information for buying segments, you can run the Update Buying Segment Codes program (R42442), which updates the buying segment code for existing sales orders. Typically, you run this program when you are assigning buying segment codes to the customers or after you have recognized customers' buying structures.
You can run the Update Buying Segment Codes program in proof or final mode. When you run this program in proof mode, the system prints a report that contains updated buying segment information by sales order, but does not update any tables. When you run this program in final mode, the system prints the report and updates these tables:
-
Sales Order Header File (F4201).
The system updates the matching Sold To customer's buying segment code in each record that is contained in this table.
-
Sales Order Detail File (F4211).
The system updates the matching Ship To customer's buying segment code in each record that is contained in this table.
-
Sales Order History File (F42119).
The system updates the matching Ship To customer's buying segment code in each record that is contained in this table.
4.6.1.3 Building Customer Segment Items
To ensure that you can review the latest purchases that customers in a buying segment have made, you can run the Build Customer Segment Items program (R42441). When you run this program, the system builds a list of items for each buying segment code by compiling the following types of information:
-
Item number
-
Quantity
-
Base price
-
Margin percentage
-
Shipping unit of measure
-
Buying segment code
The system limits the number of items that appear to a maximum of 99 and stores the information in the Customer Segment Items table (F42440).
4.6.2 Forms Used to Assign Buying Segments to Customers
| Form Name | Form ID | Navigation | Usage |
|---|---|---|---|
| Billing Information | W03013E | Sales Order Management Setup (G4241), Customer Billing Instructions
Locate the customer to which you want to assign a buying segment code on the Work With Customer Master form, and click Select. Select Billing Information from the Form menu on the Customer Master Revision form. |
Assign buying segment codes to customers. |
4.6.3 Setting Processing Options for the Customer Segment Items Program (P42440)
To access these processing options, use the Interactive Versions program (P983051). Enter P42440 in the Interactive Versions field and click Find. Select the program version, and then select Processing Options from the Row menu.
4.6.3.1 Defaults
These processing options specify how the customer segment-based selling list is sorted and the maximum number of items in the list.
- 1. Sort Field
-
Specify a code that you use to sort a customer segment-based selling list. Values are:
Blank or 1: Sort by price.
2: Sort by quantity.
3: Sort by margin.
- 2. Maximum Segment Items
-
Specify the maximum number of different items that can be stored in a customer-buying segment code.
The default value is 99.
4.6.4 Assigning Buying Segment Codes to Customers
Access the Billing Information form.
- Buying Segment Code
-
Specify a value from UDC 42B/BS that enables you to group customers based on their buying habits.
4.6.5 Setting Processing Options for the Update Buying Segment Codes Program (R42442)
Use these processing options to indicate the processing mode and whether to print the report.
4.6.5.1 Defaults
These processing options specify whether the system runs in proof or final mode and prints the report.
- 1. Proof or Final Mode
-
Specify whether the system runs the report in proof or final mode. Proof mode displays the changes that are made if the program is run in final mode. Final mode updates the system.
- 2. Print Report in Final Mode
-
Specify whether the system prints the Update Buying Segment Codes report (R42442), which lists all selected records that are contained in the F4201, F4211, and F42119 tables. Values are:
Blank: Print the report.
1: Do not print the report.
4.6.6 Running the Update Buying Segment Codes Program
Select Sales Order Advanced & Technical Ops (G4231), Update Buying Segment Code.
4.6.7 Setting Processing Options for the Build Customer Segment Items Program (R42441)
Use these processing options to set default values for the R42441 program.
4.6.7.1 Defaults
These processing options determine the default information that the system uses to build the customer-based segment items.
- 1. Beginning Date Fence
-
Specify the number of days before today's date that the system includes in the calculations. The calculation is based on the actual shipped date on the sales order line. All days after today's date are automatically included in the calculation.
- 2. Minimum Average Quantity
-
Specify the average minimum quantity that any item should have to be placed in the customer segment-based selling list. The system calculates the average minimum quantity by using the sum of the quantities for each item on all of the sales order detail lines. The system divides this amount by the number of occurrences of that item in the F4211 table.
- 3. Minimum Weighted Average List Price
-
Specify the minimum-weighted average list price of any item that is placed in the customer segment-based selling list. The system calculates this price by using the sum of the list price times the quantity for each item an all of the sales order detail lines. The system divides this amount by the sum of that item's quantities on corresponding sales order detail lines.
- 4. Currency code to use in price comparison
-
Specify a code that the system uses when it builds the Customer Segment Items table (F42440). When it builds the table, the system uses this code with the average minimum base price. You must complete this processing option when a minimum base price value exists.
- 5. Minimum Percent Margin
-
Specify the minimum percent margin of any item that is placed on the customer segment-based selling list. The system calculates the minimum percent margin by calculating the difference between the weighted average list price and the weighted average base cost for each item on all of the sales order detail lines. This result is divided by the weighted average list price of that item on the corresponding sales order detail line.
- 6. Maximum Segment Items
-
Specify the maximum number of different items that can be stored in a customer-buying segment code. Enter a number from 1 to 99. If you leave this processing option blank, the system uses 99 as the default value.
- 7. Sort Field
-
Specify a code to use to sort the customer segment-based selling list. Values are:
Blank or 1: Price
2: Quantity
3: Margin