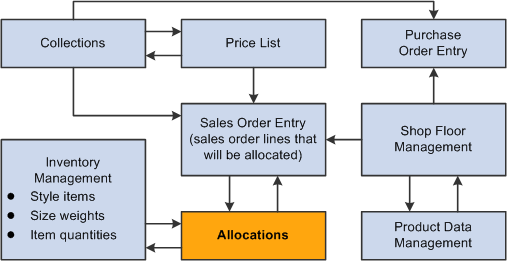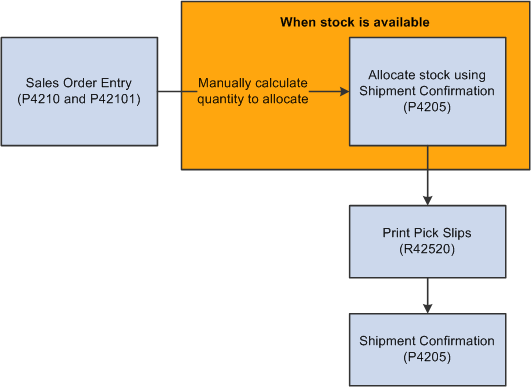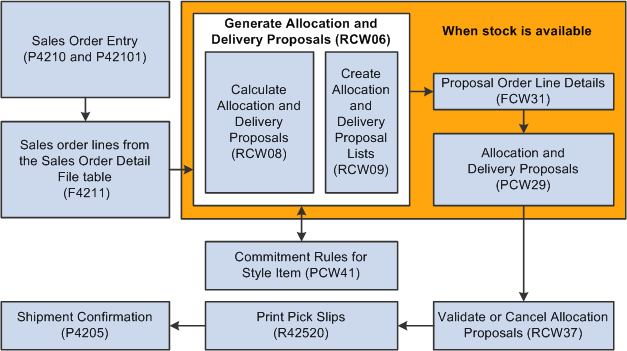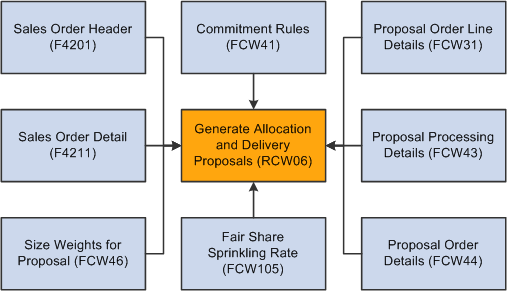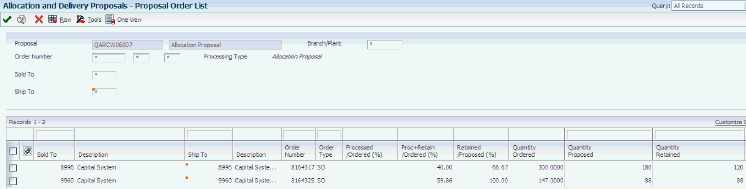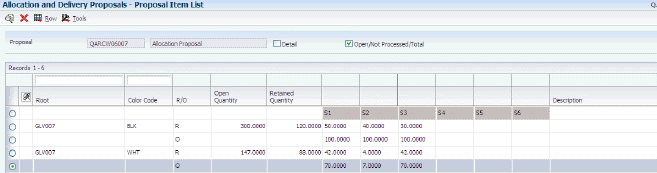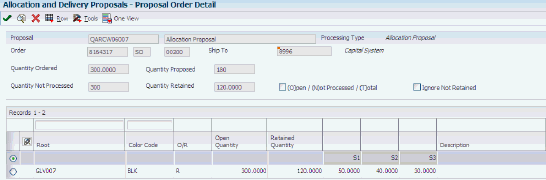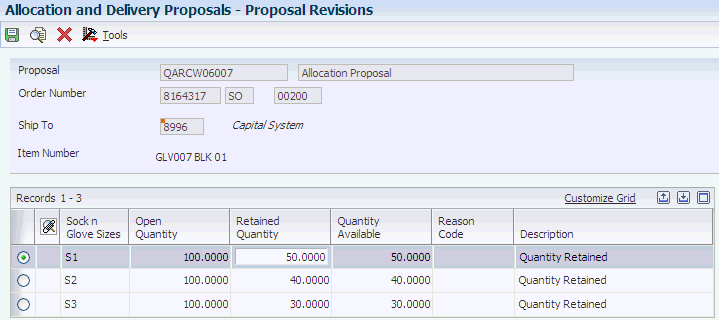7 Working with Allocations for JD Edwards EnterpriseOne Apparel Management
This chapter contains the following topics:
-
Section 7.1, "Understanding Allocations for JD Edwards EnterpriseOne Apparel Management"
-
Section 7.2, "Understanding the Standard Commitment Process"
7.1 Understanding Allocations for JD Edwards EnterpriseOne Apparel Management
The JD Edwards EnterpriseOne Apparel Management system facilitates the wholesale allocation and delivery of style items.
|
Note: You cannot use the JD Edwards EnterpriseOne Order Fulfillment system for style items. |
You use allocation rules to facilitate the effective and efficient distribution of available style items to fill sales orders. You define allocation rules based on your business requirements.
Sales orders may contain a large number of detail order lines for style items that have a short period of time for initial delivery. One sales order line consists of a group of child style items.
Work order receipts for discrete item manufacturing are often spread among many sizes of child style items. You use allocation rules to determine which customer gets what items and in what sizes. If one size cannot be shipped, then you create exceptions or overrides in the allocation rules to determine when not to ship items and when to deliver. All allocation rules are applicable to sales orders for style items only.
Allocation rules enable:
-
Dynamic order priority definition.
The system prioritizes the sales orders.
-
Delivery of meaningful orders.
You can use allocation rules to define what style items can and cannot ship together.
-
Coordinating style items.
For example, coordinates such as jackets and trousers are delivered at the same time. Other coordinates can be sold separately too. You use top and bottom management functionality to coordinate style items that you deliver at the same time.
-
Size proportionality.
Distributing available goods to sales orders proportionately is more reasonable than delivering all available goods to a single order.
-
Size weight.
The frequently used sizes in the market are set with a higher weightage than the sizes which are rarely used or used by the minority of people.
For example, the most common required sizes, such as medium (M) and large (L), need to be delivered more frequently compared to sizes such as extra small (XS) and extra large (XL).
-
-
Automatic shortage management.
When available quantity is less than the total demand from sales orders, you can use allocations to balance the delivery of goods to the sales orders by allocating a certain percentage of the demand. You use the sprinkling rate or fair share processing in allocations to automatically manage shortages.
-
Seasonal order availability.
For seasonal orders, availability is zero during sales order entry. For nonstyle items the standard JD Edwards EnterpriseOne business process is to backorder items with no availability. However, this may not be a desirable practice for style items in some industries.
-
Proposals with manual or automatic validation.
You can validate proposals manually or use an automatic process.
Allocations are performed by the system based on the allocation rules defined by the user. You can also use allocation rules to create buffer stock to keep building inventory to fill large, high-priority sales orders.
You can generate allocation and delivery proposals for style items. Allocation proposals enable you to share the available stock among several sales orders in the case of product shortages. Delivery proposals ensure that the appropriate number of goods are shipped as needed.
You can manage the allocation and delivery proposal processes at the same time if you set constraints at the same time that you allocate stock. The processes can also be split and run separately. In this case, you first allocate the stock (hard commitment) and then manage delivery constraints.
This diagram illustrates the integration between the allocations process and other JD Edwards EnterpriseOne programs and systems:
The calculation of allocations for style items uses one of the following processes:
-
Manual allocations
-
Automatic allocations
The Automatic Allocations process may consist of calculating both allocation and delivery proposals.
|
Important: The system considers only style items for the allocations process. The system does not consider nonstyle items and therefore ignores sales order lines containing nonstyle items during data selection. |
7.1.1 Running the Repost Active Sales Orders Program
If you are using allocations and have outstanding proposals, then you must validate the proposals to clear the commitments before you run the Repost Active Sales Orders program (R42995). If you repost a style item that is in a proposal, you may cause commitment issues for that style item.
7.1.2 Prerequisites
Before you complete the tasks in this chapter, you must complete the following setup:
-
Set the Specific Commitment (Days) field on the Branch/Plant Constants form to 999 to eliminate future commits.
-
Deselect the Backorders Allowed option on the Branch/Plant Constants form to specify that backorders not be allowed for the branch/plant.
Note:
If backorders cannot be disabled at the branch/plant level, then you can bypass backorder processing by setting the Activate Availability Checking processing option on the Commitment tab of the Sales Order Entry program (P4210) to blank. -
Select the Other Quantity 1 SO option on the Item Availability Definition form in the Branch/Plant Constants to enable the system to deduct the other quantity 1 on the sales order from available quantity.
Note:
The Other Quantity 1 SO field stores the retained quantity during the allocations process.
Important:
Blanket sales orders use the Other Quantity 1 SO field. If you use blanket sales orders, then you may want set up the blanket sales order process to use the Other Quantity 2 SO field by setting the Commit to Quantity 1 or Quantity 2 processing option on the Commitment tab of the Sales Order Entry program (P4210). -
Set up a specific status for allocations in the order activity rules.
For example, order status 529 (in allocations).
-
Leave the Activate Availability Checking processing option on the Commitment tab of the Sales Order Entry program (P4210) blank to disable availability checking.
Important:
You must complete this setup in order to perform allocations. -
Verify the setup of the following user-defined codes (UDC) tables:
-
Level Alias (41F/LA)
The level alias codes define the SRP codes for sales category codes. The Top/Bottom UDC (41F/RC) uses the UDC 41F/LA.
-
Top/Bottom (41F/RC)
The Item Category Code Alias 1 and Item Category Code Alias 2 processing options on the Satisfaction Rate tab and the Item Category Alias Top/Bottom, Item Category Alias Grouping Code 1, and Item Category Alias Grouping Code 2 processing options on the Top/Bottom Processing tab of the Generate Allocation and Delivery Proposals program (RCW06) use the 41F/RC UDC.
You use top and bottom management functionality to deliver items at the same time, for example a jacket and pant that are sold together.
-
Extract or Order Based (41F/SB)
The Satisfaction Rate based on processing option on the Process tab of the Generate Allocation and Delivery Proposals program uses the 41F/SB UDC.
-
Processing Types (41F/TT) (treatment types)
The Processing Type processing option on the Status tab of the Generate Allocation and Delivery Proposals program uses the 41F/TT UDC.
-
Reason Codes for Not Retained (41F/NR)
The reason code identifies the reason why the particular sales order line or style item has not been retained.
-
7.1.3 Common Terms Used in This Chapter
- Not Processed Quantity
-
Calculated for both sales order headers and sales order detail lines. The calculation takes into account both selected and nonselected lines.
The calculation corresponds to the ordered quantity minus the canceled quantity for lines with a next status (before these lines were processed by the Generate Allocation and Delivery Proposals program (RCW06)) that is less than or equal to the value of the Next Status Code Thru processing option on the Status tab of the Generate Allocation and Delivery Proposals program. As a result:
-
If the Processing Type processing option on the Status tab of the Generate Allocation and Delivery Proposals program is set to P for allocation proposal, then the not processed quantity corresponds to the quantity that was never allocated.
-
If the Processing Type processing option on the Status tab of the Generate Allocation and Delivery Proposals program is set to D for delivery proposal, then the not processed quantity corresponds to the quantity that was never proposed for deliveries.
-
- Open Quantity
-
Calculated for sales order detail lines only.
The calculation corresponds to the ordered quantity for lines with a next status (before these lines were processed by the Generate Allocation and Delivery Proposals program) that is in the range defined by the Next Status Code From and Next Status Code Thru processing options on the Status tab of the Generate Allocation and Delivery Proposals program. As a result:
-
If the Processing Type processing option on the Status tab of the Generate Allocation and Delivery Proposals program is set to P for allocation proposal, then the open quantity corresponds to the quantity that is ready for allocation.
-
If the Processing Type processing option on the Status tab of the Generate Allocation and Delivery Proposals program is set to D for delivery proposal, then the open quantity corresponds to the quantity that is ready for delivery proposals.
-
- Ordered Quantity
-
Calculated for sales order headers only and corresponds to the initial ordered quantity.
The calculation does not include sales order detail lines and does not depend on the order line statuses. Canceled lines are not taken into account.
- Processed Quantity
-
Calculated for sales order headers only.
The calculation of the processed quantity is ordered quantity minus open quantity.
The calculation of processed quantity corresponds to quantities that passed the step of allocation or delivery proposal processing during a previous processing cycle.
- Proposed Quantity
-
Calculated for both sales order headers and sales order detail lines.
The calculation of proposed quantity is open quantity multiplied by the sprinkling rate, where the sprinkling rate is one of the following values:
-
If the Fair Share processing option on the Conditions tab of the Generate Allocation and Delivery Proposals program is set to Y to activate fair share processing, then the sprinkling rate corresponds to the ratio (total available quantity / total open quantity) where the sum is made taking into account all extracted sales order lines. The system calculates fair share for each item and not each sales order line.
-
If the Fair Share processing option on the Conditions tab of the Generate Allocation and Delivery Proposals program is set to N to deactivate Fair Share processing, then the program uses the value of the Sprinkling Rate processing option on the Conditions tab. If the Sprinkling Rate processing option is left blank, then the proposed quantity is equal to the open quantity. The proposed quantity is calculated for selected sales order detail lines only as defined by the data selection and the Next Status Code From and Next Status Code Thru processing options on the Status tab of the Generate Allocation and Delivery Proposals program.
Note:
If you enable both fair share and sprinkling rate processing, then the system performs calculations using fair share and ignores the sprinkling rate.
Note:
Fair share and sprinkling rate processing are valid for allocation proposals only. The delivery proposal algorithm does not use fair share or sprinkling rate processing. -
- Retained Quantity
-
Calculated for both sales order headers and sales order detail lines. The system:
-
Sorts sales orders according to the priority rules as defined in the Priority Commitment Rule processing option on the Priority Rule tab.
-
Determines the proposed quantity.
-
Compares the proposed quantity to the available quantity if the Processing Type processing option on the Status tab of the Generate Allocation and Delivery Proposals program is set to P.
The minimum quantity from the comparison of the proposed quantity to the available quantity is processed for other constraints such as satisfaction rate and top/bottom management.
-
Applies various constraints, such as satisfaction rates and top/bottom balancing, as defined in the processing options of the Generate Allocation and Delivery Proposals program.
The result, which is the quantity present in the allocation and delivery proposals, is the retained quantity.
-
7.2 Understanding the Standard Commitment Process
The standard commitment process is a commonly used order process in the JD Edwards EnterpriseOne Sales Order Management system. This diagram illustrates the Sales Order Management Commitment process:
Figure 7-2 Standard Sales Order Management Commitment Process
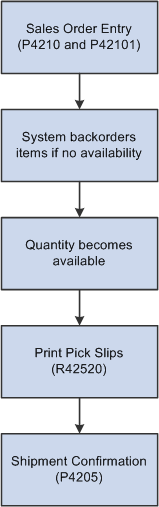
Description of "Figure 7-2 Standard Sales Order Management Commitment Process"
You must select the Backorders Allowed option on the Branch/Plant Constants form to specify whether to allow backorders for a specific branch/plant. You can allow backorders by item using the Item Master (P4101) or Item Branch/Plant (P41026) program, by customer using the Customer Billing Instructions program (P03013), or by branch/plant using the Branch/Plant Constants program (P41001). You must select the Backorders Allowed option in all programs for the system to backorder an item on a sales order.
You must also set the Activate Availability Checking processing option on the Commitment tab of the Sales Order Entry program (P4210) to 1. The system then performs availability checking. If the quantity is unavailable, the system issues a warning that the quantity for this item exceeds the available quantity. The system automatically backorders or cancels any quantity that is unavailable based on backorder information that is set up in the Item Master, Item Branch/Plant, Branch/Plant Constants, and Customer Billing Instructions programs.
You enter sales orders using the Sales Order Entry program (P4210 and P42101). When the backordered quantity becomes available, you print pick slips using the Print Pick Slips program (R42520). You confirm shipments using the Shipment Confirmation program (P4205).
In some industries, no stock is available when sales orders are entered, particularly for seasonal items. Thus, the standard sales order entry commitment process does not fully support the requirements of these industries. You use the allocation and delivery proposal processes to distribute items when stock becomes available.
7.3 Setting Up Commitment Rules
This section provides an overview of commitment rules, lists a prerequisite, and discusses how to:
-
Define codes for commitment rules.
-
Define commitment rules for style items.
-
Set the priority value for category codes.
7.3.1 Understanding Commitment Rules
You define commitment rules for allocation and delivery proposals using the Commitment Rules for Style Item program (PCW41). The system stores the commitment definition in the Commitment Rules table (FCW41).
You define user-defined codes (UDCs) for the commitment rules in the Commitment Rules UDC (41F/CR). Once the commitment rule code is set up in the UDC, you define the details of each parameter in a commitment rule.
You use the Priority Category Codes program (PCW23) to select values for the Alias Customer 1 through Alias Customer 5 fields on the Define Commitment Rules for Style Items form (WCW41A). You use the 30 category codes and one country code (CTR) from the Address Book Master table (F0101) based on the customer used in the sales order. For example, the Alias Customer 1 field is set as AC01.
The Priority Category Codes program also enables you to define the priority for each category code and country code independently of the commitment rule code. The priority for each category code value can be set from 0 to 99, where 0 is the highest priority and 99 is the lowest priority. For example, category code AC01 has a category value of 105. You use the Priority Category Codes program to define the priority for category codes or country codes based on the Priority Alias UDC (41F/PA). The values are stored in the Priority Value for Category Codes table (FCW39).
Each category code can have different values for different customers. The Generate Allocation and Delivery Proposals program (RCW06) uses the priority value of a category code during the prioritization of sales order detail lines.
You set the priority for the following parameters of a commitment rule on the Define Commitment Rules for Style Items form:
-
Alias Customer 1
-
Alias Customer 2
-
Alias Customer 3
-
Alias Customer 4
-
Alias Customer 5
-
Priority Shipped Date
The specific date (alias RSDJ or PDDJ) that is used depends on the Priority Date Shipped Based processing option on the Priority Rule tab of the Generate Allocation and Delivery Proposals program (RCW06).
-
Priority Order Date
This date field uses alias URDT.
-
Priority Requested Date
This date field uses alias DRQJ.
-
Priority Code
This priority code uses alias PRIO. The priority code is a value that corresponds to a customer and is set up in the billing instructions in the Customer Master program (P03013).
For each parameter on the Define Commitment Rules for Style Items form, the priority is set from values 1 to 9, where 1 is the highest priority and 9 is the lowest priority. For example, the Priority Shipped Date field is set as 1 and Alias Customer 1 is set as 2.
|
Note: Duplicate values are not allowed for priority. Also, use values in order, such as 1, 2, 3, and not 1, 4, 5.The system does not allow duplicate or out of sequence priority values. If you enter duplicate values, then the system cannot determine the correct priority. If you sequence rules as 1, 4, 5, then the system processes rule 1 but ignores rules 4 and 5 as they are out of sequence. Thus, when you use duplicate or out of sequence values, the sorting of allocation rules becomes ineffective and results may be unpredictable. |
When you run the Generate Allocation and Delivery Proposals program (RCW06), the Generate Allocation and Delivery Proposals program prioritizes the sales order detail lines and sets the priority value (PRIO) based on the rule set in the FCW41 table. The Generate Allocation and Delivery Proposals program concatenates the values based on priority to generate a priority string.
For example, a sales order in the Sales Order Detail File table (F4211) has customer 4242 and a shipped date of 10/23/2010. When the Generate Allocation and Delivery Proposals program runs, the program uses the commitment rules, where the shipped date is set as priority 1. Thus, the priority code (PRIO) is set as 10232010.
Priority 2 is set as Alias Customer 1 defined as AC01. For customer 4242, the program retrieves the category code AC01 value (for example, 115) from the F0101 table.
The priority value for 115 is set at 99 in the Priority Category Codes program. Finally, the priority code (PRIO) is calculated as 10232010 + 99 = 1023201099.
The Generate Allocation and Delivery Proposals program then sorts the calculated priority string for every sales order in ascending order.
|
Important: The Generate Allocation and Delivery Proposals program ranks the calculated priority string for every style item sales order in ascending order from the smallest value to the largest value. For example, 1023201050 is ranked before 1023201099. |
7.3.2 Prerequisite
Before you begin the tasks in this section, verify that the appropriate values are set up in the Priority Alias UDC (41F/PA). The priority alias codes appear on the Priority Category Codes Search & Select form for use in setting the values for the Alias Customer 1 through Alias Customer 5 fields on the Define Commitment Rules for Style Items form.
7.3.3 Forms Used to Set Up Commitment Rules
| Form Name | FormID | Navigation | Usage |
|---|---|---|---|
| Commitment Rules - Work With User Defined Codes | W0004AA | Allocations (G41F464), Commitment Rules (UDC 41F/CR)
Click the search button in the Commitment Rules field on the Work With Commitment Rules for Style Items form. On the Select User Define Code form, select Revisions from the Form menu. |
Review, update, and add commitment rules in UDC 41F/CR.
Note: The Generate Allocation and Delivery Proposals program uses UDC 41F/CR in the Priority Commitment Rule processing option on the Priority Rule tab. |
| Commitment Rules - User Defined Codes | W0004AI | Click Add on the Commitment Rules - Work With User Defined Codes form. | Define codes for commitment rules. |
| Work With Commitment Rules for Style Items | WCW41B | Allocations Setup (G41F47), Commitment Rules for Style Item | Review, update, and add commitment rules for style items. |
| Define Commitment Rules for Style Items | WCW41A | Enter a value in the Commitment Rules field on the Work With Commitment Rules for Style Items form and click Add.
Select a commitment rule on the Work With Commitment Rules for Style Items form and click Select. |
Define commitment rules for style items.
Update an existing commitment rule. |
| Work With Priority Category Codes | WCW23A | Allocations Setup (G41F47), Priority Category Codes | Work with priority values for category codes. |
| Priority Category Codes Search & Select | WCW23A | On the Define Commitment Rules for Style Items form, click the search button in the Alias Customer 1 through Alias Customer 5 fields. | Review and select priority category codes for a commitment rule. |
| Priority Category Codes Detail | WCW23B | Select a category code on the Work with Priority Category Codes form and select Priority from the Row menu.
Select a category code on the Priority Category Codes Search & Select form and select Priority from the Row menu. |
Set the priority value for category codes. |
7.3.4 Defining Codes for Commitment Rules
Access the Commitment Rules - User Defined Codes form.
Figure 7-3 Commitment Rules - User Defined Codes form

Description of "Figure 7-3 Commitment Rules - User Defined Codes form"
You must define UDCs for commitment rules in UDC table 41F/CR. After you define the UDC, you can define the corresponding commitment rules.
To define codes for commitment rules:
-
Click in the last blank line in the table.
-
Complete the Codes, Description 1, and Hard Coded fields.
-
Click OK.
7.3.5 Defining Commitment Rules for Style Items
Access the Define Commitment Rules for Style Items form.
Figure 7-4 Define Commitment Rules for Style Items form
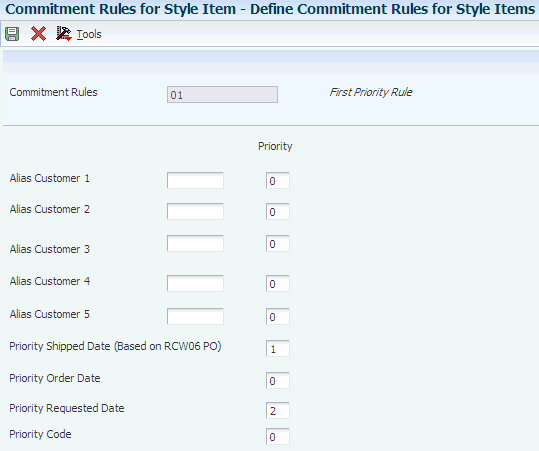
Description of "Figure 7-4 Define Commitment Rules for Style Items form"
To define commitment rules for style items:
-
Select values for the category codes Alias Customer 1 through Alias Customer 5 fields.
-
Click in the Alias Customer 1 through Alias Customer 5 fields and click the search button to access the Priority Category Codes Search & Select form.
The system uses the Priority Category Codes program to select the values for the Alias Customer 1 through Alias Customer 5 fields.
-
On the Priority Category Codes Search & Select form, select the row for the value and click Select.
The priority category code consists of 30 category codes and one country code (CTR) from the F0101 table.
-
-
On the Define Commitment Rules for Style Items form, enter a value from 1 to 9 in the Priority field for the five category codes, three dates, and the Priority Order field.
In the Priority field, 1 is the highest priority and 9 is the lowest priority.
-
Click OK.
7.3.6 Setting the Priority Value for Category Codes
Access the Priority Category Codes Detail form.
Figure 7-5 Priority Category Codes Detail form
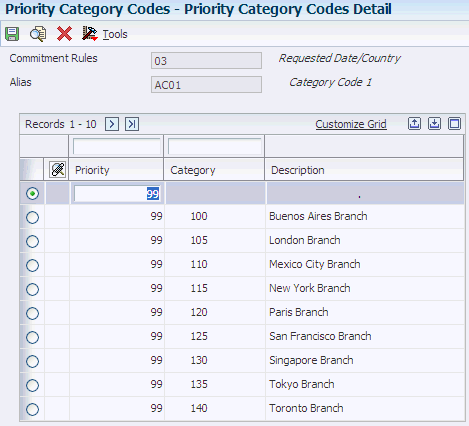
Description of "Figure 7-5 Priority Category Codes Detail form"
The Priority Category Codes program enables you to define the priority for each category code and country code independently of the commitment rule code. The Priority Category Codes program enables you to define the priority for each category that is specific to the combination of commitment rule and category code.
To set the priority value for category codes, enter a value from 0 to 99 in the Priority field.
In the Priority field, 0 is the highest priority and 99 is the lowest priority.
7.4 Performing Manual Allocations
This section provides an overview of manual allocations, lists a prerequisite, and discusses how to perform manual allocations.
7.4.1 Understanding Manual Allocations
You can perform manual allocations to fulfill sales orders for style items. When performing manual allocations, you have to use hard commitments. This diagram illustrates the Manual Allocations process for style item orders:
The Manual Allocations process just outlines the basic process that needs to be performed. Instead of performing manual calculations, you can use the Allocations module to manage this process automatically.
7.4.2 Prerequisite
Before you perform manual allocations, you must set the Check Availability processing option on the Edits tab of the Shipment Confirmation program (P4205) to 1 to enable availability checking.
7.4.3 Performing Manual Allocations
To perform manual allocations:
-
Enter a sales order using Sales Order Entry (P4210 or P42101).
Note:
The Activate Availability Checking processing option on the Commitment tab of the Sales Order Entry program (P4210) is blank so that the system does not check availability of the style items on the order. -
Calculate the quantities to be allocated for each order manually when stock is available.
-
Run the Shipment Confirmation program (P4205) to hard commit the allocated quantity calculated manually for each order.
-
Run the Print Pick Slip program (R42520) to pick the quantities for each sales order.
-
Run the Shipment Confirmation program to perform the shipment confirmation.
Note:
The version of the Shipment Confirmation program that is run to perform ship confirm is a different version from the one that is run to hard commit the quantities to the orders. You use different versions of the Shipment Confirmation program for the hard commit and ship confirm processes as the processing option settings may differ for each business process.
7.5 Performing Automatic Allocations
This section provides overviews of automatic allocations and shipment creation for style items in the automatic allocations process (Release 9.1 Update), lists prerequisites (Release 9.1 Update), and discusses how to perform automatic allocations.
7.5.1 Understanding Automatic Allocations
You can perform automatic allocations to fulfill sales orders for style items. Automatic allocations support both allocation proposals and delivery proposals. This diagram illustrates the Automatic Allocations process for style item orders:
You define the parameters for the allocation of products and the primary order to fill. You also define the constraints for delivery. Once the parameters are defined, you run the Generate Allocation and Delivery Proposals program (RCW06) to generate allocation and delivery proposals. You can run both allocation and delivery at the same time. You can also separate the processes to first allocate and commit stock, and then run the Generate Allocation and Delivery Proposals program again to deliver the product.
The Generate Allocation and Delivery Proposals program calls the Calculate Allocation and Delivery Proposals (RCW08) and Create Allocation and Delivery Proposal Lists (RCW09) programs to calculate and create the allocations proposal. A group of sales orders is the input for the reports. You set the data selection based on sales order selection.
|
Note: Oracle recommends that you set distinct data selection because the program contains approximately 255 columns. |
The Generate Allocation and Delivery Proposals (RCW06), Calculate Allocation and Delivery Proposals (RCW08), and Create Allocation and Delivery Proposal Lists (RCW09) programs first extract the sales order lines based on the statuses set in the processing options of the Generate Allocation and Delivery Proposals program. The Generate Allocation and Delivery Proposals program uses order information stored in the Sales Order Header File (F4201) and F4211 tables to prioritize the sales order lines. The Generate Allocation and Delivery Proposals program generates allocation proposals based on the commitment rules defined in the Commitment Rules for Style Item program and stored in the FCW41 table.
The Generate Allocation and Delivery Proposals program then updates the Proposal Order Line Details (FCW31), Proposal Processing Details (FCW43), Proposal Order Details (FCW44), and F4211 tables.
The FCW31 table contains values and other proposal details from the F4211 table plus the priorities applied based on the FCW41 table.
The FCW43 table stores the processing option values of the Generate Allocation and Delivery Proposals program as set at the time the Generate Allocation and Delivery Proposals program is run. The system stores the processing option values because the values can be changed for every run of the program and the values are required later for further processing. The system also stores the proposal name that is equal to the version name of the Generate Allocation and Delivery Proposals program. The FCW43 table stores multiple records and multiple proposals. Each proposal is independent of the others.
The FCW44 table stores values and other proposal details from the F4201 table. The Generate Allocation and Delivery Proposals program updates the FCW44 table.
The Size Weights for Proposal table (FCW46) stores the size weight information for different sizes to be used during the proposal process. This table stores information for both allocation and delivery proposals.
The Fair Share Sprinkling Rate table (FCW105) stores values for the fair share calculation. The Calculate Fair Share for Proposals program (RCW60) adds all quantities to be allocated by item and stores the value in the Fair Share Sprinkling Rate (FCW105) table only if the Available Quantity is greater than 0. The Calculate Allocation and Delivery Proposals program uses the values in the FCW105 table to calculate the fair share.
The F4211 table is updated for order activity rule status and to reflect the other quantity 1 SO.
The quantity in the Soft Committed field is transferred to the Other Quantity 1 SO field for the sales order in the Item Location File table (F41021).
|
Note: Because the Generate Allocation and Delivery Proposals program updates the Proposed Quantity to the Other Quantity 1 SO field, the other quantity 1 SO should be included in the availability calculation.During the allocation process, the system calculates item availability based on the availability definition in the branch/plant constants and then uses item availability and allocation constraints to determine the proposed quantity. The system stores the proposed quantity in the Other Quantity 1 SO field. If the availability definition in the branch/plant constants does not include Other Quantity 1 SO, then the system does not subtract the proposed quantity in the Other Quantity 1 SO bucket from the on hand quantity when calculating item availability. Thus, the item availability calculation is incorrect. |
See Prerequisites.
This diagram illustrates the tables used by the Generate Allocation and Delivery Proposals program:
You review the calculated values in the Allocation and Delivery Proposals program (PCW29). You can modify, validate, and cancel proposals using the Allocation and Delivery Proposals program.
The proposals reside in the FCW31 table. The Allocation and Delivery Proposals program processes hard commitments against the validated order lines.
When you validate or cancel proposals, the Allocation and Delivery Proposals program calls the Validate Proposals program (RCW29V) to:
-
Validate a proposal from the Allocation and Delivery Proposals program.
-
Update the status and commitment flag in the F4211 table to a hard commitment.
-
Transfer quantity from the Other Quantity 1 SO field to the Hard Committed Sales field in the F41021 table.
You can also use the Validate or Cancel Allocation Proposals program (RCW37) to validate or cancel an allocation proposal. The Validate or Cancel Allocation Proposals program is run in standalone mode only.
|
Note: The Validate or Cancel Allocation Proposals program is run for allocation proposals only. The program does not run for delivery proposals. |
7.5.2 Understanding Shipment Creation for Style Items in the Automatic Allocations Process (Release 9.1 Update)
The Automatic Allocations process supports the creation of a new shipment number for sales order lines that have not been validated by the allocation process due to availability, size, color, or style selection.
Validated sales order lines for style items are sales order lines that satisfy the allocation rules. Validated sales order lines for style lines retain the original shipment number created at sales order entry.
Non-validated sales order lines for style items are sales order lines that do not satisfy the allocation rules. Non-validated sales order lines for style items remain soft committed. If all the style sales order lines are non-validated, then the non-validated sales order lines retain the original shipment number.
You set the Remove Non-Validated Style Sales Order Lines from Existing Shipment processing option on the Generate Allocation and Delivery Proposals program (RCW06), the Allocation and Delivery Proposals program (PCW29), or the Validate or Cancel Allocation Proposals program (RCW37) depending upon which program you use to validate the proposal.
The JD Edwards EnterpriseOne Sales Order Management system automatically generates the respective shipment numbers for sales orders. The Remove Non-Validated Style Sales Order Lines from Existing Shipment processing option on the Generate Allocation and Delivery Proposals program enables new shipment number creation for those sales order lines that have not been validated.
In the case of a partially validated sales order line for a style item, the system splits the sales order line. The original sales order line contains the validated quantity and original shipment number. The new sales order line contains the non-validated quantity and the Automatic Allocations process assigns a shipment number based on the shipment consolidation mode set in the Transportation Constants (P49002).
The following table describes the shipment creation of validated and non-validated sales order lines for style items:
| Shipment Consolidation Mode OptionTransportation Constants | Style Sales Order Lines | Shipment Outcome |
|---|---|---|
| Multiple Order Consolidation | Validated | Remains on the original shipment. |
| Multiple Order Consolidation | Non-validated | Removed from the original shipment and placed on a new or existing shipment. |
| Multiple Order Consolidation | Split line with non-validated quantity | Placed on a new or existing shipment. |
| Single Order Consolidation | Validated | Remains on the original shipment. |
| Single Order Consolidation | Non-validated | Removed from the original shipment and placed on a new or existing shipment of the same order. |
| Single Order Consolidation | Split line with non-validated quantity | Placed onto a new or existing shipment of the same order. |
| Transactional Consolidation | Validated | Remains on the original shipment. |
| Transactional Consolidation | Non-validated | Removed from the original shipment and placed on a new shipment. |
| Transactional Consolidation | Split line with non-validated quantity | Placed onto a new shipment. |
| No Consolidation | Validated | Remains on the original shipment. |
| No Consolidation | Non-validated | Remains on the original shipment. |
| No Consolidation | Split line with non-validated quantity | Placed on a new shipment. |
|
Note: The system does not select non-style items for the Automatic Allocations process; therefore, sales order lines for non-style items retain the original shipment number. |
To process transportation sales orders for style items:
-
The system sets the shipment status to pending when you enter a transportation sales order.
-
The system removes the non-validated sales order lines from the shipment associated with the validated sales order lines after running the Automatic Allocations process.
-
You must approve the shipment associated with validated sales order lines.
Approving the shipment for the validated sales order lines prevents the system from assigning this shipment number again.
Record reservation reserves sales orders in which the validated and non-validated sales order lines for style items share the same shipment number before validation begins. The system releases the records after validation and shipment creation of non-validated sales order lines for style items. Therefore, you cannot modify sales orders in the allocation run; and if orders selected for the allocation run are already reserved, you cannot validate the proposal. You can modify the sales order line after the system creates the shipment number and validation is complete.
7.5.3 Prerequisites (Release 9.1 Update)
Before you perform automatic allocations for style items, complete the following setups to create new shipment numbers for non-validated style sales order lines:
-
Set the Shipment Consolidation Mode in the Transportation Constants program (P49002).
-
Set the Remove Non-Validated Style Sales Order Lines from Existing Shipment processing option on the Generate Allocation and Delivery Proposals, Allocation and Delivery Proposals, and Validate or Cancel Allocation Proposals programs.
7.5.4 Performing Automatic Allocations
To perform automatic allocations:
-
Enter a sales order using Sales Order Entry (P4210 or P42101).
Note:
The Activate Availability Checking processing option on the Commitment tab of the Sales Order Entry program (P4210) is blank so that the system does not check availability of the style items on the order. -
Run the Generate Allocation and Delivery Proposals program (RCW06) when stock is available.
The Generate Allocation and Delivery Proposals program consists of two programs, the Calculate Allocation and Delivery Proposals and Create Allocation and Delivery Proposal Lists programs.
-
The Generate Allocation and Delivery Proposals program (RCW06) launches the Calculate Allocation and Delivery Proposals program (RCW08) to perform the calculation of allocation and delivery proposals.
-
The Generate Allocation and Delivery Proposals program (RCW06) launches the Create Allocation and Delivery Proposal Lists program (RCW09) to create the allocation proposal list.
The Create Allocation and Delivery Proposal Lists program (RCW09) updates the FCW44 table.
If the system encounters any record reservation error message while running the Generate Allocation and Delivery Proposals program (RCW06), then the Generate Allocation and Delivery Proposals program calls the Proposals Error Log program (RCW40) to log the error messages.
JD Edwards EnterpriseOne systems provide you with a record reservation capability which allows only one user at a time to update information in tables. Inaccuracies can result when multiple users are updating data at the same time, therefore, you may want to limit access to the programs to preserve data integrity.
Important:
Multiple users cannot run the same version of the Generate Allocation and Delivery Proposals program simultaneously. If multiple users run the same version of the program, then the system deletes prior proposal details corresponding to the version. You can reuse the same version if the proposal has already been validated and no corresponding records exist in the Allocation and Delivery Proposals program (PCW29). You should create and use a new version when prior proposals await validation. -
-
The Generate Allocation and Delivery Proposals program launches the Calculate Fair Share for Proposals program after the insert of proposal lines in the FCW31 table if the Fair Share processing option on the Conditions tab of the Generate Allocation and Delivery Proposals program is set to Y.
The Calculate Fair Share for Proposals program adds all quantities to be allocated by item and stores the value in the Fair Share Sprinkling Rate (FCW105) table only if the available quantity is greater than 0. The Calculate Allocation and Delivery Proposals program uses the values in the FCW105 table to calculate the fair share.
-
Run the Allocation and Delivery Proposals program (PCW29) to work with proposals generated by the Generate Allocation and Delivery Proposals program.
-
Run the Validate or Cancel Allocation Proposals program to validate the proposed quantity and determine an allocated quantity based on stock availability.
The Validate or Cancel Allocation Proposals program is also used to cancel proposals.
If the system encounters any record reservation error message while running the Validate or Cancel Allocation Proposals program, then the Validate or Cancel Allocation Proposals program calls the Proposals Error Log program to log the error messages.
Note:
The Validate or Cancel Allocation Proposals program is for allocation proposals only. -
Run the Print Pick Slip program (R42520) to pick the quantities for each sales order.
-
Run the Shipment Confirmation program (P4205) to perform the shipment confirmation.
7.6 Generating Allocation Proposals
This section provides overviews of allocation proposals and the algorithm for allocation proposals, provides an example for setting up and running the algorithm for allocation proposals, lists prerequisites, and discusses how to:
-
Set processing options for Generate Allocation and Delivery Proposals (RCW06).
-
Generate allocation proposals.
7.6.1 Understanding Allocation Proposals
You run the Generate Allocation and Delivery Proposals program to generate allocation proposals. Allocation proposals enable you to distribute available stock among several sales orders if product shortages exist.
The system stores allocation proposal information in the FCW43 and FCW44 tables.
The Generate Allocation and Delivery Proposals program is capable of handling four decimal positions.
The report for the Generate Allocation and Delivery Proposals program (RCW06) does not print any information, nor does the report send any messages to the work center. If the report encounters an invalid data selection, then the No Data Selected message prints on the report.
The Create Allocation and Delivery Proposal Lists program (RCW09) generates a report for a allocations.
|
Note: Sales order detail lines with a W (work order) line type are excluded from the allocation proposal process. Work order line types are fulfilled when their associated work orders are completed. |
7.6.2 Understanding the Algorithm for Allocation Proposals
When the Generate Allocation and Delivery Proposals program is run to generate allocation proposals, the algorithm:
-
Extracts sales order detail lines from the F4211 table and stores them in the FCW31 table according to the following criteria:
-
The data selection is set for fields from the F0101, F4211, Item Master (F4101), Additional Style Item Information (FCW61), and Item Structure Definition (FCW02) tables.
-
The processing options on the Status tab are set to filter by next statuses.
-
The processing options on the Dates tab are set to filter by dates.
-
The Minimum Quantity Ordered processing option on the Process tab is set to specify a quantity.
Note:
If the sales order detail lines contain a quantity ordered that is smaller than the value in the Minimum Quantity Ordered processing option, then the program ignores the sales order detail lines.The system sets the In Warehouse flag to lock sales orders when the sales orders are extracted for allocations processing.
-
-
Sorts the extracted sales order detail lines according to the priority rules as identified by the Priority Commitment Rule processing option on the Priority Rule tab.
Note:
Priority rules are defined in the Commitment Rules for Style Item program prior to running the Generate Allocation and Delivery Proposals program. -
Determines the proposed quantity using one of the following calculations:
-
Calculates the proposed quantity based on the value in the Sprinkling Rate processing option on the Conditions tab.
For all extracted sales order detail lines, the quantity ordered is multiplied by the sprinkling rate percentage to calculate the proposed quantity.
In the next calculations, the system forgets the initial quantity ordered on the sales order and deals only with the result of this multiplication, which is called the proposed quantity.
-
Calculates the proposed quantity based on fair share processing when the value in the Fair Share processing option on the Conditions tab is set to Y.
The system calculates the sprinkling rate for every child item as the ratio between the stock that can be allocated (available stock) and the total open quantity in all extracted sales order detail lines. Fair share sprinkling rate = (Total available quantity) ÷ (Total open quantity)
The Generate Allocation and Delivery Proposals program calls the Calculate Fair Share for Proposals program to calculate the fair share for an item when the Fair Share processing option on the Conditions tab of the Generate Allocation and Delivery Proposals program is set to a value of Y. After the insertion of proposal lines in the FCW31 table and before launching the Calculate Allocation and Delivery Proposals program, the Calculate Fair Share for Proposals program adds all quantities to be allocated by item and stores the calculated value in the FCW105 table. The Calculate Allocation and Delivery Proposals program then uses the value to calculate the fair share.
The open quantity is multiplied by the sprinkling rate for every extracted sales order detail line to calculate the proposed quantity.
If the calculated proposed quantity is less than the value in the Minimum Qty per Child Item processing option on the Conditions tab, then the proposed quantity is equal to either the value in the Minimum Qty per Child Item processing option (if the last one is smaller than the open quantity), or the open quantity.
Note:
If you enable both fair share and sprinkling rate processing, then the system performs calculations using fair share and ignores the sprinkling rate. -
-
Determines retained quantities.
For every sales order detail line, the retained or allocated quantity represents the minimum between the available quantity and proposed quantity.
-
Applies the For Order Line processing option on the Satisfaction Rate tab using size weights.
-
Applies the For Level 4 Item processing option on the Satisfaction Rate tab with no size weighting.
Note:
Size weight is only applicable when the For Order Line processing option on the Satisfaction Rate tab is set. Size weight is not applicable to processing options For Level 0 Item through For Level 4 Item. -
Applies the For Level 3 Item processing option on the Satisfaction Rate tab with no size weighting.
-
Applies the For Level 2 Item processing option on the Satisfaction Rate tab with no size weighting.
-
Applies the For Level 1 Item processing option on the Satisfaction Rate tab with no size weighting.
-
Applies the For Level 0 Item processing option on the Satisfaction Rate tab with no size weighting.
-
Applies the following processing for every order if the Top/Bottom Management (Y/N) processing option on the Top/Bottom Processing tab is set to Y.
-
Groups all extracted sales order detail lines into families according to the value of one or two specific item category codes. The aliases of these category codes are set up in the Item Category Alias Grouping Code 1 and Item Category Alias Grouping Code 2 processing options on the Top/Bottom Processing tab.
As a result of this step, the sales order detail lines are sorted into one or several families.
Top or Bottom is specified in the Special Handling field of the item category code defined in the Item Category Alias Top/Bottom processing option on the Top/Bottom Processing tab. If the value of the Special Handling field is equal to 1 or T, then the item is considered to be Top. If the value of the Special Handling field is equal to 2 or B, then the item is considered to be Bottom.
-
Calculates the total retained quantity of the Top (TQR) and Bottom (BQR) for every family.
-
Calculates the total proposed quantity of the Top (TQP) and Bottom (BQP) for every family.
If TQP or TQR equals zero, then it does nothing; otherwise, it compares the TQR/TQP and BQR/BQP fill rates.
If the Top fill rate (TQR/TQP) is smaller than the Bottom fill rate, then all Top items are retained for the allocation.
If BQR is smaller than BQP x (TQR / TQP + (Allowed %) / 100), where Allowed % is the value in the Tolerance Limit (in %) processing option on the Top/Bottom Processing tab, then all Bottom items are retained for the allocation as well.
Otherwise, only the total quantity BQP x (TQR / TQP + (Allowed %) / 100) of Bottom items is retained. To obtain this total value, for every Bottom item line the system adjusts the retained quantity by the factor BQP x (TQR / TQP + (Allowed %) / 100) / ∑BQR.
If the Bottom fill rate (BQR / BQP) is smaller than the Top fill rate, then all Bottom items are retained for the allocation.
If TQR is smaller than TQP x (BQR / BQP + (Allowed %) / 100), where Allowed % is the value in the Tolerance Limit (in %) processing option on the Top/Bottom Processing tab, then all Top items are retained for the allocation as well.
Otherwise, only the total quantity TQP x (BQR / BQP + (Allowed %) / 100) of Top items is retained. To obtain this total value, for every Top item line the system adjusts the retained quantity by the factor TQP x (BQR / BQP + (Allowed %) / 100) / ∑TQR.
-
Adjusts the retained quantities if necessary using the Tolerance Limit (in %) processing option on the Top/Bottom Processing tab of the Generate Allocation and Delivery Proposals program.
-
-
Calculates the satisfaction rate for the Item Category Code Alias 1,Item Category Code Alias 2, and Group Satisfaction Rate processing options on the Satisfaction Rate tab.
Note:
The Item Category Code Alias 1,Item Category Code Alias 2, and Group Satisfaction Rate processing options on the Satisfaction Rate tab are referred to as Item Group Constraint.Groups all extracted sales order lines into item groups based on the value of one or two specific item category codes. The aliases of the category codes are set up in the Item Category Alias Grouping Code 1 and Item Category Alias Grouping Code 2 processing options on the Top/Bottom Processing tab.
As a result of this step, the sales order lines are sorted into one or several item groups.
For every item group:
-
The system calculates the ratio between the total retained quantity and the total proposed quantity.
-
If this ratio is less than the value set in the Group Satisfaction Rate processing option on the Satisfaction Rate tab, then the retained quantity is set to zero for all items within this group.
Caution:
If the Item Group Constraint processing options on the Satisfaction Rate tab are activated and the Top/Bottom Management (Y/N) processing option on the Top/Bottom Processing tab is set to a value of Y, then all items within one Top/Bottom family should belong to the same item group to obtain consistent results. The JD Edwards EnterpriseOne Apparel Management system does not verify this condition. The user is responsible for ensuring this consistency.
-
-
Calculates the satisfaction rate for the sales order based on the Satisfaction Rate processing option on the Process tab.
Depending on the value of the Satisfaction Rate based on processing option on the Process tab, the satisfaction rate is calculated for every sales order based on either:
-
All order detail lines for the sales order.
-
Only on extracted lines, which are sales order detail lines filtered via the data selection and the processing options on the Status and Dates tabs.
The system compares the satisfaction rate to the ratio between the total retained quantity and the total proposed quantity.
-
-
Applies the Minimum Quantity Allocated and Maximum Quantity Allocated processing options on the Process tab.
Compare the total retained quantity of this order with the range in the processing options. If the total retained quantity is not in the range of the processing options, then the order is not retained for the allocation.
-
Performs automatic validation based on the setting of the Create Automatic Validation processing option on the Validations tab of the Generate Allocation and Delivery Proposals program.
If the Create Automatic Validation processing option is set to a value of 1, then the program validates all lines retained for the allocation. The validated lines are hard committed to the sales order, or committed to Other SO1 or Other SO2 based on the processing option setting on the Validations tab.
Note:
The Generate Allocation and Delivery Proposals program uses the same business function for validation as the Validate or Cancel Allocation Proposals program.If the Create Automatic Validation processing option is blank, then no automatic validation is required and the order lines retained for the allocation are neither soft committed nor hard committed. The system adds the item quantities to the values in the Quantity On Other 1 field in the F41021 table.
7.6.3 Example: Setting Up and Running the Algorithm for Allocation Proposals
This example shows the setup for allocation proposals for a style item and how the algorithm calculates allocations for the sales orders.
7.6.3.1 Setup
A customer enters the following sales orders:
| Child Style Item | Ordered Quantity | Available Quantity | Sales Order Number | Next Status |
|---|---|---|---|---|
| JEANS4.CTN.BLU.XS | 100 | 80 | 11181 | 540 |
| JEANS4.CTN.BLU.S | 100 | 40 | 11181 | 540 |
| JEANS4.CTN.BLU.M | 100 | 30 | 11181 | 540 |
| JACKET.BLK.S1 | 100 | 45 | 11181 | 540 |
| TIE.BLK | 100 | 55 | 11181 | 540 |
| JEANS4.CTN.PURP.XS | 100 | 30 | 11190 | 540 |
| JEANS4.SPX.PURP.XS | 100 | 30 | 11190 | 540 |
| JEANS4.SPX.BLU.XS | 3 | 30 | 11186 | 540 |
| JEANS4.SPX.PURP.XS | 100 | 30 | 11188 | 520 |
Commitment rule 01 is set up using the following parameter values:
| Parameter | Value | Priority |
|---|---|---|
| Alias Customer 1 | AC01 | 1 |
| Alias Customer 2 | None | 0 |
| Alias Customer 3 | None | 0 |
| Alias Customer 4 | None | 0 |
| Alias Customer 5 | None | 0 |
| Priority Date Shipped | Not applicable | 0 |
| Priority Date Orders | Not applicable | 0 |
| Priority Orders | Not applicable | 0 |
| Priority Requested Date | Not applicable | 0 |
The commitment rule 01 and category code 1 combination is set up using the following values:
| Priority | Category | Description |
|---|---|---|
| 1 | 110 | Mexico City Branch |
| 2 | 115 | New York Branch |
The processing options of the Generate Allocation and Delivery Proposals program uses the following settings:
| Tab | Processing Option | Value |
|---|---|---|
| Status | Processing Type | P |
| Status | Next Status Code From (Required) | 540 |
| Status | Next Status Code Thru (Required) | 620 |
| Status | Override Next Status Code | 535 |
| Status | Include Processed Orders in Delivery | Blank |
| Dates | Maximum Transaction Date | 01/25/2015 |
| Dates | Promised Delivery Date From | 01/02/2006 |
| Dates | Promised Delivery Date Thru | 01/01/2015 |
| Process | Satisfaction Rate based on | E |
| Process | Satisfaction Rate (expressed in %) | 40 |
| Process | Minimum Quantity Ordered | 5 |
| Process | Minimum Quantity Allocated | Blank |
| Process | Maximum Quantity Allocated | Blank |
| Conditions | Sprinkling Rate | 60 |
| Conditions | Fair Share | N |
| Conditions | Minimum Qty per Child Item | Blank |
| Priority Rule | Priority Commitment Rule | 01 |
| Priority Rule | Priority Shipped Date Based | 1 |
| Satisfaction Rate | For Level 0 Item | Blank |
| Satisfaction Rate | For Level 1 Item | 50 |
| Satisfaction Rate | For Level 2 Item | Blank |
| Satisfaction Rate | For Level 3 Item | Blank |
| Satisfaction Rate | For Level 4 Item | Blank |
| Satisfaction Rate | For Order Line | 65 |
| Satisfaction Rate | Item Category Code Alias 1 | Blank |
| Satisfaction Rate | Item Category Code Alias 2 | Blank |
| Satisfaction Rate | Group Satisfaction Rate | Blank |
| Top/Bottom Processing | Top/Bottom Management (Y/N) | Y |
| Top/Bottom Processing | Item Category Alias Top/Bottom | SRP7 |
| Top/Bottom Processing | Tolerance Limit (in %) | 10 |
| Top/Bottom Processing | Item Category Alias Grouping Code 1 | Blank |
| Top/Bottom Processing | Item Category Code Alias Grouping Code 2 | Blank |
7.6.3.2 Algorithm Calculations
When you run the Generate Allocation and Delivery Proposals program to generate allocation proposals, the algorithm:
-
Extracts sales order detail lines based on the Next Status From processing option value of 540 and Minimum Order Quantity processing option value of 5. The system extracts the following sales order lines:
Child Style Item Ordered Quantity Available Quantity Sales Order Number Next Status JEANS4.CTN.BLU.XS 100 80 11181 540 JEANS4.CTN.BLU.S 100 40 11181 540 JEANS4.CTN.BLU.M 100 30 11181 540 JACKET.BLK.S1 100 45 11181 540 TIE.BLK 100 55 11181 540 JEANS4.CTN.PURP.XS 100 30 11190 540 JEANS4.SPX.PURP.XS 100 30 11190 540 -
Sorts the extracted sales order detail lines according to the priority rules as identified by the Priority Commitment Rule processing option on the Priority Rule tab.
Order extract before sorting:
Child Style Item Sales Order Number Available Quantity Customer Number JEANS4.CTN.BLU.XS 11181 80 4242 JEANS.CTN.BLU.S 11181 40 4242 JEANS4.CTN.BLU.M 11181 30 4242 JACKET.BLK.S1 11181 45 4242 TIE.BLK 11181 55 4242 JEANS4.CTN.PURP.XS 11190 30 4343 JEANS4.SPX.PURP.XS 11190 30 4343 The customers have the following category code setup:
Customer Number Category Code - AC01 Value Priority Value Set in PCW23 4242 115 2 4343 110 1 Order extract after sorting:
Child Style Item Sales Order Number Available Quantity Priority Value Customer Number JEANS4.CTN.PURP.XS 11190 30 1 4343 JEANS4.SPX.PURP.XS 11190 30 1 4343 JEANS4.CTN.BLU.XS 11181 80 2 4242 JEANS4.CTN.BLU.S 11181 40 2 4242 JEANS4.CTN.BLU.M 11181 30 2 4242 JACKET.BLK.S1 11181 45 2 4242 TIE.BLK 11181 55 2 4242 -
Determines the proposed quantity with a sprinkling rate of 60% and fair share set to N. The system performs the following calculations:
Child Style Item Ordered Quantity Available Quantity Proposed QuantityProposed Quantity = Ordered Quantity x Sprinkling Percent JEANS4.CTN.PURP.XS 100 30 60 JEANS4.SPX.PURP.XS 100 30 60 JEANS4.CTN.BLU.XS 100 80 60 JEANS4.CTN.BLU.S 100 40 60 JEANS4.CTN.BLU.M 100 30 60 JACKET.BLK.S1 100 45 60 TIE.BLK 100 55 60 -
Determines retained quantities.
For every sales order detail line, the retained or allocated quantity represents the minimum between the available quantity and proposed quantity. The system determines the following retained quantities:
Child Style Item Ordered Quantity Available Quantity Proposed Quantity Retained Quantity JEANS4.CTN.PURP.XS 100 30 60 30 JEANS4.SPX.PURP.XS 100 30 60 30 JEANS4.CTN.BLU.XS 100 80 60 60 JEANS4.CTN.BLU.S 100 40 60 40 JEANS4.CTN.BLU.M 100 30 60 30 JACKET.BLK.S1 100 45 60 45 TIE.BLK 100 55 60 55 -
Applies the for Order Line processing option on the Satisfaction Rate tab using size weights.
The size weights are set as 1 for size 01, 3 for size 02, and 2 for size 03. The satisfaction rate on the for Order Line processing option is set at 65%.
The system uses the following order information to perform calculations:
Child Style Item Ordered Quantity Available Quantity Proposed Quantity Retained Quantity JEANS4.CTN.BLU.XS 100 80 60 60 JEANS4.CTN.BLU.S 100 40 60 40 JEANS4.CTN.BLU.M 100 30 60 30 JACKET.BLK.S1 100 45 60 45 TIE.BLK 100 55 60 55 For the attribute CTN and color BLU, you perform the following calculations:
(intermediary variable) Total Proposed Quantity = 60 x 1 + 60 x 3 + 60 x 2 = 360
(intermediary variable) Total Retained Quantity = 60 x 1 + 40 x 3 + 30 x 2 = 240
Total Retained / Total Proposed = 240 / 360 = 67% Because 67% is greater than the satisfaction rate of 65%, the system retains the order lines.
The system uses the following order information to perform calculations:
Child Style Item Ordered Quantity Available Quantity Proposed Quantity Retained Quantity JEANS4.CTN.PURP.XS 100 30 60 30 JEANS4.SPX.PURP.XS 100 30 60 30 For the attribute CTN and color PURP, you perform the following calculations:
(intermediary variable) Total Proposed Quantity = 60 x 1 = 60
(intermediary variable) Total Retained Quantity = 30 x 1 = 30
Total Retained / Total Proposed = 30 / 60 = 50% Because 50% is less than the satisfaction rate of 65%, the order line is not retained.
The calculations are the same for attribute SPX and color PURP so that order line is also not retained.
The result from this step of the allocation calculation is that the JEANS4.CTN.BLU.XS, JEANS4.CTN.BLU.S, JEANS4.CTN.BLU.M, JACKET.BLK.S1, and TIE.BLK order lines are retained.
-
Applies the value in the For Level 4 Item processing option on the Satisfaction Rate tab with no size weighting.
The system does not perform any calculations because this processing option was not set.
-
Applies the value in the For Level 3 Item processing option on the Satisfaction Rate tab with no size weighting.
The system does not perform any calculations because this processing option was not set.
-
Applies the value in the For Level 2 Item processing option on the Satisfaction Rate tab with no size weighting.
The system does not perform any calculations because this processing option was not set.
-
Applies the value in the For Level 1 Item processing option on the Satisfaction Rate tab with no size weighting.
The satisfaction rate on the For Level 1 Item processing option is set at 50%.
The system uses the following order information to perform calculations:
Child Style Item Ordered Quantity Available Quantity Proposed Quantity Retained Quantity JEANS4.CTN.BLU.XS 100 80 60 60 JEANS4.CTN.BLU.S 100 40 60 40 JEANS4.CTN.BLU.M 100 30 60 30 For style item root level 0 JEANS4 and attribute CTN, you perform the following calculations:
(intermediary variable) Total Proposed Quantity = 60 + 60 + 60 = 180
(intermediary variable) Total Retained Quantity = 60 + 40 + 30 = 130
Total Retained/Total Proposed = 130 / 180 = 72% Because 72% is greater than the satisfaction rate of 50%, the order lines are retained.
Child Style Item Ordered Quantity Available Quantity Proposed Quantity Retained Quantity JACKET.BLK.S1 100 45 60 45 For style item root level 0 JACKET and attribute BLK, you perform the following calculations:
(intermediary variable) Total Proposed Quantity = 60
(intermediary variable) Total Retained Quantity = 45
Total Retained/Total Proposed = 45/ 60 = 75% Because 75% is greater than the satisfaction rate of 50%, the order line is retained.
Child Style Item Ordered Quantity Available Quantity Proposed Quantity Retained Quantity TIE.BLK 100 55 60 55 For style item root level 0TIE and attribute BLK, you perform the following calculations:
(intermediary variable) Total Proposed Quantity = 60
(intermediary variable) Total Retained Quantity = 55
Total Retained/Total Proposed = 55/ 60 = 91.66% Because 91.66 % is greater than the satisfaction rate of 50%, the order line is retained.
-
Applies the value in the for Level 0 Item processing option on the Satisfaction Rate tab with no size weighting.
The system does not perform any calculations because this processing option was not set.
-
Applies the following processing for every order if the Top/Bottom Management (Y/N) processing option on the Top/Bottom tab is set to Y.
The Item Category Alias Top/Bottom processing option is set to SRP7 and the Tolerance Limit (in %) is set to 10 percent.
Special handling code 1 is for top and special handling code 2 is for bottom.
The system uses the following order information to perform calculations:
Child Style Item Proposed Quantity Retained Quantity Category Code (SRP7) Value Special Handling Top/Bottom JEANS4.CTN.BLU.XS 60 60 200 2 B JEANS4.CTN.BLU.S 60 40 200 2 B JEANS4.CTN.BLU.M 60 30 200 2 B JACKET.BLK.S1 60 45 100 1 T TIE.BLK 60 55 400 blank NA Total Bottom Retained Quantity (BQR) = 60 + 40 + 30 = 130
Total Bottom Proposed Quantity (BQP) = 60 + 60 + 60 = 180
Fill rate for bottom items = 130 / 180 = 72%
Total Top Retained Quantity (TQR) = 45
Total Top Proposed Quantity (TQP) = 60
Fill rate for top items = 45 / 60 = 75%
Top fill rate = 75%
Bottom fill rate = 72%
Allowed percentage from the processing option is 10%.
If the bottom fill rate is less than the top fill rate, then all bottom items are retained. The bottom fill rate of 72% is less than the top fill rate of 75%, so the system retains the bottom items.
Ratio correction = bottom fill rate + [(bottom fill rate x Allowed %) / 100]
Ratio correction = 72 + [(72 x 10) / 100] = 79.2%
For every top line, the system calculates the retainage percentage, where Retainage Percentage = Retained Quantity / Order Quantity.
The system uses the following order information to perform calculations:
Child Style Item Order Quantity Retained Quantity Retainage Percentage JACKET.BLK.S1 100 45 45 For every top line, the system calculates a new retained quantity if the retainage percentage is greater than the ratio correction.
New Retained Quantity = Order Quantity x Ratio Correction Else New Retained Quantity is unchanged.
The system uses the following order information to perform calculations:
Child Style Item Order Quantity Retained Quantity Retainage Percentage New Retained Quantity JACKET.BLK.S1 100 45 45 45 This table illustrates the results after top and bottom processing:
Child Style Item Proposed Quantity Retained Quantity New Retained Quantity JEANS4.CTN.BLU.XS 60 60 60 JEANS4.CTN.BLU.S 60 40 40 JEANS4.CTN.BLU.M 60 30 30 JACKET.BLK.S1 60 45 45 TIE.BLK 60 55 55 -
Calculates the satisfaction rate for the Item Category Code Alias 1,Item Category Code Alias 2, and Group Satisfaction Rate processing options on the Satisfaction Rate tab.
The system does not perform any calculations because this processing option was not set.
-
Calculates the satisfaction rate for the sales order based on the Satisfaction Rate processing option on the Process tab.
The calculation of satisfaction rate is Satisfaction Rate = Total Retained Quantity / Total Ordered Quantity.
The Satisfaction Rate processing option is set to 40%, so the system retains all the quantities.
This table illustrates the results after satisfaction rate processing:
Child Style Item Order Quantity Proposed Quantity Retained Quantity JEANS4.CTN.BLU.XS 60 60 60 JEANS4.CTN.BLU.S 60 40 40 JEANS4.CTN.BLU.M 60 30 30 JACKET.BLK.S1 60 45 45 TIE.BLK 60 55 55 -
Applies the Minimum Quantity Allocated and Maximum Quantity Allocated processing options on the Process tab.
The system does not perform any calculations because this processing option was not set.
-
Performs automatic validation based on the setting of the Create Automatic Validation processing option on the Validations tab of the Generate Allocation and Delivery Proposals program.
If the Create Automatic Validation processing option is set to 1, then the program validates all lines retained for the allocation. The validated lines are hard committed to the sales order, or committed to Other SO1 or Other SO2 based on the processing option setting on the Validations tab.
If the Create Automatic Validation processing option is blank, then no automatic validation is required and the order lines retained for the allocation are neither soft committed nor hard committed. The system adds the item quantities to the Other Sales 1 field in the F41021 table.
You can use the Allocation and Delivery Proposals program (PCW29) to commit the retained quantity.
7.6.4 Prerequisites
Before you complete the tasks in this section:
-
Set the Processing Type processing option on the Status tab of the Generate Allocation and Delivery Proposals program to P for allocation proposal.
-
Set the remaining processing options of the Generate Allocation and Delivery Proposals program as appropriate.
7.6.5 Setting Processing Options for Generate Allocation and Delivery Proposals (RCW06)
Processing options enable you to specify the default processing for programs and reports.
7.6.5.1 Status
- 1. Processing Type
-
Specify the processing type of the proposal. Values are:
P: Allocation Proposal
D: Delivery Proposal
- 2. Next Status Code From (Required)
-
Specify a user-defined code (system 40/type AT) indicating the next step in the order flow of the line type.
- 3. Next Status Code Thru (Required)
-
Specify a user-defined code (system 40/type AT) indicating the next step in the order flow of the line type.
- 4. Override Next Status Code
-
Specify a user-defined code (system 40/type AT) indicating the next step in the order flow of the line type.
- 5. Include Processed Orders in Delivery
-
Specify whether to include processed orders in delivery. Valid values are:
Blank: Do not include processed orders in delivery.
1: Include processed orders in delivery.
7.6.5.2 Dates
The date processing options enable you to specify the default date selection for sales order extraction from the F4211 table.
|
Note: The processing options on the Dates tab are optional. You can leave these processing options blank so that you do not have to maintain the processing options for date expiration. |
- 1. Maximum Transaction Date
-
Specify the latest transaction date that the system uses to select the orders for generation of allocation and delivery proposals.
- 2. Promised Delivery Date From
-
Specify the beginning date of the promised delivery date range that the system uses to select the orders for generation of allocation and delivery proposals.
- 3. Promised Delivery Date Thru
-
Specify the end date of the promised delivery date range that the system uses to select the orders for generation of allocation and delivery proposals.
7.6.5.3 Process
- 1. Satisfaction Rate based on
-
Specify whether the satisfaction rate is based on customer or extract. Values are:
C: Customer
E: Extract
- 2. Satisfaction Rate (expressed in %)
-
Specify the order-level satisfaction rate as a percentage. The system calculates the order-level satisfaction rate based on the satisfaction rate that is specified either for customer or extract.
- 3. Minimum Quantity Ordered
-
Specify whether to filter orders that do not satisfy the minimum quantity ordered for generation of allocation and delivery proposals.
- 4. Minimum Quantity Allocated
-
Specify the minimum quantity to be allocated during the generation of allocation and delivery proposals.
- 5. Maximum Quantity Allocated
-
Specify the maximum quantity that can be allocated during the generation of allocation and delivery proposals.
7.6.5.4 Conditions
- 1. Sprinkling Rate
-
Specify the sprinkling rate that the system uses to calculate the proposed quantity.
- 2. Fair Share
-
Specify whether to enable fair share processing. Valid values are:
Y: Activate fair share.
N: Do not activate fair share.
Fair share processing calculates the proposed quantity based on the total available and total ordered quantities. If fair share processing is enabled, then the sprinkling rate is not used.
- 3. Minimum Qty per Child Item (minimum quantity per child item)
-
Specify the quantity of units affected by this transaction.
7.6.5.5 Satisfaction Rate
- 1. For Level 0 Item
-
Specify the satisfaction rate for style item root-level 0 items.
- 2. For Level 1 Item
-
Specify the satisfaction rate for level-1 style items.
- 3. For Level 2 Item
-
Specify the satisfaction rate for level-2 style items.
- 4. For Level 3 Item
-
Specify the satisfaction rate for level-3 style items.
- 5. For Level 4 Item
-
Specify the satisfaction rate for level-4 style items.
- 6. For Order Line
-
Specify the satisfaction rate for the order line before child style items.
- 7. Item Category Code Alias 1
-
Specify how to group the items based on the category codes that are used for grouping a satisfaction rate.
- 8. Item Category Code Alias 2
-
Specify how to group the items based on the category codes that are used for grouping the satisfaction rate.
- 9. Group Satisfaction Rate
-
Specify the group satisfaction rate for an item group.
7.6.5.6 Priority Rule
- 1. Priority Commitment Rule
-
Specify a user-defined code (41F/CR) that determines the priority for the sales order lines based on the dates and Address Book category codes of the customer.
- 2. Priority Shipped Date Based
-
Specify whether to use the promised delivery date or the scheduled pick date as the ship date. Valid values are:
Blank: Use the promised delivery date as the ship date.
1: Use the scheduled pick date as the ship date.
7.6.5.7 Top/Bottom Processing
- 1. Top/Bottom Management (Y/N)
-
Specify whether to enable top/bottom management processing. Valid values are:
Y: Activate top/bottom management processing.
N: Do not activate top/bottom management processing.
- 2. Item Category Alias Top/Bottom
-
Specify the category code from which top or bottom is identified based on a special handling code.
If the special handling code is either 1 or T, then it is top.
If the special handling code is either 2 or B, then it is bottom.
- 3. Tolerance Limit (in %)
-
Specify the tolerance percentage by which top can exceed bottom and vice versa.
- 4. Item Category Alias Grouping Code 1
-
Specify the category codes used to group the style items for top/bottom management processing.
- 5. Item Category Alias Grouping Code 2
-
Specify the category codes used to group the style items for top/bottom management processing.
7.6.5.8 Validations
- 1. Create Automatic Validation
-
Specify whether the system performs automatic validation. Valid values are:
Y: Enable automatic validation of sales orders.
N: Disable automatic validation of sales orders.
- 2. Override Next Status Code
-
Specify a user-defined code (system 40/type AT) indicating the next step in the order flow of the line type.
- 3. Commitment for Allocated Order Lines
-
Specify how the system commits the allocated order lines. Valid values are:
Blank: Hard commit allocated orders.
1: Soft commit using Other Quantity 1.
2: Soft commit using Other Quantity 2.
- 4. Remove Non-Validated Style Sales Order Lines from Existing Shipment (Release 9.1 Update)
-
Specify whether the system removes non-validated style sales order lines from their existing shipment and places them onto a new shipment. Non-style sales order lines are not affected by this processing option. Values are:
Blank: Do not remove non-validated style sales order lines from their existing shipment. All style sales order lines remain on their original shipment.
1: Remove non-validated style sales order lines from their existing shipment and place them on a new shipment based on the shipment consolidation mode set in the Transportation Constants (P49002). The validated style sales order lines remain on their original shipment.
This processing option is effective only when the Create Automatic Validation processing option on the Validations tab is set to a value of Y.
7.6.5.9 Proposal
- 1. Include Order Lines with No Allocated Quantity in Proposal
-
Specify whether to include order lines with no allocated quantity in the proposal. Valid values are:
Blank: Include order lines with no allocated quantity.
1: Do not include order lines with no allocated quantity.
7.6.6 Generating Allocation Proposals
Select Allocations (G41F15), Generate Allocation and Delivery Proposals (RCW06).
To generate allocation proposals:
-
Select options to prompt for data selection and data sequencing on the Version Prompting form.
-
Click Submit.
-
Enter data selection criteria on the Data Selection form and click OK.
-
Enter data sequencing criteria on the Data Sequencing form and click OK.
-
Click OK on the Printer Selection form.
7.7 Generating Delivery Proposals
This section provides overviews of delivery proposals and the algorithm for delivery proposals, lists prerequisites, and discusses how to generate delivery proposals.
7.7.1 Understanding Delivery Proposals
In many aspects, the algorithm for delivery proposals is similar to the algorithm for allocation proposals.
In the delivery proposal process, you run the Allocation and Delivery Proposals program. Delivery proposals ensure consistent deliveries to customers.
The system stores delivery proposal information in the FCW43 and FCW44 tables.
The Generate Allocation and Delivery Proposals program is capable of handling four decimal positions.
The report for the Generate Allocation and Delivery Proposals program does not print any information, nor does the report send any messages to the work center. If the report encounters an invalid data selection, then the No Data Selected message prints on the report.
|
Note: Sales order detail lines with a W (work order) line type are excluded from the delivery proposal process. Work order line types are fulfilled when their associated work orders are completed. |
After a delivery proposal is validated, the system updates the Statuses and Commit Flag fields in the F4211 table for the hard commitment.
If a delivery proposal is canceled, then the system reverses statuses in the F4211 table.
For delivery proposals, the ordered quantity and proposed quantity will always be the same.
The retained quantity depends on satisfaction of the constraints. For example, if you set up a satisfaction rate, then the retained quantity equals the proposed quantity if the rate is reached. If not, then the retained quantity is zero.
If you use top/bottom management, then the retained quantity changes to balance the other category quantity.
The system does not commit the retained quantity. The system calculates only the retained quantity.
7.7.2 Understanding the Algorithm for Delivery Proposals
When the Generate Allocation and Delivery Proposals program is run to generate delivery proposals, the algorithm:
-
Extracts sales order detail lines from the F4211 table to the FCW31 table according to the following criteria:
-
The data selection is set for fields from the F0101, F4211, F4101, FCW61, and FCW02 tables.
-
The processing options on the Status tab are set to filter by next status.
Sales order detail lines with a next status that is less than the smallest status selected in the Next Status Code From and Next Status Code Thru processing options on the Status tab are not ready yet for the delivery proposal and typically are not allocated lines.
Sales order detail lines with a next status greater than the largest status selected in the Next Status Code From and Next Status Code Thru processing options on the Status tab are processed lines that have already passed through the delivery proposal procedure and typically are shipped lines. These lines are extracted only if the Include Processes Orders in Delivery processing option on the Status tab is set to 1. In this case, when the system checks various constraints such as satisfaction rates, the processed quantities are added to retained quantities. Otherwise, the processed quantities are ignored by the system. The program works as if the processed lines were never ordered.
-
The processing options on the Dates tab are set to filter by date.
-
The Minimum Quantity Ordered processing option on the Process tab is set to specify a quantity.
Note:
If the sales order detail lines contain a quantity ordered that is smaller than the value in the Minimum Quantity Ordered processing option, then the program ignores the sales order detail lines.
-
-
Sorts the extracted sales order detail lines according to the priority rules as identified by the Priority Commitment Rule to be used processing option on the Priority Rule tab.
Note:
Priority rules are defined in the Commitment Rules for Style Item program prior to running Generate Allocation and Delivery Proposals. -
Does not calculate the proposed quantity based on fair share or sprinkling rate processing.
Note:
Delivery proposal calculations do not use fair share or sprinkling rate processing. -
Does not calculate retained (available) quantities.
Note:
The system ignores the inventory. -
Applies the for Order Line processing option on the Satisfaction Rate tab using size weights.
The formulas for delivery proposals are similar to those used for allocation proposals with some modifications. The system accounts for not only the sales order detail lines selected for processing, but accounts for all the sales order detail lines that are present in the same sales orders.
If the Include Processed Orders in Delivery processing option on the Status tab is blank, then the satisfaction rate calculation is (Satisfaction Rate) = 100 x (Retained Quantity) / (Ordered Quantity − Processed Quantity).
If the value of the Include Processed Orders in Delivery processing option on the Status tab is 1, then the satisfaction rate calculation is (Satisfaction Rate) = 100 x (Retained Quantity + Processed Quantity) / (Ordered Quantity).
-
Applies the for Level 4 Item processing option on the Satisfaction Rate tab with no size weighting.
The formulas for delivery proposals are similar to those used for allocation proposals with some modifications. The system accounts for not only the sales order detail lines selected for processing, but accounts for all the sales order detail lines present in the same sales orders.
If the Include Processed Orders in Delivery processing option on the Status tab is blank, then the satisfaction rate calculation is (Satisfaction Rate) = 100 x (Retained Quantity) / (Ordered Quantity − Processed Quantity).
If the value of the Include Processed Orders in Delivery processing option on the Status tab is 1, then the satisfaction rate calculation is (Satisfaction Rate) = 100 x (Retained Quantity + Processed Quantity) / (Ordered Quantity).
-
Applies the for Level 3 Item processing option on the Satisfaction Rate tab with no size weighting.
The formulas for delivery proposals are similar to those used for allocation proposals with some modifications. The system accounts for not only the sales order detail lines selected for processing, but accounts for all the sales order detail lines present in the same sales orders.
If the Include Processed Orders in Delivery processing option on the Status tab is blank, then the satisfaction rate calculation is (Satisfaction Rate) = 100 x (Retained Quantity) / (Ordered Quantity − Processed Quantity).
If the value of the Include Processed Orders in Delivery processing option on the Status tab is 1, then the satisfaction rate calculation is (Satisfaction Rate) = 100 x (Retained Quantity + Processed Quantity) / (Ordered Quantity).
-
Applies the for Level 2 Item processing option on the Satisfaction Rate tab with no size weighting.
The formulas for delivery proposals are similar to those used for allocation proposals with some modifications. The system accounts for not only the sales order detail lines selected for processing, but accounts for all the sales order detail lines present in the same sales orders.
If the Include Processed Orders in Delivery processing option on the Status tab is blank, then the satisfaction rate calculation is (Satisfaction Rate) = 100 x (Retained Quantity) / (Ordered Quantity − Processed Quantity).
If the value of the Include Processed Orders in Delivery processing option on the Status tab is 1, then the satisfaction rate calculation is (Satisfaction Rate) = 100 x (Retained Quantity + Processed Quantity) / (Ordered Quantity).
-
Applies the for Level 1 Item processing option on the Satisfaction Rate tab with no size weighting.
The formulas for delivery proposals are similar to those used for allocation proposals with some modifications. The system accounts for not only the sales order detail lines selected for processing, but accounts for all the sales order detail lines present in the same sales orders.
If the Include Processed Orders in Delivery processing option on the Status tab is blank, then the satisfaction rate calculation is (Satisfaction Rate) = 100 x (Retained Quantity) / (Ordered Quantity − Processed Quantity).
If the value of the Include Processed Orders in Delivery processing option on the Status tab is 1, then the satisfaction rate calculation is (Satisfaction Rate) = 100 x (Retained Quantity + Processed Quantity) / (Ordered Quantity).
-
Applies the for Level 0 Item processing option on the Satisfaction Rate tab with no size weighting.
The formulas for delivery proposals are similar to those used for allocation proposals with some modifications. The system accounts for not only the sales order detail lines selected for processing, but accounts for all the sales order detail lines present in the same sales orders.
then the satisfaction rate calculation is (Satisfaction Rate) = 100 x (Retained Quantity) / (Ordered Quantity − Processed Quantity).
If the value of the Include Processed Orders in Delivery processing option on the Status tab is 1, then the satisfaction rate calculation is (Satisfaction Rate) = 100 x (Retained Quantity + Processed Quantity) / (Ordered Quantity).
-
Applies the following processing for every order if the Top/Bottom Management (Y/N) processing option on the Top/Bottom Processing tab is set to a value of Y.
The formulas for delivery proposals are similar to those used for allocation proposals with some modifications. The system accounts for not only the sales order detail lines selected for processing, but accounts for all the sales order detail lines present in the same sales orders.
If the Include Processed Orders in Delivery processing option on the Status tab is blank, then the satisfaction rate calculation is (Satisfaction Rate) = 100 x (Retained Quantity) / (Ordered Quantity − Processed Quantity).
If the value in the Include Processed Orders in Delivery processing option on the Status tab is 1, then the satisfaction rate calculation is (Satisfaction Rate) = 100 x (Retained Quantity + Processed Quantity) / (Ordered Quantity).
-
Groups all extracted sales order detail lines into families according to the value of one or two specific item category codes. The aliases of these category codes are set up in the Item Category Alias Grouping Code 1 and Item Category Alias Grouping Code 2 processing options on the Top/Bottom Processing tab.
As a result of this step, the sales order detail lines are sorted into one or several families.
Top or Bottom is defined in the Special Handling field of the item category code defined in the Item Category Code Alias Top/Bottom processing option on the Top/Bottom Processing tab. If the value of the Special Handling field is equal to 1 or T, then the item is considered to be Top. If the value of the Special Handling field is equal to 2 or B, then the item is considered to be Bottom.
-
Calculates the total retained quantity of the Top (TQR) and Bottom (BQR) for every family.
-
Calculates the total proposed quantity of the Top (TQP) and Bottom (BQP) for every family.
If TQP or TQR equals zero, then the system does nothing; otherwise, it compares the TQR/TQP and BQR/BQP fill rates.
If the Top fill rate (TQR/TQP) is smaller than the Bottom fill rate, then all Top items are retained for the allocation.
If BQR is smaller than BQP x (TQR / TQP + (Allowed %) / 100), where Allowed % is the value in the Tolerance Limit (in %) processing option on the Top/Bottom processing tab, then all Bottom items are retained for the allocation as well.
Otherwise, only the total quantity BQP x (TQR / TQP + (Allowed %) / 100) of Bottom items is retained. To obtain this total value, for every Bottom item line, the system adjusts the retained quantity by the factor BQP x (TQR / TQP + (Allowed %) / 100) / ∑BQR.
If the Bottom fill rate (BQR / BQP) is smaller than the Top fill rate, then all bottom items are retained for the allocation.
If TQR is smaller than TQP x (BQR / BQP + (Allowed %) / 100), where Allowed % is the value in the Tolerance Limit (in %) processing option on the Top/Bottom Processing tab, then all top items are retained for the allocation as well.
Otherwise, only the total quantity TQP x (BQR / BQP + (Allowed %) / 100) of Top items is retained. To obtain this total value, for every Top item line the system adjusts the retained quantity by the factor [TQP x (BQR / BQP + (Allowed %) / 100)] / ∑TQR.
-
Adjusts the retained quantities if necessary using the Tolerance Limit (in %) processing option on the Top/Bottom Processing tab of the Generate Allocation and Delivery Proposals program.
-
-
Calculates the satisfaction rate for the Item Category Code Alias 1,Item Category Code Alias 2, and Group Satisfaction Rate processing options on the Satisfaction Rate tab.
The formulas for delivery proposals are similar to those used for allocation proposals with some modifications. The system accounts for not only the sales order detail lines selected for processing, but accounts for all the sales order detail lines present in the same sales orders.
If the Include Processed Orders in Delivery processing option on the Status tab is blank, then the satisfaction rate calculation is (Satisfaction Rate) = 100 x (Retained Quantity) / (Ordered Quantity − Processed Quantity).
If the value of the Include Processed Orders in Delivery processing option on the Status tab is 1, then the satisfaction rate calculation is (Satisfaction Rate) = 100 x (Retained Quantity + Processed Quantity) / (Ordered Quantity).
Note:
The Item Category Code Alias 1, Item Category Code Alias 2, and Group Satisfaction Rate processing options on the Satisfaction Rate tab are referred to as Item Group Constraint.The Generate Allocation and Delivery Proposals program groups all extracted sales order lines into item groups based on the value of one or two specific item category codes. The aliases of the category codes are set up in the Item Category Alias Grouping Code 1 and Item Category Alias Grouping Code 2 processing options on the Top/Bottom Processing tab.
As a result of this step, the sales order lines are sorted into one or several item groups.
For every item group:
-
Calculates the ratio between the total retained quantity and the total proposed quantity.
-
If this ratio is less than the value set in the Group Satisfaction Rate processing option on the Satisfaction Rate tab, then the retained quantity is set to zero for all items within this group.
Caution:
If the Item Group Constraint processing options on the Satisfaction Rate tab are activated and the Top/Bottom Management (Y/N) processing option on the Top/Bottom Processing tab is set to a value of Y, then all items within one Top/Bottom family should belong to the same item group to obtain consistent results. The JD Edwards EnterpriseOne Apparel Management system does not verify this condition. It is the user's responsibility to ensure this consistency.
-
-
Calculates the satisfaction rate for the sales order based on the Satisfaction Rate processing option on the Process tab.
The formulas for delivery proposals are similar to those used for allocation proposals with some modifications. The system accounts for not only the sales order detail lines selected for processing, but accounts for all the sales order detail lines present in the same sales orders.
If the Include Processed Orders in Delivery processing option on the Status tab is blank, then the satisfaction rate calculation is (Satisfaction Rate) = 100 x (Retained Quantity) / (Ordered Quantity − Processed Quantity).
If the value of the Include Processed Orders in Delivery processing option on the Status tab is 1, then the satisfaction rate calculation is (Satisfaction Rate) = 100 x (Retained Quantity + Processed Quantity) / (Ordered Quantity).
Depending on the value of the Satisfaction Rate based on processing option on the Process tab, the satisfaction rate is calculated for every sales order based on either:
-
All order detail lines for the sales order.
-
Only on extracted lines, which are sales order detail lines filtered via the data selection and the processing options on the Status and Dates tabs.
The system compares the satisfaction rate to the ratio between the total retained quantity and the total proposed quantity.
-
-
Applies the Minimum Quantity Allocated and Maximum Quantity Allocated processing options on the Process tab.
Compares the total retained quantity of this order with the range in the processing options. If the total retained quantity is not in the range of the processing options, then the order is not retained for the allocation.
-
Performs automatic validation based on the setting of the Create Automatic Validation processing option on the Validations tab.
If the Create Automatic Validation processing option is set to a value of 1, then the program validates all lines retained for the allocation. The validated lines are hard committed to the sales order, or committed to Other SO1 or Other SO2 based on the processing option setting on the Validations tab.
If the Create Automatic Validation processing option is set to a value of Blank, then no automatic validation is required and the order lines retained for the allocation are neither soft committed nor hard committed. The system adds the item quantities to the Quantity On Other 1 field in the F41021 table.
7.7.3 Prerequisites
Before you complete the tasks in this section:
-
Set the Processing Type processing option on the Status tab of the Generate Allocation and Delivery Proposals to a value of D for delivery proposal.
-
Set the remaining processing options of the Generate Allocation and Delivery Proposals program as appropriate.
7.8 Validating Allocation and Delivery Proposals
This section provides an overview of allocation and delivery proposal validation and discusses how to:
-
Set processing options for Allocation and Delivery Proposals (PCW29).
-
Review orders for allocation and delivery proposals.
-
Review items for allocation and delivery proposals.
-
Review order details for allocation and delivery proposals.
-
Revise allocation and delivery proposals.
-
Validate allocation proposals by batch.
7.8.1 Understanding Allocation and Delivery Proposal Validation
After allocation and delivery proposal generation, you review the calculated values in the Allocation and Delivery Proposals program (PCW29). You can modify, validate, and cancel proposals using the Allocation and Delivery Proposals program. The Allocation and Delivery Proposals program calls the Validate Proposals program (RCW29V), which validates or cancels both allocation and delivery proposals.
The 41F/NR (Not Retained) UDC contains reason codes for allocations. The UDC contains reasons as to why an order or an line was not allocated. The 41F/NR reason codes are used in sales order entry and purchase order entry to support providing a reason code when you add or update orders. The reason codes are informational only because the JD Edwards EnterpriseOne system does not perform any further processing using these values.
You can also use the Validate or Cancel Allocation Proposals program (RCW37) to validate or cancel a proposal. The Validate or Cancel Allocation Proposals program is run in standalone mode only. The Validate or Cancel Allocation Proposals program (RCW37) runs for allocation proposals only.
7.8.2 Forms Used to Validate Allocation and Delivery Proposals
| Form Name | FormID | Navigation | Usage |
|---|---|---|---|
| Work With Proposals | WCW29A | Allocations (G41F15), Allocation and Delivery Proposals | Work with allocation proposals. |
| Proposal Order List | WCW29B | On the Work With Proposals form, select a version and select Proposal Order List from the Row menu. | Review orders for allocation and delivery proposals. |
| Proposal Item List | WCW29F | On the Work With Proposals form, select a version and select Proposal Item List from the Row menu. | Review items for allocation and delivery proposals. |
| Proposal Order Detail | WCW29E | On the Proposal Order List form, select a row and select Order Detail from the Row menu
On the Proposal Item List form, select a row and select Order Detail from the Row menu. |
Review order details for allocation and delivery proposals.
Note: When you select the Detail option on the Proposal Item List form, the system activates the Order Detail option on the Row menu. |
| Proposal Revisions | WCW29D | On the Proposal Item List form, select the Detail option to enable. Select a row and then select Proposal Revisions from the Row menu.
On the Proposal Order Detail form, select a row and select Proposal Revisions from the Row menu. |
Revise allocation and delivery proposals. |
7.8.3 Setting Processing Options for Allocation and Delivery Proposals (PCW29)
Processing options enable you to specify the default processing for programs and reports.
For programs, you can specify options such as the default values for specific transactions, whether fields appear on a form, and the version of the program that you want to run.
7.8.3.1 Process
- 1. Processing Type
-
Specify a code that identifies the processing type of the proposal. Values are:
P: Allocation Proposal
D: Delivery Proposal
- 2. Override Next Status Code
-
Specify a user-defined code (system 40/type AT) indicating the next step in the order flow of the line type.
- 3. Commitment for Allocated Order Lines
-
Specify how the system commits the allocated order lines. Valid values are:
Blank: Hard commit allocated orders.
1: Soft commit using Other Quantity 1.
2: Soft commit using Other Quantity 2.
- 4. Remove Non-Validated Style Sales Order Lines from Existing Shipment (Release 9.1 Update)
-
Specify whether the system removes non-validated style sales order lines from their existing shipment and places them onto a new shipment. Non-style sales order lines are not affected by this processing option. Values are:
Blank: Do not remove non-validated style sales order lines from their existing shipment. All style sales order lines remain on their original shipment.
1: Remove non-validated style sales order lines from their existing shipment and place them on a new shipment based on the shipment consolidation mode set in the Transportation Constants (P49002). The validated style sales order lines remain on their original shipment.
7.8.3.2 Display
- 1. Matrix Code or Description
-
Specify how the system displays information for the matrix code. Values are:
Blank: The system displays the matrix code.
1: The system displays the description of the matrix code.
2: The system concatenates the matrix code and description and displays it using the format Code/Description, using / as the separator.
Applications using these values are Sales Order Entry (P4210 and P42101), Purchase Order Entry (P4310), Purchase Order Receipts (P4312), Inventory Issues (P4112), Inventory Transfers (P4113), and Inventory Adjustments (P4114).
7.8.4 Setting Processing Options for Validate or Cancel Allocation Proposals (RCW37)
Processing options enable you to specify the default processing for programs and reports.
For programs, you can specify options such as the default values for specific transactions, whether fields appear on a form, and the version of the program that you want to run.
7.8.4.1 Process
- 1. Version Proposals
-
Specify a version.
A user-defined set of specifications that control how applications and reports run. You use versions to group and save a set of user-defined processing option values and data selection and sequencing options. Interactive versions are associated with applications (usually as a menu selection). Batch versions are associated with batch jobs or reports. To run a batch process, you must choose a version.
- 2. Validate or Cancel
-
Specify whether to validate or cancel the allocation proposal. Values are:
V: Validate
C: Cancel
- 3. Commitment for validated order lines
-
Specify the commitment for validated order lines. Values are:
Blank: Hard commit allocated orders.
1: Soft commit using Other Quantity 1.
2: Soft commit using Other Quantity 2.
- 4. Override Next Status Code
-
Specify a user-defined code (system 40/type AT) indicating the next step in the order flow of the line type.
- 5. Remove Non-Validated Style Sales Order Lines from Existing Shipment (Release 9.1 Update)
-
Specify whether the system removes non-validated style sales order lines from their existing shipment and places them onto a new shipment. Non-style sales order lines are not affected by this processing option. Values are:
Blank: Do not remove non-validated style sales order lines from their existing shipment. All style sales order lines remain on their original shipment.
1: Remove non-validated style sales order lines from their existing shipment and place them on a new shipment based on the shipment consolidation mode set in the Transportation Constants (P49002). The validated style sales order lines remain on their original shipment.
This processing option is effective only when the Validate or Cancel processing option on the Process tab is set to a value of V.
7.8.5 Reviewing Orders for Allocation and Delivery Proposals
Access the Proposal Order List form.
To review orders for allocation and delivery proposals:
-
Review the list of orders on the allocations proposal.
-
Select a record and then click Select.
A green tick mark displays next to the record.
-
Select an option on the Row menu to validate the proposal, cancel the proposal, or access the detailed order information.
- Quantity Proposed
-
Displays the quantity proposed by the allocation and delivery proposal process.
- Quantity Retained
-
Displays the quantity retained by the allocation and delivery proposal process.
7.8.6 Reviewing Items for Allocation and Delivery Proposals
Access the Proposal Item List form.
Review the list of items on the allocations proposal.
You can select an item and select an option on the Row menu to access proposal revisions or order detail.
- Detail
-
Select to display order details in the proposal item list.
- Open/Not Processed/Total
-
Select to display open, not processed, and total quantities for the allocation or delivery proposal.
- R/O (retained/open)
-
Displays a value to indicate whether the line is for retained or open quantities. Values are:
R: Retained
O: Open
7.8.7 Reviewing Order Details for Allocation and Delivery Proposals
Access the Proposal Order Detail form.
Review the details of an order on the allocations proposal.
- (O)pen / (N)ot Processed / (T)otal
-
Select to display open, not processed, and total quantities for the allocation or delivery proposal.
- Ignore Retained
-
Select to ignore the display of not retained quantities for the proposal.
7.8.8 Revising Allocation and Delivery Proposals
Access the Proposal Revisions form.
To revise allocation proposals:
-
On the Proposal Revisions form, review the following fields for each attribute:
-
Open Quantity
-
Retained Quantity
-
Quantity Available
-
Reason Code
-
Description
-
-
Revise the value in the Retained Quantity field.
-
Click OK.