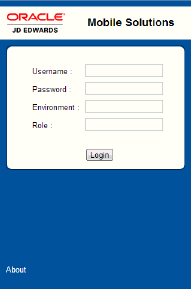3 Using the Mobile Menu (Release 9.1 Update)
This chapter discusses these topics:
3.1 Mobile Menu Overview
The Mobile EnterpriseOne Menu application (M0001) enables users to have a single launch icon on their mobile device. Users can tap this icon, sign in, and then access all EnterpriseOne mobile applications they are authorized to use.
Once signed into the Mobile EnterpriseOne Menu application, the system displays icons for all authorize EnterpriseOne mobile apps. The user can tap the icon to launch the application, and the system directs the user to the application's home screen.
This image illustrates an example of what the Mobile EnterpriseOne Menu application home screen might look like to a user:
|
Note: Use of the Mobile Menu is optional. Users can deploy individual mobile applications without the Mobile Menu application. If not using the Mobile Menu, users must sign into each JD Edwards EnterpriseOne mobile application that they access from their mobile device. |
The names of the individual icons on the Mobile Solutions screen are taken from the translated name of the individual applications, based on the signed-in user's language preference. For example, if the signed-in user's language is English, the names of the icons will be taken from the English translation bundle for the available applications. These names are not user-configurable.
|
Note: If the user has only a single mobile application available, the system directs the user to the home screen of that application upon initial sign in to the Mobile EnterpriseOne Menu application. The system does not display an icon for the single application. |
3.1.1 Mobile Menu Data Flow
This list describes the data flow when using the Mobile Menu application to access other mobile applications:
-
The user launches the Mobile Menu application from their mobile device and enters their sign on credentials.
-
The getUserProfile operation (J0000080) is called to retrieve the language preference from the EnterpriseOne database for the signed-on mobile applications user.
-
The Menu application queries the Java Argument 'DEPLOYED_APPS' to get a listing of applications that the administrator intends to be displayed on the menu. If an application is configured, but not deployed the application displays an error.
-
The Menu accesses the servlet hosted by each of the configured applications to get that applications display information, which includes the icon, translated name, and application ID.
-
The Menu application compares each application ID with the list of authorized applications for the signed-on user, and removes unauthorized applications from the display.
-
The Menu application generates links and formats the information to be displayed on the Menu page. If only one configured application exists, the application navigates to that application's home screen.
3.2 Prerequisites
Before you can use the Mobile EnterpriseOne Menu application to sign into other mobile applications, you must configure your system correctly.
|
See: What's New in Release 9.1.0.3 and About the Deployment of EnterpriseOne 9.1.0.3 Mobile Applications in the Mobile Applications Installation and Configuration Guide. |
3.3 Accessing Mobile Applications From the Mobile Menu
To access mobile applications from the Mobile EnterpriseOne Menu application:
-
Launch the Mobile Menu application by selecting the mobile menu icon from your mobile device.
-
Complete these fields:
-
User Name
-
Password
-
Environment
-
Role
Contact your system administrator to determine the appropriate values to enter in these fields.
Note:
If you downloaded the application from the Google Play or Apple Store, you must enter configuration information during your initial log in.See
-
-
Tap the Login button.
-
From the Mobile Solutions screen, tap the icon of the mobile application you want to launch.
Note:
If only one mobile application is available, the system automatically directs you to that application's home screen, and does not display the icon for the application. -
To return to the Mobile Solutions screen to launch another application, or to sign out, tap the
 (menu) button. This graphic illustrates a form with the menu button:
(menu) button. This graphic illustrates a form with the menu button:Figure 3-4 Sales Inquires Screen With Menu Button
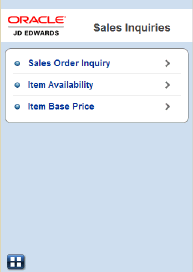
Description of "Figure 3-4 Sales Inquires Screen With Menu Button"
Note:
The (menu) button is not available on all screens within each mobile application. In some instances, you must use the navigation buttons within the application to return to a screen where there is no unsaved data before the menu button is made available to you.
(menu) button is not available on all screens within each mobile application. In some instances, you must use the navigation buttons within the application to return to a screen where there is no unsaved data before the menu button is made available to you. -
To sign out of all JD Edwards EnterpriseOne mobile applications, tap Sign Out.