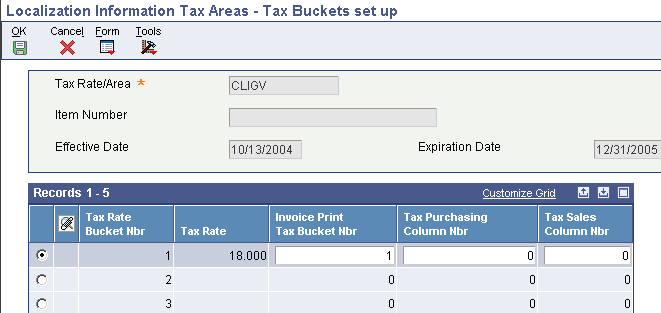11 Reporting Taxes in Chile
This chapter contains the following topics:
-
Section 11.1, "Setting Up Tax Rate/Areas for Ecuador, Peru, and Venezuela,"
-
Section 11.3, "Printing the VAT Purchasing Report (R76H4010),"
11.1 Setting Up Tax Rate/Areas for Ecuador, Peru, and Venezuela
Use tax area types to specify whether a tax area is for solidarity, withholding, or VAT. Tax rate/areas are stored in the F4008 table.
You should set up tax rate/areas within a structure, for example, A BBB CCC D. This table represents how you can set up the structure:
| Character | Example |
|---|---|
| A (Tax type) | G (General VAT) |
| BBB (Tax concept) | COM (Purchasing)
HON (Fees) SER (Services CMI (Commissions) ARR (Leasing) M (Manual tax settlement) Note: Use M when no specific VAT or withholding percentage exists and the tax calculation is entered manually. |
| CCC (Tax subgroup) | For COM (Purchasing):
For SER (Services):
For ARR (Leasing):
For M (Manual tax settlement):
|
Using this example, tax areas could be:
-
GCOMGEN – General VAT for automatic general purchases.
-
EHONGENM – Manual exempt general fees.
11.2 Setting Up the IGV Purchase Ledger Report
This section provides an overview of the columns for the IGV purchase ledger report and discusses how to set up the IGV Purchase Ledger report.
11.2.1 Understanding Columns for the IGV Purchase Ledger Report
You use the Localization Information Tax Areas (P76H020) program and the VAT Purchase Configuration (P76H030) program to set up column numbers for the IGV purchase ledger report. Use the Localization Information Tax Areas program to set up the columns for taxes that have a tax explanation code V or C. Use the VAT Purchase Configuration program to set up the columns for taxes that have a tax explanation code of E or S. Use columns 4–9 for tax explanation codes of E or S.
This table describes the suggested setup for the purchase ledger:
| Concept | Column | Application |
|---|---|---|
| Taxable | 1 | P76P030 |
| Taxable | 2 | P76P030 |
| Taxable | 3 | P76P030 |
| Non Taxable | 4 | P76P030 |
| Specific Tax | 5 | P76H020 |
| General Sales Tax | 6 | P76H020 |
| General Sales Tax | 7 | P76H020 |
| General Sales Tax | 8 | P76H020 |
| Other Taxes | 9 | P76H020 |
11.2.2 Forms Used to Set Up the IGV Purchase Ledger
| Form Name | Form ID | Navigation | Usage |
|---|---|---|---|
| Work With Tax Buckets Columns set up | W76H020B | General Configuration (G76P00), Localization Information Tax Areas. | Review and select existing records. |
| Tax Buckets set up | W76H020B | Click Add on the Work With Tax Buckets Columns set up form. | Set up tax buckets for the tax area taxes. |
| Work with taxable non taxable columns set up | W76P030B | Accounts Payable (G76P04), VAT Purchase Configuration. | Review and select existing records. |
| Add taxable non taxable columns set up | W76P030C | Click Add on the Work with taxable non taxable columns set up form. | Set up the taxable and non-taxable amounts of the tax area. |
11.2.3 Setting Up the IGV Purchase Ledger
Access the Tax Buckets set up form.
- Tax Rate Bucket Number
-
Enter the tax area can be composed of a maximum of 5 tax rates.
- Tax Rate
-
Enter a number that identifies the percentage of tax that should be assessed or paid to the corresponding tax authority, based on the tax area. Enter the percentage as a whole number and not as the decimal equivalent. For example, to specify 7 percent, enter 7, not .07.
- Invoice Print Tax Bucket Number
-
Enter the bucket number from the Invoice, where the tax amount should be accumulated when the document is printed. Valid bucket numbers are 1 through 5.
- Invoice Purchasing Column Number
-
Enter the column number from the purchasing report, where the tax amount should be placed when the batch process is being executed. This tax amount is not the total voucher tax amount. It is the tax amount that is associated to the tax area bucket number. Valid column numbers are: 5 through 9. These are the numbers of the purchasing report where the amounts are placed.
- Tax Sales Column Number
-
Enter the column number from the sales report, where the tax amount should be placed when the batch process is being executed. This tax amount is not the total voucher tax amount. It is the tax amount that is associated to the tax area bucket number. The allowed values are 1, 2 and 3.
Access the Add taxable non taxable columns set up form.
Figure 11-2 Add taxable non taxable columns set up form

Description of "Figure 11-2 Add taxable non taxable columns set up form"
- Tax Area
-
Enter the tax rate area for which you set up the columns.
- Taxable Purchasing Column and Non Taxable Purchasing Column
-
Specify the column from the purchasing report where the voucher taxable amount or the voucher non taxable amount should be placed when the batch process is being executed.
- Taxable Sales Column and Non Taxable Sales Column
-
Specify the column from the sales report where the invoice taxable amount or invoice non taxable amount should be placed when the batch process is being executed.
11.3 Printing the VAT Purchasing Report (R76H4010)
This section provides an overview of the VAT purchasing report for Chile, lists prerequisites, and discusses how to:
-
Print the VAT Purchasing Report.
-
Set processing options for VAT Purchasing Report (R76H4010).
11.3.1 Understanding the VAT Purchasing Report
Issuing a monthly purchasing report is a legal requirement in Chile. To meet the requirement, run the VAT Purchasing Report (R76H4010) program monthly. This report lists all vouchers entered in the JD Edwards EnterpriseOne Accounts Payable system that meet these conditions:
-
The vouchers must be posted in the F0018 table.
This file is updated when the Tax tab from the R09801 posting program has value 3 in the first processing option.
-
The tax areas are set up as VAT in the localization, for example they are not fees withholdings.
The report is categorized by invoice date and prints these Amount columns:
-
Gross Amount
The sum of all the voucher lines (except from withholdings).
-
Non Taxable Amount
All entered vouchers are printed with tax explanation code E.
-
Taxable Amount.
The sum of the invoice taxable amount.
-
VAT Amount
The sum of the taxes calculated by the first pocket percentage of the tax areas.
-
Specific Tax Amount.
The sum of the taxes calculated by the pocket percentage 2 to 5 of the tax areas.
At the bottom part of the report, this additional information is displayed:
-
Non Reimbursable VAT Total.
The sum of all the vouchers which have non reimbursable tax areas defined in the tax area localized setup.
-
Number of Vouchers.
-
Number of Credit Notes.
-
Number of Exempt Documents.
11.3.2 Printing the VAT Purchasing Report
Select Accounts Payable (G76H04), VAT Purchasing Report.
11.3.3 Setting Processing Options for VAT Purchasing Report (R76H4010)
Processing options enable you to specify the default processing for programs and reports.
11.3.3.1 General
- Mode
-
Enter 1 to run the report in final mode. If you select final mode, only the next page number is updated. In final mode, all printed documents are stored in F76P411T.
- Legal Company
-
Specify the Legal Company.
- Reprint
-
Specify whether to print previously printed documents. Values are:
Blank: Print only documents which have not yet been printed.
1: Print only documents that have been printed.
2: Print and non-printed and previously printed documents.
11.3.3.2 Dates
- From Date and Thru Date
-
Specify the from GL date or the through GL date.
11.3.3.3 Print
- Document Type
-
Specify the document type to restore the next number as the page number. The next number is restored and updated only in final mode.
- Print Title
-
Specify whether to print a report title. Values are:
Blank: Print a title.
1: Suppress the report title.
- Title
-
Specify the title if selected to print a title in the Print Title processing option.
- Print Company
-
Enter 1 to omit company information in the report heading.
- Check record existence
-
Enter 1 if you want to check the record existence in the F0018 table.
11.4 Printing the Sales VAT Report
This section provides an overview of the Sales VAT report, lists a prerequisite, and discusses how to:
-
Print the Sales VAT report.
-
Set processing options for Sales VAT (R76P03B40 and R76H3B40).
11.4.1 Understanding the VAT Sales Report
When you run the Sales VAT report, the system runs these validations:
-
There are no legal numbers skips for the selected range date in the processing options.
-
There are no invoices without tax detail in the F0018 table.
-
Invoices have a valid tax area.
-
The first legal number of the month is correlative with the last legal number used in the previous month's execution.
-
Invoices are printed.
If there are errors while processing this report, the Error Sales VAT Report (R76H3B41) is automatically generated.
11.4.1.1 Taxing Samples
Sampling, or free merchandising delivery to customers, is taxed with VAT tax. These deliveries involve an invoice issue for the delivered merchandise and must be included in VAT Sales legal book.
This functionality was added in order to facilitate the user the sampling management:
-
Invoices or tickets issued from the JD Edwards EnterpriseOne Sales Order Management system update the Taxes by Sales Order Line (F76H218) table with the tax detail of the legal document.
-
In the case of invoices delivered by samples, you must run the Sales Update (R42800) program to suppress an update of the customer's accounts receivable records. In such case, use these AAI from the JD Edwards EnterpriseOne Sales Order Management system instead of AAIs RCxxxx and RTxxxx:
AAI 4245 Accounts Receivable Trade will be used to replace AAI RCxxxx.
AAI 4250 Tax Liability will be used to replace AAI RTxxxx.
-
Tax detail is obtained from the F76H218 table for sampling.
11.4.2 Prerequisite
Verify that all invoices are posted and printed.
11.4.3 Printing the VAT Sales Ledger
Select Accounts Receivable (G76H03B), Sales VAT.
11.4.4 Setting Processing Options for VAT Sales Ledger (R76P3B40) and (R76H03B40)
Processing options enable you to specify the default processing for programs and reports.
11.4.4.1 General
- Mode
-
Enter 1 to print the report in final mode. If you select final mode, the system updates the F76H3B10 table.
- Legal Company
-
Specify the Legal Company.
- Reprint
-
Specify whether to print previously printed documents. Values are:
Blank: Print only documents which have not yet been printed.
1: Print only documents that have been printed.
2: Print and non-printed and previously printed documents.
- Tickets
-
Enter 1 to print Tickets accumulated by date. Leave this processing option blank to print all details
11.4.4.2 Dates
- From Date
-
Specify the from GL date.
- Thru Date
-
Specify the thru GL date.
- Dates
-
Enter 1 to select invoices according to the Invoice Date. Leave this processing option blank (default) to select according to the GL Date.
11.4.4.3 Print
- Document Type
-
Specify the document type to restore the next number as the page number. The next number is restored and updated only in final mode.
- Print Title
-
Enter 1 to suppress printing of a report title.
- Title
-
Specify the title for the report is you selected to print the title.
- Print Company
-
Enter 1 to omit company information in the report heading.
- Enter 1 to generate saving on magnetic device
-
Future use.