33 Working With Purchase Transactions for GST (Release 9.1 Update)
This chapter discusses these topics:
-
Section 33.1, "Understanding the P2P Process for Goods Applicable for GST"
-
Section 33.2, "Entering Purchase Order Receipts for GST Goods (Stock Items)"
-
Section 33.3, "Creating Purchase Vouchers for GST Goods (Stock Items)"
-
Section 33.5, "Storing Original Invoice Numbers for GST Modification Orders"
-
Section 33.6, "Printing New Purchase Order Lines with GST Amounts"
-
Section 33.8, "Transferring GST Liability on Inter-Branch Transfer of Goods"
-
Section 33.9, "Entering E-Way Additional Details for Purchase Orders"
33.1 Understanding the P2P Process for Goods Applicable for GST
Under the GST regime, the government levy taxes on the buyer of goods. The buyer pays the taxes for the goods that are procured from the supplier. The tax components that the buyer pay to the supplier are CGST, SGST, and GST Cess when the supplier is from the same state, and IGST and GST Cess when the supplier is from a different state. The supplier remits the collected tax to the tax authorities. The buyer can claim a credit for the tax paid during the purchase after the supplier remits the tax to the government following the statutory requirements. Buyers can claim a credit only when the purchased goods is used to run their business.
GST is applied to a wide range of goods. A purchase order is created and includes the details about the goods sold, as well as the price and tax. The vouchers are posted for the tax calculation. The landed cost component enables the calculation of GST for the purchase order. The GST is updated when the appropriate landed cost rule is associated with the purchase order.
This illustration describes the procure-to-pay (P2P) process for GST applicable goods in the JD Edwards EnterpriseOne system.
Figure 33-1 P2P for Goods Applicable for GST

Description of ''Figure 33-1 P2P for Goods Applicable for GST''
To procure goods (stock items) in the GST regime:
-
Create purchase orders in the standard Purchase Orders program (P4310).
While creating a purchase order if the value you have provided for the document type exists in the Modified Documents UDC table (75I/MD), the system displays the Supplier Document Details form (P75I858). You must complete the Supplier Document Number, Supplier Document Date, and Remark fields on the P75I858 form.
-
Receive the items on the purchase orders using the standard PO Receipts program (P4312).
You can print a report to review the purchase order lines with GST amounts.
See Section 33.6, "Printing New Purchase Order Lines with GST Amounts"
If the GST rule is set up to apply reverse charge, the system distributes the tax liability between the supplier and the purchaser based on the provider and receiver percentages set up in the F75I802 table.
-
Create vouchers by matching the receipts with the invoices using the A/P Standard Voucher Entry program (P0411).
At the time of the voucher match process, you enter the tax deducted at source (TDS) information, if TDS applies to the transaction.
See Section 33.3, "Creating Purchase Vouchers for GST Goods (Stock Items)".
-
If the transaction is subject to TDS, calculate the TDS using the Calculate TDS program (R75I515).
See Section 33.4, "Calculating TDS on GST Applicable Goods".
-
Maintain the GSTR2 Information provided by the government using the GSTR2 Report program (P75I811).
-
Summarize the tax information in the GST Tax File table (F75I807) in a specific format using the GST Tax File Summarization program (R75I803).
See Chapter 36, "Summarizing the GST Tax File to Match with GSTR2A"
-
Match the summarized tax information with GSTR2 information to claim input tax credit (ITC) on your purchases.
See Chapter 36, "Matching the Summarized Tax Data with GSTR2A to Claim ITC"
Procuring Non-Stock Items Applicable for GST
To procure non-stock items in the GST regime:
-
Set up landed cost rules in the Work With Landed Cost program (P75I791).
-
Access the Purchase Orders program (P4310) to create a purchase order.
-
On the Order Detail form for the P4310 program, complete the required fields to create a purchase order.
You enter a landed cost rule for each item on the purchase order.
You create purchase orders for GST applicable non-stock items with properties same as line type J (Job Cost).
-
Select each line item that you entered in the grid and click Regional Info on the Row menu.
The system displays the Additional Information form.
-
Complete these fields for each item on the purchase order:
-
GST Category Type
-
GST Category Value
-
Item Type
The system saves the additional information for GST non-stock items in the Additional Information - P4310 table (F75I843).
-
-
Receive the items on the purchase orders using the standard PO Receipts program (P4312).
The system calculates GST for each item on the purchase order. If the GST rule is set up to apply reverse charge, the system distributes the tax liability between the supplier and the purchaser based on the provider and receiver percentages set up in the F75I802 table.
-
Create vouchers by matching the receipts with the invoices using the A/P Standard Voucher Entry program (P0411). During the voucher match process, you enter the tax deducted at source (TDS) information, if TDS applies to the transaction.
The system creates journal entries for the transactions and updates the Account Ledger table (F0911). The system debits the intermediate accounts in the GST Account Master Setup program (P75I805) and credits the accounts that you have specified during the purchase order creation. If the GST rule for the GST unit is set as nonrecoverable in the P75I805 program, the system updates the nonrecoverable accounts and does not affect the intermediate accounts.
33.2 Entering Purchase Order Receipts for GST Goods (Stock Items)
To receive the items on purchase orders, you enter receipts using the standard PO Receipts program (P4312). If the GST rule associated with the purchase orders is set up to apply GST, the P4312 program launches the Landed Cost Selection program (P43291) and calculates GST. If reverse charge applies to the purchase orders, the system calculates the GST that you (as the purchaser) must pay to the supplier and to the tax authority based on the provider and receiver percentages in the F75I802 table.
The system allows you to update the system-calculated GST amounts if you set the processing option for the PO - Purchase Order Receipts program (P75I4312) to enable the GST lines.
33.2.1 Prerequisites
Before you complete the task in this section:
-
Set up the Landed Costs processing option for the PO Receipts program (P4312) to display the Landed Cost Selection form when you create receipts.
-
Set up the processing option for the PO - Purchase Order Receipts program (P75I4312) to enable or disable the GST lines in the Landed Cost Selection form.
-
Set up place of supply in the Work with GST State Code program (P75I845).
-
Set up state and country for the supplier number and business unit in the Address Book Revisions program (01012).
The system uses this information to identify whether the transaction is an interstate or intrastate transaction.
33.2.2 Entering Receipt Information for GST
To enter receipt information for GST applicable goods:
-
From the Stock Based Processing module, click Purchase Order Processing (G43A11), and then Enter Receipts by PO.
-
On the Work With Purchase Orders to Receive form, select the purchase order for which you want to create a receipt and click Select.
-
On the Purchase Order Receipts form, review and modify the purchase order receipt details and click OK.
The purchase order receipt is created for the specified quantity of the item and GST is calculated for the received quantity.
The system displays the Landed Cost Selection form with the base landed cost line and the GST lines for each GST type.
If reverse charge does not apply to the purchase order, you can update the GST lines on the Landed Cost Selection form if the processing option for the P75I4312 program is set to enable GST lines.
-
To view and update GST reverse charge amounts, click Regional Info on the Form menu of the Landed Cost Selection form.
The system displays the Reverse Charge Information form. This form is displayed only when the associated GST rule in the F75I802 table has reverse charge information.
If reverse charge applies to the purchase order:
-
You can update the GST lines on the Reverse Charge Information form if the processing option for the P75I4312 program is set to enable GST lines.
To update the GST reverse charges, revise either or both the unit cost and extended amount. The system updates the provider and receiver GST amounts based on the revised extended amount. The system also updates the GST amount in the Landed Cost Selection form with the updated provider amount.
-
You cannot update the GST lines on the Landed Cost Selection form irrespective of whether the processing option for the P75I4312 program is set to enable or disable GST lines.
-
33.3 Creating Purchase Vouchers for GST Goods (Stock Items)
Before you can pay the supplier, you must complete the match invoice with receipts process to create vouchers in the system.
For transactions applicable for GST, you must enter the invoice number when you create the voucher. If you do not provide the invoice number, the system displays an error and you cannot proceed.
You must print the self-invoice for purchase transactions on which reverse charge is applicable. See Section 41.8, "Printing a Self-Invoice for Reverse Charges" for more information.
If TDS applies to the transaction, you also enter the TDS type during voucher creation.
When you perform the voucher match process, the system:
-
Creates an entry in the GST Tax File table (F75I807) for the receipt generated and the tax calculated
If reverse charge applies to the transaction, the system updates the entry in the F75I807 table with the reverse charge information stored in the GST Reverse Charge Information table (F75I808).
-
Updates the GSTIN (GST Registration Number) of the supplier and purchaser business unit in the F75I807 table
-
Verifies that the purchase order number is not blank if the voucher document type exists in the Modified Documents UDC table (75I/MD)
-
Retrieves the supplier document information from the Supplier Document Details program (P75I858) and uses it for the purchase order you have selected for voucher match.
-
Stores the supplier document information in the Accounts Payable Ledger table (F0411)
-
Creates an entry in the F0411 Tag File - IN table (F75I411) with the TDS information for the voucher, if applicable
Note:
If you apply zero rate for GST calculation, the system creates zero lines in the F0411 table. -
The system stores the self-invoice number in the GST Tax File table (F75I807) and GST Self Invoice Header File table (F75I848).
-
Creates journal entries in the Account Ledger table (F0911)
|
Note: The system calculates the GST and updates the associated ledgers and tables when you perform the voucher match process for stock transfer orders on GST applicable goods.See Section 33.8, "Transferring GST Liability on Inter-Branch Transfer of Goods". However, the system does not update the F75I807 table when the stock transfer order is for goods that are for personal use. Stock transfer order types for personal use are defined in the UDC table 75I/DP. See Chapter 35, "Working With GST for Personal Use of Goods and Services (Release 9.1 Update)". |
33.3.1 Understanding Journal Entries for GST Purchase Vouchers
During the voucher match process, the system creates journal entries for the transactions and updates the Account Ledger table (F0911). The system debits the amounts associated with the journal entries in the intermediate accounts that you have set up in the GST Account Master Setup program (P75I805). During purchase order receipt, for landed costs lines with inventory items, the system credits the accounts for the AAI item 4385 (Cost/Expense Adjustments); for landed costs lines with non-inventory transactions, the system credits the accounts for the AAI item 4315 (Non-Inventory). The AAI accounts are used to maintain the GST balance in the intermediate GST accounts.
If the GST rule for the GST unit is set as nonrecoverable in the P75I805 program, the system updates the nonrecoverable accounts and does not affect the intermediate accounts.
For transactions where reverse charge is applicable, the system creates journal entries with the GST amounts that the purchaser must pay to the supplier. This is the amount that the system calculates using the provider's percentage set up in the GST Rules Setup program (P75I802).
33.3.2 Prerequisites to Creating Purchase Vouchers for GST
Before you perform the tasks of creating and matching vouchers:
-
Verify that landed cost rules have been set up for the item and branch plant combination in the Landed Cost Revisions program (P75I791).
-
Set up these processing options for the PO - Voucher Match program (P75I4314):
-
Apply GST
You must set up this processing option to apply GST to purchase transactions.
-
Enable GST Line in Voucher Match
You must set up this processing option to 1 to edit the fields in the Voucher Match program (P75I4314).
-
Enable TDS during Voucher Match
Access the processing options for the P75I4314 program from the GST System Setup (G75IGST4H) menu.
-
-
Create purchase orders using the standard Purchase Orders program (P4310).
-
Set up place of supply in the Work with GST State Code program (P75I845).
-
Set up state and country for the supplier number and business unit in the Address Book Revisions program (01012).
The system uses this information to identify whether the transaction is an interstate or intrastate transaction.
-
Receive the purchase orders using the standard PO Receipts program (P4312).
-
Set up the legal next number for the self-invoice using the Work With GST Self Invoice Legal Next Numbers program (P75I847).
33.3.3 Creating a Purchase Voucher for GST
To create a voucher by matching the receipts with the invoice for a purchase transaction that is applicable for GST:
-
From the Procurement and Subcontract Management module, click Daily Processing, Stock Based Purchasing (G43A), Receipts Posting and Matching (G43A15), and then Match Voucher to Open Receipt.
-
To create a new voucher by matching receipts with the invoice, click Add on the Supplier Ledger Inquiry form.
-
On the Voucher Match form, complete the required header fields to retrieve the associated receipt records.
For GST transactions and logged vouchers, you must enter the invoice number.
-
Select Receipts to Match from the Form menu on the Voucher Match form.
-
On the Select Receipts to Match form, enter the purchase order number and click Search. The system displays the purchase order receipt lines along with the GST lines in the grid.
-
Select the lines that you want to match with the invoice and click OK.
Note:
- Select both the base line and the tax line at the time of voucher matching for reverse charge and non-reverse charge purchase orders to correctly populate the taxable amount in the Tax File (F75I807).
-
You can use logged voucher functionality for the purchase transactions.
See
Section 6.3, Processing Logged Vouchersfrom the JD Edwards EnterpriseOne Applications Accounts Payable Implementation Guide for more information.
The system displays the Voucher Match form with the receipts selected for matching.
If the processing option for the P75I4314 program is set to enable GST lines, you can override the Place of Supply field value that is used by the system to update the Transaction Category value. The system uses this information to identify the transaction as an intrastate or an interstate transaction.
If reverse charge does not apply to the purchase order and the processing option for the P75I4314 program is set to enable GST lines, you can override the default values in the GST lines. If the processing option for the P75I4314 program is set to disable GST lines, you cannot update the default values in the GST lines.
-
If reverse charge applies to the purchase order and the processing option for the P75I4314 program is set to enable GST lines:
-
You can update the GST provider amount by revising the Amount to Voucher value on the Voucher Match form.
-
You can update the GST Amount Receiver value by clicking Regional Info on the Form menu.
The system displays the GST Reverse Charge Tax Details form. The system displays this form only when the associated GST rule in the F75I802 table has reverse charge information.
-
The system updates the Tax Amount, Service Provider Percentage, and Service Receiver Percentage values based on the revised GST amount provider and GST amount receiver.
You cannot update the GST amounts if the processing option for the P75I4314 program is set to disable GST lines.
On the GST Tax Details form, update the value displayed in the Taxable Amount field if you have updated the Amount to Voucher value in the Voucher Match form. By default, the value displayed in the Taxable Amount field is the value specified in the Amount field of the Purchase Order Receipts form for that transaction.
-
-
Click OK. The system creates a voucher in the system, and displays the localized Work with Voucher Tag File Detail form.
-
Enter a value in the TDS Type field if TDS is applicable to the transaction, and click OK.
If you have configured the same tax type for more than one supplier, you must perform the voucher match process for each supplier separately. The base voucher line is available only the first time you perform voucher match for that supplier.
33.3.4 Reviewing the Reverse Charge Details of Purchase Order Receipts
You use the Purchase Order Reverse Charge Details program (P75I859) to review the reverse charge details of purchase order receipts. The system displays the details from the GST Reverse Charge Information table (F75I808) and the Purchase Order Receiver File table (F43121).
To review reverse charge details for a purchase order receipt:
-
From the India Localization module (G75I), click GST Module, GST Daily Processing, Purchase Order Reverse Charge Details program (P75I859).
-
On the Purchase Order Reverse Charge Details form, click Search.
The system displays the reverse charge details for purchase order receipts.
33.4 Calculating TDS on GST Applicable Goods
Run the Calculate TDS Withholding program (R75I515) to calculate the TDS on vouchers for purchase goods that are defined for withholding a percentage of the invoice amount. The system calculates the TDS for GST applicable goods in the same way that it does for TDS on income.
See Section 28.2, "Calculating TDS and WCT".
|
Note: Works contract tax (WCT) is not applicable on goods subject to GST. |
The system prints the total GST amounts in the Calculate TDS Withholding report. However, these GST amounts are not included in the TDS calculation for purchase goods.
33.5 Storing Original Invoice Numbers for GST Modification Orders
To modify information for a purchase transaction that has already been vouchered and matched with the receipt, you create a purchase order in the P4310 program. When you create the modification order, the system assigns the document type set up in the Modified Documents UDC table (75I/MD). Then, you follow the standard process of receiving the purchase order, creating the voucher, and matching the receipt with the voucher. After you match the receipt with the voucher, the system allows you to enter and store the original invoice number for modification orders.
The system stores the original invoice information in the Modification Transaction Details Table table (F75I825).
33.5.1 Prerequisite to Creating Modification Orders for GST
Before you create a modification order for GST, set up the document type for modification vouchers in the Modified Documents UDC table (75I/MD).
33.5.2 Entering a Modification Order and Storing the Original Invoice Number for GST
To store the original invoice number for GST Modification orders:
-
Create purchase orders in the standard Purchase Orders program (P4310).
While creating a purchase order if the value you have provided for the document type exists in the Modified Documents UDC table (75I/MD), the system displays the Supplier Document Details form (P75I858). You must complete the Supplier Document Number, Supplier Document Date, and Remark fields on the P75I858 form.
-
Access the PO Receipts program (P4312) and receive the purchase order.
-
Access the Match Voucher to Open Receipt program (P0411) and match the receipt with the voucher.
After you complete the voucher match process, the system displays the Original Invoice Details form when the document type of the voucher is the document type that you have set up for modification vouchers in the Modified Documents UDC table (75I/MD).
-
On the Original Invoice Details form, enter the original invoice number.
33.6 Printing New Purchase Order Lines with GST Amounts
You run the standard Print Purchase Orders (R43500) program to print a new purchase order. When you run this report, the system also runs the GST Purchase Order Print program (R75I812) to print the layout with the GSTIN of the supplier, and the GST unit and the corresponding GST for the purchase order. The report displays the GST amounts for CGST, SGST, and IGST (as applicable) separately from the purchase amount and the base landed cost amount (for example, freight charge that is not linked to a GST rule and hence is not a tax).
33.6.1 Prerequisites
Before you complete the task in this section:
-
Set the processing option for the PO - Purchase Order Print program (P75I4350) to apply GST.
The system runs the R75I812 program to print the purchase report for GST only when you set this processing option to apply GST.
-
Set the processing options for the R75I812 program to specify the information to display in the report.
33.7 Printing New Delivery Challan Lines
You can print delivery challan for the purchase orders for which goods or services are returned or canceled. You run the Standard Purchase Order Print program (R43500) to print a delivery challan. When you run this report, the system also runs the Delivery Challan GST program (R75I820) to print details such as the GSTIN of the supplier, the GST unit, and the purchase order line details along with GST. The report retrieves negative lines from the purchase order to be printed in delivery challan. The report displays negative values for CGST, SGST, and IGST (as applicable) separately from the purchase amount, and the base landed cost amount.
33.7.1 Prerequisites
Before you complete the tasks in this section:
-
You must set up the legal next numbers using the Work With GST Self Invoice Legal Next Number program (P75I847). See Section 41.8, "Printing a Self-Invoice for Reverse Charges" for more information.
The setup allow users to specify legal next number for delivery challan which is used to generate a delivery challan. The delivery challan number is used for obtaining information for preparing the GSTR-2 report. If a delivery challan number is generated for the purchase order, the system uses the same number to print multiple copies of the delivery challans for that order.
-
Set the processing options for the Delivery Challan GST program (R75I820) to specify the declaration text to be included in the report.
-
Verify that the order type value provided in the purchase order for which you want to print delivery challan exists in the Modified Documents UDC table (75I/MD).
33.7.2 Reviewing the Delivery Challan Information
You use the GST Self Invoice Information program (P75I848) to review the delivery challan information.
To review delivery challan information for a transaction:
-
From the India Localization module (G75I), click GST Module, GST Daily Processing, GST Self Invoice Information (P75I848).
-
On the GST Self Invoice Information form, select the Delivery Challan option and click Search.
33.8 Transferring GST Liability on Inter-Branch Transfer of Goods
When you create a stock transfer order of non-personal consumption goods to an interstate branch plant, the system transfers the GST on the order to the interstate branch plant during the voucher match process and updates the GST Tax File table (F75I807).
This illustration shows the stock transfer process in the JD Edwards EnterpriseOne system for non-personal consumption goods that are applicable for GST.
Figure 33-2 Process Flow: Stock Transfer Orders for Goods Applicable for GST
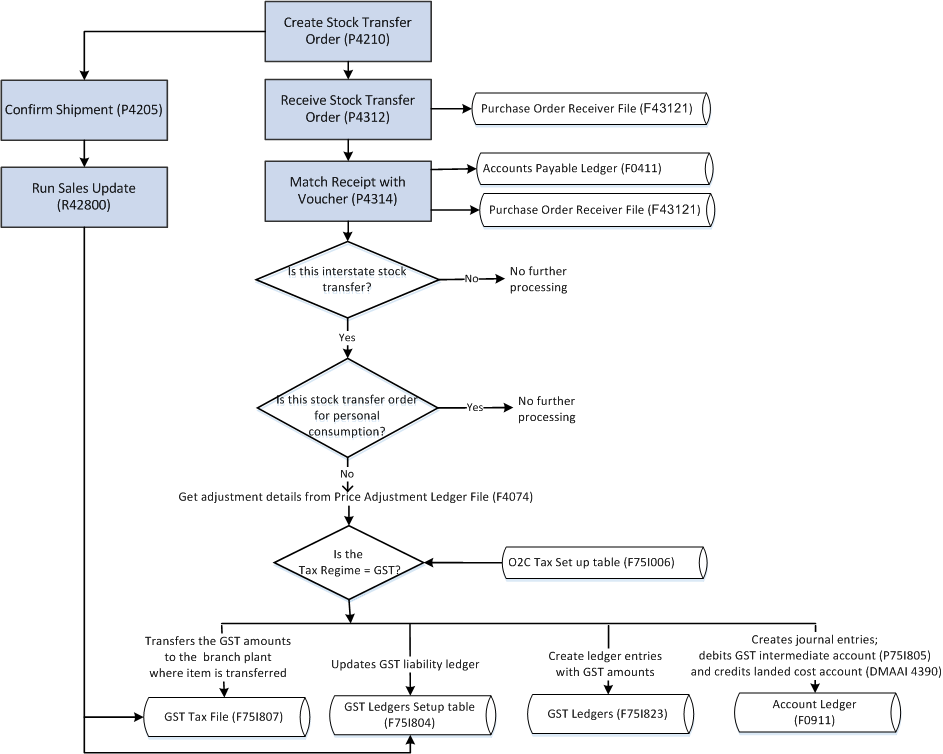
Description of ''Figure 33-2 Process Flow: Stock Transfer Orders for Goods Applicable for GST''
To create stock transfer orders for non-personal consumption goods:
-
Create stock transfer orders in the in the Sales Order Entry program (P4210).
-
Receive the items on the stock transfer orders using the standard PO Receipts program (P4312).
-
Create vouchers and match the receipt with the vouchers in the Voucher Match program (P4314).
The system checks for these conditions:
-
The order is for interstate transfer of items.
The system determines whether an order is an inter-branch order by comparing the GSTIN of the from and to branch plants in the stock transfer order.
-
The order is not for personal consumption.
-
Tax regime is for GST.
Note:
The system displays the zero amount landed cost lines in the P4314 program if you have enabled the Zero Amount Landed Cost processing option from the Process tab.If these conditions are met, the system retrieves the adjustment details from the F4074 table, creates journal entries, and updates these tables:
-
GST Tax File table (F75I807)
-
Account Ledger table (F0911)
-
GST Ledgers-IND-75I table (F75I823)
-
GST Ledgers Setup table (F75I804)
-
33.8.1 Prerequisites
Before you transfer GST liability on inter-branch transfer of goods:
-
Set up place of supply in the Work with GST State Code program (P75I845).
-
Set up state and country for the branch/plants between which the stock is transferred in the Address Book Revisions program (01012).
The system uses this information to identify whether the transaction is an interstate or intrastate transaction.
33.9 Entering E-Way Additional Details for Purchase Orders
Under GST, a registered person cannot transport goods of more than 50,000 rupees value in a vehicle without an e-way bill. E-way bill is an electronic way bill for the movement of goods that can be generated on the e-way bill portal. A unique e-way bill number (EBN) is allocated to the supplier, recipient, and the transporter at the time of generating the e-way bill.
You use the Work with GST E-Way Transport Details program (P75I857) to add or edit e-way additional details for purchase orders. You use this program to export the details and submit the data to the e-way bill portal. See Section 38.5, "Entering E-Way Additional Details for Invoices" for more information.
33.10 Entering E-Way Number for Purchase Orders
You use the Add GST E-Way Number Details program (P75I858) to add or edit the e-way number and e-way status for purchase orders. See Section 38.6, "Entering E-Way Number for Invoices" for more information.