8 Working With Sales Order and Invoice Processing in Italy (Release 9.1 Update)
This chapter contains the following topics:
-
Section 8.2, "Understanding the System Setup to Work With Italy Electronic Invoices"
-
Section 8.4, "Working with Accounts Receivable Invoices in Italy"
-
Section 8.5, "Working With Sales Order Processing for Italy"
8.1 Understanding Invoice Processing in Italy
In addition to using the standard JD Edwards EnterpriseOne functionality to work with invoices, you can use country-specific software to:
-
Add additional information for invoices.
-
Specify whether the system enables or requires that you enter related invoices when you add credit notes or debit notes.
-
Generate electronic invoices.
Companies in Italy are required to submit a digital version of the invoices issued that meet a specific criteria. The information in this electronic document is issued as an Extensible Markup Language (XML) file that complies with specific format and content requirements.
JD Edwards EnterpriseOne Localizations for Italy uses the standard programs to generate a printable invoice document, and country-specific generic invoice functionality to generate a digital electronic invoice.
When you work with electronic invoices, the system generates the electronic document in accordance with Italian regulations so you can later submit it to the fiscal authorities.
8.1.1 Understanding XML File Generation
The system uses Oracle's BI Publisher (Business Intelligence Publisher) to produce the required XML files. The system has different versions of the extractor process, which relate to different report definition templates to manage the data formatting process of the basic information.
The BI Publisher creates the XML files in a two-phase process:
-
Information extraction, generation, and data formatting
-
XSLT transformation
An Extensible Stylesheet Language Transformation (XSLT) is an .xsl script that maps an XML schema to another XML schema. The XML generation programs extract the required information and produce an XML schema that is mapped to the schema provided by the government fiscal authorities.
To generate the different XML files that comply with the output information and format required by the fiscal authorities, the system uses specific templates and report definitions. Review the relationships in the following table:
| Output | Batch Version Program | Version | Template | BI Publisher Report Definition |
|---|---|---|---|---|
| Electronic Invoice XML File | R7030040 | ZJDE0001 | TP7430040TS1 | RD7030040 |
|
Note: Before you run the XML generation programs, verify that the BI Publisher setup is correct in your system.See Also: |
8.2 Understanding the System Setup to Work With Italy Electronic Invoices
Before you can start working with electronic invoices for Italy, you must enable the functionality, set up additional information, legal companies, and the legal documents.
JD Edwards EnterpriseOne Localizations for Italy simplifies the process to set up your system and generate electronic invoices that meet legal requirements.
8.2.1 Setting Up UDCs to Work With Electronic Invoices for Italy
Verify that the UDC tables required to work with electronic accounting are correctly set up in your system.
See Setting Up UDCs for Electronic Invoices for Italy (Release 9.1 Update)
8.2.2 Setting Up the Generic Invoice Functionality for Italy (P700000)
Use the Functionality by Country Setup program (P700000) to enable the Generic Invoice functionality for the modules Accounts Receivable and Sales Order Processing.
The system uses this functionality to work with electronic invoices.
8.2.2.1 Form Used to Set Up the Generic Invoice Functionality for Italy
| Form Name | Form ID | Navigation | Usage |
|---|---|---|---|
| Functionalities By Country | W700000A | Electronic Invoice Setup (G74ILD00), Functionality by Country Setup | Enable or disable the electronic invoice functionality. |
8.2.2.2 Setting Up the Generic invoice Functionality for Italy
Access the Functionalities by Country form.
- Country
-
Select the country code IT for Italy from the Localization Country Code UDC table (00/LC).
The system triggers the country-specific functionality based on the country code using the country server methodology in the base EnterpriseOne product.
- Functionality
-
Select the value of the functionality that you want to enable from the Functionalities by Country UDC table (70/FC).
To enable the Generic Invoice functionality for Accounts Receivable, select the value GI-ARINV. To enable the Generic Invoice functionality for Sales Order Processing, select the value GI-SOPINV.
8.3 Setting Up Legal Documents for Italy
Before you can generate digital electronic invoices according to the requirements specified by the Italian fiscal authorities, you must set up legal documents. You can generate electronic invoices for several types of documents as defined by fiscal regulations. The solution is not limited to invoices only.
After you set up the different legal document types, associate the legal document to the internal document types that your company uses, relate the legal document to the program that processes the documents, and set up the next number; you can generate and work with electronic invoices.
8.3.1 Forms Used to Set Up Legal Documents in Italy
| Form Name | Form ID | Navigation | Usage |
|---|---|---|---|
| Work With Legal Document Types | W7400002A | Electronic Invoice Setup (G74ILD00), Legal Document Type | Review or select an existing legal document type. |
| Legal Document Type Revision | W7400002B | On the Work With Legal Document Types form, click Add. | Enter legal document types. |
| Legal Document Type for Electronic Invoice | W74Y0003A | Electronic Invoice Setup (G74ILD00), Legal Document Type for Electronic Invoice | Add, or select an existing record. |
| Work With Legal Document Type | W74Y0003B | Click Add on the Legal Document Type for Electronic Invoice form. | Associate legal document types with document types. |
| Work With Legal Documents Print UBEs & Versions | W7430024A | Electronic Invoice Setup (G74ILD00), Legal Document / Print UBEs Relation | Select an existing record. |
| Legal Documents Print UBEs & Versions Revision | W7430024B | On the Work With Legal Documents Print UBEs & Version form, click Add. | Specify the versions and print programs that the system uses to print legal documents. |
8.3.2 Setting Up Legal Document Type
You set up legal document types to specify how the system handles taxes for a type of document, whether the system must print the document on one page, and whether multiple payment terms are allowed for a document.
Set up legal document types for:
-
Invoices
-
Credit and debit notes
-
Etc.
The system stores the legal document types that you create in the Legal Document Types table (F7400002).
8.3.2.1 Entering Legal Document Types
Access the Legal Document Type Revision form.
Figure 8-1 Legal Document Type Revision form
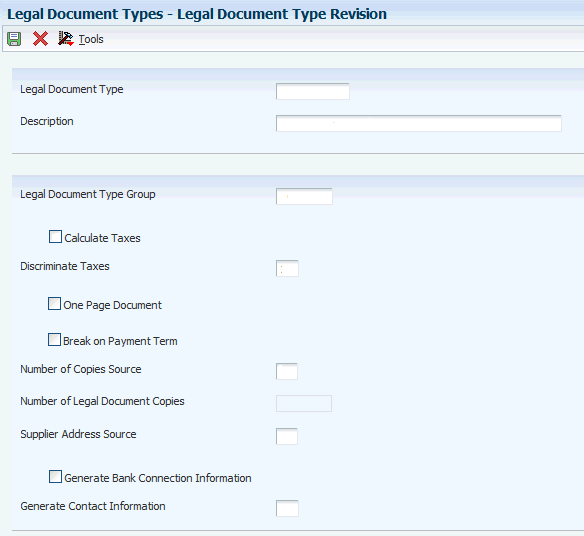
Description of ''Figure 8-1 Legal Document Type Revision form''
- Legal Document Type
-
Enter the name code that you assign to a legal document type. The Italian Government defines the codes and the legal document types that you must use.
Examples of values that you can set up are:
TD01: Invoice
TD04: Credit Note
TD05: Debit Note
- Legal Document Type Group
-
Enter a value that exists in the Legal Document Type Group (74/DG) UDC table to specify the group to which the legal document type belongs.
Leave this field blank to specify that this information is not applicable for Italy.
- Calculate Taxes
-
Select to have the system calculate taxes. The system enables the Discriminate Taxes field when you select this option.
For Italy, you should always select this option, for all document types.
- Discriminate Taxes
-
Enter a value that exists in the Discriminate Taxes (74/DL) UDC table to specify whether the system prints the value of the goods or services and the tax amounts separately (discriminates the taxes). The system enables the Discriminate Taxes field only when you select the Calculate Taxes option.
Values are:
0: Do not discriminate. The taxes are included in the unit and extended prices.
1: Discriminate by detail line. The taxes are not included in the price. The total tax rate and total tax amount of a line are printed in each detail line.
2: Discriminate by tax code. The taxes are not included in the price; they are printed separately below each detail line. This option is not applicable when you select the One Page Document check box.
3: Total taxes by tax code and rate. The taxes are not included in the price; they are grouped by tax rate at the end of the document. This option is not applicable when you select the One Page Document check box.
4: Discriminate by tax code and total. The taxes are not included in the price; they are printed separately below each detail line and also grouped by tax rate at the end of the document. This option is not applicable when you select the One Page Document check box.
When working with invoices for Italy, do not select the value "0". According to Italian regulations, taxes should always be discriminated.
- One Page Document
-
Select to have the system print the legal document on one page.
The system does not use this information for electronic invoices. You can leave this field blank. The system ignores any value that you enter in this field when you generate electronic invoices for Italian legal documents.
- Break on Payment Term
-
Select to have the system print the detail lines for only one payment term. If you do not select this check box, the system does not create a page break based on payment terms.
Do not select this check box for electronic invoices of legal documents in Italy.
- Number of Copies Source
-
Enter a value that exists in the Number of Copies Source (74/NC) UDC table. Values are:
Blank: Use the customer billing instructions that exist in the Customer Master Information (P03013) program to specify the number of copies.
L: Legal document. The system prints the number of copies that you specify in the Number of Legal Document Copies field.
- Number of Legal Document Copies
-
Enter the number of copies to print. The system enables this field only when the value in Number of Copies Source field is L.
- Supplier Address Source
-
Enter a value that exists in the Supplier Address Source (74/SC) UDC table to specify the source that the system uses for the entity that prints the document. Values are:
Blank: Legal company
B: Business Unit C: Company
S: Country-Specific
Leave this field blank to specify that the system uses the legal company for Italian legal documents.
- Generate Bank Connection Information
-
The system does not include banking information on legal documents for Italy, so you can leave this field blank. The system ignores any value that you enter in this field when you work with Italian legal documents.
- Generate Contact Information
-
Enter a value that exists in the Generate Contact Information (70/CI) UDC table to specify whether the system includes contact information in the header of the legal document. Values are:
Blank: Do not generate contact information
1: Generate from transaction originator. The system uses the address number of the user who generates the transaction to generate the contact information.
2: Generate from user ID. The system uses the address number of the user who prints the transaction to generate the contact information and retrieves information from the following tables:
-
The professional title, mailing name and primary contact from the Who's Who table (F0111)
-
The mailing address from the Electronic Address table (F01151)
-
The phone number from the Address Book - Phone Numbers table (F0115)
If you complete the Contact Information Address Number processing option in the Sales Legal Document Print (R42565) program for the PO - Sales Legal Document Generation program (P7420565), or in the processing options for the Legal Document Print Process (R7430030) program, the system uses the specified address number to generate the contact information of the legal documents, even if you leave the Generate Contact Information field blank in the legal document setup. The processing option value overrides the value in the Generate Contact Information field of the setup.
-
8.3.3 Creating Associations Between Electronic Legal Document Types and Document Types
Before you can generate electronic legal documents, you must set up document types (internal document types) in the Document Type (00/DT) UDC table for each legal document that you use. You associate the values in the 00/DT UDC table with the values that you create for legal document types.
You use the Legal Document Types program to create legal document types, then use the Legal Document Type for Electronic Invoice program (P74Y003) to create the relationships between legal document types and internal document types. When you create the relationships, you also specify the company for which the relationship applies. If the company that you enter in this program is not already in the Company Additional Information table (F7400010), then this program creates a record for it.
You can set up relationships for many internal document types to a single legal document type. For example you can associate the internal document type RI (Invoice) to the legal document type for Italy TD01 (Invoice), and also associate the document type RR (Recurring Invoice) to the legal document type TD01.
The system stores the relationships in the Legal Doc Types for Electronic Invoice (F74Y0003) table.
8.3.3.1 Associating Legal Document Types with Document Types
Access the Work With Legal Document Type form.
- Legal Company
-
Enter the company for which the association applies.
- Document Type
-
Enter the internal document type that you want to associate with the legal document type. You must enter a value that exists in the Document Type (00/DT) UDC table.
- Legal Document Type
-
Enter the legal document type that you want to associate with the document type. The legal document type that you enter must exist in the F7400002 table.
8.3.4 Specifying Programs and Versions to Print Legal Documents
This section provides overviews of versions for legal documents and corresponding versions and discusses how to specify versions and print programs.
8.3.4.1 Understanding Versions for Legal Documents
You use the Legal Document / Print UBEs Relation program (P7430024) to associate legal document types with versions of print programs that generate legal documents.
The system stores the information for versions and programs in the F7430024 table.
8.3.4.2 Understanding How to Set up Corresponding Versions
A corresponding version is a version with an identical name. You set up the corresponding versions in addition to completing the steps to set up legal numbering and associate print templates with legal document types.
For legal documents that you printed from the JD Edwards EnterpriseOne Sales Order Management system, you must set up corresponding versions for the legal documents in the country-specific programs for the legal documents, and in the Print Invoices (R42565) program.
You use the PO - Sales Legal Document Generation program (P7420565) to set up versions for electronic invoices.
Verify that a version with the same name exists for program P7420565 for every version that you use with the Print Invoices (R42565) program for Italy.
8.3.4.3 Specifying Versions and Print Programs
Access the Legal Documents Print UBEs & Versions Revision form.
Figure 8-2 Legal Documents Print UBEs & Versions Revision form
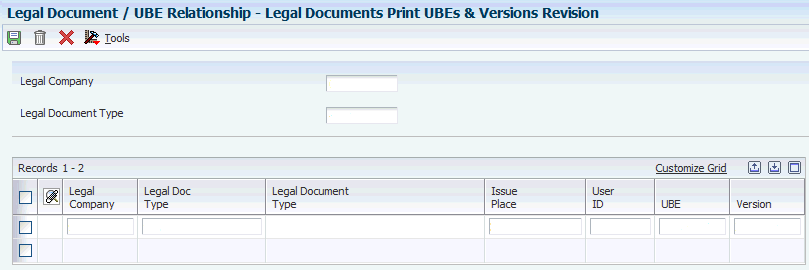
Description of ''Figure 8-2 Legal Documents Print UBEs & Versions Revision form''
- Legal Company
-
Enter the company for which you set up the association between a print program and a version for the print program.
- Legal Document Type
-
Enter the legal document type for which you associate a print program and a version of the print program. The value that you enter must exist in the F7400002 table.
For Italy, create a record for each legal document type specified in the regulation.
- Issue Place
-
Enter the place of issue of the legal document. This field is optional.
For Italy, leave this field blank.
- User ID
-
Enter a user ID to confine permission to print the document to the specified person. This field is optional.
- UBE (universal batch engine)
-
Enter the program to which you want to associate a version.
Specify R7030030 (Generic Invoice Grouping program) for all the electronic invoices and legal documents types in Italy.
- Version
-
Enter the version of the program that you specified in the UBE field that you want the system to use when you run the specified program.
8.4 Working with Accounts Receivable Invoices in Italy
This section provides an overview of the process to work with AR invoices, lists prerequisites, the forms used to work with AR invoices, and discusses how to:
-
Set the processing options for the PO - Localization Invoice Entry Program (P7433B11)
-
Enter additional information for invoices.
-
Set the processing options for the Generic Invoice Grouping Program (R7030030).
-
Set the processing options for the Legal Document Print Process Program (R7430030).
-
Set the processing options for the PO - Italy Legal Document Extractor program (P74Y3040).
-
Run the Legal Document Print program (R7430030).
8.4.1 Prerequisites
Before you perform the tasks in this section:
-
Set up your system with standard information for Accounts Receivable.
-
Set up your system to work with the electronic invoice functionality.
See Understanding the System Setup to Work With Italy Electronic Invoices.
-
Set up the legal documents.
-
Enter additional Address Book, and tax areas information.
See Entering Address Book Information for a Tax Reporting Entity.
See Entering Address Book Information for Customers and Suppliers in Italy.
See Entering Additional Information for Tax Areas (Release 9.1 Update).
-
Set up the legal company.
See Setting Up Legal Companies for Italy (Release 9.1 Update).
-
In addition to the standard next numbering schemes, set up next numbers for legal documents in Italy.
-
Set the processing options for the Customer Ledger Inquiry program (P03B2002).
8.4.2 The AR Invoice Process for Italy
To work with the Accounts Receivable invoice process in Italy, you:
-
Generate Accounts Receivable Invoices using standard programs and processes.
-
Enter additional information for the invoices for which you are generating electronic invoices.
-
Post the invoices using the General Ledger Post program (R09801).
-
Depending on if you need to generate an electronic invoice for the customer or not you:
-
Run the standard Invoice Print program (R03B505) to generate a printable PDF version of the invoice.
If the option Generate Electronic Invoice in the additional information entered for the customer is enabled and you try to run this program, the system displays an error message in the PDF output file that instructs the user to run the Legal Document Print Process program (R7430030) instead.
-
Run the Legal Document Print Process program (R7430030) to launch the electronic invoice process and generate a digital XML electronic invoice file.
If the option Generate Electronic Invoice in the additional information entered for the customer is not enabled and you try to run this program, the system displays the message "No Data Selection" in the report output and does not include any transactions.
When you run this program, the system also populates the VR01 "Reference" field with the legal document number
-
-
If applicable, submit the XML file that the system generates, to the fiscal authorities.
Important:
Ensure to change the name of the .XML file generated by the system to meet the naming conventions specified by the fiscal authorities.
Note:
Submitting the XML files to the fiscal authorities is a step of the process that takes place outside of the JD Edwards EnterpriseOne for Italy Localizations system and processes.
8.4.3 Forms Used To Work With AR Invoices in Italy
| Form Name | Form ID | Navigation | Usage |
|---|---|---|---|
| Work With Versions (PO - Localization Invoice Entry) | W983050B | Italian Accounts Receivable (G74I03B), PO - Localizations Invoice Entry | Select the version for the Localization Standard Invoice Entry program (P03B11) and set up the applicable processing options. |
| Work With Customer Ledger Inquiry | W03B2002A | Customer Invoice Entry (G03B11), Standard Invoice Entry | Select or review invoices. |
| Standard Invoice Entry | W03B11A | On the Work With Customer Ledger Inquiry form, click Add. | Enter invoices. |
| Work With Invoice Additional Information | W7003B11A | On the Work With Customer Ledger Inquiry form, select a record and click Regional Info from the Row menu. | Enter information in the String tab, and the Date tab, that the system uses for different purposes. |
8.4.4 Setting Processing Options for the PO - Localization Invoice Entry Program (P7433B11)
Navigate to Italian Accounts Receivable menu (G74I03B), PO - Localization Invoice Entry program (P7433B11).
When you launch this program, you add or select a version. When you select a version, the system displays the processing options.
The Standard Invoice Entry program (P03B11) uses these processing options when you enter an invoice.
8.4.4.1 General
- 1. Shipment Mandatory Date
-
Enter 1 to require entry of the shipping date. Leave this option blank or enter 0 to allow, but not require, the entry of the shipping date.
8.4.4.3 Related Invoices
- 1. Related Invoices Entry
-
Enter 1 to allow the entry of related invoices for a debit or credit note. Leave this processing option blank to not allow entry of related invoices.
- 2. Multiple Related Invoices
-
Enter 1 to allow the entry of multiple related invoices for a credit or debit note. Leave this processing option blank to allow the entry of only one related invoice.
Complete this processing option if you entered 1 in the Related Invoices processing option.
- 3. Force Entry of Related Invoices
-
Enter 1 to require the entry of a related invoice. If no related invoice is entered, the system displays an error message and does not allow the user to continue until a related invoice is entered.
Leave this processing option blank to have the system display a warning message when no related invoice is entered. The warning message allows the user to continue without entering a related invoice.
- 4. Allow Different Address Number
-
Enter 1 to allow the entry of a related invoice with a different address book number from the record associated to the credit or debit note. Leave this processing option blank to have the system display an error message if the user enters a related invoice with a different address book number.
- 5. Allow Different Issue Place
-
Enter 1 to allow the entry of a related invoice issued with an Issue Place different than the issue place in the credit or debit note. Leave this processing option blank to have the system display an error message if the user enters a related invoice with a different Issue Place.
- 6. Display Error/Warning for Duplicate Related Invoices
-
Enter 1 to display an error when the user enters a duplicated related invoice. Leave this processing option blank or enter any value other than 1 to have the system display a warning if the user enters a duplicated related invoice.
8.4.5 Entering Additional Information for Invoices
This section provides an overview of the additional information that you can add, lists the forms used to add or review additional information for invoices, and discusses how to enter additional information for invoices.
8.4.5.1 Understanding Invoice Additional Information
Some country-specific functionalities for Italy require information that does not exist in the standard Accounts Receivable records. You use the Localizations Additional Fields AR Invoice Header program (P7003B11) to enter the required additional information.
The system launches this program from the Regional Info row menu option in the Customer Ledger Inquiry program (P03B2002), when your user profile is set to IT (Italy).
The Work With Invoice Additional Information form includes the tabs String, Numeric, Date, and Character. The information in each tab is grouped according to the type of data that you enter. The system uses the information entered in these fields for different purposes.
The system saves the data that you enter for customers and suppliers in the Additional Information forms to the Localizations Additional Fields Customer Ledger - 01 table (F7003B11).
8.4.5.2 Entering Invoice Additional Information
Access the Work With Invoice Additional Information form.
8.4.5.2.1 String Data
The information that you enter in the pre-defined fields listed in this tab is a set of alpha-numeric characters.
- Transaction Source
-
Select the appropriate value from the Transaction Source UDC table (74Y/SC) that identifies the document that originates the transaction.
If you specify a transaction source, the system generates a section in the XML electronic invoice generated that includes this data. If you leave this field blank, the section that contains this information in the XML electronic invoice is not generated.
- Transaction Source Document ID
-
Enter the document ID number for the transaction source related to the invoice.
- Transaction Source Item Number
-
Use this field to identify the single item on the document.
For example, in the case of a purchase order, enter the number of the row for the purchase order; or, in the case of a contract, enter the number of the row for the contract, etc.
- CUP Code
-
Enter the Unique Project Code (CUP) associated to the transaction source document.
- CIG Code
-
Enter the Contract Code Identification (CIG) associated to the transaction source document.
8.4.5.2.2 Numeric Data
The information that you enter in the pre-defined fields listed in this tab is a set of numeric characters.
- Duty Stamp Value
-
Enter the nominal value in Euros for the Duty Stamp charge. This charge is informed in the electronic invoice whenever applicable.
- Amounts Currency Code
-
Enter the code that identifies the currency for the transaction. The value entered in this field must exist in the Currency Codes table (F0013).
8.4.6 Setting Processing Options for the Generic Invoice Grouping Program (R7030030)
Processing options enable you to specify default processing values for programs and reports.
8.4.6.1 Process
- 1. Invoice Group Code
-
Select a value from the Invoice Group Code UDC table (70/IG) to specify if the system generates a single lot per invoice or if it generates a lot grouping invoices that meet a specific criteria when you work with electronic invoices.
Valid values are:
1 - One lot per invoice: The system generates one XML electronic file per invoice.
2 - One lot per "Invoice To" Address Book record: The system groups the transactions for the same customer into a single XML electronic file.
8.4.7 Setting Processing Options for the Legal Document Print Process Program (R7430030)
Processing options enable you to specify default processing values.
8.4.7.1 General
- 1. Print Mode
-
Enter 1 to process records in final mode. Leave this processing option blank to process records in proof mode.
- 2. Print Currency
-
Enter D to process records in domestic currency. Enter F to process records in foreign currency.
If you leave this processing option blank, the system processes records in domestic currency.
- 3. Launch UBE Automatically (launch universal batch engine automatically)
-
Leave this processing option blank to automatically launch the Print Invoice - PO program (R7430030). Enter 1 to suppress the automatic launch of this program.
- 4. Print Line Attachment
-
Enter 1 to print the attachment that you specified when you entered the invoice. Leave this processing option blank to suppress printing of the attachment.
- 5. Contact Information Address Number
-
Enter the contact information address number or leave this processing option blank to use legal document type option instead.
8.4.8 Setting Processing Options for the PO - Italy Legal Document Extractor Program (P74Y3040)
Navigate to Electronic Invoice Processing menu (G74I03BEI), PO - Italy Legal Document Extractor (P74Y3040)
When you launch this program, you add or select a version. When you select a version, the system displays the processing options.
The Generic Invoice Document Extractor program (R7030040) uses these processing options when you process an electronic invoice.
8.4.8.1 Default
- 1. Progressive Code Next number line
-
Use this processing option to specify the line number in the Set Up Next Numbers by System program (P0002) for Italy Localizations (system 74Y) that the system uses for the Unique Progressive Code attributed to the transmitter, to assign the proper sequential next-number to every invoice document that your company issues.
Valid values are 1 through 10.
If you leave this processing option blank, the system uses line number 3.
- 2. Transmission Format
-
Enter the identification code for the format that the system uses to generate the invoice document. The system includes this information in the electronic invoice that you generate.
Values are:
1: FPA12 - Invoice to PA
2: FPR12 - Invoice to Private
- 3. Item Code Value
-
Use this processing option to specify the field that the system uses to retrieve the 35 character item code.
Valid values are:
1: LITM - The system uses the Second Item Number
2: ITM - The system uses the Short Item Number
3: AITM - The system uses the Third Item Number
4: ICTV - The system uses the Italy Code Type Value
If you leave this processing option blank, the system uses the LITM number.
8.5 Working With Sales Order Processing for Italy
This section provides an overview of the process to work with Sales Order Processing in Italy, lists prerequisites, and discusses how to:
-
Set the processing options for the PO - Localizations Sales Order Entry program (P74Y2210).
-
Enter additional information for Sales Orders.
-
Set the processing options for the Generic Invoice Grouping program (R7030030).
-
Set the processing options for the PO - Print Legal Documents from Sales Orders program (P7420565).
-
Run the Invoice Print program (R42565).
8.5.1 Prerequisites
Before you perform the tasks in this section:
-
Set up your system to work with the electronic invoice functionality.
See Understanding the System Setup to Work With Italy Electronic Invoices.
-
Set up the legal documents
-
Enter additional Address Book, tax areas and item information
See Entering Address Book Information for a Tax Reporting Entity.
See Entering Address Book Information for Customers and Suppliers in Italy.
See Entering Additional Information for Tax Areas (Release 9.1 Update).
See Entering Item Additional Information (Release 9.1 Update).
-
Set up the legal company.
See Setting Up Legal Companies for Italy (Release 9.1 Update).
-
Set up the programs that process invoices
See Setting Processing Options for the PO - Italy Legal Document Extractor Program (P74Y3040).
-
Set up the legal company.
8.5.2 Sales Order Processes for Italy
You use standard JD Edwards EnterpriseOne Sales Order Management to work with sales orders. You use country-specific programs to generate electronic invoices of your legal documents.
To work with sales orders for Italy, complete these tasks:
| Process | Description |
|---|---|
| Set processing options for the PO - Localizations Sales Order Entry program (P74Y2210). | You set these processing options to specify additional parameters for the Standard Sales Order Entry program (P4210). You must set up corresponding versions for P74Y2210 and P4210.
The system uses the additional parameters when you enter sales orders. |
| Enter sales orders. | You use the Sales Order Entry program (P4210) to enter sales orders. |
| Enter Additional Sales Order information. | You use the Localizations Additional Fields Sales Order Header program (P704201) to enter the required additional information. The system launches this program from the Regional Info row menu option in the Sales Order Entry program.
The system includes the additional information entered when you generate electronic invoices. See Section 8.4.5, "Entering Additional Information for Invoices" |
| Set processing options for the Generic Invoice Grouping program (R7030030). | You set these processing options to specify how the system should group the transaction records to generate the electronic XML file.
See Setting Processing Options for the Legal Document Print Process Program (R7430030) |
| Set processing options for the PO - Italy Legal Document Extractor - 74Y program (P74Y3040). | You set these processing options to specify additional parameters for the Generic Legal Document Extractor program (R7030040). You must set up corresponding versions for P74Y3040 and R7030040.
See Setting Processing Options for the PO - Italy Legal Document Extractor Program (P74Y3040) |
| Set processing options for the PO - Print Legal Documents from Sales Orders program (P7420565). | You set these processing options to specify additional parameters for the Standard Invoice Print program (R42565). You must set up corresponding versions for P7420565 and R42565.
The system uses the additional parameters to generate electronic invoices. |
| Run the Print Invoices program to generate printable or electronic invoices. | You use the Print Invoices program (R42565) to:
|
| Update sales. | When you run the Sales Update program (R42800) for Italian transactions, the system populates certain fields in the Customer Ledger table (F03B11) with values from the Legal Document Header table (F7430010).
When you run this program, the system also populates the VR01 "Reference" field with the legal document number. |
After completing these steps, submit the XML file that the system generates for the electronic invoices to the fiscal authorities (if applicable).
|
Important: Ensure to change the name of the .XML file generated by the system to meet the naming conventions specified by the fiscal authorities. |
|
Note: Submitting the XML files to the fiscal authorities is a step of the process that takes place outside of the JD Edwards EnterpriseOne for Italy Localizations system and processes. |
8.5.3 Forms Used to Work With Sales Order Processing in Italy
| Form Name | Form ID | Navigation | Usage |
|---|---|---|---|
| Work With Versions (PO - Localization Sales Order Entry (P74Y2210)) | W983050B | Italian Sales Order Processing (G74I42), PO - Localizations Sales Order Entry | Select the version for the Sales Order Entry program (P4210) and set up the applicable processing options. |
| Work With Sales Order Headers | W4210H |
|
Review and select sales order header records, or access forms to add a new sales order. |
| Work With Sales Order Header Additional Information | W704201A | On the Work With Sales Order Headers form, select a record and click Regional Info from the Row menu. | Enter information in the String tab, the Numeric tab, and the Date tab, that the system uses when you work with electronic invoices. |
8.5.4 Setting Processing Options for the PO - Localization Sales Order Entry (P74Y2210)
Navigate to Italian Sales Order Processing menu (G74I42), PO - Localization Sales Oder Entry program (P74Y2210).
When you launch this program, you add or select a version associated to the Sales Order Entry program (P4210). When you select a version, the system displays the processing options.
The Sales Order Entry program (P4210) uses these processing options when you enter a sales order.
8.5.4.1 General
- 1. Related Invoices Entry
-
Enter 1 to allow the entry of related invoices for a debit or credit note. Leave this processing option blank to not allow entry of related invoices.
- 2. Require Entry of Related Invoices
-
Enter 1 to require the entry of a related invoice. If no related invoice is entered, the system displays an error message and does not allow the user to continue until a related invoice is entered.
Leave this processing option blank to have the system display a warning message when no related invoice is entered. The warning message allows the user to continue without entering a related invoice.
- 3. Allow Different Address Number
-
Enter 1 to allow the entry of a related invoice with a different address book number from the record associated to the credit or debit note. Leave this processing option blank to have the system display an error message if the user enters a related invoice with a different address book number.
- 4. Allow Different Company
-
Enter 1 to allow the entry of a related invoice issued by a different company than the company in the credit or debit note. Leave this processing option blank to have the system display an error message if the user enters a related invoice with a different company.
8.5.5 Entering Additional Information for Sales Orders (Release 9.1 Update)
This section provides an overview of the additional information that you can add, lists the form used to add or review additional information for sales orders, and discusses how to enter additional information for sales orders.
8.5.5.1 Understanding Invoice and Sales Order Additional Information
Some country-specific functionalities for Italy require information that does not exist in the standard Sales Order Processing records. You use the Localizations Additional Fields Sales Order Header program (P704201) to enter the required additional information.
The system launches this programs from the Regional Info row menu option in the Sales Order Header Browse form, when your user profile is set to IT (Italy).
The Work With Sales Order Header Additional Information form include the tabs String, Numeric, Date, and Character. The information in each tab is grouped according to the type of data that you enter. The system uses the information entered in these fields for different purposes.
The system saves the data that you enter for the transactions in the Additional Information forms to the Localizations Additional Fields Sales Order - 01 table (F704201).
8.5.5.2 Entering Invoice Additional Information
Access the Work With Sales Order Header Additional Information form.
8.5.5.2.1 String Data
The information that you enter in the pre-defined fields listed in this tab is a set of alpha-numeric characters.
- Transaction Source
-
Select the appropriate value from the Transaction Source UDC table (74Y/SC) that identifies the document that originates the transaction.
If you specify a transaction source, the system generates a section in the XML electronic invoice generated that includes this data. If you leave this field blank, the section that contains this information in the XML electronic invoice is not generated.
- Transaction Source Document ID
-
Enter the document ID number for the transaction source related to the invoice.
- Transaction Source Item Number
-
Use this field to identify the single item on the document.
For example, in the case of a purchase order, enter the number of the row for the purchase order; or, in the case of a contract, enter the number of the row for the contract, etc.
- CUP Code
-
Enter the Unique Project Code (CUP) associated to the transaction source document.
- CIG Code
-
Enter the Contract Code Identification (CIG) associated to the transaction source document.
8.5.5.2.2 Numeric Data
The information that you enter in the pre-defined fields listed in this tab is a set of numeric characters.
- Duty Stamp Value
-
Enter the nominal value in Euros for the Duty Stamp charge. This charge is informed in the electronic invoice whenever applicable.
- Amounts Currency Code
-
Enter the code that identifies the currency for the transaction. The value entered in this field must exist in the Currency Codes table (F0013).
8.5.6 Setting Processing Options for the Italy Legal Document Extractor Program (P74Y3040)
Navigate to the Italian Sales Order Processing menu (G74I42), Electronic Invoice Processing, Italy Legal Document Extractor (P74Y3040).
8.5.7 Setting Processing Options for the Invoice Print Program (P7420565)
Use these processing options to specify default values for Italy that the system uses when you run the Print Invoices (R42565) program to print legal documents or generate electronic invoices. The system uses the PO - Print Legal Documents from Sales Orders program (P7420565) when you run the Invoice Print program for Italy.
8.5.7.1 General
- 1. Document Issue Place
-
Specify the legal document issue place.
For Italy, leave this field blank.
- 2. Internal Document Type for Invoices
-
Specify the document type that you use to identify invoices for electronic invoices. The value that you enter must exist in the Document Type (00/DT) UDC table and should be the document type that you specified for invoices in the Legal Doc. Types Relationship program (P74Y0003).
You must set up same document type for the Print Invoices program (R42565) and the Print Invoice/Invoice Correction - PO program (P7420565).
- 3. Internal Document Type for Shipment Notes
-
This processing option is not used for Italy.
- 4. Mode
-
Enter 1 to print in final mode. Leave this processing option blank to print in proof mode.
- 5. Summarize Sales Order Lines by Item
-
Enter 1 to summarize sales order lines by item. If you leave this processing option blank, the system prints all the lines in the sales order.
- 6. Automatic Printing
-
Leave this processing option blank to call the R7030030 program and automatically generate electronic invoices. Generally, you leave this option blank. Enter 1 to suppress the automatic process.
- 7. Contact Information Address Number
-
Enter the contact information address number or leave this processing option blank to use legal document type option instead.
8.5.7.2 Shipment Notes
- 1. Weight Unit of Measure
-
Specify the unit of measure that the system uses to print the weight of the shipment. The value that you enter must exist in the Unit of Measure (00/UM) UDC table. If you do not complete this processing option, the system uses Item as the unit of measure.
This processing option is not used for Italy.
- 2. Volume Unit of Measure
-
This processing option is not used in Italy.
8.5.7.3 Error Processing
- 1. Last Status Code for Invoices
-
Specify the last status code that invoices should have attained. The value that you enter must exist in the Activity/Status Codes (40/AT) UDC table. If the invoice has not attained the status code that you specify, the system displays an error message.
If you leave this processing option blank, the system uses 931 as the last status code.
- 2. Next Status Code for Invoices
-
Specify the next status code to which invoices will be moved. The value that you enter must exist in the Activity/Status Codes (40/AT) UDC table. If the invoice does not move to the status code that you specify, the system displays an error message.
If you leave this processing option blank, the system uses 831 as the last status code.
- 3. Last Status Code for Shipment Notes
-
Specify the last status code that shipment notes should have attained. The value that you enter must exist in the Activity/Status Codes (40/AT) UDC table. If the shipment note does not attained the status code that you specify, the system displays an error message.
If you leave this processing option blank, the system uses 932 as the last status code.
- 4. Next Status Code for Shipment Notes
-
Specify the next status code to which shipment notes will be moved. The value that you enter must exist in the Activity/Status Codes (40/AT) UDC table. If the shipment note does not move to the status code that you specify, the system displays an error message.
If you leave this processing option blank, the system uses 832 as the last status code.
8.5.8 Running the Invoice Print Program (R42565)
From the Statement Reminder Processing menu (G03B22), select Invoice Print.
If the option Generate E-Invoice is enabled in the additional information entered for the customer, the system generates an electronic .xml file document.
If the option Generate E-Invoice is not enabled in the additional information entered for the customer, the system generates a standard printable .pdf file document.