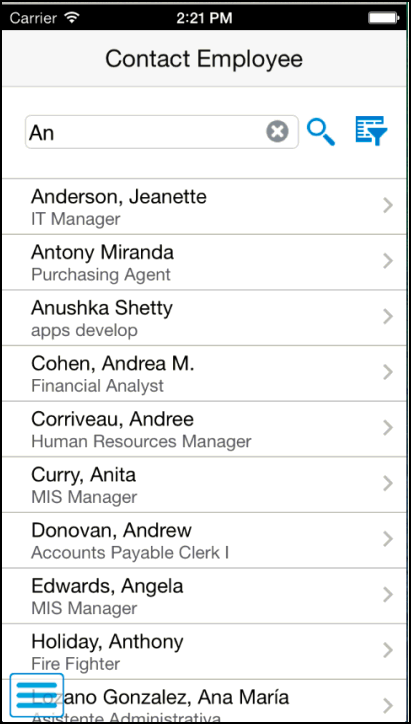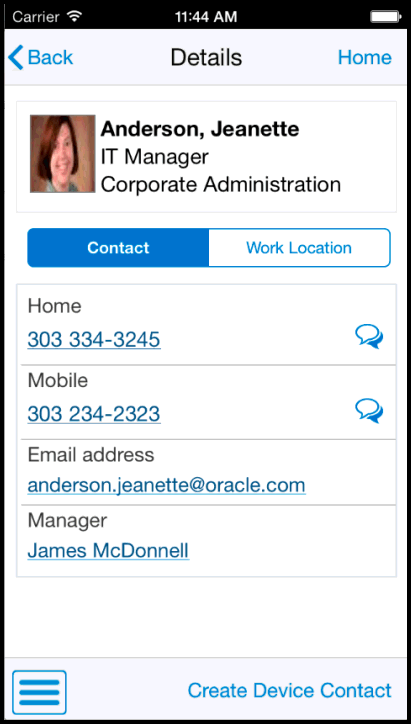32 Contact Employee Mobile Application
This chapter discusses these topics:
-
Section 32.1, "Contact Employee Mobile Application Overview"
-
Section 32.2, "Setting Up the Contact Employee Mobile Smartphone Application"
-
Section 32.3, "Using the Contact Employee Mobile Smartphone Application (M080101)"
|
Important Note: Before using the mobile applications, Oracle strongly recommends that users have a complete understanding of how to use the associated processes and applications in the JD Edwards EnterpriseOne base software.For additional information about the processes and applications associated with the mobile applications discussed in this chapter, see:
|
32.1 Contact Employee Mobile Application Overview
You use the Contact Employee mobile application to search for employees and view employee organization, location, and contact information. You can use filters to search for employees. The Contact Employee mobile application enables you to view an employee's photo, display a work location map, and initiate a call or compose short message service (SMS) text message.
This table lists the applications that are available to review employee information:
| Type of Application | Additional Information |
|---|---|
| Base EnterpriseOne application | Use these applications in the JD Edwards EnterpriseOne system to search for and review employee information:
|
| Smartphone application | Contact Employee (M080101)
To download the application to your device, search on the following text in the application store:
|
Before using the Contact Employee mobile smartphone application, you must set the processing options for the Contact Employee application (M080101).
32.1.1 Differences and Limitations: Contact Employee
Mobile applications are intended to be a simplified version of the applications that are available in the base software. In most cases, these applications provide a subset of the functionality available in the base software.
Employee Information Displayed
The Contact Employee mobile smartphone application displays basic employee information. When you search for an employee, the application displays the employee information based on a wild card search on the alpha name of an employee. Not all the employee information available in the base software is displayed in the mobile application.
Organization Assignment Displayed
This application displays only the home company description, home business unit description, job title, manager information, and work location. Your search results in the mobile application for organization assignment can differ from the search results in the base application.
Language Support
Additionally, you should be aware of how a user's language preference can affect the search functionality for business unit and branch/plant records. See Section 1.2.2.1, "Language Support for Business Unit and Branch Plant Searches"
32.2 Setting Up the Contact Employee Mobile Smartphone Application
Before you use the Contact Employee mobile smartphone application (M080101), you must set up the processing options of the application in the JD Edwards EnterpriseOne system. You use the processing options to specify the version of the Employee Organizational Assignments program (P0801ORG) that you want to use.
See Setting Processing Options for Employee Organizational Assignments program (P0801ORG) in the JD Edwards EnterpriseOne Human Capital Management Fundamentals Implementation Guide.
32.2.1 Setting Processing Options for the Contact Employee Mobile Smartphone Application (M080101)
You use processing options to specify default processing information for a program.
32.2.1.1 Versions
- 1. Employee Organizations Assignment (P0801ORG) Version
-
Use this processing option to specify the version of the Employee Organizational Assignments program (P0801ORG). The system uses the version of P0801ORG to retrieve employee information. If you leave this processing option blank, the system uses version ZJDE0001.
- 2. Address Book (P01012) Version
-
Use this processing option to specify the version of the Address Book program (P01012). The system uses this processing options to retrieve employee address book information. If you leave this processing option blank, the system uses version ZJDE0001.
32.2.1.2 Display
- 1. Work Phone Number Type
-
Use this processing option to specify the address book phone type for a work phone number. The system uses this processing option to display an employee's work phone number. If you leave this processing option blank, the mobile application will not display a work phone number.
- 2. Mobile Phone Number Type
-
Use this processing option to specify the address book phone type for a mobile phone number. The system uses this processing option to display an employee's mobile phone number. If you leave this processing option blank, the mobile application will not display a mobile phone number.
- 3. Email Address Type
-
Use this processing option to specify the address book electronic address type for an e-mail address. The system uses this processing option to display an employee's e-mail address. If you leave this processing option blank, the mobile application does not display an e-mail address.
- 4. Employee Work Location Related Address Number
-
Employee Work Location Related Address Number Use this processing option to specify the employee's address book related address number that you are using to store the address book number of the employee's work location. To display an employee's work location address, you must first set up work location address book records and then associate those address book numbers to the employee's Related Address Number. If you leave this processing option blank, the mobile application will not display employee work location address information.
32.3 Using the Contact Employee Mobile Smartphone Application (M080101)
Use the Contact Employee mobile smartphone application to:
-
Search and view basic employee information.
-
View employee address information.
-
Use mapping and navigation features of your device to locate employee work locations.
-
Send e-mails to or use the short message service (SMS) for an employee.
-
Call employees from your device.
Before you can use the application, you must download and install the application from the application store on your device.
To open the application, tap the icon and log in.
32.3.1 Reviewing Employee Information Using Contact Employee Mobile Smartphone Application
To review employee information:
-
Open the application by tapping the icon on your device, and then log in.
See Section 3, "Logging Into Mobile Enterprise Applications"
-
On the Contact Employee home screen, enter the employee name in the Search field, and tap the Search Button. The system lists all employees that satisfy the search text.
-
To review employee information, tap the employee record from the list of contact employees.
On the Details screen, the system displays header information and two tabs: Contact and Work Location. The Contact tab is open by default.
The header information displays an employee's photo, name, job title and home business unit.
Note:
The employee photo needs to be attached to the Address Book record, through the Address Book Revisions program (P01012) in the JD Edwards EnterpriseOne system.See Entering Address Book Records.
Entering Employee Information.
The system displays the job title of an employee based on the title specified in the Job Entry and Evaluation program (P08001) in the JD Edwards EnterpriseOne system.
See Entering Job Information
To call an employee's work phone number, tap the work phone number. To compose an SMS and send it to the employee, tap the messaging icon next to the phone number.
To call the employee on their mobile phone, tap the second phone number. To compose an SMS and send it to the employee, tap the messaging icon next to the phone number.
Note:
The system displays the labels for the phone fields based on the phone type that you specify in the Work Phone Number Type and Mobile Phone Number Type processing options of the Contact Employee mobile smartphone application (M080101).Email Address
To compose an e-mail, tap the e-mail address.
Manager
To access the manager's profile, tap the manager's name.
-
To review work location details for the selected employee, tap the Work Location tab.
Figure 32-3 Contact Employee - Work Location
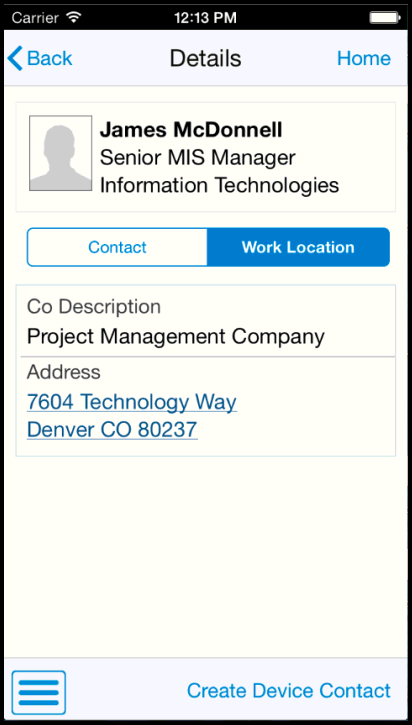
Description of ''Figure 32-3 Contact Employee - Work Location''
The system displays the employee's Home Company and work location address. Work location address information is based on the Address Book records that you have established for your company's work locations and that you have associated to a Related Address field on each employee's address book record.
Address
Tap the employee address to use the map and navigation capabilities of your mobile device.
-
Tap the Create Device Contact button to add the contact record to your device contacts. If the contact does not already exist, the system adds the contact to your device and displays a confirmation message that the contact has been added. If the contact already exists, the system does not update anything, and returns a message that the contact exists.
-
Tap the Back button to return to the previous screen.
When you tap the Back button, the application returns to the immediate previous screen.
For example, if you have moved from one employee record to the next by tapping their manager's name, when you tap Back button, the application returns you to each previous screen.
-
Tap the Home button to return to the Contact Employee home screen.
-
To further filter the employee list, tap the Filter button at the top of the Contact Employee screen.
Name
Tap the Name field to enter an employee name.
Company (Co)
Enter a home company or tap the Search icon to select the home company information.
Home Business Unit
Enter a home business unit or tap the Search icon to search for a home business unit.
Title
To enter a job title, tap the Search icon and select a job title.
To clear the search text that you entered, tap the Clear icon next to the Title field.
Manager
To search for employee's by manager, tap the Search button to search and select the manager.
To clear the search text that you entered, tap the Clear icon next to the Manager field.
-
To delete the filter values that you specified, and to enter new filter values, tap the Clear button.
-
In the Filters pane, to continue the search using the specified filter values, tap the Apply button. When you tap the Apply button, the system takes you to the Contact Employee form and displays a list of employees, based on your filter values.
-
To discontinue the search and to go back to the Contact Employee list, tap the Cancel button.
-
To log out of the application, tap the menu button at the bottom left of the screen, and then tap Logout.