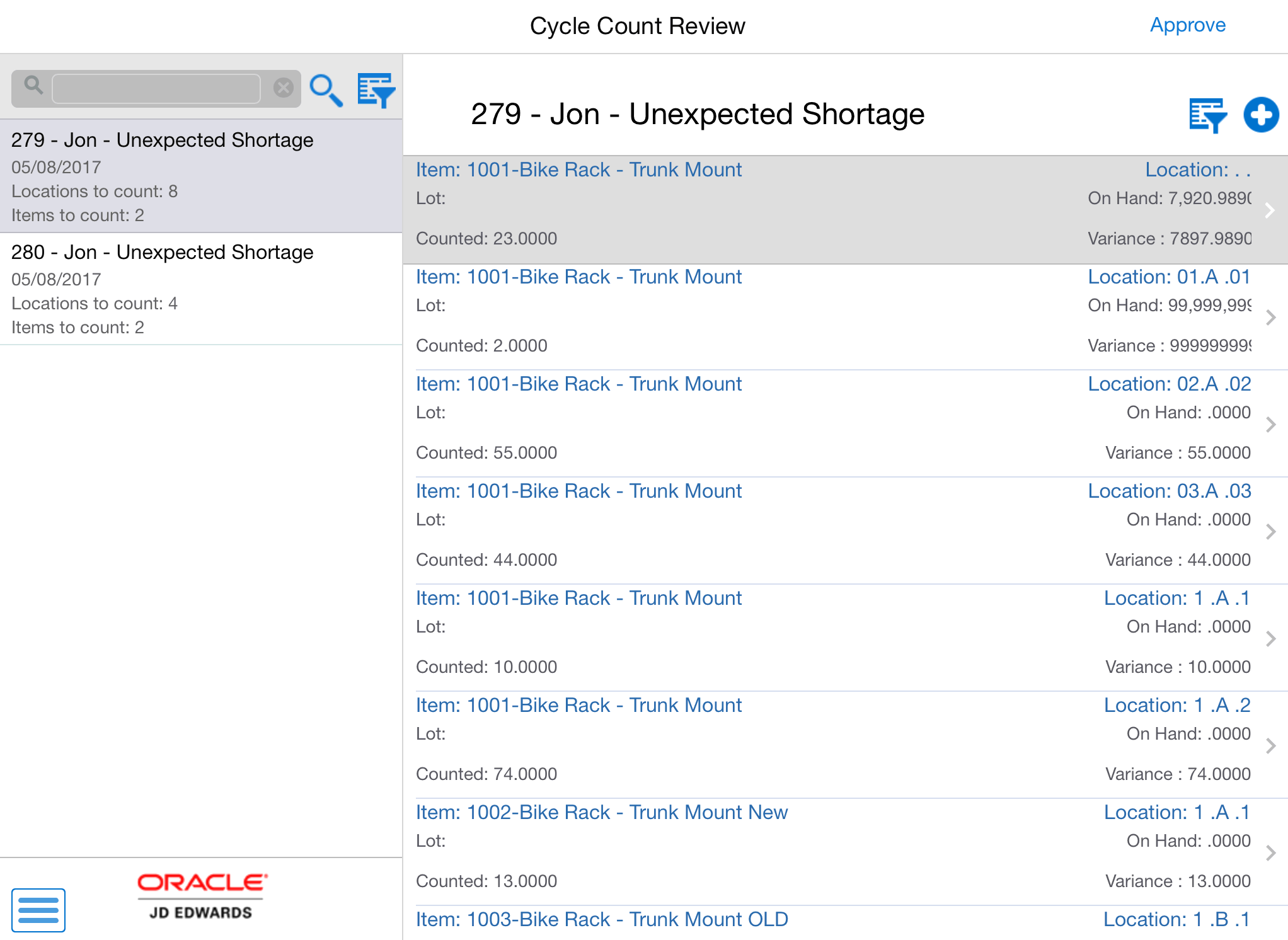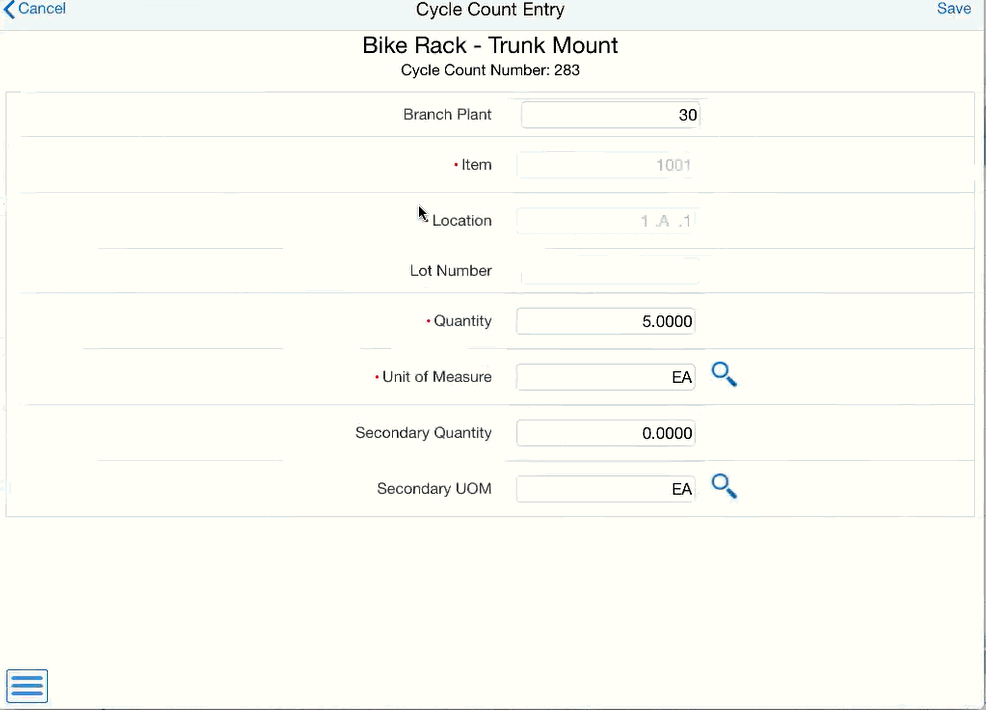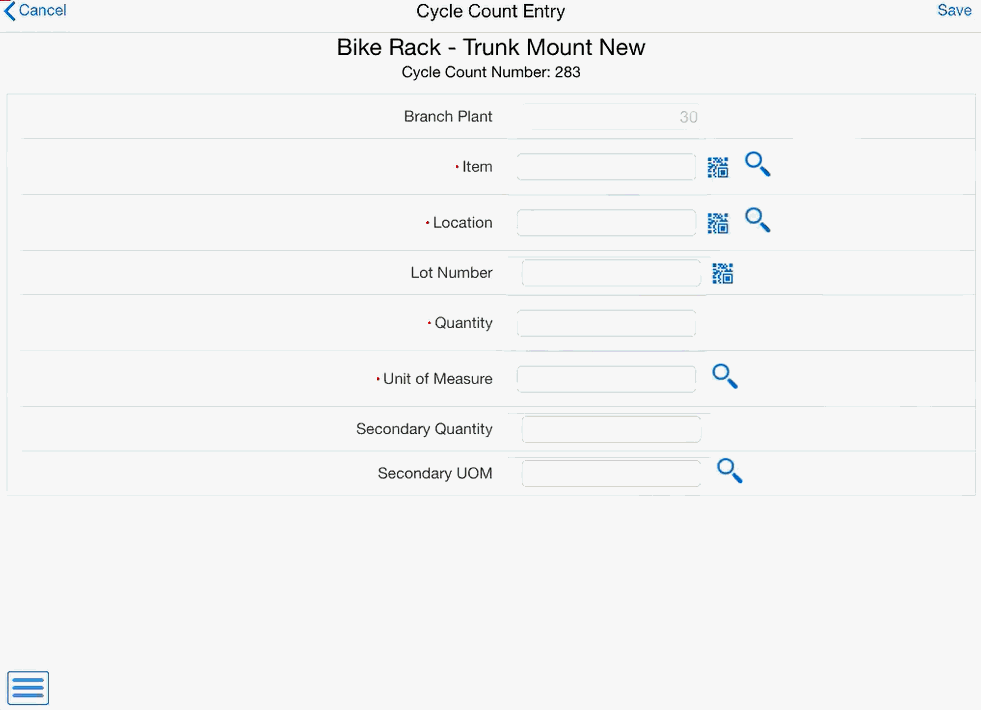52 Cycle Count Mobile Application (Release 9.1 update)
This chapter discusses these topics:
-
Section 52.2, "Setting Up the Cycle Count Mobile Application"
-
Section 52.3, "Using the Cycle Count Mobile Tablet Application (M41240)"
|
Important Note: Before using the mobile application, Oracle strongly recommends that users have a complete understanding of how to use the associated processes and applications in the JD Edwards EnterpriseOne base software.For additional information about the processes and applications associated with the mobile application discussed in this chapter, see:
|
52.1 Cycle Count Mobile Application Overview
The Cycle Count mobile application enables you to count the inventory at the inventory location. The application allows you to perform scheduled cycle count and unscheduled cycle count.
You use the Cycle Count mobile application to:
-
Achieve higher inventory accuracy
-
Reduce hours of operation
-
Increase operational efficiency
This table lists the applications that are available to review cycle count information:
| Type of Application | Additional Information |
|---|---|
| Base EnterpriseOne application | Use the Cycle Count application (P41240) in the JD Edwards EnterpriseOne system to review cycle count information. |
| Tablet application | Cycle Count (M41240)
To download the application to your tablet, search on the following text in the application store:
|
Before using the Cycle Count tablet application, you must perform the following setup tasks:
-
Set the processing options of the application.
Complete this task in the EnterpriseOne system.
52.1.1 Differences and Limitations: Cycle Count
Mobile applications are intended to be a simplified version of the applications that are available in the base software. In most cases, these applications provide a subset of the functionality available in the base software.
Cycle Count Information Displayed
While the Cycle Count mobile application does not function differently than base EnterpriseOne applications, it does offer the mobile user a subset of cycle count information. Not all cycle count information available in the base software is available in the mobile application.
52.2 Setting Up the Cycle Count Mobile Application
Before using the Cycle Count mobile application, you:
-
Set processing options for the Cycle Count tablet application (M41240).
Setting processing options for the application is a task that should be completed by the system administrator before the mobile application are made available to end users.
-
Disable the Bluetooth option in your device's settings if you want to use the native device camera to scan barcodes of item number, location, and lot/serial number. Enable the Bluetooth option if you want to use a Bluetooth-enabled scanning device to scan the barcodes. To scan barcodes using a Bluetooth scanning device, you must configure the scanning device on the mobile device.
52.2.1 Setting Processing Options for the Cycle Count Tablet Application (M41240)
You use processing options to specify default processing information for a program.
52.2.1.1 Versions
- 1. Cycle Count (P41240) Version
-
Use this processing option to specify the version of the Cycle Count program (P41240) the system uses to run the Cycle Count mobile tablet application (M41240). If you leave this processing option blank, the system uses version ZJDE0001.
52.2.1.2 Display
Use this processing option to set the display.
- 1. Approve Button
-
Specify if you want to allow user to approve the cycle count.
Blank: Disables and does not display the Approve button.
1: Enables and displays the Approve button.
- 2. Show/Hide Secondary QTY/UOM
-
Specify if you want to display the secondary quantity and unit of measure.
Blank: Display only the primary quantity and unit of measure.
1: Display the secondary quantity and unit of measure along with the primary quantity and unit of measure.
52.3 Using the Cycle Count Mobile Tablet Application (M41240)
The Cycle Count tablet application enables you to:
-
Search and review existing cycle count.
-
Update existing cycle count.
-
Add new items in the cycle count.
Before you can use the application, you must download and install the application from the application store on your device.
To open the application, tap the Cycle Count icon and log in.
52.3.1 Reviewing and Updating Cycle Count Using Mobile Tablet Application
To review and update cycle count on your tablet:
-
Open the application by tapping the Cycle Count icon on your device, and then log in.
See Chapter 3, "Logging Into Mobile Enterprise Applications"
-
The Cycle Count Review screen is displayed. By default, the left side of the screen displays a list of recent cycle counts that were entered during the last 14 days. You can set the date range in the filter and search the records. To set the date range, you:
-
Tap the Filter icon on the top left.
-
Enter From and To Cycle Count Date information.
-
Tap the Apply button to apply the filter and search the records.
Each cycle count record displays information such as cycle count number, date, cycle count status, location to count, and items to count.
-
-
You can enter any cycle count number in the Cycle Count Number field and tap the Search icon on the top left to search the specific cycle count.
Tap the Filter icon on the top left to filter and search your list of cycle count. Enter the details of Cycle Count Status or Cycle Count Date or both status and date, and tap the Apply button to apply your filter.
-
Select any record from the cycle count list on the left side to review the items to count. The list of items to count for the selected cycle count is displayed on the right side.
Note:
By default, each cycle count can display a list of maximum 100 records. It is recommended to have not more than 100 records in a single cycle count. -
You can filter the list of items by item number and location. Tap the Filter icon on the top right and enter the following details:
- Item Number
-
Enter the Item Number using one of these options:
-
Use the keyboard on your mobile device to manually enter the data.
-
Use the Search icon to search and select the data.
-
Use the camera application on your mobile device to scan the data.
To use this option, tap the QR Code button next to the Item Number field. The system launches the device camera and you can scan the barcode of the equipment.
-
Use a Bluetooth-enabled scanning device to scan the data.
To use this option, tap the Item Number field to activate the scanning device. Then, scan the barcode of the item using the scanning device.
See Section 4.2, "Setting Up the Bluetooth Option in the Mobile Device to Scan Barcodes"
-
- Location
-
Enter the Location using one of these options:
-
Use the keyboard on your mobile device to manually enter the data.
-
Use the Search icon to search and select the data.
-
Use the camera application on your mobile device to scan the data.
To use this option, tap the QR Code button next to the To Location field. The system launches the device camera and you can scan the barcode of the location.
-
Use a Bluetooth-enabled scanning device to scan the data.
To use this option, tap the To Location field to activate the scanning device. Then, scan the barcode of the item using the scanning device.
See Section 4.2, "Setting Up the Bluetooth Option in the Mobile Device to Scan Barcodes"
-
Tap the Apply button to apply your filter and search the items.
-
You can view the following information in each record in the item list:
-
Item number
-
Lot number
-
Counted item
-
Location
-
On Hand item count
-
Variance of item
-
-
You can approve the list of items for a cycle count. Tap the Approve button on the top right of the screen to approve the items.
Note:
The Approve button, On Hand item count, and Variance of item information are displayed if you have set the Display processing option. See Section 52.2.1, "Setting Processing Options for the Cycle Count Tablet Application (M41240).". -
Tap to select any item from the item list to review or update the quantity of the selected item.
-
The Cycle Count Entry screen is displayed. You can update the Quantity and Unit of Measure of the item. You can add new quantity and can also add new unit of measure for the item.
-
After you complete entering the Quantity and the Unit of Measure, tap the Save button on the top right of the screen to save the data.
You can tap the Cancel button on the top left of the screen to cancel the data.
52.3.2 Entering New Item Using Cycle Count Mobile Tablet Application
To enter a new item in a cycle count on your tablet:
-
Open the application by tapping the Cycle Count icon on your device, and then log in.
See Chapter 3, "Logging Into Mobile Enterprise Applications"
-
The Cycle Count Review screen is displayed. By default, the left side of the screen displays a list of recent cycle counts that were entered during the last 14 days. You can set the date range in the filter and search the records. To set the date range, you:
-
Tap the Filter icon on the top left.
-
Enter From and To Cycle Count Date information.
-
Tap the Apply button to apply the filter and search the records.
-
-
Select a record from the cycle count list on the left and tap the Add icon on the top right to enter a new item for the selected cycle count.
-
The Cycle Count Entry screen is displayed. Enter the following details.
- Branch Plant
-
Add the branch plant information.
Note:
If the branch plant is set in the Default Location & Printers program (P400951) in EnterpriseOne application, then the field displays the default branch plant information and is non-editable. - Item
-
Enter the Item using one of these options:
-
Use the keyboard on your mobile device to manually enter the data.
-
Use the Search icon to search and select the data.
-
Use the camera application on your mobile device to scan the data.
To use this option, tap the QR Code button next to the Item Number field. The system launches the device camera and you can scan the barcode of the equipment.
-
Use a Bluetooth-enabled scanning device to scan the data.
To use this option, tap the Item Number field to activate the scanning device. Then, scan the barcode of the item using the scanning device.
See Section 4.2, "Setting Up the Bluetooth Option in the Mobile Device to Scan Barcodes"
-
- Location
-
Enter the Location using one of these options:
-
Use the keyboard on your mobile device to manually enter the data.
-
Use the Search icon to search and select the data.
-
Use the camera application on your mobile device to scan the data.
To use this option, tap the QR Code button next to the To Location field. The system launches the device camera and you can scan the barcode of the location.
-
Use a Bluetooth-enabled scanning device to scan the data.
To use this option, tap the To Location field to activate the scanning device. Then, scan the barcode of the item using the scanning device.
See Section 4.2, "Setting Up the Bluetooth Option in the Mobile Device to Scan Barcodes"
-
- Lot Number
-
Enter the Lot Number using one of these options:
-
Use the keyboard on your mobile device to manually enter the data.
-
Use the Search icon to search and select the data.
-
Use the camera application on your mobile device to scan the data.
To use this option, tap the QR Code button next to the Lot/Serial field. The system launches the device camera and you can scan the barcode of the equipment.
-
Use a Bluetooth-enabled scanning device to scan the data.
To use this option, tap the Lot/Serial field to activate the scanning device. Then, scan the barcode of the item using the scanning device.
See Section 4.2, "Setting Up the Bluetooth Option in the Mobile Device to Scan Barcodes"
-
- Quantity
-
Enter the quantity of the item you want to count.
- Unit of Measure
-
Enter the unit of measure for the quantity of item.
Note:
You can enter both Primary and Secondary Quantity and Unit of Measure if you have set the Secondary Quantity and Unit of Measure processing option as 1. See Section 52.2.1, "Setting Processing Options for the Cycle Count Tablet Application (M41240)."
-
After you complete entering the data, tap the Save button on the top right of the screen to save the data.
You can tap the Cancel button on the top left of the screen to cancel the data.