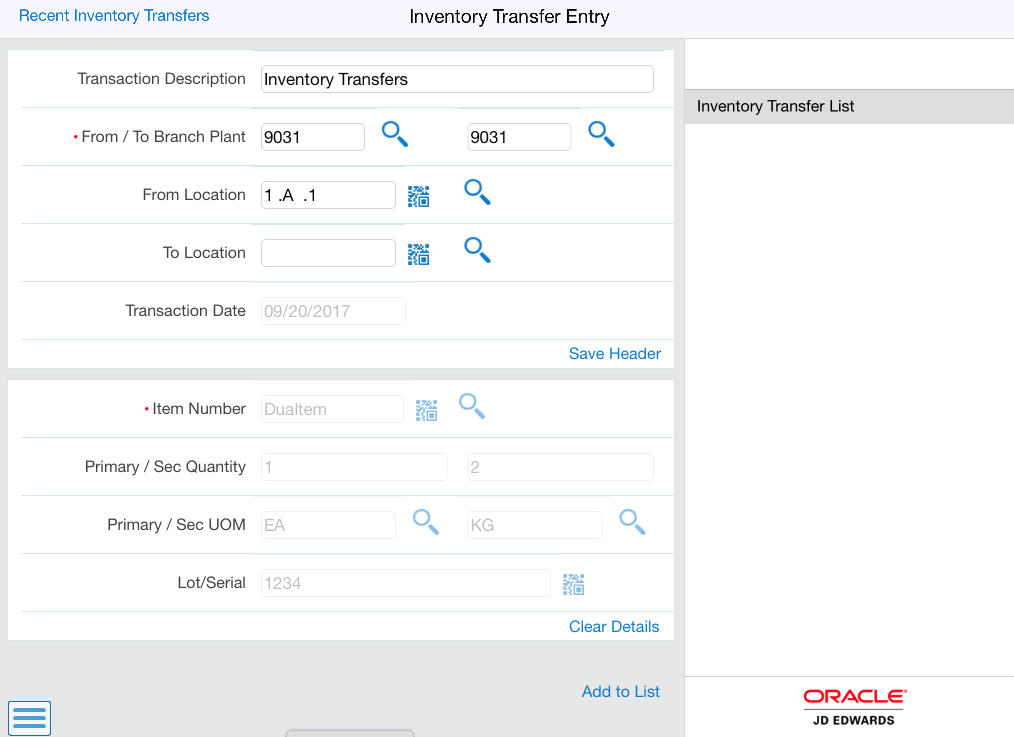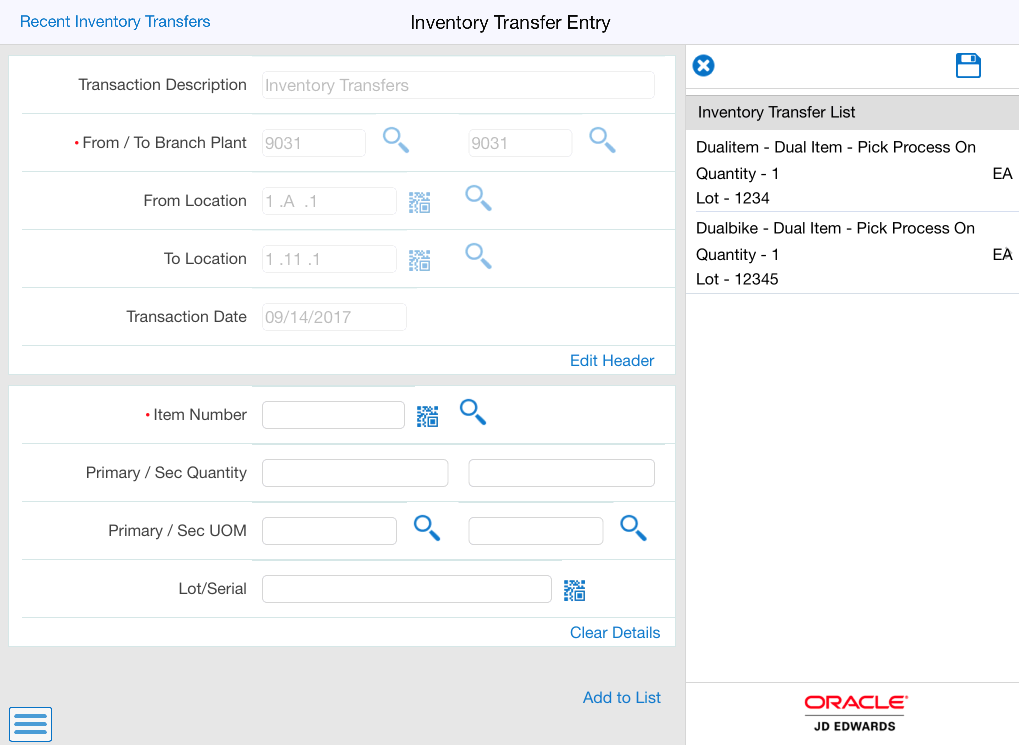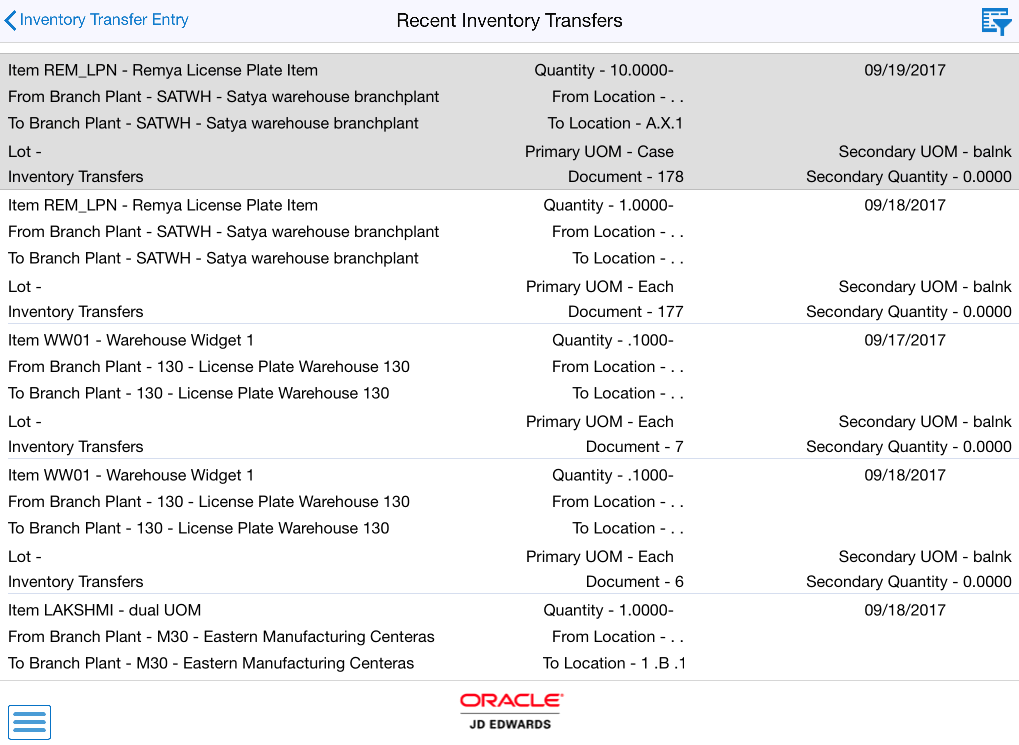51 Inventory Transfer Mobile Application (Release 9.1 update)
This chapter discusses these topics:
-
Section 51.1, "Inventory Transfer Mobile Application Overview"
-
Section 51.2, "Setting Up the Inventory Transfer Mobile Application"
-
Section 51.3, "Using the Inventory Transfer Mobile Tablet Application"
|
Important Note: Before using the mobile application, Oracle strongly recommends that users have a complete understanding of how to use the associated processes and applications in the JD Edwards EnterpriseOne base software.For additional information about the processes and applications associated with the mobile application discussed in this chapter, see:
|
51.1 Inventory Transfer Mobile Application Overview
The Inventory Transfer mobile application enables you to transfer inventory from one location to another using barcode scanning or manual entry. The Inventory Transfer information includes item number, lot/serial number, location, unit of measure, transaction date, and quantity information.
You can use Inventory Transfer mobile application for two types of inventory movement:
-
Movement between different locations in the same branch/plant.
-
Movement between different branch/plants.
An inventory transfer creates two journal entries in the Item Ledger. The first journal entry decreases inventory at the original location. The second entry increases inventory at the destination location.
This table lists the applications that are available to review inventory transfer information:
| Type of Application | Additional Information |
|---|---|
| Base EnterpriseOne application | Use the Inventory Transfers application (P4113) in the JD Edwards EnterpriseOne system to review inventory transfer information. |
| Tablet application | Inventory Transfer (M41242)
To download the application to your tablet, search on the following text in the application store:
|
Before using the Inventory Transfer tablet application, you must perform the following setup tasks:
-
Set the processing options of the application.
Complete this task in the EnterpriseOne system.
51.1.1 Differences and Limitations: Inventory Transfer
Mobile applications are intended to be a simplified version of the applications that are available in the base software. In most cases, these applications provide a subset of the functionality available in the base software.
Inventory Transfer Information Displayed
While the Inventory Transfer mobile application does not function differently than base EnterpriseOne applications, it does offer the mobile user a subset of transfer information. Not all transfer information available in the base software is available in the mobile application.
51.2 Setting Up the Inventory Transfer Mobile Application
Before using the Inventory Transfer mobile application, you:
-
Set processing options for the Inventory Transfer tablet application (M41242).
Setting processing options for the application is a task that should be completed by the system administrator before the mobile application are made available to end users.
-
Disable the Bluetooth option in your device's settings if you want to use the native device camera to scan barcodes of item number, location, and lot/serial number. Enable the Bluetooth option if you want to use a Bluetooth-enabled scanning device to scan the barcodes. To scan barcodes using a Bluetooth scanning device, you must configure the scanning device on the mobile device.
51.2.1 Setting Processing Options for the Inventory Transfer Tablet Application (M41242)
You use processing options to specify default processing information for a program.
51.2.1.1 Versions
- Inventory Transfer (P4113) Version
-
Use this processing option to specify the version of the Inventory Transfer program (P4113) the system uses to run the Inventory Transfer mobile tablet application (M41242). If you leave this processing option blank, the system uses version ZJDE0001.
51.2.1.2 Default
- Override Default Branch Plant
-
Use this processing option to set the default from branch plant value as defined in the Default Location & Printers program (P400951) in EnterpriseOne application.
Blank: Display the default from branch plant value as specified in the Default Location & Printers program (P400951) in EnterpriseOne application. Do not allow user to override the default from branch plant value.
1: Allows user to override the default from branch plant value as specified in the Default Location & Printers program (P400951) in EnterpriseOne application.
Note:
This processing option is only applicable for the From Branch Plant field in the mobile tablet application.
51.3 Using the Inventory Transfer Mobile Tablet Application
The Inventory Transfer mobile application enables you to transfer inventory from one location to another using barcode scanning or manual entry, within a branch plant or between branch plants. As part of one inventory transfer, you can transfer a bunch of inventory from one location to another.The inventory transfer information includes item number, lot/serial number, location, unit of measure, transaction date, and quantity information.
Before you can use the application, you must download and install the application from the application store on your device.
To open the application, tap the Inv Transfer icon and log in.
51.3.1 Using the Inventory Transfer Mobile Tablet Application (M41242)
To transfer inventory:
-
Open the application by tapping the Inv Transfer icon on your device, and then log in.
See Chapter 3, "Logging Into Mobile Enterprise Applications"
The Inventory Transfer Entry form opens, and it has three major sections.
-
Header
-
Details
-
Recent Inventory Transfers
-
-
Provide the required information in the Header section.
- Header
-
The header section displays inventory transfer information such as location, transaction date, and description. You can save the information in the header section for multiple inventory transfer records. The header information is common for all the items/records transferred as part of a single inventory transfer document.
- Transaction Description
-
Enter a brief description about the transaction. By default, the field displays the default document type description.
- From / To Branch Plant
-
Add the branch plant information from where you want to transfer and the branch plant to which you want to transfer your inventory. You can manually enter the data or you can use the Search icon to search and select the branch plant.
Note:
You can set the default from branch plant value in the Default processing option. See Section 51.2.1, "Setting Processing Options for the Inventory Transfer Tablet Application (M41242)." - From Location
-
Enter the From Location using one of these options:
-
Use the keyboard on your mobile device to manually enter the data.
-
Use the Search icon to search and select the data.
-
Use the camera application on your mobile device to scan the data.
To use this option, tap the QR Code button next to the From Location field. The system launches the device camera and you can scan the barcode of the location.
-
Use a Bluetooth-enabled scanning device to scan the data.
To use this option, tap the From Location field to activate the scanning device. Then, scan the barcode of the item using the scanning device.
See Section 4.2, "Setting Up the Bluetooth Option in the Mobile Device to Scan Barcodes"
-
- To Location
-
Enter the To Location using one of these options:
-
Use the keyboard on your mobile device to manually enter the data.
-
Use the Search icon to search and select the data.
-
Use the camera application on your mobile device to scan the data.
To use this option, tap the QR Code button next to the To Location field. The system launches the device camera and you can scan the barcode of the location.
-
Use a Bluetooth-enabled scanning device to scan the data.
To use this option, tap the To Location field to activate the scanning device. Then, scan the barcode of the item using the scanning device.
See Section 4.2, "Setting Up the Bluetooth Option in the Mobile Device to Scan Barcodes"
Note:
You can also provide the To Location data after entering the information in the Details section. -
- Transaction Date
-
By default, the application displays the current transaction date.
-
Tap the Save Header button to save the header information and to use it for multiple inventory transfer records.
-
To edit the header information, tap on Edit Header button. Update the header information and tap Save Header button to save the data changes.
You can also edit header information after entering the Details data. The Details section disables when you edit the header information.
-
Provide the required information in the Details section.
- Details
-
The details section displays inventory transfer information such as item number, lot/serial number, unit of measure, and quantity information. You can list and save multiple inventory records with different information in the details section under the same header information.
- Item Number
-
Enter Item Number using one of these options:
-
Use the keyboard on your mobile device to manually enter the data.
-
Use the Search icon to search and select the data.
-
Use the camera application on your mobile device to scan the data.
To use this option, tap the QR Code button next to the Item Number field. The system launches the device camera and you can scan the barcode of the equipment.
-
Use a Bluetooth-enabled scanning device to scan the data.
To use this option, tap the Item Number field to activate the scanning device. Then, scan the barcode of the item using the scanning device.
See Section 4.2, "Setting Up the Bluetooth Option in the Mobile Device to Scan Barcodes"
-
- Quantity
-
Enter the quantity of the item you want to transfer. When you scan an item, by default, the quantity is displayed as 1.
- Unit of Measure
-
Enter the unit of measure for the quantity of item.
Note:
You can add both Primary and Secondary Quantity and Unit of Measure if you have set the Display processing option as 1. See Section 51.2.1, "Setting Processing Options for the Inventory Transfer Tablet Application (M41242)."
- Lot/Serial
-
Enter the Lot/Serial using one of these options:
-
Use the keyboard on your mobile device to manually enter the data.
-
Use the Search icon to search and select the data.
-
Use the camera application on your mobile device to scan the data.
To use this option, tap the QR Code button next to the Lot/Serial field. The system launches the device camera and you can scan the barcode of the equipment.
-
Use a Bluetooth-enabled scanning device to scan the data.
To use this option, tap the Lot/Serial field to activate the scanning device. Then, scan the barcode of the item using the scanning device.
See Section 4.2, "Setting Up the Bluetooth Option in the Mobile Device to Scan Barcodes"
-
Note:
You can tap the Clear Details button to discard the inventory transfer information in the details section.
-
Tap the Add to List button to add the inventory transfer record in the Inventory Transfer List. You can add multiple inventory transfer records with the same header information in the Inventory Transfer List.
-
You can perform the following actions to the inventory transfer records in the Inventory Transfer List:
-
Save - Tap the Save icon on the top of the Inventory Transfer List. A confirmation message appears; tap Yes to save the list of inventory transfer records.
-
Cancel - Tap the Cancel icon on the top of the Inventory Transfer List to clear all inventory transfer records in the list.
-
Edit - You can edit any particular inventory transfer record in the Inventory Transfer List. Tap to select the record in the list. The information for the selected record is displayed in the Details section. You can edit any information in the Details section.
-
Delete - You can delete any particular inventory transfer record in the Inventory Transfer List. Tap to select the record in the list and swipe left. A confirmation message appears; tap Yes to delete the selected record.
-
-
Tap the Recent Inventory Transfers button in the top left of the screen to view the recent inventory transactions.
- Recent Inventory Transfers
-
Displays a list of recent inventory transfers for the last 14 days by default. You can set the date range in the filter and search the records. To set the date range, you:
-
Tap the Filter icon on the top right.
-
Enter From and To Transaction Date information.
-
Tap the Apply button to apply the filter and search the records.
Each record displays information such as item number, from and to branch plants, from and to location, quantity, unit of measure, and lot number.
-
-
To define filter criteria, tap the Filter button in the top right of the screen.
You can filter records based on item number, location, lot number, branch plant, and a range of transaction dates.
To filter by item number, location, and lot number, you populate data in the Item Number, Location, and Lot Number fields using one of these three options:
-
Use the keyboard on your mobile device to manually enter the data.
-
Use the Search icon to search and select the data.
-
Use the camera application on your mobile device to scan the data.
To use this option, tap the QR Code button next to the Item Number, Location, and Lot Number field. The system launches the device camera and you can scan the barcode of the item number, location, and lot number.
-
Use a Bluetooth-enabled scanning device to scan the data.
To use this option, tap the Item Number, Location, and Lot Number field to activate the scanning device. Then, scan the barcode of the location and lot/serial number using the scanning device.
Tap the Apply button to apply your filter and search.
You can tap Clear button to clear the filter data and tap Cancel button to close the filter.
-