50 Warehouse Availability Mobile Application
This chapter discusses these topics:
-
Section 50.1, "Warehouse Availability Mobile Application Overview"
-
Section 50.2, "Setting Up the Warehouse Availability Mobile Application"
-
Section 50.3, "Using the Warehouse Availability Mobile Tablet Application"
|
Important Note: Before using the mobile applications, Oracle strongly recommends that users have a complete understanding of how to use the associated processes and applications in the JD Edwards EnterpriseOne base software.For additional information about the processes and applications associated with the mobile application discussed in this chapter, see:
|
50.1 Warehouse Availability Mobile Application Overview
You use the Warehouse Availability mobile application to review warehouse inventory balance information.
For a non-license plate warehouse, the Warehouse Availability mobile application enables you to view inventory balance information and warehouse detail information.
For a license plate warehouse, the Warehouse Availability mobile application enables you to view inventory balance information, warehouse detail information and license plate detail information.
The Warehouse Availability mobile application enables you to enter filter criteria to limit your search results based on branch/plant, item, location, lot, and parent license plate. Based on the established filter criteria, the system displays:
-
Items and all locations storing those items.
-
Locations and all items in those locations.
-
Parent license plate and all associated child license plates.
-
Warehouse inventory availability information.
|
Note: The Warehouse Availability mobile application does not support apparel/attribute style items. For more information on inventory availability for apparel/attribute style items, see "Reviewing Item Availability for Style Items" in the JD Edwards EnterpriseOne Applications Apparel Management Implementation Guide. |
This table lists the applications that are available to review warehouse inventory balance information, warehouse detail information, and license plate detail information:
| Type of Application | Additional Information |
|---|---|
| Base EnterpriseOne application | Use the Warehouse Availability Inquiry application (P46230) in the JD Edwards EnterpriseOne system to review inventory balance information, warehouse detail information, and license plate detail information. |
| Tablet application | Warehouse Availability (M46231)
To download the application to your tablet, search on the following text in the application store:
|
50.1.1 Barcode Scanning (Release 9.1 Update)
This application is designed to scan data for an item number, license plate number, location, and lot/serial number. To scan barcode data, you can use the native camera on your device or a third-party handheld Bluetooth-enabled scanning device. To use this functionality, you must create barcodes that represent a single field in the JD Edwards EnterpriseOne system. This application does not accept barcodes that consist of data for multiple fields.
You can generate barcodes using services such as those offered by Barcodes Inc.
|
Note: Oracle is not affiliated with Barcodes, Inc., and does not require or recommend that you use this service to create your barcodes. |
50.2 Setting Up the Warehouse Availability Mobile Application
Before using the Warehouse Availability mobile tablet application, you
-
Set processing options for the Warehouse Availability mobile tablet application (M46231).
-
(Release 9.1 Update) Set the Bluetooth option in your device's settings to disable Bluetooth if you want to use the native device camera to scan barcodes of item number, license plate number, location, and lot/serial number. Enable the Bluetooth option if you want to use a Bluetooth-enabled scanning device to scan the barcodes. To scan barcodes using a Bluetooth scanning device, you must configure the scanning device on the mobile device.
50.2.1 Setting Processing Option for the Warehouse Availability Mobile Tablet Application
You use processing options to specify default processing information for a program.
50.2.2 Setting Up the Bluetooth Option in the Mobile Device to Scan Barcodes (Release 9.1 Update)
You can use the Item Number, License Plate Number, Location, and Lot/Serial Number fields to filter warehouse records. To enter data in these filter fields, you have three options. You can:
-
Use the keyboard on your mobile device to manually enter the data.
-
Use the camera application on your mobile device to scan the data. To use this option, you must disable the Bluetooth option in your device settings.
-
Use a Bluetooth-enabled scanning device to scan the data. To use this option, you must:
-
Enable the Bluetooth option in your device settings.
-
Configure the third-party scanning device to connect to your mobile device.
Note that when you enable the Bluetooth in your device settings, the system locks the keyboard and you can use the keyboard only after you disable the Bluetooth option.
-
50.3 Using the Warehouse Availability Mobile Tablet Application
The Warehouse Availability mobile tablet application enables you to review inventory balance information, warehouse detail information, and license plate detail information.
Before you can use the application, you must download and install the application from the application store on your device.
To open the application, tap the WMS AVAIL icon and log in.
50.3.1 Reviewing Warehouse Inventory Information for a Non-License Plate Warehouse
To inquire on warehouse inventory information for a non-license plate warehouse:
-
Open the application by tapping the WMS AVAIL icon on your device, and then log in.
See Chapter 3, "Logging Into Mobile Enterprise Applications"
-
Enter a value in the Item Description field, and tap the Search button.
-
To filter records, tap the filter icon.
To filter records for a non-license plate warehouse, enter a non-license plate warehouse in the Branch/Plant field. Then, enter data in the Item Number field using one of these options:
-
Use the keyboard on your mobile device to manually enter the data.
-
Use the camera application on your mobile device to scan the data.
To use this option, tap the QR Code button next to the Item Number field. The system launches the device camera and you can scan the barcode of the item number.
-
Use a Bluetooth-enabled scanning device to scan the data.
To use this option, tap the Item Number field to activate the scanning device. Then, scan the barcode of the item using the scanning device.
Note:
You can filter records either for a license plate warehouse or a non-license plate warehouse at a time.You use the Item Number field to filter records for a non-license plate warehouse.
You use the License Plate Search option and License Plate Number field to filter records for a license plate warehouse. The system hides the Item Number field if you have selected the License Plate Search option.
-
-
In the Filters pane, to continue the search using the specified filter values, tap the Apply button. When you tap the Apply button, the system:
-
Takes you to the list of items that are displayed based on your filter values.
-
Saves the filter values that you entered. The system displays the saved filter values the next time you open the filter screen.
To discontinue the use of filter values in your search, tap the Cancel button. When you tap the Cancel button, the system takes you to the list of items associated with the last saved filter values, if applicable.
To delete all of the filter values that you specified, and to enter new filter values, tap the Clear button.
-
-
The system displays warehouse inventory information in three tabs: Basic, Commit, and Lot Details.
Figure 50-1 Warehouse Availability: Basic tab
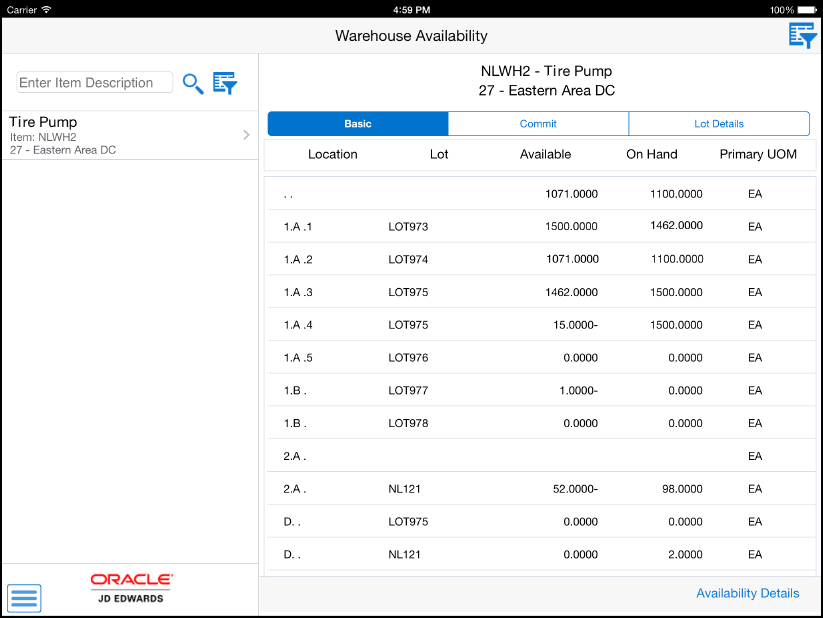
Description of ''Figure 50-1 Warehouse Availability: Basic tab''
Note:
To filter records based on location and lot/serial number, tap the filter icon on the top right of the screen. On the filters screen, complete the Location and Lot/Serial number fields using one if these options:-
Use the keyboard on your mobile device to manually enter the data.
-
Use the camera application on your mobile device to scan the data.
To use this option, tap the QR Code button next to the Location and the Lot/Serial number field. The system launches the device camera and you can scan the barcode of the location and the lot/serial number.
-
Use a Bluetooth-enabled scanning device to scan the data.
To use this option, tap the Location and the Lot/Serial number field to activate the scanning device. Then, scan the barcode of the location and lot/serial number using the scanning device.
Select the Omit Zero Quantities option to omit any zero quantities from the filtered records.
The system displays location, lot, available quantity, on hand quantity and primary unit of measure values on the Basic tab.
The system displays location, lot, backordered quantity, committed quantity and soft committed quantity on the Commit tab.
You review lot information including lot status, lot grade and lot potency on the Lot Details tab.
-
-
Tap the Availability Details button in the bottom right of the screen.
The system displays item availability information on the Availability Details screen. The column on the left displays the list of location and lot combinations.
Tap a record in the left column to view availability information for the respective location. The system displays availability information in four tabs: Primary Quantities, Secondary Quantities, Location Details and Lot Details.
Figure 50-2 Warehouse Availability: Availability Details
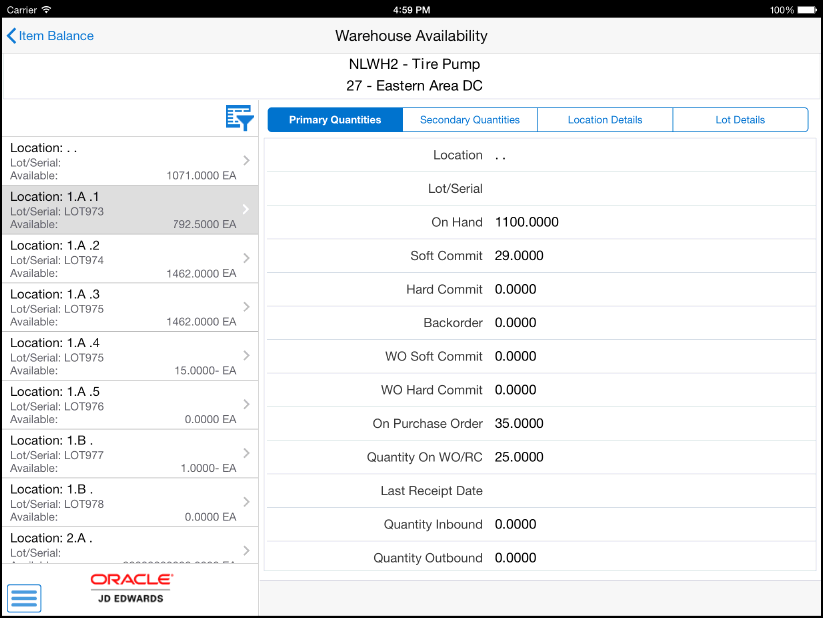
Description of ''Figure 50-2 Warehouse Availability: Availability Details''
You review warehouse availability information including location, lot/serial number, and on hand quantity under the Primary Quantities tab.
-
To view warehouse location details, tap the Location Details tab.
-
Tap the Warehouse Location Details button. The system displays a list of locations in the left column.
Tap a Location Detail Sequence to review location details.
The system displays warehouse location details in two tabs: Location Details and Quantity Levels.
Figure 50-3 Warehouse Availability: Location Details
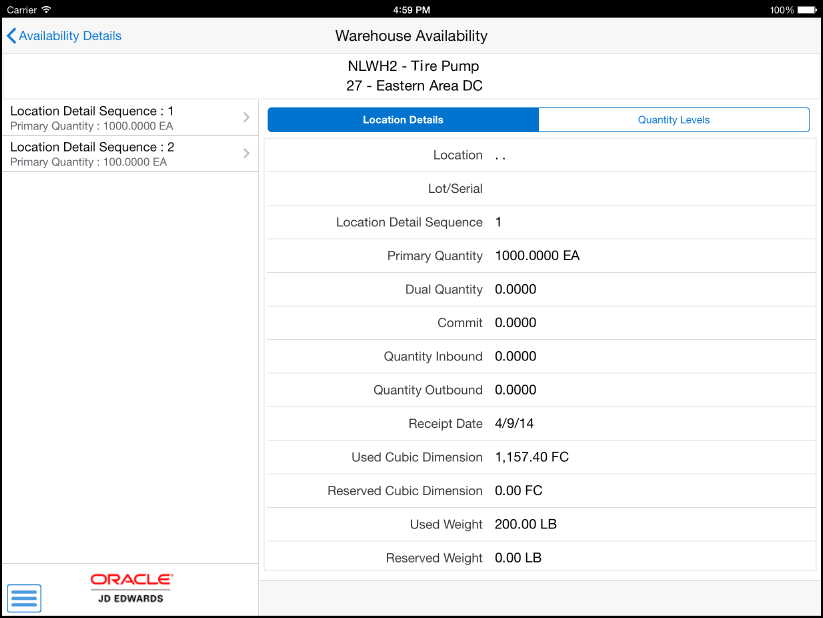
Description of ''Figure 50-3 Warehouse Availability: Location Details''
The system displays location information including location, lot/serial number, location detail sequence, primary quantity, secondary quantity, committed, inbound and outbound quantity on the Location Details tab.
The system displays quantity details for different level containers on the Quantity Details tab.
-
To go back to view warehouse availability details, tap the Availability Details button in the top left on the screen.
-
To log out of the application, tap the Menu button at the bottom left of the screen, and then tap Logout.
50.3.2 Reviewing Warehouse Inventory Information for a License Plate Enabled Branch/Plant
To inquire on warehouse inventory information for a license plate enabled branch/plant:
-
Open the application by tapping the icon on your device, and then log in.
See Chapter 3, "Logging Into Mobile Enterprise Applications"
-
Enter a value in the Item Description field and tap the Search icon.
-
To filter records, tap the filter icon.
To filter records for a license plate enabled warehouse, enter a license plate warehouse in the Branch/Plant field, and then select the License Plate Search option on the filters screen.
In the License Plate Number field, enter data using one of these options:
-
Use the keyboard on your mobile device to manually enter the data.
-
Use the camera application on your mobile device to scan the data.
To use this option, tap the QR Code button next to the License Plate Number field. The system launches the device camera and you can scan the barcode of the work order.
-
Use a Bluetooth-enabled scanning device to scan the data.
To use this option, tap the License Plate Number field to activate the scanning device. Then, scan the barcode of the license plate number using the scanning device.
Note:
The system displays the License Plate Number field only when you select the License Plate Search option.The system hides the Item Number field if you have selected the License Plate Search option.
-
-
In the Filters pane, to continue the search using the specified filter values, tap the Apply button. When you tap the Apply button, the system:
-
Takes you to the list of items that are displayed based on your filter values.
-
Saves the filter values that you entered. The system displays the saved filter values the next time you open the filter screen.
To discontinue the use of filter values in your search, tap the Cancel button. When you tap the Cancel button, the system takes you to the list of items associated with the last saved filter values, if applicable.
To delete all filter values you specified, and to enter new filter values, tap the Clear button.
-
-
The system displays inventory information in three tabs: Basic, Commit and Lot Details.
Figure 50-4 Warehouse Availability: Basic tab
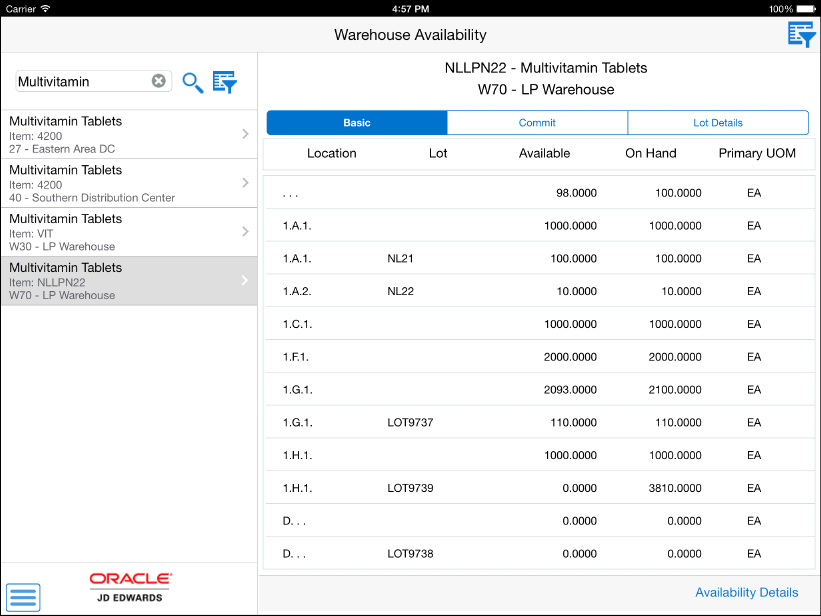
Description of ''Figure 50-4 Warehouse Availability: Basic tab''
Note:
To filter records based on location and lot/serial number, tap the filter icon on the top right of the screen. On the filters screen, complete the Location and Lot/Serial number fields using one if these options:-
Use the keyboard on your mobile device to manually enter the data.
-
Use the camera application on your mobile device to scan the data.
To use this option, tap the QR Code button next to the Location or the Lot/Serial number field. The system launches the device camera and you can scan the barcode of the location or lot/serial number.
-
Use a Bluetooth-enabled scanning device to scan the data.
To use this option, tap the Location or the Lot/Serial number field to activate the scanning device. Then, scan the barcode of the location or lot/serial number using the scanning device.
The system displays location, lot, available quantity, on hand quantity, and primary unit of measure values on the Basic tab.
The system displays location, lot, backordered quantity, committed quantity, and soft committed quantity on the Commit tab.
You review lot information including lot status, lot grade and lot potency on the Lot Details tab.
-
-
Tap the Availability Details button in the bottom right of the screen.
The system displays item availability information on the Availability Details screen. The column on the left displays the list of location and lot combinations.
Tap a record in the left column to view availability information. The system displays availability information in four tabs: Primary Quantities, Secondary Quantities, Lot/LP Details and LP Structure.
Figure 50-5 Warehouse Availability: Availability Details
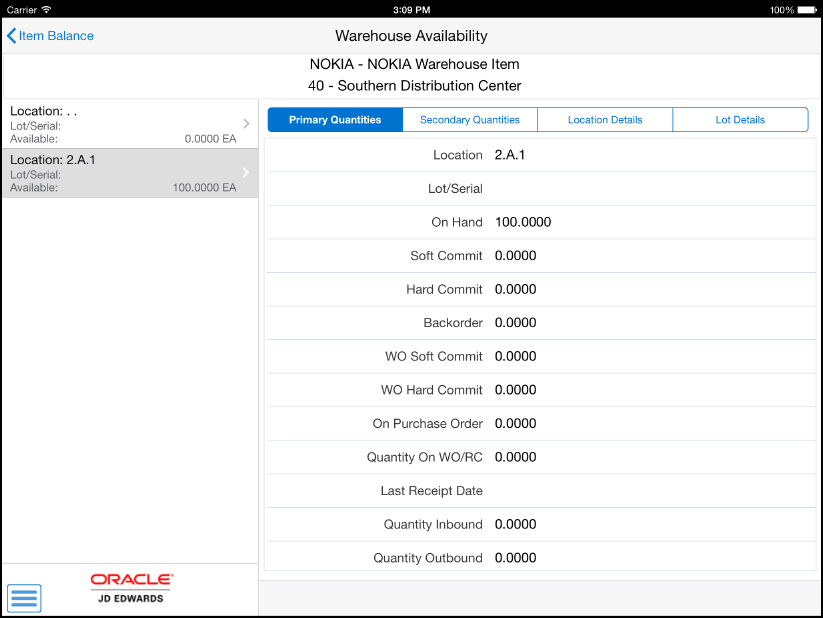
Description of ''Figure 50-5 Warehouse Availability: Availability Details''
You review warehouse availability information including location, lot/serial number, on-hand quantity, soft committed quantity, and last receipt date under the Primary Quantities tab.
The system displays warehouse availability information including location, lot/serial number, secondary unit of measure, secondary on-hand quantity, last receipt date, inbound quantity, and outbound quantity under the Secondary Quantities tab.
The system displays lot and license plate details including location, lot/serial number, lot status code, lot potency, country of origin and license plate quantity on the Lot/LP Details tab.
To review license plate structure details including license plate numbers, tap the LP Structure tab.
The system displays license plate structure details including license plate numbers, location, and summary of on hand and available quantities.
-
To review license plate details, tap the License Plate Details button.
Figure 50-6 Warehouse Availability: License Plate Details
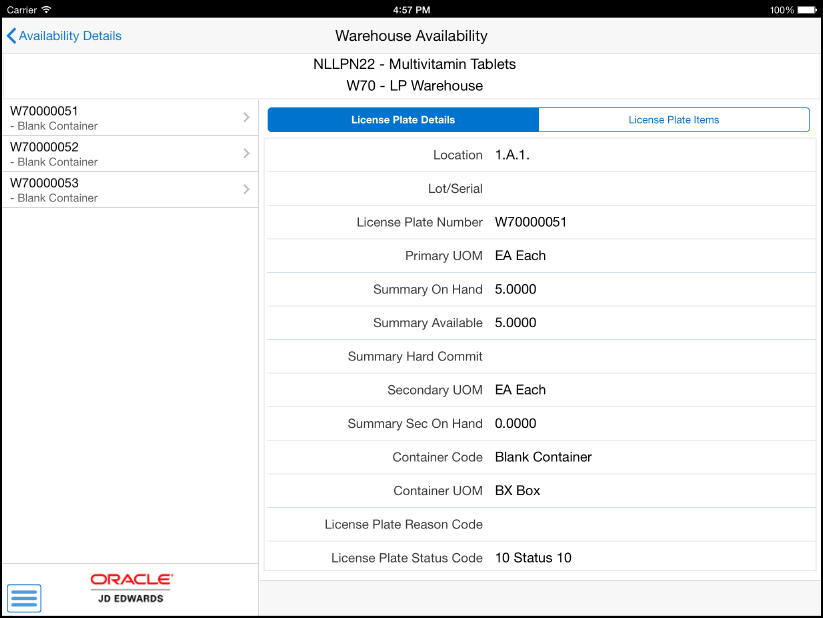
Description of ''Figure 50-6 Warehouse Availability: License Plate Details''
-
The system displays the license plates associated with the selected record in the list on the left. You review license plate details in two tabs: License Plate Details and License Plate Items.
-
Tap a license plate in the list on the left.
The system displays license plate details including parent license plate number, location, lot/serial number, license plate number, primary unit of measure, license plate reason code and license plate status code on the License Plate Details tab.
-
To view license plate item details, tap the License Plate Items tab. The system displays all child license plates associated with the selected parent license plate.
To go back to availability details, tap the Availability Details button in the top left on the screen.
-
To log out of the application, tap the Menu button at the bottom left of the screen, and then tap Logout.