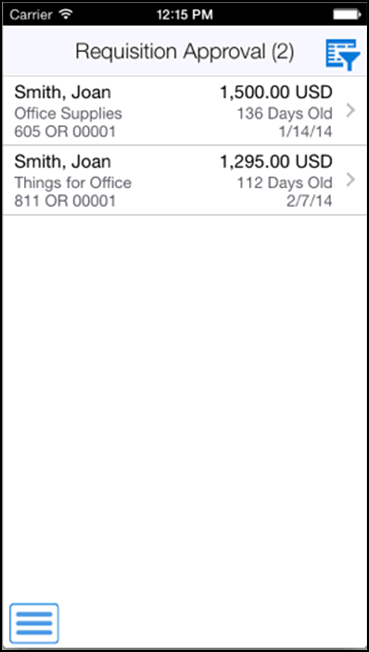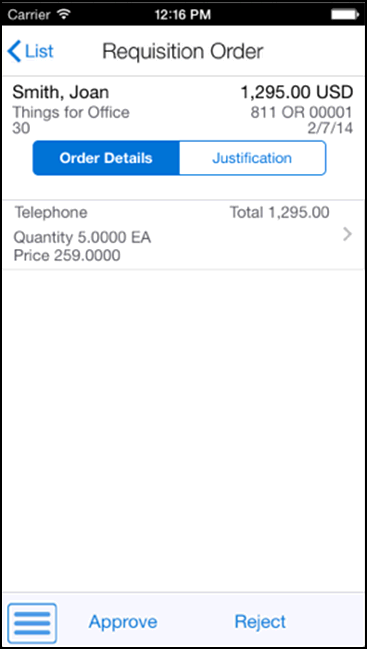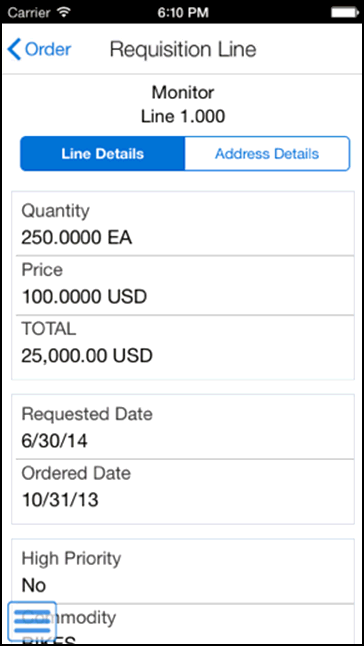54 Requisition Self Service Approvals Mobile Applications
This chapter discusses these topics:
-
Section 54.2, "Setting Up the RSS Approval Mobile Applications"
-
Section 54.3, "Using the RSS Approvals Mobile Tablet Application"
-
Section 54.4, "Using the RSS Approvals Mobile Smartphone Application"
|
Important Note: Before using the Requisition Self Service (RSS) Approvals mobile applications, Oracle strongly recommends that users have a complete understanding of how to use the associated processes and applications in the JD Edwards EnterpriseOne base software.For additional information about the processes and applications associated with the mobile applications discussed in this chapter, see:
|
54.1 RSS Approvals Mobile Applications Overview
You use the RSS Approvals mobile application to enable the managers and buyers in your organization to review, approve, and reject requisition self-service orders on their mobile tablet or smartphone when they are away from the office.
The RSS Approvals mobile applications enables users to:
-
Review and approve or reject order-level requisition self-service orders.
This action is typically completed by the manager of the employee who entered the requisition order.
-
Review and approve or reject line-level requisition self-service orders.
This action is typically completed by the buyer or other member of the organization's procurement or purchasing department.
Note:
To use line-level approval in the RSS Approval mobile application, line-level approvals must be set up in the base EnterpriseOne Requisition Self Service system.If a requisition self-service order is set up to be approved at the line-level, each line associated with that requisition will appear separately on the Requisition Approval screen in the mobile application, as if it was a separate requisition.
See Understanding Approval Authority Constants for additional information.
-
Enter remarks regarding why a requisition self-service order was approved or rejected.
This table lists the applications that are available to review and approve self-service requisition orders:
| Type of Application | Additional Information |
|---|---|
| Base EnterpriseOne Application | Use these applications in the JD Edwards EnterpriseOne system to review, approve, and reject self requisitions:
|
| Smartphone Application | Mobile Requisition Self Service Approval Phone (M43E821)
To download the application to your device, search on the following text in the application store:
|
| Tablet Application | Mobile Requisition Self Service Approval Tablet (M43E822)
To download the application to your device, search on the following text in the application store:
|
Before using the RSS Approval mobile tablet or smartphone applications, you must first set the processing options for these programs:
-
Mobile Requisition Self Service Approval Phone (M43E821)
-
Mobile Requisition Self Service Approval Tablet (M43E822)
54.1.1 Differences and Limitations: RSS Approvals
Mobile applications are intended to be a simplified version of the applications that are available in the base software. In most cases, these applications provide a subset of the functionality available in the base software.
Be aware of the following differences when using the RSS Approval mobile applications:
-
Display of Approved and Rejected Requisition Self-Service Orders
The RSS Approval mobile application enables users to review only those requisition self-service orders that are currently awaiting their approval. You cannot search for previously approved or rejected orders using the mobile application.
-
Initial Display of Requisition Self-Service Orders
Upon entry, the mobile application automatically loads the screen with all requisition self-service orders awaiting the logged-in user's approval. The orders are listed in order of age, with the oldest order at the top of the screen.
Additionally, the user can view only those orders he or she is set up to approve.
54.2 Setting Up the RSS Approval Mobile Applications
Before using the RSS Approval mobile smartphone and tablet applications, you must first set the processing options to ensure that the mobile applications are accessing the correct program versions in the EnterpriseOne database.
54.2.1 Setting Processing Options for the Mobile Requisition Self Service Approval Phone Application (M43E821)
You use processing options to specify default processing information for a program.
54.2.1.1 Versions
- 1. Requisition Approval (P43E82)
-
Use this processing option to specify which version of the Requisition Approval program (P43E82) the mobile application uses when processing RSS approvals. If you leave this option blank, the system uses version ZJDE0001.
- 2. Requisition Entry (P43E10)
-
Use this processing option to specify which version of the Requisition Entry program (P43E10) the mobile application uses when processing RSS approvals. If you leave this option blank, the system uses version ZJDE0001.
- 3. Requisition Inquiry (P43E15)
-
Use this processing option to specify which version of the Requisition Inquiry program (P43E15) the mobile application uses when processing RSS approvals. If you leave this option blank, the system uses version ZJDE0001.
- 4. Address Book (P01012)
-
Use this processing option to specify which version of the Address Book program (P01012) the mobile application uses when processing RSS approvals. If you leave this option blank, the system uses version ZJDE0001.
54.2.2 Setting Processing Options for the Mobile Requisition Self Service Approval Tablet Application (M43E822)
You use processing options to specify default processing information for a program.
54.2.2.1 Versions
- 1. Requisition Approval (P43E82)
-
Use this processing option to specify which version of the Requisition Approval program (P43E82) the mobile application uses when processing RSS approvals. If you leave this option blank, the system uses version ZJDE0001.
- 2. Requisition Entry (P43E10)
-
Use this processing option to specify which version of the Requisition Entry program (P43E10) the mobile application uses when processing RSS approvals. If you leave this option blank, the system uses version ZJDE0001.
- 3. Requisition Inquiry (P43E15)
-
Use this processing option to specify which version of the Requisition Inquiry program (P43E15) the mobile application uses when processing RSS approvals. If you leave this option blank, the system uses version ZJDE0001.
- 4. Address Book (P01012)
-
Use this processing option to specify which version of the Address Book program (P01012) the mobile application uses when processing RSS approvals. If you leave this option blank, the system uses version ZJDE0001.
54.3 Using the RSS Approvals Mobile Tablet Application
The RSS Approval mobile tablet application enables you to review, approve, and reject requisition self-service orders that are awaiting your approval.
Before you can use the application, you must download and install the application from the application store on your device.
To open the application, tap the icon and log in.
54.3.1 Reviewing and Approving Self-Service Requisitions Using the RSS Approvals Mobile Tablet Application
To review, approve, and reject requisitions:
-
Open the application by tapping the icon on your device, and then log in.
See Chapter 3, "Logging Into Mobile Enterprise Applications"
-
The Requisition Approval screen displays all requisition self-service orders currently awaiting your approval.
The number in the screen header represents the number of requisitions awaiting approval. The orders are listed in chronological order, with the oldest order at the top of the screen.
Figure 54-1 Requisition Approval Home Screen
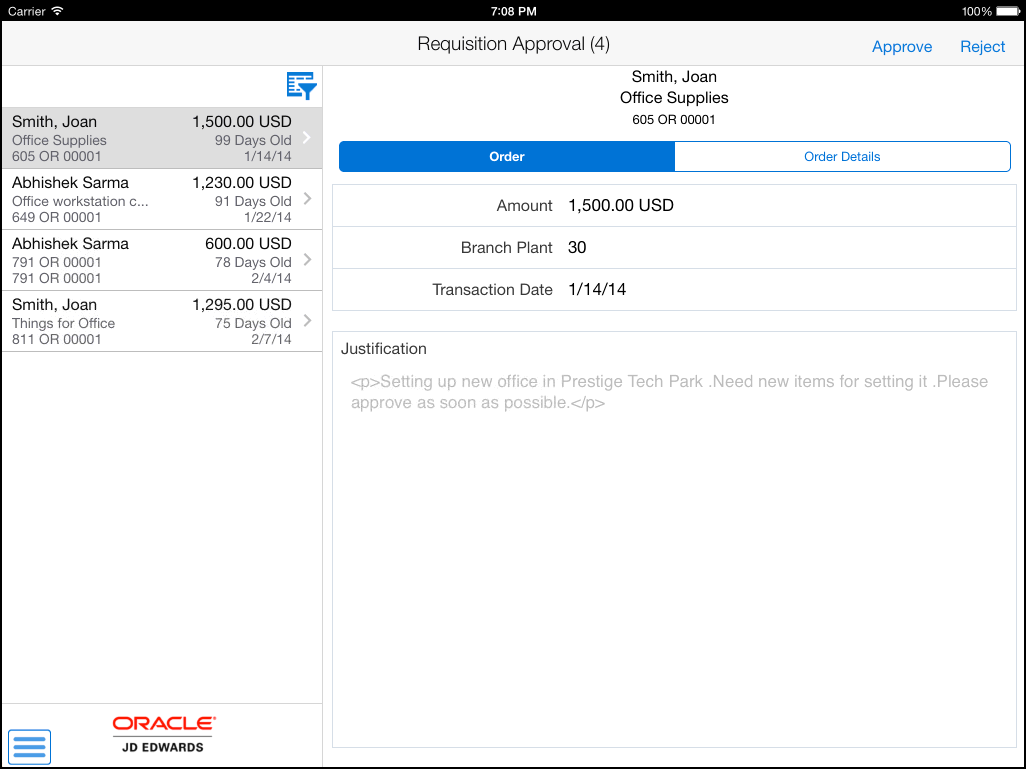
Description of ''Figure 54-1 Requisition Approval Home Screen''
-
To narrow your results, tap the filter button.
-
On the Filters screen, specify your selection criteria by completing these optional fields:
-
Requisition Date - From
-
Requisition Date - To
-
Requested By
Enter the Address Book Number of the requisition requestor in this field. If you do not know the number, tap the Visual Assist button, search for and select the requestor to populate this field.
-
-
Tap apply to use the entered search criteria. The system returns you to the Requisition Approval screen, displaying only those requisition self-service orders that meet the search filter criteria.
Alternatively, you can tap Clear to clear out the search filters, or tap Home to return to the Requisition Approval screen without using any additional filtering.
-
On the Requisition Approval screen, tap the requisition self-service order you want to review.
-
On the right side of the screen, you can review the order header information, and the justification information entered by the order originator.
-
To view details about each line on the order, tap the Order Details tab, and then tap any line item to review details about that line.
Figure 54-2 Requisition Approval: Line Detail
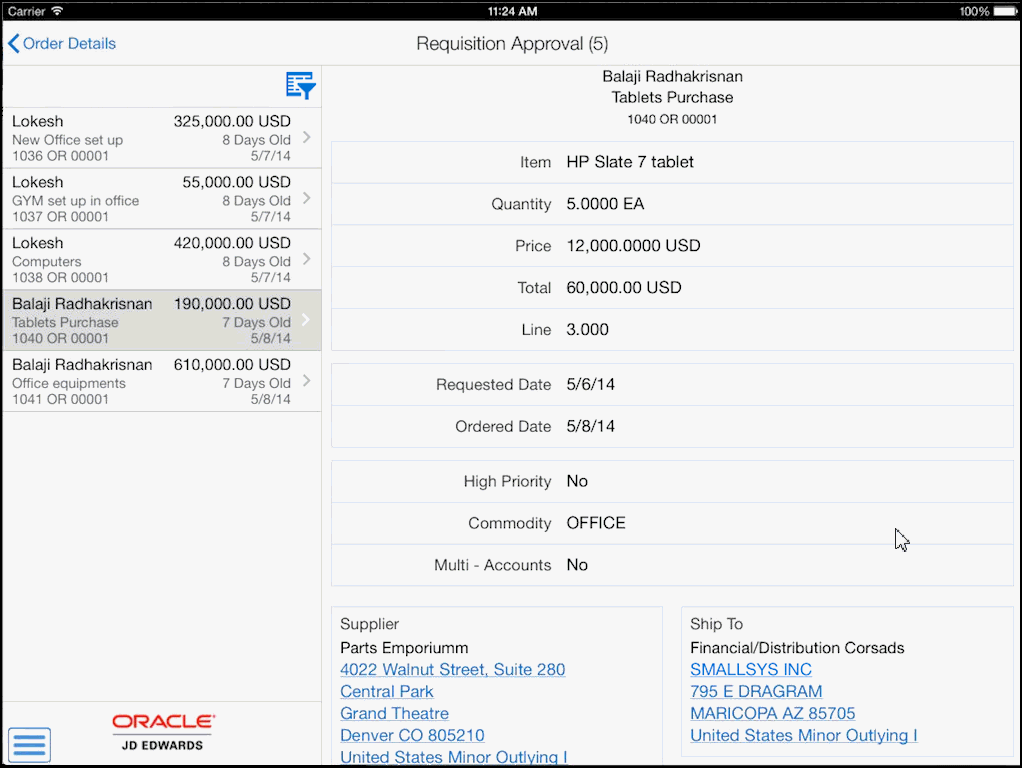
Description of ''Figure 54-2 Requisition Approval: Line Detail''
-
Tap the address in the Supplier or Ship To sections to use the map and navigation features on your mobile device.
-
Tap the Order Details button to return to the previous screen and approve or reject the order.
-
To approve the order, tap Approve. On the Confirm Approval screen, enter a remark (optional), and then tap Approve.
-
To reject the order, tap Reject. On the Confirm Reject screen, enter a remark (optional) and then tap Reject.
-
After confirming the approval or rejection, the system returns you to the Requisition Approval screen. Notice that the requisition you just approved or rejected is no longer displayed in the list.
-
To log out of the application, tap the Menu button at the bottom left of the screen, and then tap Logout.
54.4 Using the RSS Approvals Mobile Smartphone Application
The RSS Approval mobile smartphone application enables you to review, approve, and reject requisition self-service orders that are awaiting your approval.
Before you can use the application, you must download and install the application from the application store on your device.
To open the application, tap the icon and log in.
54.4.1 Reviewing and Approving Self-Service Requisitions Using the RSS Approvals Mobile Smartphone Application
To review, approve, and reject requisitions:
-
Open the application by tapping the icon on your device, and then log in.
-
The Requisition Approval screen displays all requisition self-service orders currently awaiting your approval.
The number in the screen header represents the number of requisitions awaiting approval. The orders are listed in chronological order, with the oldest order at the top of the screen.
-
To narrow your results, tap the filter button.
-
On the Filters screen, specify your selection criteria by completing these optional fields:
-
Requisition Date Range - From
-
Requisition Date Range - To
-
Requested By
Enter the Address Book Number of the requisition requestor in this field. If you do not know the number, tap the Visual Assist button, search for and select the requestor to populate this field.
-
-
Tap apply to use the entered search criteria. The system returns you to the Requisition Approval screen, displaying only those requisition self-service orders that meet the search filter criteria.
Alternatively, you can tap Clear to clear out the search filters, or tap Home to return to the Requisition Approval screen without using any additional filtering.
-
On the Requisition Approval screen, tap the requisition self-service order you want to review.
-
On the Requisition Order screen, you can review the order header information, and summarized information about each line included in the order.
-
To review the justification for the requisition self-service order, tap the Justification tab. Tap the Back button to return to the Order Detail tab.
-
From the Order Detail tab, tap any line item to review details about that line.
-
To review supplier address information, tap the Address Details tab.
Tap the address to use the map and navigation features on your mobile smartphone.
-
Tap the Order button to return to the Requisition Order screen and approve or reject the order.
-
To approve the order, tap Approve. On the Approve screen, enter a remark (optional), and then tap Confirm.
-
To reject the order, tap Reject. On the Reject screen, enter a remark (optional) and then tap Confirm.
-
After confirming the approval or rejection, the system returns you to the Requisition Approval screen. Notice that the requisition you just approved or rejected is no longer displayed in the list.
-
To log out of the application, tap the Menu button at the bottom left of the screen, and then tap Logout.