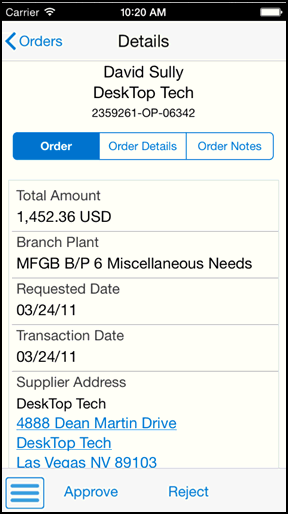53 Purchase Order Approval Mobile Applications
This chapter discusses these topics:
-
Section 53.1, "Purchase Order Approval Mobile Applications Overview"
-
Section 53.2, "Setting Up the Purchase Order Approval Mobile Applications"
-
Section 53.3, "Using the Purchase Order Approval Mobile Tablet Application (M43082)"
-
Section 53.4, "Using the Purchase Order Approval Mobile Smartphone Application (M43083)"
|
Important Note: Before using the mobile applications, Oracle strongly recommends that users have a complete understanding of how to use the associated processes and applications in the JD Edwards EnterpriseOne base software.For additional information about the processes and applications associated with the mobile applications discussed in this chapter, see:
|
53.1 Purchase Order Approval Mobile Applications Overview
You use the Purchase Order Approval mobile applications to review, approve, and reject purchase orders on a mobile device.
The Purchase Order Approval mobile applications gives you the ability to:
-
Review all orders that are currently awaiting your approval.
-
View up to ten different order types.
-
Enter line-level remarks on an order.
These remarks are updated to the F4318 table.
-
Configure the order type names that appear in the mobile applications.
-
Approve or reject an order.
-
Enter order-level remarks when approving or rejecting an order.
These remarks are updated to the F4318 table.
This table lists the applications that are available to review, approve, and reject purchase orders:
| Type of Application | Additional Information |
|---|---|
| Base EnterpriseOne application | To review, approve, and reject purchase orders, use the Purchase Order Approvals application (P43081) in the JD Edwards EnterpriseOne system. |
| Tablet application | Purchase Order Approval (M43082)
To download the application to your tablet, search on the following text in the application store:
|
| Smartphone application | Purchase Order Approval (M43083)
To download the application to your smartphone, search on the following text in the application store:
|
Before using the Purchase Order Approval tablet and smartphone application, you must set the processing options for these applications.
53.1.1 Differences and Limitations: Purchase Order Approval
Mobile applications are intended to be a simplified version of the applications that are available in the base software. In most cases, these applications provide a subset of the functionality available in the base software.
This table lists and explains the differences and limitations associated with the mobile purchase order review and approval functionality:
| Differences and Limitations | Description |
|---|---|
| Connectivity to the network | The ability to review and approve or reject orders on a mobile device is supported only if the user is able to sign in and connect to the JD Edwards EnterpriseOne system. This functionality does not enable users to access purchase orders when not connected to the network. |
| Budget checking and approval | The mobile applications do not support budget checking or budget approval features that are available in the base EnterpriseOne application. |
| Line-level approvals | The mobile applications support only order-level approvals, and do not support line-level approvals. |
| Number of document types | The mobile applications enable users to approve up to ten different document types. The base EnterpriseOne approval application enables users to review and approve all order types. |
| Text attachment | Only the first text attachment available in the base application is displayed in the Notes field of the mobile applications. The text attachment is read-only in the mobile applications. |
Language Support
Additionally, you should be aware of how a user's language preference can affect the search functionality for business unit and branch/plant records. See Section 1.2.2.1, "Language Support for Business Unit and Branch Plant Searches"
53.2 Setting Up the Purchase Order Approval Mobile Applications
Before you use the Purchase Order Approval mobile applications, you must:
-
Set up versions of the Purchase Order Approvals program (P43081) for ten (10) order types that you want to use for the mobile applications.
Specify the Order Type processing option with the order type code from the UDC table (00/DT) for each of the P43081 version that you set up. You must also verify that the processing option values for the specified versions are valid to process data using the mobile device.
-
Set up *Public versions of the M43082 and M43083 mobile applications in the Mobile Configurations program (P98950M). You set up the *Public versions of the applications in the EnterpriseOne system so that all users use the same version.
-
Set up the processing options for the Purchase Order Approval tablet (M43082) and Purchase Order Approval smartphone (M43083) applications.
53.2.1 Setting Processing Options for the Purchase Order Approval Mobile Tablet and Smartphone Applications (M43082 and M43083)
You use these processing options to define the order types that are available for processing in the Purchase Order Approval mobile applications, and the version of the P43081 that is used to process each order type. Note that you need not set up all ten versions.
|
Important Note: When you specify a version of the P43081 to use for processing a document type using the mobile application, that version must contain a valid hold code in processing option 5 (Approval Holds Code) on the Process tab. This hold code must begin with an A, and must match the hold code used in the associated version of the P4310 program.If the Approvals Hold Code processing is not specified or is improperly specified, the Hold Code will not be automatically released by the Orders Awaiting Approval program (P43081). You will have to remove the Hold Code manually with the Held Order Release program (P43070). |
53.2.1.1 Defaults
- Purchase Order Count Type 1, 2, 3, 4, 5, 6, 7, 8, 9, 10
-
Use these options to specify the description of the type of order that will display in the mobile applications. These options work with the corresponding options that follow them; that is, you will set up the first and second options to define the first order type, set up the third and fourth options to set up the second order type, and so on. The values for these options exist in the PO Approval Count Description UDC table (43/CO). The count descriptions must match the corresponding P43081 version.
For example, enter Purchase Orders in the first option, and enter the version of the P43081 that you use to process the purchase order document type (OP) in the second option. Similarly, you could enter Requisitions in the third option, and enter the version of the P43081 that you use to process the requisition document type (OR) in the fourth option.
- Purchase Order Approval Version 1 (P43081) through 10
-
Use these options to specify the versions of the Purchase Order Approvals program (P43081) that you want to use when processing the order type that is specified in the previous option.
For example, if you entered Blanket Orders in the first option, you would enter the version of the P43081 that you use to process the blanket order document type (OB) in the second option.
- Address Book Version (P01012)
-
Use this option to specify the version of the Address Book Version program (P01012) that you want to use to process address book information associated with the orders.
53.3 Using the Purchase Order Approval Mobile Tablet Application (M43082)
The Purchase Order Approval mobile tablet application (M43082) enables you to review purchase orders, and then approve or reject them from your mobile device.
Before you can use the application, you must download and install the application from the application store on your device.
To open the application, tap the icon and log in.
53.3.1 Reviewing Purchase Orders Awaiting Approval Using a Mobile Tablet Application (M43082)
To review purchase orders awaiting approval:
-
Open the application by tapping the PO Approval icon on your device, and then log in.
See Chapter 3, "Logging Into Mobile Enterprise Applications"
-
From the Purchase Order Approval home screen, you can see the number of each order type that is currently awaiting approval. To refresh the data on the screen, swipe down on the panel with the list of order counts.
Figure 53-1 Purchase Order Approval Home Screen: Tablet
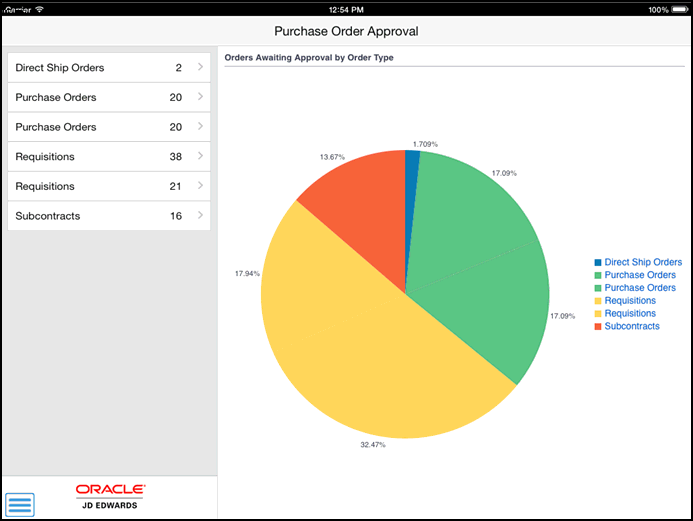
Description of ''Figure 53-1 Purchase Order Approval Home Screen: Tablet''
-
The order counts fields on the left pane list the number of orders awaiting approval for each order type.
Note that the order counts displayed in these fields are also graphically displayed in the Orders Awaiting Approval by Order Type section on the right side of the screen.
-
Tap any of the order counts fields on the left pane, or segments in the pie chart to display a list of orders awaiting approval for that order type.
Figure 53-2 Purchase Orders - Order Screen: Tablet
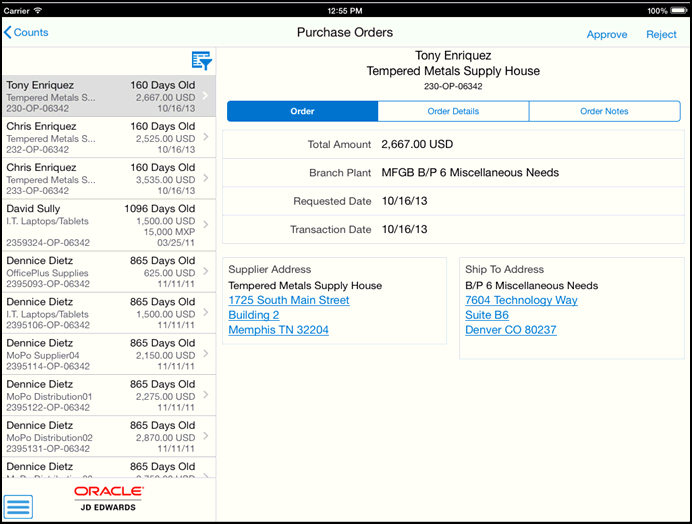
Description of ''Figure 53-2 Purchase Orders - Order Screen: Tablet''
-
You can use filters to search and filter orders from the list. To filter orders, tap the filter icon at the top of the left pane.
- Branch Plant
-
To add a branch plant to your search criteria, you can use the Visual Assist icon to search for a value and return it to the Branch Plant field, or you can manually enter the branch plant number in the field.
- Originator
-
To add the originator of the purchase order to your search criteria, you can use the Visual Assist icon to search for a value and return it to the Originator field, or you can manually enter the address book number of the originator in the field.
In the filters screen, to continue the search by using the specified filter values, tap the Apply button. When you tap the Apply button, the system:
-
Takes you to the list of orders that are displayed based on your filter values.
-
Saves the filter values that you entered.
To discontinue the use of filter values in your search, tap the Cancel button. When you tap the Cancel button, the system:
-
Takes you to the screen that has the list of orders for the order type that you selected from the home screen.
-
Ignores the filter values that you entered, and restores the last saved filter values to the filter fields.
To delete all of the filter values you specified, and to enter new filter values, tap the Clear button.
-
In the right pane of the Purchase Orders screen, the system displays the first order in the list.
To review details about a different order, tap the order. The selected order is highlighted in the order list. The Order tab is open by default. In the Order screen, you can:
-
Review the order header information, such as order amount, branch plant, and requested and transaction dates.
-
Tap the data in the Supplier Address and the Ship To Address sections to use the device's map and navigational features.
-
-
To review details of the order, tap the Order Details tab.
Figure 53-3 Purchase Orders - Order Details Screen: Tablet
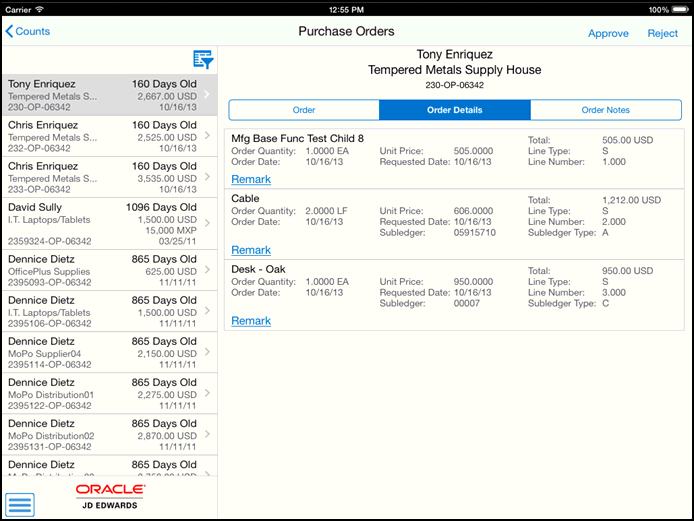
Description of ''Figure 53-3 Purchase Orders - Order Details Screen: Tablet''
In the Order Details screen, you can:
-
Review the details of the order. The system displays all the order lines that are awaiting approval for the purchase order. The detailed data that is displayed depends on what data is available in the EnterpriseOne database. Data can differ depending on the type of order. You might need to swipe down the screen to review all detail lines, depending on the size of the order.
-
To enter a remark about the selected line, tap the Remark button and complete the Remark field. You can enter up to 30 alphanumeric characters. This field is optional. When you enter remarks, the system shows the remarks next to the Remarks button.
-
-
To review notes associated with the order, tap the Order Notes tab. The application displays only the first text attachment available in the media object of the Purchase Order Approvals program (P43081).
53.3.2 Approving and Rejecting Purchase Orders Using a Mobile Tablet Application (M43082)
To reject or approve purchase orders, complete the following actions:
-
To reject purchase orders, tap the Reject button. On the Confirm Rejection screen, you can enter a reason for rejecting the order in the Remark field. You can enter up to 30 alphanumeric characters. This field is optional. Tap the Reject button on the Confirm Rejection screen. Note that you can also tap the Cancel button if you do not want to reject the order.
-
To approve purchase orders, tap the Approve button. On the Confirm Approval screen, you can enter an optional remark. Tap the Approve button on the Confirm Approval screen. Note that you can also click Cancel if you do not want to approve the order.
-
After approving or rejecting an order, the system returns you to the Purchase Orders screen. Notice that the orders you approved or rejected are no longer displayed, and the counts have been updated to reflect the number of orders currently awaiting approval.
-
To log out of the application, tap the Menu button at the bottom left of the screen, and then tap Logout.
53.4 Using the Purchase Order Approval Mobile Smartphone Application (M43083)
The Purchase Order Approval mobile smartphone application (M43083) enables you to review purchase orders, and then approve or reject them from your mobile device.
Before you can use the application, you must download and install the application from the application store on your device.
To open the application, tap the icon and log in.
53.4.1 Reviewing Purchase Orders Awaiting Approval Using a Mobile Smartphone Application (M43083)
To review purchase orders awaiting approval:
-
Open the application by tapping the PO Approval icon on your device, and then log in.
See Chapter 3, "Logging Into Mobile Enterprise Applications"
-
From the Purchase Order Approval home screen, you can see the number of each order type that is currently awaiting approval. To refresh the data on the screen, swipe down on the screen.
Figure 53-4 Purchase Order Approval Home Screen: Smartphone

Description of ''Figure 53-4 Purchase Order Approval Home Screen: Smartphone''
-
The order counts fields list the number of orders awaiting approval for each order type.
-
Tap any of the order counts fields to display a list of orders awaiting approval for that order type.
Figure 53-5 Purchase Orders List for an Order Type: Smartphone
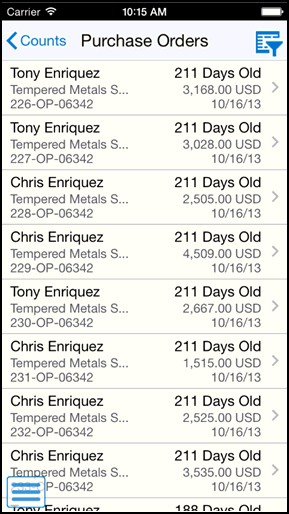
Description of ''Figure 53-5 Purchase Orders List for an Order Type: Smartphone''
-
You can use filters to search and filter orders from the list. To filter orders, tap the filter icon at the top right of the screen.
- Branch Plant
-
To add a branch plant to your search criteria, you can use the dropdown menu to search for the branch plant.
- Originator
-
To add the originator of the purchase order to your search criteria, you can use the dropdown menu to search for the address book number of the originator.
In the filters screen, to continue the search by using the specified filter values, tap the Apply button. When you tap the Apply button, the system:
-
Takes you to the list of orders that are displayed based on your filter values.
-
Saves the filter values that you entered.
To discontinue the use of filter values in your search, tap the Cancel button. When you tap the Cancel button, the system:
-
Takes you to the screen that has the list of orders for the order type that you selected from the home screen.
-
Ignores the filter values that you entered, and restores the last saved filter values to the filter fields.
To delete all of the filter values that you specified, and to enter new filter values, tap the Clear button.
-
To review details about an order, tap the order. In the Details screen, the Order tab is open by default.
In the Order screen, you can:
-
Review the order header information, such as order amount, branch plant, and requested and transaction dates.
-
Tap the data in the Supplier Address and the Ship To Address sections to use the device's map and navigational features.
-
-
To review details of the order, tap the Order Details tab.
Figure 53-7 Order Details Screen: Smartphone
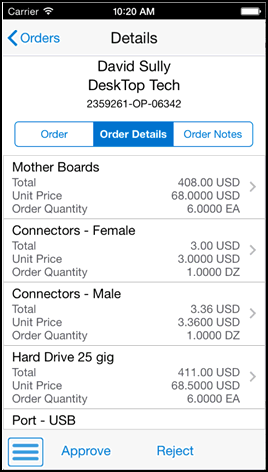
Description of ''Figure 53-7 Order Details Screen: Smartphone''
In the Order Details screen, you can:
-
Review the information available for each of the order lines that are awaiting approval for the purchase order. You might need to swipe down the screen to review all detail lines, depending on the size of the order.
-
Tap a line in the Order Details screen to review the details of the order line. The system takes you to the Line Detail screen.
-
-
In the Line Detail screen, you can review line-specific information. The data that is displayed depends on what data is available in the EnterpriseOne database. To enter a remark about the selected line, tap the Remark field and complete the field. You can enter up to 30 alphanumeric characters. This field is optional. To save the remark, tap the Save button at the top right of the screen.
-
To go back to the Order Details screen, tap the Order button at the top left of the screen.
-
To review notes associated with the order, tap the Order Notes tab. The application displays only the first text attachment available in the media object of the Purchase Order Approvals program (P43081).
53.4.2 Approving and Rejecting Purchase Orders Using a Mobile Smartphone Application (M43083)
To reject or approve purchase orders, complete the following actions:
-
To reject purchase orders, tap the Reject button. On the Confirm Rejection screen, you can enter a reason for rejecting the order in the Remark field. You can enter up to 30 alphanumeric characters. This field is optional. Tap the Reject button on the Confirm Rejection screen. Note that you can also tap the Cancel button if you do not want to reject the order.
-
To approve purchase orders, tap the Approve button. On the Confirm Approval screen, you can enter an optional remark. Tap the Approve button on the Confirm Approval screen. Note that you can also click Cancel if you do not want to approve the order.
-
After approving or rejecting an order, the system returns you to the Purchase Orders screen. Notice that the orders you approved or rejected are no longer displayed, and the counts have been updated to reflect the number of orders currently awaiting approval.
-
To log out of the application, tap the Menu button at the bottom left of the screen, and then tap Logout.